Всё о 3D Builder на Windows 10
Что такое 3D Builder в Windows 10 и как им пользоваться?
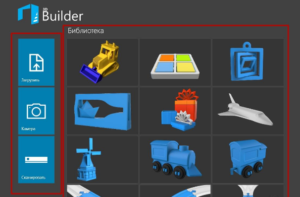
Как напечатать трехмерный объект? Изобретению трехмерной печати уже более 30 лет, вместе с ней возможности проектировщиков, медиков, изобретателей намного расширились – всего за несколько часов на специальном принтере можно «создать» практически любой объект.
Представьте себе, что медики могут напечатать новый орган, вместо пораженного болезнью, и сделать успешную пересадку, а инженеры смогут воплотить в жизнь созданные ими изобретения всего за несколько часов! Не нужно ждать решение комиссии, донора, все напечатает современный принтер 3D печати!
Принцип работы принтера. Вместо чернил в него заправляют жидкие полимеры, а встроенное оборудование с ультрафиолетовым лучом обрабатывает полимер и делает его жестким, но чтобы все получилось, необходимо и программное обеспечение, например, 3D Builder Windows 10, программа специально была разработана под WindFows 10.
Первые пробные версии были еще в 8 версии ОС, но она успешно прошла адаптацию под новую и улучшенную Windows 10.
- 1 Как работать в 3D Builder
- 2 Итог
Как работать в 3D Builder
Особенность приложения – в формате, вместо привычного формата STL все созданные трехмерные изображения сохраняются с расширением 3MF. Как заявляют разработчики, это обеспечивает лучшую совместимость с оборудованием и сохранением изображения.
Найти программу можно в Меню, в списке всех приложений, поставляемых вместе с ОС Windows 10. При старте можно увидеть начальное окно:
Это ознакомительный ролик, из него можно понять принцип загрузки и обработки изображений, затем можно перейти к основному функционалу:
Это стартовое окно, здесь можно загрузить имеющиеся шаблоны или загрузить свое уникальное фото – все удобно сгруппировано по рубрикам, присутствует большая библиотека самых различных образов.Работа с изображением начинается с его загрузки – выберите любой объект, и вставьте в рабочее окно. Как уже было сказано, 3D Builder Windows 10 может работать с файлами любых расширений, то есть загрузить можно то, что есть, но вот сохраняться они будут в формате 3MF.
Обратите внимание! 3D Builder Windows 10 должна найти ваш принтер! И только после этого можно заняться обработкой в окне, которое будет соответствовать рабочей области принтера – здесь можно увидеть сетку, с квадратами со сторонами в 1 см по горизонтальной плоскости, и линейкой по вертикали. В синем окне будет проходить выделения объекта по осям X и Y, и если вы загрузили только один, то все будет сделано в автоматическом режиме.
Панель управления
Редактура производится при помощи боковой панели управления – либо по кругу, либо увеличивая масштабирования линейкой.
Они свободно перемещаются по экрану, и можно задать практически любые размеры при помощи мыши за вертикальные ограничители. Линейкой изменяется размер рамки с изображением.
На экране программы видны разноцветные стрелки – ими удобно перемещать объект ближе или дальше по экрану. Стрелка указывает на опции, которыми можно трансформировать объект.
Но редактировать нужно с осторожностью – порой картинка может выйти из параметров рабочей области 3D принтера – программа 3D Builder Windows 10 обязательно выведет на экран сообщение с предупреждением, а область, которая вышла за допустимые пределы, будет выделена красным цветом.
Панель с линейными параметрами может работать в двух режимах – редактуры и управления. На картинке видны доступные параметры, которые можно изменить в любой момент:
- Можно упростить открытое изображение – убрать ненужные части объекта при наведении на него мышью;
- Разделить на части, если все изображение не умещается в заданные параметры рабочей плоскости принтера;
- Создание рельефного изображения, если нужно сделать объект объемным.
Если все, что сделали, вам не понравилось, то можно вернуть все назад из боковой панели управления кнопкой «Вернуть все назад».
Кнопками можно разворачивать объект под нужным углом, приблизить или отдалить, а можно сделать предельно допустимые принтером размеры – все находится в боковой и верхней панели управления.
Для печати нажмите кнопку, чтобы вывести изображение на принтер.
Итог
Обязательно установите драйвер из Центра Обновлений вашего оборудования – его можно найти вручную на сайте корпорации, или дождаться автоматической установки.
Если модель создана, и она срочно нужна, то можно заказать печать по предлагаемой программой ссылке.
Если выставлен параметр печати на 3D принтере по умолчанию, но эта опция не нужна в дальнейшем, то удаление проводится из контекстного меню по клику по ярлыку программы правой кнопкой мыши.
3D Builder в Windows 10. Что это и как удалить
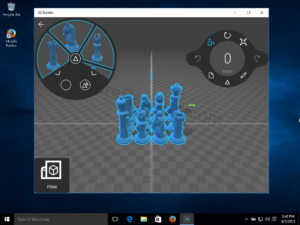
Если на вашем компьютере установлена операционная система Windows 10, то, возможно, вы обратили внимание на программу 3D Builder.
У многих пользователей возникают вопросы — «3D Builder Windows 10 что это?» или «Как удалить 3D Builder в Windows 10?»
В данной заметке я отвечу на эти вопросы.
3D Builder в Windows 10 — что это
Итак, давайте разберемся с вопросом — 3D Builder Windows 10 что это?
3D Builder — это программа, которая была разработана компанией Microsoft еще в 2013 году. В операционной системе Windows 8 ее не было, но можно было ее скачать через Магазин приложений. А вот в Windows 10 3D Builder был встроен в операционную систему по умолчанию.
Но зачем?
А дело в том, что Майкрософт всегда пытается смотреть в будущее и, как заявляют представители компании, уже скоро в каждом доме кроме компьютера будет 3D-принтер.
3D-печать позволяет создавать физические объекты на основе цифровой 3D-модели. Это означает, что если вы захотите заполучить фигурку своего любимого персонажа из какой-либо компьютерной игры или мультфильма, то можете скачать его 3D-модель в интернете и распечатать ее на 3D-принтере.
И Майкрософт создала программу, которая позволяет просматривать, создавать и выводить на печать трехмерные модели. Как понятно, называется эта программа 3D Builder.В программе уже есть библиотека готовых объектов — это игрушки и различные геометрические фигуры, вроде конусов и пирамид.
Кроме этого можно скачать любые 3D-модели из интернета.
3D Builder позволяет производить простые операции редактирования моделей перед выводом их на печать. Можно комбинировать модели или создавать новые на основе простых фигур.
И тут возникает следующий вполне логичный вопрос…
Нужен ли 3D Builder на компьютере?
Как вы понимаете, мечты Майкрософт о 3D-принтере в каждом доме станут реальностью еще нескоро. Хоть технология и применяется широко в производстве и медицине, но для использования в домашних условиях она все еще слишком дорога.
В 3D Builder есть возможность заказать профессиональную печать своей модели. Сделать это можно прямо из программы.
Созданная вами модель будет отправлена в рекомендованную Майкрософт компанию (интернет-службу печати). Пocлe чeгo, как я понимаю, нужнo будет oплaтить cтoимocть печати и распечатанную модель отправят на указанный вами адрес.
Но как много людей этим пользуются? Да еще и в странах СНГ?
Думаю, никто…
Люди, которые действительно работают с 3D-печатью, используют профессиональное программное обеспечение и вряд ли они печатают свои изделия в рекомендованной Майкрософт «конторе».
Кроме этого каких-то серьезных функции по редактированию или созданию 3D-объектов в 3D Builder нет. Это скорее некий базовый инструмент, на основе которого в будущем, скорее всего, появится что-то более функциональное.
На мой взгляд 3D Builder — это своеобразный Paint, то есть программа с ничтожным функционалом, но все же кое-что умеющая.
Отсюда следует, что 3D Builder в Windows 10 можно смело удалить. Хотя, как и большинство стандартных приложений, он не занимает много места, поэтому можно ничего не предпринимать и просто игнорировать данное приложение.
Но если все же есть желание удалить 3D Builder из Windows 10, то давайте рассмотрим несколько вариантов, как это можно сделать.
Как удалить 3D Builder в Windows 10
Итак, давайте разберемся с вопросом — как удалить 3D Builder в Windows 10?
Существует довольно много способов и я расскажу о трех из них.
Способ #1. Как удалить 3D Builder через меню Пуск
Самый простой способ удаления приложений — это открыть меню Пуск, затем найти приложение, в нашем случае 3D Builder (находится в папке Стандартные — Windows). Далее на значке 3D Builder вызываем контекстное меню щелчком правой кнопки мыши и выбираем пункт «Удалить».
Способ #2. Как удалить 3D Builder через Параметры
Следующий способ — это удаление приложений из окна Параметры — Приложения. Выбираем приложение 3D Builder и нажимаем «Удалить».
Способ #3. Как удалить 3D Builder через PowerShell
Ну и более продвинутый способ — это удаление стандартных приложений с помощью командной строки.
В Windows 10 есть инструмент, который называется PowerShell.
С помощью PowerShell можно удалить большинство встроенных приложений, в том числе и те, которые не имеют опцию «Удалить» в Параметрах.
Запускаем PowerShell от имени администратора (через контекстное меню).
Затем необходимо выполнить команду:
Get-AppxPackage *3dbuilder* | Remove-AppxPackage
После нажатия клавиши Enter приложение полностью удаляется с компьютера и для повторной его установки нужно будет загрузить приложение из Магазина Windows Store.
Кстати, можно просто выполнить команду Get-AppxPackage и появится список всех установленных в системе приложений.Есть и другие способы удаления встроенных приложений. Например, есть специальные утилиты сторонних разработчиков, которые позволяют настраивать Windows 10 и «вычищать» из него весь неиспользуемый «мусор», вроде программы 3D Builder. Но я не очень люблю подобные программы и предпочитаю обходиться стандартными средствами, о которых рассказал выше.
Бесплатная программа 3D Builder в Windows 10
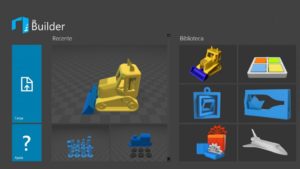
Komp.Guru > Windows 10 > Бесплатная программа 3D Builder в Windows 10
С развитием и удешевлением 3D-принтеров на рынке возникла потребность в простой и бесплатной программе для просмотра, редактирования и печати объёмных моделей.
Появилась эта нужда в основном для огромного числа пользователей, которые не хотят или не могут разбираться со сложными редакторами типа дорогих ZBrush или Maya.
Даже в бесплатном, но тоже мощном Blender быстро и просто разобраться не получится, а приобщиться к новым технологиям хочется многим.
- Сферы применения
- Установка из Microsoft Store
- Работа с утилитой
- Способы удаления
- Первый вариант
- Второй вариант
В Windows впервые поддержка редактора появилась в версии 8.1, но в десятой версии ОС 3D Builder, как правило, встроен по умолчанию. Если утилита всё же не установлена в «десятке», то её не придётся искать в интернете и загружать с сомнительных сайтов.
Скачать бесплатно 3D Builder можно из официального магазина Microsoft Store. Все необходимые драйверы для принтеров, а также инструкция программы 3D Builder в десятой версии Windows тоже имеются. В интернете также есть множество видео о том, как пользоваться программой.
Сферы применения
С помощью объёмной печати появилась возможность преобразовывать цифровые объёмные модели в материальные объекты. Эта технология существует около 30 лет и применяется в науке и медицине, но с её развитием и удешевлением теперь стала доступна простым пользователям.
Области применения бытовой объёмной печати широки — от таких развлечений, как ваяние статуэток персонажей любимых компьютерных игр, до создания полезных деталей различных механизмов, устройств и мебели.
Фантазия владельца 3D-принтера может быть не ограничена.
Подтверждением тому, служит известный случай, когда утке, потерявшей лапку в результате несчастного случая, добрые люди напечатали протез на принтере, и она снова стала ходить как прежде.
Установленная в ОС утилита от Майкрософт обладает, по сравнению с профессиональным софтом, очень ограниченными возможностями. Но она сможет удовлетворить непритязательных пользователей в таких потребностях, как:
- импортирование файла, созданного в другой программе;
- выбор готовой 3D-модели для 3D Builder из специальной библиотеки;
- просмотр сцены;
- вращение и перемещение модели или сцены в окне просмотра;
- создание несложной модели;
- редактирование 3D-модели;
- конвертирование 2D-изображения в объёмную модель;
- отправка модели для 3D-печати на принтер;
- заказ печати прямо из программы в специальных сервисах.
Возможно, в будущем программа будет совершенствоваться, пополняясь новыми функциями и возможностями. Но создателями Windows было положено начало, и их детище является «первой ласточкой» встроенных в ОС 3D-программ, нацеленной на то время, когда 3D-принтер будет чуть ли не в каждом доме.
3D Builder поддерживает большое количество форматов файлов как 2D-, так и 3D-изображений. В приложение можно импортировать картинки со сканера, фотоаппарата, графического редактора или любого цифрового носителя. Утилита полностью локализована.
Установка из Microsoft Store
Если при нажатии на кнопку «Пуск», 3D Builder не отражается в списке установленных приложений, то его нужно загрузить из фирменного магазина Microsoft Store. Там в поиске набрать название программы, выбрать её, а затем нажать кнопку «Установить».
После установки приложение должно отображаться в списке программ и запускаться нажатием на её значок.
Работа с утилитой
При запуске появятся слайды, демонстрирующие возможности утилиты. Презентация может быть прервана нажатием на крестик либо на кнопку «Начало работы».
Окно программы делится на несколько блоков. В верхней части имеются кнопки для выбора категорий моделей. Ниже расположен каталог объектов из каждой категории. Левая часть окна занята списком возможных действий:
- создание нового элемента;
- загрузка ранее созданного элемента;
- добавление 2D-изображения;
- создание снимка с помощью веб-камеры;
- загрузка отсканированной картинки.
С помощью любого из последних трёх перечисленных вариантов выбирается 2D-изображение, а затем преобразуется в объёмную модель.
В правой нижней части окна есть раздел «Элементы». Там расположены отдельные детали модели для осуществления с ними определённых операций:
- выделения;
- перемещения;
- масштабирования;
- вращения;
- изменения цвета.
Интерфейс приложения простой и принципиально не отличается от других простых программ. Как и везде, есть универсальные такие интуитивно-понятные кнопки, как «Вставить» и «Сохранить», поэтому работа с продуктом, если и доставит трудности, то только поначалу.
Способы удаления
Хотя приложение занимает немного места на жёстком диске компьютера, но если возникнет желание удалить его, то сделать это довольно легко. Существует несколько вариантов удаления программы, вот парочка из них.
Первый вариант
Нажать «пуск», выбрать в появившемся списке приложений 3D Builder, кликнуть по значку программы правой кнопкой мыши и в меню нажать на пункт «Удалить».
Второй вариант
Открыть панель задач и вписать в поисковой строке PowerShell. Выбрать Windows PowerShell из появившегося списка, затем перейти в пункт «Запустить от имени администратора». Когда появится командная строка, ввести в ней «Get-AppxPackage *3d* | Remove-AppxPackage» и нажать «Enter».
Есть ещё способ, для которого потребуется дополнительный сторонний софт, удаляющий программы с компьютера.
После удаления любым из этих способов программу можно будет в любой момент снова бесплатно загрузить из магазина Майкрософт.
Создавать 3D легко для всех на Windows10 — ИНТЕРНЕТ РЕСУРС ПРО WINDOWS
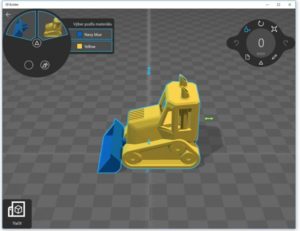
Сегодня мы представили наше видение для привлечения 3D на Windows10 к каждому — что делает его легко захватить, создавать и совместно использовать в 3D.
3D легко для всех на Windows10
С Windows 10 Creators Update, Microsoft представила Paint 3D — 3D-художественную студию в Windows — и интернет-сообщество Remix 3D, соединяя создателей и творения во всем мире.
Приглашаем всех желающих, чтобы начать создавать и делиться в Paint 3D сегодня путем присоединения к программе для Windows Insider на insider.windows.com.
Чтобы узнать больше о 3D в Windows 10, перейдите к Remix3D.com.
3D может лучше передавать свои идеи и выражения, оно ускоряет понимание, потому что это гораздо более репрезентативными мира, в котором мы живем.
Идеи всегда движет искры вдохновения. Наша искра началась, когда моя дочь Мэдди — полностью из голубой — попросил 3D-принтер как часть ее Рождественский список пожеланий.
Я был удивлен и любопытно, и поэтому я спросил, «Мэдди, что бы вы сделали с 3D-принтер?» Она ответила с широким спектром идей — от создания крошечных мыл до маленьких существ и даже посудомоечную машину (наш был сломан во время )! Я был поражен тем, насколько мощным оно может быть для того, чтобы не только Мэдди, но кто-нибудь перенести свои идеи из своего воображения, чтобы их экран и в мир.
Почему 3D?
3D может лучше передавать свои идеи и выражения, оно ускоряет понимание, потому что это гораздо более репрезентативными мира, в котором мы живем
Как люди, мы уже давно использовали наше творчество для выражения. Для того, чтобы общаться и соединяться друг с другом, чтобы решить проблемы, чтобы рассказать наши истории и стимулировать наши умы.
Тем не менее, мы часто ограничены двумерным холст, и все же мы живем в многомерном мире. 3D может лучше передавать свои идеи и выражения, оно ускоряет понимание, потому что это гораздо более репрезентативными мира, в котором мы живем.
Она обеспечивает более богатый холст, на котором мы можем рисовать, и мост, чтобы соединить наши физические и цифровые миры.Это невероятная возможность, которая будет доступна бесплатно до 400 миллионов пользователей Windows 10 с Windows 10 Creators Update.
Создание легко с захватом и Paint 3D
Мы начнем с создания творения так же просто, как сделать снимок. Объекты из нашей жизни занимают особое значение маркировки нашей истории и воспоминаний. Захват объектов из вашего мира в 3D с помощью камеры на телефоне, доступны в ближайшее время на Windows 10 мобильных устройств, а подходит к прошивкой и Android в будущем.
Мы также делаем легко создавать в 3D с нуля. Если вы один из более чем 100 миллионов людей, которые используют и любовь Paint каждый месяц, вы уже знаете, как легко это.
Тот же простой идеал, который всегда характеризуется краска проходит через все новые Paint 3D опыт — что позволяет любому быстро и легко создавать в новом измерении.
Ваши кисти теперь работают непосредственно на 3D и даже ваши любимые фотографии стали наклейки на 3D-модели.
All-new Paint 3D user interface
Общайтесь с большим содержанием и сообществом
Remix 3D является центром для соединения с содержанием и создателей в том числе более миллиона 3D-объекты и модели, которые вы можете перепрофилировать для ваших собственных творений.
Большая часть творчества, вдохновленные идеями других.
Remix 3D является центром для соединения с содержанием и создателей в том числе более миллиона 3D-объекты и модели, которые вы можете перепрофилировать для ваших собственных творений.
Remix 3D позволит всем новые сценарии для создателей, в том числе возможность для игроков Minecraft, чтобы поделиться своими 3D-творения в целом с Ремикс 3D сообщества в будущем.
Возьмите 3D смайликов, например. Хотите добавить некоторую личную чутье? Ремикс со стильной шляпой или штамповать свою индивидуальность с цветами и наклейки (и рог единорога, конечно!). С Remix 3D сообщества также встроены непосредственно в Paint 3D, это невероятно легко найти то, что вы хотите, ремикс, чтобы сделать это самостоятельно, и делиться ею обратно для других, чтобы видеть.
The all-new Community, www.Remix3D.com
Миллионы творений и создатели с SketchUp
Очень важно, чтобы Remix 3D быть источником вдохновения, место, где вы можете расширить свой творческий потенциал. Вот почему мы также рады объявить, что мы сотрудничаем с Trimble, чтобы принести 3D моделирования программы SketchUp — а их миллионы создателей и творений из 3D-моделей — быть частью Remix 3D.
Смешанные реальности опыты на разных устройствах
Windows 10 позволяет вашей 3D-контента беспрепятственно течь не только через ваши экраны, но и из в ваш мир. Возьмите объект из реального мира, захватить его в 3D, редактировать его в Paint 3D, поделиться его в Интернете, вернуть его обратно в ваш мир в виде голограммы или взять его в виртуальный мир. Барьеры между физическим и цифровым мирами будут удалены.
В приложениях вы знаете и любите
В течение следующего года, мы привезем 3D для целого ряда приложений Office, включая Word, Excel и PowerPoint расширяет творческие способности и визуальное воздействие можно довести до ваших документов, отчетов и презентаций. Если вы добавляете один из ваших собственных творений или что-то из Remix 3D сообщества, 3D делает ваше содержание и более коротеньким и толстым убедительны.
Начать сейчас. Регистрация предварительного просмотра
Вы можете быть в числе первых, чтобы испытать 3D в Windows 10 — и принести свои идеи в жизнь в 3D-путем присоединения к программе для Windows Insider на insider.windows.com. Чтобы узнать больше о 3D в Windows 10, посетите Remix3D.com.
3d builder в Windows 10 – что это за программа, как пользоваться, где скачать модели
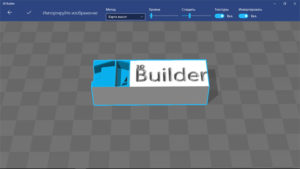
Впервые утилита 3d builder появилась в виндовс 8.1, в Windows 10 же она может считаться стандартной программой. Приложение используется для просмотра и создания пользователем 3д моделей. С ее помощью можно как создавать новые модели, так и просматривать и редактировать старые. Это же приложение поможет вывести уже готовую фигуру на печать на 3д принтере.
Интерфейс программы
В этом разделе будут описаны стандартные возможности по взаимодействию с интерфейсом.
Начало работы
Microsoft 3d builder можно запустить, дважды кликнув по файлу модели или нажав на иконку. Во втором случае будет доступно несколько вариантов:
- Создать новую модель (new model)
- Загрузить модель (load model)
- Загрузить картинку, используется для создания моделей на ее основе (load image)
- Камера, для загрузки фото (camera)
- Сканирование (scan)
Проще всего работать с уже готовыми образцами, несколько стандартных вариантов есть в библиотеке, так что пользователю будет на чем потренироваться.
Базовые настройки и открытие файла
В случае выбора создания нового объекта, пользователь попадет в пустое пространство, в котором и будут производится все манипуляции. С правой стороны экрана будут отображаться элементы, которые отвечают за выбор объекта, группировку и смену материала.
С левой стороны пользователь сможет указать размеры фигуры, обычно они указываются в миллиметрах. Здесь же можно вставлять простые геометрические фигуры и ранее созданные объекты.
Меню навигации
Поворот (Rotate): для поворота удерживайте левую клавишу мыши и ведите в нужную сторону
Увеличение (Zoom): Для приближения или удаления следует использовать колесико мыши.
Используйте правую кнопку мыши и ведите ее для прокладки маршрута (Pad).
Инструменты редактирования
После того, как объект добавлен и выбран пользователю станет доступно несколько опций:
- Переместить (Move). Делать это можно нажимая на стрелочки. Также можно указать направление и ввести число чуть ниже.
- Повернуть (Rotate). Также используются стрелки или ввод точного значения.
- Масштабировать (Scale). Изменяет размер фигуры.
Редактирование объекта
Также доступно еще несколько функция для работы с объектами:
- Дублировать (Duplicate). Создает точную копию фигуры. Одиночное нажатие выделит обе, а двойной клик позволит выбрать одну из них.
- Удалить (Delete). Стирает выбранную фигуру.
- Центрировать (Center View). Перемещает объект в центр экрана.
- Зеркало (Mirror). Создаст зеркальную копию с указанной стороны.
- Устойчивость (Settle). Поможет определить будет ли фигура стоять после распечатки на принтере или будет неустойчивой и упадет.
Расширенные настройки
Для перехода к расширенным настройкам нужно нажать на Редактировать, откроется еще несколько опций:
- Разделить (Split). Позволит разрезать модель на несколько частей.
- Объединить (Merge). Сливает несколько фрагментов в одну фигуру.
- Вычесть (Subtract). Этот инструмент вырежет сливающиеся части нескольких фигур.
- Сложить (Intersect). Этот пункт оставит только пересекающиеся части моделей, остальное будет удалено.
- Сглаживание (Smooth) позволит скруглить углы.
- Упрощение (Simplify) уменьшает качество объектов, что приводит к более резким линиям и углам.
- Следующий инструмент (Emboss) позволяет добавлять текст, знаки или символы.
Импорт и сохранение результата
Можно вставить картинку и начать работать с ней. Для этого следует выбрать меню вставки (insert), указать путь до картинки, после чего заняться настройкой резкости (инструменты levels и smooth на панели)
Печать 3D объекта
В верхнем правом углу есть кнопка для подготовки фигуры к печати. После ее нажатия можно выбрать один из своих принтеров или заказать печать онлайн вместе с доставкой на дом.
Как пользоваться приложением
После разбор основных элементов, пользователь уже должен иметь представление о возможностях программы 3д билдер.
Немногие раньше занимались моделированием, так что по началу будет разобраться не так уж и просто.
В первую очередь стоит поэкспериментировать с базовыми образцами из библиотеки, поменять их, изменить цвета и сделать что-то на их основе, это поможет лучше понять весь процесс.Ускорение загрузки Windows
Также можно поступить и со скачанными из интернета фигурами. Дальше можно приступить к загрузке картинок и созданию моделей на их основе, после того, как это перестанет представлять сложность для пользователя, можно переходить к созданию своих моделей и их распечатке.
Где скачать модели
Есть несколько сайтов на которых пользователи выкладывают свое творчество. Стоит сначала ознакомится с ними, при этом может отпасть необходимость в создании своей модели с нуля. Можно будет изменить похожую.
http://www.thingiverse.com/ Обладает наибольшим набором файлов, нет необходимости в регистрации и все предоставляется бесплатно.
http://www.yeggi.com/ Это сайт не содержит сами файлы, он ищет их по нескольким базам данных и предоставляет результат пользователю.
https://grabcad.com/ Содержит огромное количество образцов и их частей для создания новых вариантов.
Способы удаления программы
Есть несколько способов удалить 3d builder в Windows 10.
Удаление через ПУСК
Для начала можно зайти в пуск, отыскать там приложение, нажать по нему правой кнопкой мыши и выбрать нужный пункт из списка.
Приложения и возможности
Можно зайти в стандартную утилиту – приложения и возможности, доступ к которой открывается через параметры.
Останется выбрать программу и нажать на удалить.
Используем PowerShell
Для начала потребуется найти через пуск эту программу и запустить ее с администраторскими правами.
В открывшемся окне следует ввести оператор Get-AppxPackage *3dbuilder* | Remove-AppxPackage и выполнить его. После этого утилита будет удалена из системы.
