Выбор лучших программ для озвучивания видео
Как качественно озвучить свое видео в домашних условиях
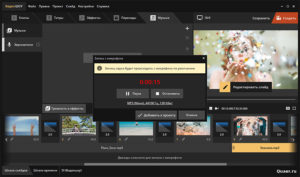
Привет, друзья! Эту статью я публикую на тему, которая может быть интересна и полезна многим из вас. Потому что, если Вы занимаетесь созданием видеороликов, то рано или поздно каждый из вас задавался вопросом: «А как же свое видео озвучить?»
Я права?
Когда-то я столкнулась с такой же ситуацией, когда мне понадобилось качественное озвучивание своего видео. И, как оказалось, сделать это было не так просто.
Поначалу я обращалась за помощью к специалистам – делать записи мне помогали ребята на звукозаписывающих студиях. Но, как вы сами понимаете, вариант этот хорош, но достаточно затратен по времени и финансам.
Да к тому же не у каждого среди знакомых найдутся такие ребята. Верно?
В общем, со всем своим энтузиазмом и желанием освоить эту тему, чтобы делать все самостоятельно и ни к кому за помощью не обращаться, я кинулась изучать вопрос как записать свой голос на компьютер в домашних условиях.
Не могу сказать, что эта тема так уж легко мне поддалась. И это несмотря на то, что с аудиоредакторами я периодически имела дело (обрезать музыку, вырезать кусочек из музыки, соединить два трека и т.д.) и даже у меня был комплект музыкальной аппаратуры… В общем, мне потребовалось время.
Но это совсем другая история, не буду здесь расписывать свой путь. Если вам интересно, то можете подробнее об этом прочесть здесь.Давайте я расскажу сейчас Вам о том, какие программы для записи своего голоса я использую, как сделать с их помощью запись голоса и приведу Вам пример собственной записи, которую я сделала и обработала буквально за несколько минут.
Что важно знать перед записью голоса:
- Для того чтобы сделать действительно качественную запись голоса, Вы должны приобрести хороший микрофон. Поймите, никакая обработка сделанной записи, не поможет толком, если велась запись в откровенно плохой микрофон – поверьте, я это проходила.
Да и, кстати, нет ничего сложного в том, чтобы найти действительно качественный микрофон по приемлемой цене – стоит этого только захотеть. 😉
И еще: не всегда обязательно иметь в наличии дополнительные звуковые преобразователи (звуковую карту или микшерный пульт). - После подключения микрофона к компьютеру обязательно настройте программу, посредством которой Вы будете вести запись, на прием звука с микрофона и мониторинг звука через него же, если это необходимо.
- Обязательно предварительно настройте уровень громкости записи, чтобы потом не было очень неприятного на слух звукового «зашкала» — Вы его потом никакой обработкой не уберете.
- После того, как Вы сделаете запись, нужно будет с ней произвести несколько важных манипуляций (удаление шума, компрессия, нормализация и т.д.), для того, чтобы сделанная Вами запись звучала наилучшим образом.
Как видите, все не так сложно – нужно соблюсти всего 4 пункта.
В какой программе записать голос?
Здесь вряд ли можно дать однозначный ответ – все зависит от Ваших потребностей. Потому что программ, позволяющих сделать запись голоса на компьютер очень немало, как платных, так и бесплатных, но все они, как Вы прекрасно понимаете, имеют разный функционал.
Лично я обожаю работать в двух аудиоредакторах, они всегда у меня установлены на компьютере и я периодически пользуюсь ими по мере необходимости и в зависимости от поставленной задачи.
Что это за программы?
- Adobe Audition – первая программа. Которую я всегда устанавливаю на компьютер после смены операционной системы.
Перейти на официальный сайт Adobe Audition
- AVS Audio Editor – вторая моя любимая программа для записи и редактирования звука.
Перейти на официальный сайт AVS Audio Editor
Это две великолепные программы, которые всегда позволят Вам сделать запись голоса на компьютер и действительно качественно ее обработать.
Adobe Audition в оригинале идет на английском языке и сложнее в освоении, но эта программа реально сложнее за счет своего функционала – это настоящий комбайн для работы со звуком. Однако если его освоить, то работать в дальнейшем Вам в нем очень понравится, я уверена.
К тому же, для наших с вами целей знать нужно не та много – только самое основное.
AVS Audio Editor – поддерживает русский язык и довольно интуитивно понятна. Поэтому для новичков будет удобнее. К тому же для нашего случая – записи голоса для озвучивания видео или для записей качественных подкастов – она подходит идеально!
В общем, выбор как всегда за Вами – я лишь даю варианты на выбор. И именно те варианты, которые использую сама.
Кстати, вот пример моей записи, которую я сделала и обработала всего лишь за пять или семь минут – как и обещала:
Ну вот, как видите, все не так сложно, если точно знать, что делать и как.
Если для Вас в этой статье многое оказалось еще непонятным, то рекомендую Вам свой видеокурс «Голос как у диктора. Запись и обработка голоса для видеороликов и подкастинга».
УЗНАТЬ О КУРСЕ БОЛЬШЕ!
В этом курсе я дам Вам несколько важных советов о том, что нужно учесть перед записью и как к ней подготовиться, а также мы с Вами установим нужные программы, сделаем запись и обработаем ее до качественного звучания. Так что по окончанию изучения курса у Вас на компьютере будут лежать готовая качественная запись, сделанная Вами, а в голове – только нужные знания без лишней только путающей информации.
Так что, друзья, милости прошу в мой видеокурс и встретимся с Вами уже в его уроках!
Всегда Ваша Vиктория Sенокосова
creative-look.ru
Программы для дубляжа или озвучки для начинающих

В этой статье ты, хабр, не найдёшь советов о том, какой микрофон лучше выбрать. С этим вопросом я рекомендую прочесть посты Микрофоны, микрофоны и еще раз микрофоны. Часть #1, Микрофоны, взгляд подкастера #2 и Микрофоны, 3й взгляд подкастера.
Ещё ты здесь не найдёшь советов о качестве роликов.
Если тебе нужно качество, рекомендую почитать годную статью Попытка перевода и озвучки видео в домашних условиях.
Бывают ситуации, когда тебе очень нравится то или иное видео, но ты не можешь показать его своим друзьям, потому что они до сих пор не знают английского/испанского/немецкого/любого другого языка.
Но ведь ты его знаешь, и как минимум можешь сделать субтитры для просмотра видео, а может быть даже замахнёшься на озвучку дубляжа, без надобности тратить 100 американских рублей на микрофон, и ещё больше тех-же американский рублей на софт обработки звука.
Я расскажу о том, как сделать субтитры или дубляж на том, что есть почти в каждом доме.
Итак, раз уж ты здесь, хабрапользователь, позволь мне начать.
Перечень устройств/программ, которые понадобятся для озвучки:
- программа для создания субтитров: Aegisub (бесплатная)
- программа-диктофон audacity (бесплатная)
- любая программа извлечения аудиодорожки из видео (к примеру, avitomp3, бесплатная)
- VirtualDubMod — модификация всем известного ВиртуалДаба, где, среди прочего, есть возможность простой замены звуковой дорожки
- микрофон, который позволит достаточно внятно записать речь (я использую обычный микрофон для караоке, который сейчас идёт в комплекте практически с любым DVD-проигрывателем)
Создание субтитров
Как я уже писал, для их создания можно использовать программу Aegisub. На официальной странице загрузок есть возможность скачать руссификацию интерфейса, но я так и не смог его настроить. Но это не помешает освоить программу — всё интуитивно просто.
Перво-наперво нужно открыть видео-файл, для которого мы будем создавать субтитры. Выбираем в меню пункт «Video», а в нём «Open Video…», и в открывшемся диалоге открываем наш файл. После выбора он появляется в левой верхней области окна.
Но это ещё не всё. Если сейчас нажать на «Play» (т.е. включить видео), то оно будет без звука. Это не удобно для нас, поэтому нужно добавить звук. Сделать это можно через пункт меню «Audio» -> «Open Audio from Video».
Таким образом, мы получим следующее окно:
- красное — время начала текущего текста
- зелёное — время окончания текущего текста
- жёлтое — отображаемый текст
- синее — список всех текстов, с указанием времени действия
Итак, начинаем создавать субтитры. Слева, над синей областью есть три клавиши. Нажимаем на первую из них, «Play». Как только мы слышим текст, нажимаем на паузу. Обычно речь начинается не с первой секунды видео — сначала идёт заставка, или просто музыка. Поэтому мы начинаем создавать субтитры не с первой секунды.
Итак, мы нажали на паузу, и видим, с какой именно секунды начинается речь. Указываем это время в красном поле. После этого можно продолжить игру видео, и записать текст, который должен отображаться в субтитрах в жёлтую область. Когда фраза будет логически завершена, указываем в красном поле время, когда фразу следует скрыть с экрана.
Теперь можно переходить ко второй фразе. В синей области экрана нажимаем правой клавишей мышки на текущей строчке субтитров, и выбираем там пункт «Insert (after)». Появится вторая строка, у которой время начала будет равно времени окончания предыдущей строки. Повторяем ввод текста и добавление строк до тех пор, пока не введём все необходимые субтитры.
Приведу скриншот проекта, который я делал последним.
Если вдруг в процессе создания видео время одних субтитров будет перекрывать другие, то программа подсветит «конкурирующие» строчки красным, и нужно будет выровнять их время показа. Кроме того, текст сразу отображается поверх видео, и ты можешь оценить результат своей работы.
В целом, у программы богатый функционал, но я не буду его описывать — основные моменты я указал, в остальном, я надеюсь, ты сможешь разобраться.
Сохраняя проект в формате этой программы, ты не сможешь подключить этот файл ко всем проигрывателям, и не сможешь загрузить его на YouToube. Для этого субтитры нужно экспортировать.
Нажимаем в меню «File» -> «Export Subtitles…», откроется окно, в котором тоже нажимаем клавишу «Export», и указываем файл для субтитров (обязательно указываем в имени файла расширение, я использую субтитры в формате srt, они нормально загружаются на YouToube).
Пожалуй это всё, что я могу рассказать о создании субтитров.
Создание звука
Свой голос я записываю с помощью программы-диктофона audacity. Это очень простой и довольно мощный звуковой редактор. Перечислю функции, которые я использую при создании своих записей:
- удаление шума
- нормализация
- изменение громкости
- автоприглушение
Но, обо всём по порядку. Прежде всего, нужно освободить комнату от всех посторонних друзей/родственников. Первые 5-10 дублей, вероятно, вы будете смеяться вместе с ними, но затем это очень раздражает, мешает сосредоточиться, и нормально записать свой голос.
Далее, нажимаем на красную кнопку на верхней панели программы — запись началась. После этого переключаемся на программу субтитров, и там тоже запускаем воспроизведение видео.
Текущая строка субтитров подсвечивается жетловатым цветом, и я всегда знаю, где именно я нахожусь в тексте, что было перед этим и что будет дальше. Это очень важный момент, поверьте. Конечно, ты заметил, что между включением записи и стартом видео произошла заминка на время переключения между программами.
Это совершенно не важно, и в дальнейшем я покажу, как избавиться от этого промежутка пустоты. Итак, два скриншота. Первый показывает положение окон на рабочем столе перед стартом записи.И второй, показывает мой экран сразу после начала записи.
Пока что нас не очень волнует то, что происходит в диктафоне. Пускай потихоньку пишет. Если твой голос будет звучать слишком тихо — не вздумай ничего сейчас менять.
Обрабатывать звук можно будет только после того, как вся звуковая дорожка будет подготовлена, иначе разрывы между дублями будут слишком заметны на слух.
Итак, мы записали около 30 секунд текста, и голос начал «проседать» — заикаться, путать буквы и тому подобное. Совсем не обязательно начинать всё с начала, можно просто продолжить запись.
Для этого:
- определим, на каком моменте у нас есть завершённая фраза. К примеру, это будет 27-я секунда нашего видео.
- Находим в диктофоне момент перед началом фразы «Пожалуй, я начну с вопроса…», которая звучит с 27-й секунды. На моём скриншоте это отметка времени 31,836 секунды
- Указываем внизу в длительности значение побольше, чтоб выделение захватило весь оставшийся звук
- Выбираем в меню «Правка» -> «Remove Audio or Labels» -> «Удалить»
После этого, чтобы продолжить запись, нам останется только повторить действия с началом записи.
При этом, рекомендую видео ставить на начало предыдущих субтитров (на скриншоте с 22-й секунды), и когда видео подойдёт к 27-й — нажимать на красную кнопку в диктофоне.
В итоге мы получим несколько дорожек на всю длину видео ролика. (на средней панели диктофона есть очень полезная крайняя кнопка с лупой, позволяющая уместить весь проект в ширину окна)
Однако, нам нужно работать с ними как с одной, поэтому выбираем в меню «Дорожки» -> «Свести в последнюю дорожку».
Обработка звука
Итак, у нас есть единая звуковая дорожка. Начинаем её причёсывать. Прежде всего нужно нормализовать звук. «Эффекты» -> «Нормировка сигнала». Все параметры оставляем как есть, просто нажимаем «Ок». Бывает, после нормализации остаются «петухи», из за которых весь звук слышится достаточно тихо. На скриншоте пример такого «петуха»:
Для борьбы с такими моментами можно использовать инструмент из меню «Эффекты» -> «Усиление сигнала» (обязательно нужно выделить этот фрагмент аудио, чтобы эффект применялся только к нему). Я указал значение «-3,8», после чего убрал выделение и опять применил нормализацию. Получил такую картинку:
Как можно увидеть на скрине (или прослушать, если ты уже успел записать образец), звук полон посторонних шумов. У этого диктофона есть функция как раз для этой ситуации.
Сначала нужно создать образец шума, который мы будем удалять:
- выделяем фрагмент дорожки, где нет нашего голоса (только посторонние шумы)
- выбираем в меню «Эффекты» -> «Удаление шума»
- в открывшимся окне нажимаем кнопку «Создать модель шума»
- снимаем выделения
- опять выбираем в меню «Эффекты» -> «Удаление шума»
- нажимаем «ОК»
В результате получим такую чистую дорожку:
Согласись, теперь звук намного приятнее, да и выглядит получше =) Однако, ещё остались случайные щелчки, шумы (а у меня перед каждой фразой слышится ещё и придыхание, как я набираю воздух в лёгкие).
Избавиться от этого проще простого. Выделяем фрагмент, который нужно убрать, и выбираем в меню «Создание» -> «Тишина…» -> «ОК».
К примеру, я убрал в начале звук клавиатуры от переключения между окнами и нажатия кнопки «Play» на видео.
Сохраняем проект в диктофоне, пока что мы с ним закончили.
Получение аудио дорожки из видео
Если видео не содержит ничего кроме голоса, и ты не хочешь слышать в фоне звук оригинала, то следующие два пункта можно пропустить.
Однако, я считаю признаком хорошего тона звучание оригинала в фоне (только если оно не перекрывает полностью мой голос), и этот диктофон позволяет очень удобно понизить уровень громкости оригинальной дорожки, и возвращать его в тех местах, где я молчу.
Я использую программу avitomp3 для получения файла mp3 из видео-файла. Уверен, в этой части многие могут пойти своим путём, главное чтобы в результате мы получили аудио-дорожку в mp3 файле.
Пользоваться программой просто — нажимаем кнопку «Add», выбираем наш файл, указываем параметры аудио-файла (рекомендую сразу сохранять в моно-канале, для домашнего видео будет вполне нормально), папку сохранения и нажимаем на большую круглую кнопку со стрелками справа внизу.
Создаём микс из двух дорожек
Итак, возвращаемся к нашей записи. На скриншоте я вместо примера взял свою реальную работу по озвучиванию. Необходимо добавить к уже существующей дорожке ту запись, которую мы только что извлекли из видео-файла.
Сделать это можно пунктом меню «Файл» -> «Импортировать» -> «Звуковой файл…» Если помнишь, я просил не заострять внимание на том моменте, что запись твоего голоса начинается раньше начала воспроизведения видео? Пришла пора с этим разобраться.
Обычно, видя две дорожки сразу, удаётся прямо на глаз определить, где идёт отставание нашей дорожки от видео. Верхняя дорожка из видео файла, нижняя — та, что я записал на микрофон.
Я выделил на нижней дорожке время отставания моего голоса от того момента, когда начинается речь на оригинальном видео.Внизу можно увидеть, что выделение начинается с позиции 6 секунд и 321 миллисекунд, и этот кусок составляет 950 миллисекунд. Теперь нам нужно эти 950 миллисекунд вырезать из начала файла.
Для этого просто записываем вместо цифры 6,321 нули, и наше выделение перемещается в начало файла.
Теперь, для удаления этого отрезка, достаточно применить уже знакомую нам операцию «Правка» -> «Remove Audio or Labels» -> «Удалить».
Дорожку из видео файла нужно переместить выше нашей звуковой дорожки, и выделить её целиком. После этого применяем «Эффекты» -> «Автоприглушение…» Настройки указываем такие, как у меня на скрине:
И получаем вот такие изменения в дорожке из видео:
Это последний этап работы с нашей звуковой дорожкой. Теперь можно сохранить сам файл проекта (если в будущем ты планируешь что-то в нём изменять), и экспортировать эти две дорожки в mp3-файл.
Экспортировать можно соответственно через меню «Файл» -> «Экспортировать».
Замена дорожки в видео-файле
Наконец пришла пора последнего приложения в моём списке. Открываем VirtualDubMod. Открываем наш видео-файл. «File» -> «Open video file…». Указываем, что с видео нам ничего делать не нужно. Делаем это, выбирая в меню «Video» -> «Direct stream copy».
И теперь начинаем работу с аудио-дорожками. Заходим в меню «Streams» -> «Stream list». Сейчас у нас там одна дорожка, из видео-файла. Нажимаем справа внизу кнопку «Disable» для того, чтобы отключить её. И добавляем наш файл mp3, используя кнопку «Add».
Осталось только сохранить новое видео «File» -> «Save as…».
Всё, наш файл готов.
При желании можно его загружать на YouToube или любой другой хостинг. Для субтитров указываем файл с расширением *.srt, который мы создавали в самом начале.
Я могу дать ссылку на свой файл, который я делал таким образом. Если не обращать внимание на акцент и на мой нудный голос, то, мне кажется, получилось весьма неплохо.
Возможно, эта статья не соответствует уровню IT сферы хабра, но я не призываю сейчас-же всем идти и записывать профессиональные дубли на основе этой статьи.
Но надеюсь, что эта статья объяснит основные сложности при записи своих переводов, или просто озвучивании видео, и позволит наконец-то сделать ту самую вещь, которую собираешься сделать уже год, но всё никак не выделишь время для изучения вопроса.
6 отличных программ для монтажа видео
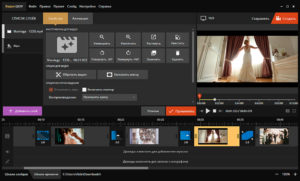
- Платформы: Windows, macOS, Linux.
- Стоимость: бесплатно или 25 долларов в месяц.
- Русский интерфейс: нет.
Создатели Lightworks называют его профессиональным видеоредактором, доступным каждому.
Вы можете использовать программу бесплатно, но количество форматов и разрешений для сохранения ваших видео будет ограничено. Плата за подписку на полноценную версию составляет 25 долларов в месяц.
Среди ключевых особенностей Lightworks более сотни различных эффектов, удобные инструменты для нарезания видео и аудио, небольшой размер и простой интуитивный интерфейс. Если вы владеете английским, то для освоения редактора вам может пригодиться форум пользователей и база обучающих роликов на официальном сайте проекта.
Lightworks →
2. Shotcut
- Платформы: Windows, macOS, Linux.
- Стоимость: бесплатно.
- Русский интерфейс: есть.
Полностью бесплатный видеоредактор с открытым исходным кодом. При этом Shotcut предлагает множество базовых инструментов и эффектов, которые могут пригодиться для любительского монтажа. Кроме того, программа поддерживает большое количество форматов.
Интерфейс Shotcut нельзя назвать простым. Зато вы можете настроить его под свои нужды, оставив в рабочем окне только необходимые инструменты.
Редактор быстро работает даже на слабых машинах. Кроме того, у Shotcut есть портативная версия, которую можно использовать, не устанавливая программу.
Shotcut →
3. Corel VideoStudio Pro X10
- Платформа: Windows.
- Стоимость: 6 300 рублей, есть бесплатная пробная версия.
- Русский интерфейс: нет.
VideoStudio Pro X10 — мощный всеядный редактор для профессионального видеомонтажа.
Среди прочего в этой программе вы найдёте более 1 500 самых разных эффектов и фильтров, специальный режим для комбинирования видео с нескольких камер, инструменты для создания покадровой анимации (stop motion) и отслеживания движений (motion tracking), а также библиотеку бесплатных звуков.
Благодаря наглядному интерфейсу, наличию шаблонов и простым принципам редактирования VideoStudio Pro X10 могут успешно использовать и новички. У программы есть 30-дневная пробная версия, с помощью которой можно пощупать редактор бесплатно.
Corel VideoStudio Pro X10 →
4. CyberLink PowerDirector 16 Ultra
- Платформа: Windows.
- Стоимость: 99 долларов, есть бесплатная пробная версия.
- Русский интерфейс: нет.
Этот редактор не уступает по возможностям VideoStudio.
Как и конкурент, PowerDirector подойдёт как профессионалам, так и новичкам в монтаже. Программа может похвастать поддержкой всех популярных форматов, богатейшим арсеналом эффектов, инструментов и режимов редактирования.
К примеру, в PowerDirector есть режим умной цветокоррекции видео и набор функций для монтажа 360-градусных роликов.
С помощью этой программы вы также можете создавать видеоколлажи, совмещая разные ролики по заданному шаблону, или накладывать один видеоряд на другой. А специальный режим Storyboard Mode позволяет быстро монтировать простые короткие фильмы для близких и друзей.
В течение месяца пользоваться CyberLink PowerDirector 16 Ultra можно бесплатно.
CyberLink PowerDirector 16 Ultra →
5. VEGAS Movie Studio
- Платформы: Windows.
- Стоимость: 50 долларов, есть бесплатная пробная версия.
- Русский интерфейс: нет.
VEGAS Movie Studio — ещё один продвинутый видеоредактор, до недавнего времени известный под брендом Sony Vegas. Movie Studio с лихвой хватает для любительских и большинства профессиональных задач.
К услугам пользователя стильные эффекты и переходы, поддержка распространённых форматов, мощный инструментарий для работы с аудио и много других возможностей.
И всё же программа немного отстаёт от конкурентов в лице PowerDirector и Corel VideoStudio по количеству функций. Ей не хватает фишек вроде редактора 360-градусных роликов и отслеживания движений, в которых могут быть заинтересованы требовательные пользователи. Зато VEGAS Movie Studio дешевле. Желающие могут бесплатно протестировать программу в течение месяца.
VEGAS Movie Studio →
6. Adobe Premiere Elements
- Платформы: Windows, macOS.
- Стоимость: около 4 500 рублей, есть бесплатная пробная версия.
- Русский интерфейс: есть.
Возможно, этот редактор не лучший выбор для сложных профессиональных задач.
Зато разработчики постарались, чтобы запустивший Premiere Elements новичок смог превратиться в мастера монтажа в кратчайшие сроки.
Дело в том, что в программу встроены пошаговые интерактивные инструкции, которые подробно объясняют пользователю азы работы с видеоконтентом.
В Premiere Elements есть три режима создания роликов. Первый максимально упрощённый: вы просто выбираете исходные видеофайлы и выполняете с ними простые действия, следуя подсказкам.
Многое программа делает за вас. Второй режим предоставляет больше возможностей и показывает инструкции для более сложных задач.Третий режим — почти полная свобода действий без наставлений, вы наедине с инструментами редактора.
Дополнительные знания можно почерпнуть в русскоязычной базе знаний Adobe или на форуме проекта. Но даже если вы не заинтересованы в обучении, то Premiere Elements предложит вам массу возможностей для создания роликов, близких по качеству к профессиональным. У программы есть пробная 30-дневная версия.
Для более продвинутых пользователей Adobe предлагает Premiere Pro — профессиональную версию видеоредактора с дополнительными инструментами для монтажа.
Программы для создания закадрового любительского перевода для начинающих

Я расскажу о том, как сделать субтитры или закадровую озвучку для небольшого видео ролика, используя те инструменты, которые есть почти в каждом доме.
В этой статье ты, дорогой читатель, не найдёшь советов о том, какой микрофон лучше выбрать. С этим вопросом я рекомендую прочесть посты Микрофоны, микрофоны и еще раз микрофоны. Часть #1, Микрофоны, взгляд подкастера #2 и Микрофоны, 3й взгляд подкастера, которые находятся на Хабре.
Ещё ты здесь не найдёшь советов о качестве роликов. Если тебе нужно качество, рекомендую почитать годную статью Попытка перевода и озвучки видео в домашних условиях.
Если тебе понравилось короткое видео, но ты не можешь показать его своим друзьям, потому что они до сих пор не знают английского/испанского/немецкого/любого другого языка, то именно здесь я расскажу тебе, как создать субтитры для просмотра видео, а если осмелишься, то сможешь и озвучить ролик самостоятельно, без надобности тратить 100 американских рублей на микрофон, и ещё больше тех-же американский рублей на софт обработки звука.
Итак, раз ты здесь, мой друг, значит тебе интересна эта тема, и я начну.
Перечень устройств/программ, которые понадобятся для озвучки:
- программа для создания субтитров: Aegisub (бесплатная)
- программа-диктофон audacity (бесплатная)
- любая программа извлечения аудиодорожки из видео (к примеру, avitomp3, бесплатная)
- VirtualDubMod — модификация всем известного ВиртуалДаба, где, среди прочего, есть возможность простой замены звуковой дорожки
- микрофон, который позволит достаточно внятно записать речь (я использую обычный микрофон для караоке, который сейчас идёт в комплекте практически с любым DVD-проигрывателем)
Выбор лучших программ для озвучивания видео

В настоящий момент уже никто не удивляется, когда предлагают просмотреть домашнее видео.
Разнообразие современных гаджетов с расширенным функционалом позволяет любому желающему вести видеорепортаж интересных событий, чтобы спустя годы можно было окунуться в прошлое, испытать все те же яркие и восхитительные эмоции, проникнуться незабываемыми радостными чувствами.
Однако многих пользователей перестала удовлетворять только лишь возможность ведения видеозаписи, многие проявляют активный интерес относительно создания звукового сопровождения видеоматериала.
Выбор программы для озвучивания видео.
Также такая необходимость может возникать, когда имеется невероятное желание продемонстрировать интересный фильм своим друзьям, но реализовать его не удаётся, поскольку воспроизведение ведётся на иностранном языке, которым не владеют потенциальные зрители.
В такие моменты владельцу видео может приходить в голову гениальная мысль: он решает самостоятельно осуществить перевод, а уже затем пригласить на совместный просмотр своих друзей.
Итак, если вы являетесь одним из тех, кто стремится «примерить» на себе статус видеоредактора, предлагаем вам ознакомиться с лучшими программами для озвучки видео, подобрать оптимальный вариант для себя, приступить к практической реализации своего желания.
Программы для озвучивания
Не секрет, что существуют очень навороченные программы, которыми пользуются профессионалы. К сожалению, с их функционалом новичку разобраться достаточно сложно. Одновременно с этим мы отметим, что для любителя совершенно нет необходимости загружать себя такими сложностями.
Существует достаточное количество интересного программного продукта, воспользовавшись которым вам удастся оригинально озвучить видео, при этом не испытывая во время практической деятельности никаких затруднений.
Кстати, некоторые родители предпочитают воспользоваться такого рода предложениями, чтобы получить восхитительно озвученные мультфильмы, вызывающие огромный интерес у собственных детишек.
Лучшие варианты программ для озвучивания
Если вы решились создать собственное домашнее видео, изначально подготовьте весь инструментарий, чтобы в процессе работы не испытывать дискомфорта.
В число такого инструментария, кстати, входят подходящие ые программы, при помощи которых легко озвучивают главных героев, вводят музыкальное сопровождение.
Мы предлагаем вам несколько вариантов таких программ, которые пользуются заслуженной популярностью за счёт своего функционала.
Итак, лидирующие позиции при решении таких задач занимает Video Editor, являющийся успешным программным продуктом известной компании Movavi. Эта программа позволяет совершать множество интереснейших манипуляций, но поскольку мы решили разобраться с наложением звука, то рассмотрим сейчас только лишь эту сторону программы.
После запуска Movavi Video Editor на панели инструментов вы легко обнаружите значок, указывающий на работу со звуком. Когда вы кликните по нему, откроется новое окошко, в котором будет предложено указать такие параметры:
- конкретизировать источник записи звука;
- установить необходимый уровень громкости;
- выбрать желаемые параметры качества звукозаписи.
После успешной записи звука она отобразится в программе, которая позволит вам осуществлять нарезку фрагментов, наложение эффектов.
Ещё одной замечательной программой является графический редактор VirtualDub. Впечатляет то, что этот продукт является бесплатным. Однако невзирая на это, он наделён расширенным функционалом, наличием уникального инструментария, при помощи которого удаётся совершать дубляж, самостоятельно озвучивать видеоматериал.
Тем, кто стремится создавать собственные мультфильмы, поэтому нуждается в программе, способной работать с покадровой анимацией, мы предлагаем воспользоваться программой «МультиПульт». Мультики можно создавать, используя только картинки, накладывая на них звук. «МультиПульт» является бесплатным программным продуктом.
К сожалению, эта программа не может похвастаться расширенными функциональными возможностями. Создать звуковое сопровождение можно, но позволить себе его отредактировать нельзя. Точно также невозможно наложить вторую звуковую дорожку.Однако большинство любителей готовы мириться с такими ограничениями, поскольку в остальном этот звуковой редактор их полностью удовлетворяет.
Ardour – очередное наше предложение, это не просто программа, а целая цифровая рабочая звуковая станция. Весь её функционал направлен именно на работу со звуком. Воспользовавшись имеющимся инструментарием, удаётся добиться невероятно классного звучания.
Ardour – программа, позволяющая работать с огромным количеством звуковых дорожек, также имеется возможность их группировать, сортировать, распределять по редактору.
Отдав предпочтение именно этой программе, вам будет гораздо легче создавать настоящие «шедевры», удивлять ими своих знакомых, родственников, запечатлевать лучшие семейные события.
Таким образом, если имеется желание создавать собственные фильмы или же озвучивать уже имеющийся видеоматериал, не сдавайтесь, не думайте, что совершить такие действия будет чрезвычайно сложно, действуйте смело, вооружившись нашими рекомендациями. Скачивайте, инсталлируйте предложенные нами программы и создавайте оригинальное звуковое сопровождение.
