Возвращение классического вида в AutoCAD
как сделать классический вид в Автокаде 2016 | 2017

Те, кто раньше работал в более старых версиях программы, часто задают вопрос «Как сделать классический Автокад?». За внешний вид интерфейса отвечает рабочее пространство. Это совокупность вкладок, инструментальных палитр и панелей, которые расположены в графическом пространстве.
При установке и первом запуске программы по умолчанию выбрано рабочее пространство «2D рисование и аннотации», которое предназначено для создания плоских чертежей и оформления технической документации. Все команды находятся на ленте-меню.
В AutoCAD классический вид подразумевает, что все инструменты располагаются на панелях, а меню имеет спадающий вид.
Устанавливаем классический интерфейс в AutoCAD 2009-2014
Как же сделать классический вид Автокада? Существует несколько способов установить в Автокад классический вид. Как я уже говорил, работать с Автокадом очень просто.
Чтобы изменить внешний вид программы в правом нижнем углу есть панель, которая называется «Переключение рабочих пространств» и обозначается шестеренкой. Раньше эта же панель была и в левом верхнем углу, но начиная с 2015 версии Авткоада ее оттуда убрали.
В раскрывающемся списке необходимо выбрать «Классический AutoCAD»
Вот и все. Интерфейс примет привычный для вас вид.
Как сделать классический вид Автокада вы уже знаете. Хочется отметить, что ленточный интерфейс появился в версии AutoCAD 2009. По умолчанию стоит рабочее пространство «2D рисование и аннотации».
Поэтому, что в AutoCAD 2012, что в версиях 2013-2014 классический вид устанавливается одинаково. И если вы привыкли к старому интерфейсу, вовсе не обязательно устанавливать более раннюю версию.
[/attention]
Вам предоставляется возможность работать в современной программе, лишенной предыдущих недостатков, и с привычным для вас внешним «классическим» видом. При этом неважно, насколько новая ваша версия.
Как сделать классический вид в Авткоаде 2016 | 2017
В Автокад 2016 классический интерфейс установить стандартным способом нет возможности, т.к. такое рабочее пространство отсутствует. Это нововведение появилось в 2015 версии программы и не на шутку стало проблемой для любителей «классического вида».
Разработчики убрали эту настройку в последних версиях программы, поэтому рабочее пространство «Классический AutoCAD» просто отсутствует. Давайте более подробно рассмотрим, как в Автокаде 2017 сделать классический вид. Для этого создадим новое рабочее пространство.
ПРИМЕЧАНИЕ: Нижеописанные действия следует выполнять только лишь, если в списке рабочих пространств Автокада отсутствует уже настроенный классический интерфейс программы.
Через командную строку вызовем диалоговое окно «Адаптация» AutoCAD. Для этого пропишем «_CUI».
Создаем новое рабочее пространство. Для этого выделяем строку «Рабочие пространства» и щелкаем правой кнопкой мыши. Далее выбираем «Новое рабочее пространство». Не забудьте указать имя. В нашем примере – это «Классический NEW».
Настраиваем рабочее пространство. В правой части диалогового окна нажимаем «Адаптация рабочего пространства»
Для гарантии подключаем все меню и все панели инструментов. Для этого ставим галочки, как показано на рисунке:
Не забываем принять изменения, после чего нажимаем «Ок».
Устанавливаем настройки рабочего пространства. Для этого нажимаем на шестеренку в правом нижнем углу программы и выбираем «Параметры рабочего пространства».В открывшемся диалоговом окне нужно поставить переключатель «Автоматически сохранять изменения» и нажать «Ок». Это даст возможность настроить интерфейс программы и сразу же его сохранить.
Устанавливаем в качестве текущего рабочего пространства, только что созданное. Для этого нажимаем по шестеренке и просто выбираем его из списка. Все что осталось сделать – отключить лишние панели и задать привычное местоположение для инструментов.
После того, как закрыли лишние панели, отключаем ленту с помощью команды «ЛЕНТАЗАКРЫТЬ» (или «_RIBBONCLOSE»), а также подключаем вкладки меню. Для этого системной переменной «MENUBAR» присваиваем значение «1».
ПРИМЕЧАНИЕ: Вы также можете скачать инструкцию настройки интерфейса Автокад 2016. В самом начале этой статьи есть кнопка «Нет времени читать?». Достаточно нажать на нее и указать свой e-mail и мы вышлем эту статью вам на почту, чтобы она всегда была у вас под рукой.
Теперь вы знаете, как перейти в классический Автокад.Однако, имейте в виду, что разработчики программы постоянное ее модернизируют и совершенствуют.
Если вы до этого не работали в данном программном продукте, то в автокад 2016 или 2017 классический вид ставить нецелесообразно (впрочем, как и нелогично устанавливать классический вид AutoCAD 2013). Класический вид AutoCAD — дело привычки!
Получите курс «Автокад для чайников» на e-mail.
курсы по AutoCAD:
Познакомьтесь: интерфейс Автокада
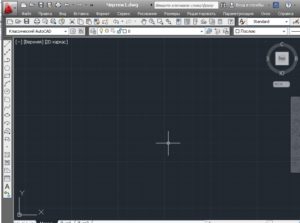
Интерфейс Автокада — это лицо программы, первое, что мы видим, открывая ее.
И теперь, когда у Вас наконец-то, Автокад установлен, давайте откроем его и начнем знакомиться с этим незаменимым помощником в Ваших будущих дерзаниях.
Знакомство мы начнем с интерфейса Автокада.
Версии программы до 2008 года имеют только классический вид, в то время как в современных версиях имеется возможность установить как «ленточный», так и классический интерфейс Автокада.
Интерфейс Автокада. Что выбрать?
Так какой же интерфейс предпочтительнее?
Поскольку чертежи выкроек, как правило, строятся вдоль, то есть, их высота больше ширины, то желательно иметь вертикальный размер рабочего стола по максимуму. Поэтому я предпочитаю классический интерфейс, в котором панели инструментов расположены по сторонам, и таким образом, высота рабочего стола увеличивается.
Чтобы в современных версиях установить классический интерфейс Автокада, нужно зайти в меню Сервис и в выпадающем подменю Рабочие пространства выбрать Мой Классический AutoCAD.
1. Строка меню
Традиционная строка выпадающих меню располагается, как и в других программах, вверху окна. В её состав входят 12 групп меню: Файл, Правка, Вид, Вставка, Формат, Сервис, Рисование, Размеры, Редактировать, Параметризация, Окно, Справка. Пользуясь данными меню, можно запускать команды и определять состояние вычерчиваемых объектов.
2. Рабочая область
Это основная часть экрана, где выполняются все построения.
3. Область командной строки
Под рабочей областью расположена командная строка, состоящая из двух частей: нижней и верхней.
В верхней части выдается важная для работы информация.
Нижняя часть предназначена для ввода команд с клавиатуры. Здесь отражаются действия, которые пользователь должен выполнить на данном этапе построения. Это своего рода подсказка для Вас, где видно, какая команда выполняется в данный момент и что необходимо сделать. Поэтому настоятельно рекомендую всегда читать командную строку, пока Вы не научитесь работать без подсказок.
Кроме того, командная строка служит для запуска любых команд, ввода координат, параметров объектов и т.п. Поэтому ее значение в построении чертежей трудно переоценить.
4. Строка состояния
Под командной строкой находится строка состояния. Она состоит из двух частей: левой и правой. Слева показываются координаты курсора в декартовой системе координат (по осям x, y и z). В правой части находятся кнопки, включающие и выключающие определённый режим черчения.
Этих режимов всего 10 (см. правую часть контекстного меню). Но Вам нужны только некоторые из них. Выбрать нужные можно, нажав правой кнопкой мыши по строке состояния. Отмеченные 4 режима Вы видите в виде 4-х кнопок в строке состояния.
Когда кнопка светится (например, на рисунке 2-я кнопка слева Объектная привязка), то соответствующий ей режим черчения включен, а если кнопка серая, то она неактивна.
Если щёлкнуть правой кнопкой мыши на одну из кнопок, то появится контекстное меню. Если в нем выбрать пункт «настройка…» то появится диалоговое окно настройки данного режима.Например, при щелчке по кнопке Объектная привязка Вы можете выбрать режимы привязки.
5. Панели инструментов AutoCAD
В различных областях рабочего стола располагаются так называемые панели инструментов. Это горизонтальные или вертикальные панельки, включающие в себя кнопки, сгруппированные функционально. Каждая кнопка выполняет определённое действие, или включает списки, из которых можно выбрать определённые пункты.
Список панелей инструментов достаточно большой, но Вам для работы нужно не так много.
Чтобы выбрать требуемую панель, нужно кликнуть правой кнопкой мыши по любой кнопке любой панели инструментов и в развернувшемся списке поставить галочку рядом с нужной панелью. Отмечая галочкой панель в раскрывшемся списке, Вы находите ее на экране произвольно расположенной.
Но если панель подцепить мышкой за торец, ее можно перетаскивать с места на место.
При этом, подойдя вплотную к краю рабочего стола, панель инструментов расположится вертикально или горизонтально в зависимости от того, к какому краю (левому, правому, верхнему или нижнему) она придвинута.
Если в развернувшемся списке галочку рядом с панелью снять, то эта панель закроется, т.е. станет скрытой. Также панель инструментов можно закрыть, вытащив её на середину экрана, и нажав на появившийся справа крестик.
Место расположения панелей определяете, руководствуясь вашим желанием и удобством использования.
Как я говорила ранее, для сохранения максимальной высоты рабочего стола у меня панели инструментов расположены в основном вертикально слева (или справа).На скриншоте ниже отмечены необходимые нам панели: Объектная привязка (4), Размер (5), Редактирование (1), Рисование (2), Стандартная (3), Текст (6) – расположены слева вертикально; Слои (слева), Свойства (посередине), Стили, (справа) – расположены вверху, горизонтально. На рабочем столе эти панели инструментов уже установлены в определенном порядке.
6. Палитры
Зайдя в меню Сервис и проследовав в Палитры, Вам нужно выбрать Свойства и БыстрКальк (быстрый калькулятор). Эти палитры понадобятся для расчетов при построениях.
При выборе палитры из меню она появляется на экране произвольно расположенной.
Чтобы установить палитру с правой стороны экрана, Зайдите в ее Свойства и выберите Разрешить закрепление, Закрепить справа и Автоматически убирать с экрана.
При таких свойствах палитра свернется до значка и привяжется в правом верхнем углу. При наведении мыши на значок она (палитра) будет раскрываться для последующих действий, а при смещении мыши с поля палитры она будет убираться с экрана.
7. Блокировка Панелей инструментов и окон
После того, как Вы установили в Автокаде все необходимые лично Вам инструменты для работы, очень рекомендую заблокировать на экране их наличие и месторасположение. В противном случае при одном неверном клике мыши Вы можете потерять или изменить интерфейс Вашего Автокада, и придется все установки начинать сначала.
Чтобы этого не произошло, нужно в правом углу строки состояния проверить «замок». Он должен всегда быть закрытым. Если он открыт, и Положения панелей инструментов и окон разблокированы, то щелкнув правой кнопкой мыши по «замку», выберите Все > Блокирован, и все Ваши настройки будут сохранены.
Ну вот и все. Ваш Автокад готов к работе. А Вы готовы?
Передохните немного, и мы приступим к более тесному знакомству с Вашим другом и помощником.
До скорой встречи!
Как поменять фон и интерфейс в AutoCAD — СтройМетПроект
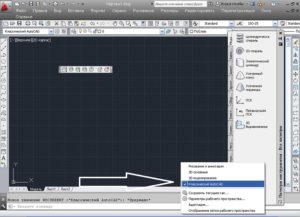
У многих возникает вопрос «Как поменять цвет фона в Автокаде?». В программе AutoCAD изменить фон не тяжело. При начальных настройках пространство модели имеет черный цвет.
И не смотря на то, что яркость экрана при черном цвете рабочего пространства намного меньше, и тем самым меньше нагрузка на глаза, для многих белый фон в автокаде более привычный.
Он ассоциируется с чертежным листом.
Как поменять фон в Автокаде с черного на белый?
Чтобы изменить цвет фона в Автокаде, нужно вызвать окно «Параметры». Существует несколько способов это сделать — изменить цвет фона в автокаде. Щелкните на пустом месте пространства чертежа правой кнопкой мыши (ПКМ) → «Параметры», как показано на рис.
Вызов параметров через контекстное меню в AutoCAD
Также можно выбрать меню «Приложение» (в левом верхнем углу программы).
Вызов параметров через меню-приложения в AutoCAD
Чтобы ответить на вопрос «Как поменять фон в автокаде?» — также можно использовать командную строку. Для этого необходимо ввести команду «НАСТРОЙКА» или ее псевдоним «НА…». Затем нажать Enter.
Использование командной строки для вызова параметров в AutoCAD
Какой бы из способов вы не выбрали, откроется диалоговое окно «Параметры». Чтобычерный фон в Автокад (который стоит по умолчанию) изменить на другой цвет фона, нужно перейти на вкладку «Экран» → «Цвета».
Диалоговое окно «Параметры» в AutoCAD
В открывшемся окне «Цветовая гамма окна чертежа» в первую очередь необходимо выбрать пространство, которое будем настраивать, а затем элемент интерфейса. Т.к.
нас интересует вопрос, как сделать фон в Автокаде другого цвета и как поменять фон в Автокаде для начинающих, то оставим активным «Пространство 2D-модели», а элемент интерфейса «Однородный фон».
Вам достаточно выбрать подходящий цвет (в нашем случае − белый).
Теперь на Образце можно посмотреть, как будет выглядеть вAutoCAD белый фон
Обязательно нажмите кнопку «Принять», чтобы сохранить все настройки.
Диалоговое окно «Цветовая гамма окна чертежа» в AutoCAD
Теперь вы знаете, как в Автокаде изменить фон. Настоятельно советуем рассмотреть самостоятельно другие варианты цветовой гаммы для различных элементов интерфейса. Однако знайте, что цвета фона в Автокаде, подобранные по умолчанию, вполне приемлемы и удобны для работы в программе. Как сделать белый фон в Автокаде или любой другой − теперь для Вас не проблема!
Те, кто раньше работал в более старых версиях программы, часто задают вопрос «Как сделать классический Автокад?». За внешний вид интерфейса отвечает рабочее пространство. Это совокупность вкладок, инструментальных палитр и панелей, которые расположены в графическом пространстве.
При установке и первом запуске программы по умолчанию выбрано рабочее пространство «2D рисование и аннотации», которое предназначено для создания плоских чертежей и оформления технической документации. Все команды находятся на ленте-меню.
Рабочее пространство «2D рисование и аннотации»
В AutoCAD классический вид подразумевает, что все инструменты располагаются на панелях, а меню имеет спадающий вид.
Расположение команд в классическом виде AutoCAD
Устанавливаем классический интерфейс в AutoCAD 2009-2014
Как же сделать классический вид Автокада? Существует несколько способов установить в Автокад классический вид. Как я уже говорил, работать с Автокадом очень просто.
Чтобы изменить внешний вид программы в правом нижнем углу есть панель, которая называется «Переключение рабочих пространств» и обозначается шестеренкой. Раньше эта же панель была и в левом верхнем углу, но начиная с 2015 версии Авткоада ее оттуда убрали.
Переключение рабочих пространств в AutoCAD
В раскрывающемся списке необходимо выбрать «Классический AutoCAD»
В раскрывающемся списке необходимо выбрать «Классический AutoCAD»
Вот и все. Интерфейс примет привычный для вас вид.
Как сделать классический вид Автокада вы уже знаете. Хочется отметить, что ленточный интерфейс появился в версии AutoCAD 2009. По умолчанию стоит рабочее пространство «2D рисование и аннотации».
[attention type=red]Поэтому, что в AutoCAD 2012, что в версиях 2013-2014 классический вид устанавливается одинаково. И если вы привыкли к старому интерфейсу, вовсе не обязательно устанавливать более раннюю версию.
[/attention]
Вам предоставляется возможность работать в современной программе, лишенной предыдущих недостатков, и с привычным для вас внешним «классическим» видом. При этом неважно, насколько новая ваша версия.
Как сделать классический вид в Авткоаде 2016 | 2017
В Автокад 2016 классический интерфейс установить стандартным способом нет возможности, т.к. такое рабочее пространство отсутствует. Это нововведение появилось в 2015 версии программы и не на шутку стало проблемой для любителей «классического вида».
Разработчики убрали эту настройку в последних версиях программы, поэтому рабочее пространство «Классический AutoCAD» просто отсутствует. Давайте более подробно рассмотрим, как в Автокаде 2017 сделать классический вид. Для этого создадим новое рабочее пространство.
ПРИМЕЧАНИЕ: Нижеописанные действия следует выполнять только лишь, если в списке рабочих пространств Автокада отсутствует уже настроенный классический интерфейс программы.
Через командную строку вызовем диалоговое окно «Адаптация» AutoCAD. Для этого пропишем «_CUI».
Адаптация рабочего пространства в Автокад
Создаем новое рабочее пространство. Для этого выделяем строку «Рабочие пространства» и щелкаем правой кнопкой мыши. Далее выбираем «Новое рабочее пространство». Не забудьте указать имя. В нашем примере – это «Классический NEW».
Настройка интерфейса AutoCAD 2017
Настраиваем рабочее пространство. В правой части диалогового окна нажимаем «Адаптация рабочего пространства»
Автокад — адаптация пользовательского интерфейса
Для гарантии подключаем все меню и все панели инструментов. Для этого ставим галочки, как показано на рисунке:
Подключаем команды и панели инструментов для рабочего пространства AutoCAD
Не забываем принять изменения, после чего нажимаем «Ок».
Устанавливаем настройки рабочего пространства. Для этого нажимаем на шестеренку в правом нижнем углу программы и выбираем «Параметры рабочего пространства».Параметры рабочего пространства AutoCAD
В открывшемся диалоговом окне нужно поставить переключатель «Автоматически сохранять изменения» и нажать «Ок». Это даст возможность настроить интерфейс программы и сразу же его сохранить.
Дополнительная настройка рабочего пространства Автокад
Устанавливаем в качестве текущего рабочего пространства, только что созданное. Для этого нажимаем по шестеренке и просто выбираем его из списка. Все что осталось сделать – отключить лишние панели и задать привычное местоположение для инструментов.После того, как закрыли лишние панели, отключаем ленту с помощью команды «ЛЕНТАЗАКРЫТЬ» (или «_RIBBONCLOSE»), а также подключаем вкладки меню. Для этого системной переменной «MENUBAR» присваиваем значение «1».
ПРИМЕЧАНИЕ:
Вы также можете скачать инструкцию настройки интерфейса Автокад 2016. В самом начале этой статьи есть кнопка «Нет времени читать?». Достаточно нажать на нее и указать свой e-mail и мы вышлем эту статью вам на почту, чтобы она всегда была у вас под рукой.
Теперь вы знаете, как перейти в классический Автокад.Однако, имейте в виду, что разработчики программы постоянное ее модернизируют и совершенствуют.
Если вы до этого не работали в данном программном продукте, то в автокад 2016 или 2017 классический вид ставить нецелесообразно (впрочем, как и нелогично устанавливать классический вид AutoCAD 2013). Класический вид AutoCAD — дело привычки!
Источник данного материала:
http://autocad-specialist.ru
Интерфейс Автокад, рабочее пространство AutoCAD
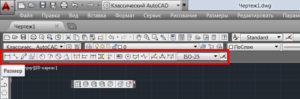
24 ноября 2018. Евгений Курицин. Категория: Введение в Автокад или первые уроки, знакомство с Автокад
Интерфейс Автокад — это внешний вид AutoCAD.
После установки программы посвятим следующий видеоурок внешнему виду данной программы — интерфейсу Автокад.
Интерфейс Автокад не сложнее, чем интерфейс таких популярных текстовых редакторов Word и Exel, а во многих случаях они даже очень сходны.
Основные интерфейсы (рабочие пространства) Автокад
В Автокад существует несколько предустановленных рабочих пространств:
- 2D рисование и аннотации,
- основы 3D;
- 3D моделирование.
- классический интерфейс Автокад.
- Рабочее пространство Автокад «2D рисование и аннотации» предназначено для работы с двухмерными чертежами.
- Рабочие пространства «Основы 3D» и «3D моделирование» созданы для моделирования в AutoCAD.
- Рабочее пространство «Классический интерфейс Автокад» создано для давно работающих в программе. В классическом виде Автокад рабочее пространство организовано на плавающих панелях инструментов и строки меню (классическая организация рабочего пространства Автокад без ленты инструментов).
Совет
Поработать необходимо во всех рабочих пространствах и взять от них самое лучшее! Освоив предустановленные рабочие пространства и опираясь на свою практику работы в AutoCAD, создайте для себя пользовательский интерфейс.
Рабочие пространтства Автокад по организации панелей и их настройке можно разбить грубо на 3 группы:
- ленточный интерфейс, в основе организации интерфейса лежит лента инструментов;
- классический интерфейс AutoCAD, в основе организации интерфейса лежить строка меню и плавающие панели;
- пользовательский интерфейс, основан на индивидуальных настройках интерфейса.
Чертежи скачать в AutoCAD, SolidWorks, Компас-3D.
В новых версиях программы уже отсутствует предустановленный классический интерфейс Автокад, поэтому его необходимо настраивать самостоятельно!
Ленточный интерфейс в Автокад
С Автокад 2009 версии в основе организации окна лежит новомодный ленточный интерфейс. Его отличие от старого классического интерфейса в том, что все плавающие панели инструментов собраны в ленте инструментов.
Панели инструментов динамической ленты инструментов Автокад
Панели инструментов ленты могут входить в различные группы, представленные на ленте Вкладками.
Не стоит забывать что лента инструментов Автокад — это динамическая лента AutoCAD, т.к. позволяет перемещать ее панели на графическую зону чертежа и обратно. То есть панели инструментов ленты могут вести себя как плавающие панели подобно классическим плавающим панелям инструментов.
Панели ленты инструментов можно сворачивать до одной кнопки или до названий панелей.
По умолчанию лента инструментов находится в верхней границе окна, в развернутом виде. На данный момент после заголовка окна Автокад у меня располагается строка меню, затем лента инструментов. Это самое удобное расположение ленты инструментов Автокад для новичков и недавно работающих в данной программе.
Классический интерфейс в Автокад
В старых версиях программы использовался классический интерфейс Автокад, основанный на строке меню и панелях инструментов.
Пользовательский интерфейс в Автокад
Комбинированный (пользовательский) интерфейс в Автокад — это совместное сочитание ленточного интерфейса и классического в AutoCAD. Данный интерфейс Автокад пользователь сам настраивает под свои нужды (предпочтения) благодаря индивидуальным (адаптационным) настройкам.
Дело в том, что в программе сохранена возможность использования строки меню, панелей инструментов совместно с лентой инструментов. Также ленту инструментов можно полностью закрыть (скрыть в Автокад) и вывести только панели инструментов, т.е. полностью воссоздать классический интерфейс в Автокад.
Этот способ мы рассмотрим ниже отвечая на вопрос «Как сделать классический интерфейс Автокад?«
Пользовательскому интерфейсу характерны более тонкие адаптивные настройки интерфейса, сведение к минимуму элементов интерфейса AutoCAD, закрывающих графическую зону чертежа.
Способы переключения интерфейсов (рабочих пространств) в Автокад, их параметры
Переключение рабочего пространства в панели быстрого доступа — расскрывающийся список интерфейсов (показываются и все перенесенные со старых версий Автокад интерфейсы). В новых версиях программы данный список скрыли из панели быстрого доступа, поэтому ее необходимо настроить. Как настроить панель быстрого доступа под себя можете посмотреть здесь.
Переключение рабочего пространства AutoCAD в строке состояния (режимов) кнопка шестеренки раскрывает список интерфейсов Автокад.
Настрока списка рабочих пространств Автокад, общие настройки
В списке рабочих пространств Автокад выбрать строку «Параметры рабочего пространства«.
Диалоговое окно Параметры рабочего пространства показывает список всех рабочих пространств Автокад. Вы можете произвести общую настройку списка и всех изменений рабочих пространств, а именно:
- определение имени рабочего пространства, которое будет отображаться на панели и в меню «Рабочие пространства»;
- порядка следования имен рабочих пространств Автокад (использование кнопок вверх, вниз диалогового окна или контекстного меню);
- добавление разделительной линии между каждым именем рабочего пространства;
- отображение или скрытие рабочих пространств Автокад в списке (для этого необходимо поставить или удалить галку напротив рабочего пространства);
- при переключении рабочих пространств сохранят автоматически внесенные изменения или нет.
Тонкая настройка и смена рабочих пространств в Автокад через адаптацию пользовательского интерфейса
В разделе индивидальные настройки Автокад мы затронули тему более тонкой настройки интерфейса Автокад через диалоговое окно «Адаптация пользовательского интерфейса».
Вызвать это окно можно также через список рабочих пространств Автокад.
С помощью диалогового окна «Адаптация пользовательского интерфейса» в Автокад можно удалять, копировать, дублировать, переименовывать, создавать, выбирать и т.д. рабочие пространства. В рамках этой темы мы опустим тонкие настройки интерфейса Автокад.
Как сделать классический интерфейс Автокад
В новых версиях программы убрали возможность переключения на классический интерфейс, поэтому у многих возникает вопрос «Как сделать классический интерфейс в Автокад?».
Предустановленный классический вид Автокад исчез из списка рабочих пространств, поэтому создадим свой пользовательский классический интерфейс Автокад, сделав всего несколько шагов.
Первый шаг создания классического вида Автокад — закрытие ленты, т.к. пользоваться мы будем только классическими плавающими панелями. Закрыть ленту инструментов в Автокад можно следующими способами:
Щелкните правой кнопкой мыши по любой вкладке ленты и в контекстном меню выберите строку Закрыть.
Прописать наименование команды в командной строке Лентазакр.
Примечение
У многих начинающих пользователей системой Автокад пропадает лента инструментов по неосторожности работы в программе, поэтому для того чтобы вернуть ленту инструментов, просто пропишите в командной строке команду Лента и нажмиет Enter.
Второй шаг создания классического интерфейса Автокад — показ строки меню над лентой инструментов. Включить показ строки меню как в старом классическом виде Автокад можно несколькими способами:
На панели быстрого доступа щелкните по кнопке стрелки, расположенной в крайнем правом положении и раскрывающей список ее настроек. Выберите в списке строку Показать строку меню.
Пропишите наименование системной переменной в командной строке Menubar и присвойте ей значение 1.
Третий шаг по возвращению классического интерфейса — это показ всех плавающих панелей инструментов. Пропишите наименование команды в командной строке -Панель. Обратите внимание что перед команой стоит знак дефиса. Выберите опцию Все — Паказать.
Как только команда будет выполнена, рабочее окно Автокад заполнят все имеющиеся в программе панели инструментов. Закройте неиспользуемые панели инструментов и закрепите их по границам окна. Классические плавающие панели в Авткоад могут фиксироваться. Как работать с панелями инструментов можете посмотреть здесь.
Четвертый шаг и заключительный — это сохранение текущего пространства AutoCAD под новым именем отличным от текущего, чтобы не перезатереть его настройки.
В раскрывающемся списке рабочих пространств Автокад выберите строку Сохранить текущее как…
Появится небольшое диалоговое окно Сохранить рабочее пространство в поле которого нужно прописать имя нового рабочего пространства, например, «2D классический Автокад«.
Какой интерфейс в Автокад использовать
До сих пор не утихают споры о том, какой из 2 интерфейсов Автокад лучше. Предлагаю поработать с двумя интерфейсами хотя бы некоторое время, а потом уже выбирать тот или иной интерфейс. Мой выбор остановился на пользовательском интерфейсе, основанный на строке меню и панелях инструментов, ленты инструментов.
На момент написания статьи я использую AutoCAD 2017 и однозначно разработчики данной системы, перестали поддерживать классический вид Автокад.
Новые панели инструментов классического вида не добавляются и не перерабатываются, хотя с каждой новой версии программы появляются новые команды и системные переменные, дорабатываются старые. Возьмем те же проекционные виды используемые в моделировании — не было добавлено ни одной классической панели.
Если вы приверженец классического интерфейса Автокад, то для дальнейшего его использования должны знать как производить адаптацию интерфейса под свои нужды.
«Интерфейс Автокад»
В видеуроке — «Интерфейс программы Автокад», мы рассмотрим темы:
- описание рабочего окна AutoCAD и его зон;
- отдельные элементы интерфейса Автокад.
AutoCAD виды
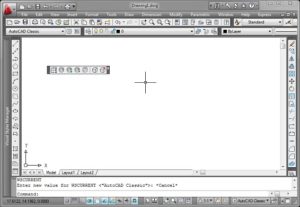
Вид — это область чертежа, выведенная на экран с определенным масштабом и записанная для ее последующего восстановления с сохраненными параметрами.
Как уже было сказано в начале главы, вид создается для того, чтобы сократить повторения операций по масштабированию и панорамированию отдельных фрагментов чертежа.
При этом сохраняется информация о масштабном коэффициенте и границах фрагмента, созданного один раз и записанного в базу данных чертежа. В результате появляется возможность быстро обратиться к этому виду, используя механизм работы с видами.
СОЗДАНИЕ ВИДА в AutoCAD
Сохранять и восстанавливать виды можно из диалогового окна View Manager (Менеджер видов) (рис. 4.5), указав в нем имя вида. Это окно открывается при помощи команды View. Кроме того, также можно воспользоваться кнопкой
Named Views (Именованные виды) в инструментальной группе меню View (Вид) вкладки View (Вид).
В списке Current View (Тгкущий вид) данного окна выводятся имена всех сохраненных ранее видов, а также создаваемый автоматически вид Current (Тгкущий), который отображается на экране к моменту запуска команды View. Список содержит перечень именованных и стандартных видов:
- Model Views (Виды модели) — включает именованные виды пространства модели и перспективные виды камеры;
- Layout Views (Виды листа) – содержит именованные компоновки листов, состоящие из нескольких видовых экранов листа с видами);
- Preset Views (Стандартные виды) – включает стандартные ортогональные и изометрические виды.
Для создания нового вида, находясь на текущем виде, необходимо выполнить следующие действия.
- Настроить экран, поместив в него требуемую часть чертежа в нужном масштабе.
- Выполнить команду View.
- В появившемся диалоговом окне View Manager (Менеджер видов) (рис. 4.5) нажать кнопку New (Новый).
- В окне New View (Новый вид) в поле View пате (Имя вида) ввести имя нового вида и нажать кнопку ОК (рис. 4.6).
Также можно создавать сразу несколько видов, не выходя при этом из окна New (Новый). Для этого необходимо выполнить следующие действия.
- Выполнить команду View.
- В появившемся диалоговом окне View Manager нажать кнопку New.
3. В окне New View (Новый вид) в поле View пате (Имя вида) ввести имя нового вида, выбрать переключатель Define Window (Задавать рамкой) и нажать кнопку Define View Window (Задать окно вида).
4. В итоге окно New View временно закроется, а курсор мыши будет настроен на режим выбора рамки. При этом будут действовать установленные режимы объектной и полярной привязки, позволяющие указать вершины рамки с высокой точностью.
5. Выбрать при помощи рамки область для нового вида, установив предварительно нужный масштаб. Для захвата области следует указать координаты двух точек, определяющих диагональные вершины рамки.
При этом координаты можно вводить с клавиатуры в командную строку (например: координаты левого верхнего угла – 20,160; правого нижнего – 150,50).Можно также указать координаты на экране при помощи мыши и режимов привязки.
6. Как только обозначится вторая вершина, расположенная на диагонали прямоугольной рамки, окно New View (Новый вид) займет свое прежнее положение. Теперь достаточно нажать кнопку ОК.
[ads]Работать с видами можно и посредством командной строки – без участия диалогового окна View (Вид). Для этого необходимо использовать команду -View. При этом будут иметь место следующие уточняющие параметры.
Command: View
Enter an option [?/Orthographic/Delete/Restore/Save/Ucs/ Window]:
Параметры команды следующие:
- ? – выводит в текстовое окно информацию о сохраненных видовых экранах;
- Orthographic – устанавливает новый вид, основываясь на одной из стандартных ортогональных систем координат (Тор – вид сверху; Bottom — вид снизу; Front — передний план; Back — задний план; Left – вид слева; Right – вид справа);
- Delete – удаляет сохраненный ранее вид;
- Restore – загружает сохраненный ранее вид;
- Save – сохраняет новый вид;
- Ucs – определяет необходимость восстановления положения пользовательского начала координат при загрузке вида;
- Window – сохраняет новый вид, предварительно запросив координаты его границ.
Например, при работе команды View с параметром W (Window) в командной строке будут выполняться следующие действия:
Command: -View Enter an option
[?/Orthographic/Delete/Restore/Save/Ucs/Window]: WEnter view name to save:
Specify first corner:
Specify opposite corner:
ВОССТАНОВЛЕНИЕ И УДАЛЕНИЕ СОХРАНЕННОГО ВИДА
Для восстановления сохраненного вида следует выполнить такие действия:
- Выполнить команду View.
- В появившемся диалоговом окне View Manager (Менеджер видов) (рис. 4.6) выбрать в списке необходимый вид (соответствующая строка должна выделиться серым фоном) и нажать кнопку Set Current (Установить текущим). После этого рядом с названием выделенного вида появится значок со стрелкой.
- Нажать кнопку ОК.
Сразу после выполнения описанных действий AutoCAD заменит текущий вид на тот, который выбран в окне View (Вид).
Для восстановления вида через командную строку используется параметр R (Restore):
Command: View
Enter an option [?/Orthographic/Delete/Restore/Save/Ucs/ Window]: R
Enter view name(s) to restore:
Для удаления вида выполняются похожие действия. Отличие заключается в том, что после выделения вида следует нажать клавишу Delete.
Для удаления вида через командную строку используется параметр D (Delete):
Command: – View
Enter an option [?/Orthographic/Delete/Restore/Save/Ucs/ Window]: D
Enter view name(s) to delete:
СПРАВОЧНАЯ ИНФОРМАЦИЯ
Каждый вид, создаваемый пользователем, имеет справочную информацию, которая автоматически записывается вместе с видом и хранится в базе данных чертежа. Для просмотра этой информации нужно любым доступным способом выполнить
команду View (например, введя ее название в командной строке), в появившемся диалоговом окне View Manager (Менеджер видов) (рис. 4.7) выбрать в списке необходимый вид и справа в окне перейти к категории View (Вид). Здесь содержится информация о размерах вида (Width – ширина и Height – высота).
Данные, расположенные в списке, определяют размеры, наклон вида (Target), а также направление «взгляда» на вид (Camera).
ОТКРЫТИЕ ДОКУМЕНТА С ВЫБОРОМ ВИДА
Для записанного на диске файла документа, который содержит несколько видов, имеется возможность уже на стадии загрузки документа выбрать вид, который откроется первым.
Для этого в диалоговом окне загрузки Select File (Выбор файла), открывающемся при выполнении команды Open, необходимо после выбора самого файла установить флажок Select Initial View (Выбор начального вида).
Теперь после нажатия кнопки Open (Открыть) сначала откроется окно выбора первого вида Select Initial View (Выбор начального вида) (рис. 4.8).
В этом окне достаточно выбрать тот вид, с которого предполагается начать работу над чертежом, и нажать кнопку ОК.
