Возможные способы удаления обновления Windows
Как удалить все обновления Windows 7
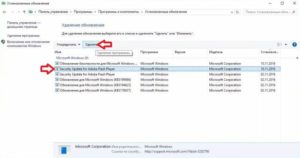
В статье рассмотрены способы деинсталляции сразу всех обновлений в Windows 7. Поскольку разработчики ОС не встроили такую функцию, без стороннего софта здесь не обойтись.
Любой человек, услышавший в первый раз слово “обновления”, скажет, что это определённые меры, направленные на улучшение продукта.
Их задача — исправление багов и недоработок в любой программе, необязательно в Windows 7.
Например, спустя год после выпуска приложения, компания решила улучшить интерфейс и выпустила пакет обновлений, которые пользователь должен скачать и установить, после чего он увидит эти изменения.
Апдейты в Windows 7 обычно направлены на исправление проблем безопасности, совместимости операционной системы с драйверами и программами. Сюда же входят проблемы совместимости с программами, требующие установки программной платформы Microsoft .Net Framework и т.п.
К сожалению, без проблем с обновлениями не обойтись — спустя некоторое время они становятся неактуальными, поскольку появляются новые, заменяющие их. В связи с этим возникает “свалка” в разделе с установленными обновлениями, да и на жёстком диске хочется иметь побольше свободного места.Есть только одно решение: удалить все обновления Windows 7 и заново установить только нужные. Но как быть, если у вас их тысяча? В Windows 7 нет функции, позволяющей деинсталлировать все обновления сразу, поэтому без стороннего софта здесь не обойтись.
Проблемы, которые могут возникнуть при деапдейте
Рекомендуется создать точку восстановления системы, поскольку способы, рассмотренные в этой статье могут привести к неприятным последствиям, например, определённые программы могут отказать в работе, ОС может начать «тормозить», вследствие чего возможен сбой системы и т.п. Единственный способ исправить это: откатить Windows 7 до момента, когда апдейты были установлены.
Не все обновления будут удалены, а только те, которые не требуют действий от пользователя. Оставшиеся апдейты придётся деинсталлировать вручную.
Сначала рассмотрим более простой способ, который займёт буквально несколько минут вашего времени, второй же — более длительный, требующий определённый софт. Все эти процессы не будут каким-либо образом взаимодействовать с центром обновлений. На всякий случай временно запретите поиск обновлений для успешного завершения операций.
Удаление обновлений Windows 7 через батник
Знаете метод удаления обновлений через командную строку? Так вот, этот способ упрощает его: теперь вы не будете каждый раз прописывать команду “wusa.exe/uninstall/ номер обновления” — все возможные апдейты будут автоматом удалены с вашего компьютера.
Создадим файл с расширением .bat (батник). Для этого в блокноте пропишите следующий код:
@echo off color 0A mode con: cols=40 lines=12 setlocal enabledelayedexpansion Set templist=%TEMP%listTMP.txt set list=%USERPROFILE%Desktopuninstall_updates.cmd
echo. echo. echo Please wait echo. echo.
if exist %templist% del %templist% if exist %list% del %list%
wmic qfe get hotfixid>>%templist%
call :1 «KB» «KB:» echo DONE timeout /t 3 /nobreak > nul exit /b
:1 for /f «tokens=1* delims=]» %%a in ('find /v /n «» >%list% ) ::set templist=%list% goto :eof
Затем сохраните, указав в конце имени файла .bat, выбрав “Все файлы”. После его запуска на рабочем столе появится uninstall_updates.exe. Для начала процедуры удаления обновлений запустите его и ждите завершения процесса (окно с командной строкой автоматически закроется).
В моём случае, когда программа закончила свою работу, осталось только 90 модификаций из 233. Можно смело говорить — частично её задача выполнена. Перезагрузите компьютер для перенастройки Windows.
Удаление обновлений с помощью Revo Uninstaller
Для завершения процесса удаления обновлений нам потребуется программа Revo Uninstaller. Можете купить её на сайте разработчика за $39 или же скачать где-нибудь, дело ваше.
После запуска Revo Uninstaller мы видим список программ, доступных для удаления, но апдейтов здесь нет. Чтобы исправить это, в верхнем меню щёлкните по вкладке “Инструменты” и выберите раздел с параметрами (Alt + O).
В панели навигации слева щёлкните по пункту “Все программы” и отметьте флажком необходимые настройки: показывать системные обновления, показывать компоненты системы, нажмите “ОК” и можно заметить значительные изменения в списке программ — появятся приложения, название которых будет содержать номер обновления.
Выделите их и нажмите “Удалить”. Конечно, этот способ требует определённых действий от пользователя, но зато не придётся вручную кликать на каждом компоненте в центре апдейтов Windows 7.
| 43, : 4.23) |
Каждый вечер мы будем присылать вам одно письмо со всеми опубликованными за день материалами. Нет материалов — нет писем, просто и удобно (другие варианты).
Материалы по теме
Возможные способы удаления обновления Windows
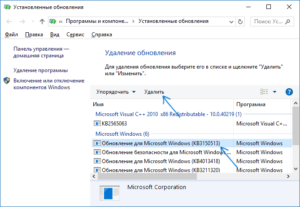
Операционная система Windows является самой развитой и многофункциональной системой на данный момент. Разработчики постоянно совершенствуют и дополняют её, случайно внося при этом новые ошибки и баги. Автоматическая установка обновлений зачастую помогает исправить множество неполадок, но иногда и наоборот.
После очередного апдейта ОС может зависать, а установленные приложения и программы и вовсе перестать работать. Это может произойти по разным причинам. Например, изменения в ядре операционной системы повреждают драйвера или являются причиной их неправильной работы. Тем не менее отключать автоматические обновления не стоит.
Проще удалить некоторые из них в случае поломки. Разберёмся, каким образом это можно сделать.
Методика удаления обновления Windows.
Где хранятся обновления и для чего они нужны
Перед тем как удалять всё и сразу, нужно чётко разобраться, что это за апдейты и какова их функция. Как уже говорилось ранее, система сама скачивает появившиеся дополнения при подключении к Интернету, а затем интегрирует их после перезагрузки.
Они нужны для:
- Нормального функционирования программного обеспечения;
- Защиты от всевозможных вирусов;
- Упрощения установки компонентов Windows и драйверов.
Разработчики Microsoft также утверждают, что, отключая автоматическое обновление ОС, пользователь рискует не только схватить кучу вирусов и других «сетевых» проблем, но и лишает себя возможности установки новейших программ и драйвером, что может негативно сказаться на работе какого-либо оборудования и системы в целом. Просмотреть установленные апдейты можно, и даже нужно. Для этого заходим в «Панель Управления», открываем «Программы и компоненты» и выбираем «Просмотр обновлений». Система предоставит всю информацию о том, что и когда было загружено.
Способы удаления
Итак, вы решили всё-таки избавиться от загруженных файлов. Рассмотрим, как можно удалить обновления Windows 7 и 10.
С помощью панели управления
Этот способ потребует лишь пары минут и пары кликов мышкой.
- Заходим в «Панель управления» (сделать это можно через меню «Пуск»).
- Открываем «Систему и безопасность», находим там «Центр обновлений Windows».
- В открывшемся окне ищем «Просмотр журнала обновлений».
СОВЕТ. в журнале по умолчанию отображаются последние апдейты, но можно просмотреть и все, щёлкнув на «Установленные обновления».
- Находим тот пакет, после которого появились сбои в работе ПК. Это может быть последний из них, а может и предыдущий, если неполадки возникли достаточно давно.
- Удаляем обновления с помощью соответствующей команды.
Есть и другой путь. Попасть в список обнов можно через пункт «Программы и компоненты» на Панели управления. Там есть вкладка «Просмотр установленных обновлений Windows». Далее действуем, как и в предыдущем пункте. Не забудьте перезагрузить компьютер после «чистки».
Случается так, что ОС отказывается удалять пакеты, либо тут же снова их устанавливает. В этом случае удалить последние обновления Windows 7 и Windows 10 можно с помощью командной строки. Во избежание ошибок прибегайте к этому методу только в том случае, если «Панель управления» отказывается удалять файлы.
- Первым делом вам нужно записать номер пакета, который вы хотите удалить, добавив к нему приставку kb. Пример: kb: 12345678.
- Далее заходим в «Пуск» и выбираем «Выполнить». Откроется командная строка.
- Вписываем туда: wusa.exe /uninstall / kb: 12345678 Напоминаем, 12345678 — это номер пакета.
- Нажимаем Enter.
ВАЖНО. ПК тут же попросить перезагрузить систему, но делать этого нельзя! Сначала нужно запретить компьютеру загружать дополнения без согласия пользователя. Сделать это можно в том самом Центре обновлений, запретив системе установку обнов без вашего ведома (вкладка «Настройка параметров»).
- Только теперь можно перезагружать компьютер.
Как видим, почистить систему от нововведений не так уж и сложно. Но хочется отметить, что желательно создавать контрольную точку восстановления перед проведением манипуляций, дабы избежать окончательной поломки системы.
Также напоминаем, что автоматические обновления можно убрать и настроить, если они постоянно вызывают проблемы в работе ОС.
«Центр обновлений» позволяет запретить установку пакетов, запрашивать разрешение каждый раз, а также просматривать и устанавливать только необходимые дополнения, а не все предложенные.
Как тремя способами удалить обновления Windows 7
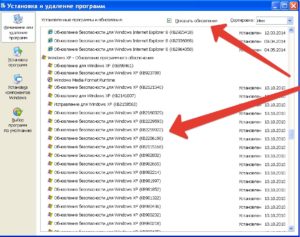
Все пользователи современных компьютеризированных устройств (будь это компьютер, телефон или любой другой гаджет) хотя бы раз сталкивались с ситуацией, когда какая-либо программа или даже операционная система просит произвести обновление. В случае с Windows патчи (то есть обновления) появляются, чуть ли не каждый день.
С одной стороны это хорошо — ведь день ото дня технологии становятся всё совершенней и, чтобы компьютер шагал в ногу со временем, требуется хотя бы иногда обновлять установленные на нём программы и операционную систему в целом.
Что даёт обновление Windows
Как известно, в мире нет ничего совершенного. Это же можно сказать и о работе современных операционных системах, включая Windows. После официального релиза ОС проходит ещё очень много времени, чтобы система могла одинаково эффективно работать на всех компьютерах.
Время от времени разработчики получают от пользователей различные жалобы на плохую работу ОС. Чтобы исправить неполадки, создателям Windows приходится выпускать патчи в виде файлов, хранящихся на официальных серверах. Как раз эти файлы и скачивает система, чтобы затем использовать их для решения тех или иных неполадок в работе.
Таким образом, своевременное скачивание обновлений Windows — это, своего рода, гарантия работоспособности системы от разработчиков.
Зачем удалять обновления
К сожалению, загруженные обновления не всегда идут на пользу компьютеру. Связано это с тем, что они иногда не подходят под конкретную машину пользователя.
Ведь сегодня на рынке высоких технологий конкурирует между собой большое число производителей материнских плат, видеокарт, процессоров и прочих компьютерных компонентов.
Эти компоненты создаются на разных заводах с использованием, хотя бы немного отличающихся между собой исходных материалов, что часто приводит к неполадкам в работе Windows на конкретном компьютере.
Именно в таких случаях обновления приводят не к улучшению, а наоборот, ухудшению работоспособности ОС. Обычно это случается после установки, так называемых, необязательных патчей.
Эти обновления, как правило, не важны для системы в целом, а лишь для некоторых программ.
Опытные пользователи чаще всего даже не скачивают патчи с пометкой «Необязательное» или вообще решают отключить обновления, защищая тем самым себя и компьютер от лишних проблем.
Как бы там ни было, чтобы вернуть систему в рабочее состояние после очередного патча, требуется произвести откат, а именно — удаление таких обновлений.Сделать это можно разными способами. Рассмотрим наиболее простые.
Удаление патчей через Панель управления
Самый простой способ удалить патчи вручную в Windows 7 — воспользоваться системным инструментом. Для начала необходимо зайти в «Центр обновления Windows» через Панель управления. Последняя находится в меню «Пуск».
Здесь вам следует найти раздел «Центр обновления Windows» и перейти в него.
Чтобы просмотреть список установленных на данный момент патчей, перейдите по ссылке «Установленные обновления», что расположена в левом углу нижней части окна.
В представленном списке вы увидите сразу несколько патчей (а может в вашем случае там будет всего одно), которые были уже установлены на компьютере.
Вам нужно лишь выделить патч, который вы хотите удалить, кликнуть по его имени правой кнопкой мыши и выбрать соответствующий пункт из выпадающего списка (можно также просто кликнуть два раза по названию).
Предварительно обратите внимание на дату установки того патча, который вы пытаетесь удалить. Если вы примерно помните тот день, после которого ваш компьютер начал «капризничать», тогда выберите из списка патч, установленный именно в тот момент.
Сразу после этого действия компьютер должен перезагрузиться.
Если вам понадобилось полностью удалить сразу несколько патчей, то к сожалению, разом сделать это не получится. Имеется в виду, что невозможно выделить определённое количество патчей, поэтому придётся каждый удалять по очереди.
Используем командную строку
Если вам по каким-то причинам не удаётся удалить тот или иной патч через Панель управления, либо вы хотите упростить процесс удаления множества обновлений, можно воспользоваться командной строкой — она также способна выполнить эту задачу.
Для начала запустите её, нажав на клавиатуре Win + R и вписав в появившееся окошко команду cmd
В открывшемся окне нужно написать команду wusa.exe /uninstall /kb: и нажать «Ввод» (под «номер» подразумевается номер того или иного патча). Его можно найти в разделе «Установленные обновления», о котором было сказано выше.
Узнать полную информацию о возможностях программы wusa.exe можно запустив команду wusa /?После вводы команды и нажатия кнопки Enter появится окно со справочной информацией:
Если вы точно знаете (например, увидели на каком-нибудь форуме), какое из важных или необязательных обновлений привело к неполадкам в работе компьютера, то пишите именно его номер.
Автоматическое удаление нескольких обновлений
Если ваша цель — удалить большое количество обновлений, то проще выполнить такую процедуру, создав файл с расширением bat. Для этого откройте текстовый редактор и создайте файл, содержащий строки такого кода: wusa /uninstall /quiet /norestart /kb:1234567
Вот как это выглядит на примере (создан файл updatedel.bat):
Ключи quite и norestart нужны для того, чтобы предотвратить появление окна подтверждения удаления для каждого обновления и автоматическую перезагрузку.
Далее, в командной строке запустите ваш батник. Учтите, что файл должен располагаться в текущей папке, иначе он не будет запущен:
Как отключить обновления
Если вы не хотите, чтобы ваш Windows обновлялся, можно отключить эту функцию в настройках. Для этого:
- Снова перейдите в Центр обновлений;
- Зайдите в раздел «Настройка параметров», что в левой части окна;
- Чтобы отключить обновления, выберите из списка «Не проверять наличие обновлений», а затем нажмите OK.
по теме
Как удалить старые обновления Windows 7 или любой другой системы: несколько простых методов
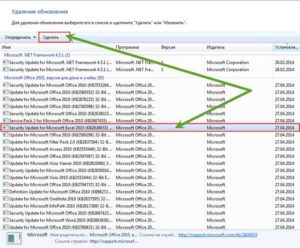
К сожалению, очень многими пользователями отмечается, что некоторые обновления, выпущенные для популярной у нас ОС Windows 7, зачастую (чаще всего вследствие своей недоработки) могут вызвать появление непредвиденных сбоев и ошибок, причем не только самые свежие, но и явно устаревшие. Кроме того, и сами апдейты на жестком диске занимают уж слишком много места.
Как удалить старые обновления Windows 7 «Максимальной», «Домашней» или любых других модификаций, выпущенных позже? По большому счету, в этом нет ничего невозможного. Вопрос только в том, насколько целесообразны такие действия.
В большинстве случаев это касается очистки места на диске при его нехватке для пользовательских нужд или для предотвращения появления всевозможных конфликтов.
Говоря о возможности полного удаления не нужных пользователю устаревших апдейтов, можно отметить, что избавиться от них действительно можно.
Вреда системе это не нанесет, тем более что во всех модификациях, для которых выпуск апдейтов постоянно анонсируется корпорацией Microsoft, такая возможность предусмотрена изначально.
Беда только в том, что вручную выполнить такие операции практически невозможно.
При поиске апдейтов файлы помещаются в специальную директорию WinSxS, которая находится непосредственно в главном каталоге системы на диске «С», а вот подпапки и файлы обычным способом в «Проводнике» удалить нельзя хотя бы потому, что доступ к ним, будь пользователь хоть трижды администратором, бывает полностью заблокирован. Как удалить старые обновления Windows 7 «Домашней» или любой другой версии ОС, включая и более ранние, и более поздние? Рядовому пользователю можно предложить минимум три варианта действий, которые можно выполнить самостоятельно.
Итак, для начала можно воспользоваться штатными средствами очистки системного раздела. В «Проводнике» через меню ПКМ на системном диске выберите пункт свойств и на сразу же представленной вкладке общих параметров нажмите кнопку очистки диска.
После того как система выполнит сканирование объектов, от которых можно безболезненно избавиться, нажмите дополнительно кнопку очистки системных файлов, а в появившемся расширенном списке отметьте нужные пункты.
За удаление апдейтов отвечает пункт предыдущих установок системы или пункт обновлений. после этого останется просто подтвердить выполнение очистки.
Процесс может занять достаточно много времени, так что, придется потерпеть.
Выборочное удаление апдейтов средствами системы
Теперь несколько слов о том, как удалить старые обновления Windows 7 выборочно. Для этого можно воспользоваться не менее простой методикой.
В «Панели управления» (control) выберите раздел программ и компонентов, в окне с представленным списком приложений перейдите к пункту просмотра установленных апдейтов, который расположен в меню слева, пролистайте список, отметьте ненужный более пакет (все названия системных обновлений начинаются с литер «КВ»), после чего просто нажмите кнопку удаления вверху. По завершении всех действий не забудьте выполнить перезагрузку системы.
Использование программ-деинсталляторов
Теперь давайте посмотрим, как удалить старые файлы обновления Windows 7, используя для этого автоматизированные приложения. Для примера возьмем программу iObit Uninstaller, которая считается одной из самых мощных в своем классе.
В меню приложения перейдите к разделу обновлений Windows (он может вызываться либо из списка слева, либо через нажатие кнопки справа вверху), затем отсортируйте пакеты по дате установки, отметьте ненужные и нажмите кнопку деинсталляции.
Использование таких утилит удобно тем, что избавиться от апдейтов можно в пакетном режиме, то есть удалить несколько штук за раз. Стандартными средствами системы выполнить такую операцию невозможно (обновления придется удалять по одному).
Примечание: вторым и третьим способом также можно избавиться от ненужных самостоятельно устанавливающихся пакетов «Офиса».
Как полностью отключить установку апдейтов?
Как удалить старые обновления Windows 7, разобрались.
Но ведь основная проблема состоит как раз в том, что при активированной автоматической установке апдейтов, система все равно будет их искать и инсталлировать, независимо от того, нужны они пользователю или нет. Тут можно поступить двояко.
В первом случае в «Центре обновления» можно активировать ручной поиск и исключить из списка ненужные пакеты (особенно часто это необходимо для предотвращения установки сбойных апдейтов, вызывающих критические ошибки).
Во втором варианте можно отключить «Центр обновления» и вовсе, воспользовавшись для этого разделом служб (services.msc), где нужно остановить указанные на изображении выше службы и в поле типа старта выставить ручной запуск. Опять же, после сохранения опций желательно выполнить полный рестарт компьютера (не выход из системы или учетной записи, а именно перезагрузку).
Примечание: для отключения инсталляции апдейтов только офисных приложений достаточно деактивировать пункт поиска и установки обновлений для других программных продуктов корпорации Microsoft.
Итог
В принципе, проблема того, как удалить старые обновления Windows 7, может быть решена и за счет создания специальных ключей в системном реестре с последующим запуском автоматизированного процесса из командной консоли или при помощи инструментария PowerShell, но такие процедуры для рядового пользователя могут показаться слишком сложными в освоении, поэтому они и не рассматривались. Кроме того, можно ведь и в реестре натворить бед, причем таких, что и вся система откажется работать (если кто не знает, все изменения сохраняются автоматически, а возможности отменить или откатить выполненные действия нет абсолютно никакой). Но, возвращаясь к основному вопросу, можно сказать, что и трех перечисленных методов обычным юзерам хватит, что называется, с головой. К тому же именно применением таких методик, как бы вы ни старались, ущерба функциональности самой системы вы не нанесете, даже несмотря на то, что практически все выпускаемые апдейты ориентированы на устранение проблем с безопасностью.
Как удалить установленные, скачанные и зависшие обновления Windows 10
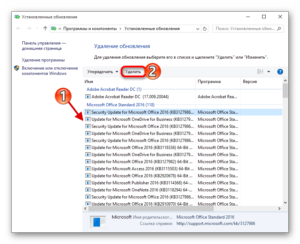
Скачанные, зависшие и установленные обновления хранятся в памяти компьютера. Со временем они занимают большое количество памяти и дают сбои в работе системы. Одну часть обновлений Windows удаляет автоматически, а вторую половину придётся очищать вручную.
Удаление установленных обновлений
Уже установленные обновления можно удалить, тем самым откатив версию операционной системы до того момента, когда эти обновления ещё не были получены.
Для полного удаления определённого обновления, как и для установки, в конце процесса компьютер нужно перезагрузить.
Удаление некоторых обновлений приведёт к тому, что система установит предыдущую версию обновления, ту, которая использовалась до установки удаляемого обновления.
Существует несколько встроенных способов, позволяющих избавиться от установленных версий. Варианты удаления через дополнительные программы будут рассмотрены в отдельном пункте, поэтому, если стандартные методы вам не подойдут, можете воспользоваться сторонним приложением. Итак, рассматриваем внутренние средства удаления.
При помощи центра обновлений
- Раскройте параметры компьютера.Открываем параметры компьютера
- Выберите вкладку «Обновление и безопасность».
Переходим в раздел «Обновление и безопасность»
- Перейдите к журналу обновлений, в котором находится вся информация об установленных обновлениях.Открываем журнал обновлений
- Кликните по кнопке «Удалить обновления».
Нажимаем кнопку «Удалить обновления»
- Откроется панель управления. На экране появится список установленных обновлений, его можно отсортировать по одному из столбцов. Чтобы стереть обновление, выделите его и используйте кнопку «Удалить».
Выбираем обновление и нажимаем на кнопку «Удалить»
- Вас попросят подтвердить действие, сделайте это, нажав кнопку «Да». После удаления всех ненужных обновлений перезагрузите компьютер.Нажимаем кнопку «Да»
При помощи панели управления
В предыдущем пункте мы попадали в нужный раздел панели управления через параметры компьютера, теперь рассмотрим способ, как это сделать напрямую:
- Разверните панель управления.Открываем панель управления
- Выберите вкладку «Программы и компоненты».Открываем раздел «Программы и компоненты»
- В левой боковой панели нажмите кнопку «Просмотр установленных обновлений».Кликаем по кнопке «Просмотр установленных обновлений»
- Готово, теперь выделите лишнее обновление, примените функцию «Удалить», чтобы стереть его. Перезагрузив устройство, вы подтвердите завершение удаления.Используем кнопку «Удалить»
При помощи командной строки
- Найдите и откройте строку, используя права администратора.Открываем командную строку от имени администратора
- Учтите, чтобы удалить обновления через команду, вы должны заранее выяснить уникальный номер этого обновления.
Он всегда начинается с KB, найти его можно в журнале обновлений, при просмотре списка установленных обновлений, на официальном сайте Microsoft или с помощью команды wmic qfe list brief /format:table, вызывающей таблицу с датами и номерами обновлений.
Выполняем команду wmic qfe list brief /format:table
- После того как вы узнаете нужные цифры, используйте команду wusa /uninstall /kb:уникальный_код, чтобы начать удаление определённого обновления.Выполняем команду wusa /uninstall /kb:уникальный_код
- Возможно, вас попросят подтвердить удаление, сделайте это, нажав кнопку «Да».
Выбираем параметр «Да»
- Чтобы завершить процедуру, необходимо перезагрузить компьютер. Это можно сделать сразу или позже.Выбираем, перезагрузить компьютер сейчас или потом
Очищение папки со старыми обновлениями и копиями
Точки восстановления и версии предыдущих обновлений хранятся в памяти компьютера, чтобы в случае, когда новое обновление вызывает ошибку или любую другую проблему, систему можно было откатить.
Удалять папку WinSxS ни в коем случае нельзя, так как это может привести к тому, что Windows перестанет запускаться, а откатить или восстановить её без этой папки возможности не будет.
Очищать папку рекомендуется только тогда, когда её вес превысит 8 ГБ.
- В командной строке, запущенной с правами администратора, выполните команду Dism.exe /online /cleanup-image /AnalyzeComponentStore, чтобы система решила за вас, стоит ли удалять содержимое папки или нет. Результат диагностики будет выдан в предпоследней строке результата команды. Даже если результат отрицательный, т. е. компьютер не рекомендует очищать папку, вы можете поступить по-своему, но лучше послушать систему.Выполняем команду Dism.exe /online /cleanup-image /AnalyzeComponentStore
- Для удаления содержимого папки используется та же самая команда, но последнее значение, которое запускало диагностику, меняется на /StartComponentCleanup, запускающее очищение. После окончания операции перезагрузите устройство.Выполняем команду Dism.exe /online /cleanup-image /StartComponentCleanup
Очищение скачанных обновлений и кэша
Скачанные, но ещё по каким-либо причинам не установленные или установленные недавно обновления также хранятся в памяти компьютера. Некоторые скачанные обновления зависают, из-за этого не могут установиться.
Все такие обновления находятся в папке Основного_диска:WindowsSoftwareDistributionDownload. Перейдя в эту папку, вы найдёте подпапки с длинными именами, можете удалить их все или только определённые, ориентируясь на код в названии и дату создания.
Удаление осуществляется обычным перемещением в корзину, то есть кликните по ним правой клавишей мыши и примените функцию «Удалить».
Удаляем содержимое папки в Основном_диске:WindowsSoftwareDistributionDownload
Стоит очистить подпапку DeliveryOptimization, находящуюся в той же папке SoftwareDistribution, в ней хранится кэш обновлений. Удалять саму папку нельзя, только её содержимое.
Очищаем папку в Основном_диске:WindowsSoftwareDistributionDeliveryOptimization
Очищение от предыдущей сборки
После установки юбилейного обновления версия сборки системы меняется. Чтобы у пользователя была возможность отменить переход на новую глобальную версию операционной системы, создаётся папка Windows.old, содержащая в себе все нужные файлы в течение 30 дней. После окончания этого срока папка самоуничтожится, но если вам не хочется ждать, выполните следующие действия:
- Запустите программу по очищению диска.Открываем программу «Очистка диска»
- Выберите диск C и дождитесь, пока он будет просканирован.Выбираем диск для очищения
- Перейдите к очищению системных файлов, для этого потребуются права администратора. Windows повторно запросит выбор диска, требующего сканирование.Нажимаем кнопку «Очистить системные файлы»
- Отметьте галочками пункты «Предыдущие установки Windows» и «Временные файлы установки».Отмечаем галочками пункты «Предыдущие установки Windows» и «Временные файлы установки»
- Начните процесс удаления и согласитесь со всеми предупреждениями, появляющимися на экране.Указываем, что все-равно хотим удалить файлы
Отмена автоматического обновления
По умолчанию все доступные обновления скачиваются и устанавливаются автоматически, уведомляя вас лишь о том, что система обновлена.
Отрицательные стороны этого действия заключаются в том, что в любой момент может появиться нагрузка на интернет. Трафик, потраченный на загрузку обновлений, при этом не контролируется.
Есть несколько способов деактивировать автоматическое обновление системы, самый простой и быстрый — завершить работу центра обновлений:
- Используя поисковую системную строку, найдите программу «Службы».Открываем приложение «Службы»
- В общем списке найдите службы центра обновлений и откройте её.Открываем службу «Центр обновлений Windows»
- Остановите процесс. Чтобы избежать его повторного запуска после перезагрузки системы, установите значение «Отключена» в типе запуска. Готово, центр обновлений деактивирован, а это значит, что устанавливать обновления будет некому.Завершаем службу «Центр обновлений Windows»
Сторонние программы для управления обновлениями
Существует несколько сторонних программ, помогающих управлять обновлениями, одна из них — Windows Update MiniTool.
В ней можно выбрать обновления для скачивания и установки, удаление установленных и скачанных версий, блокирование определённых обновлений.
В приложении установлен русский язык, практически все действия выполняются в главном меню с помощью списка и иконок действий в левой части окошка. Скачивать программу, распространяемую бесплатно, рекомендуется с официального сайта разработчика.
Управляем обновлениями через Windows Update MiniTool
Ещё одна программа — IObit Uninstaller, предназначена для удаления различных компонентов Windows, в том числе и обновлений. В приложении встроена поддержка русского языка.
Ознакомительную версию можно скачать бесплатно с официального сайта разработчика. В разделе «Обновления Windows» вы можете удалять каждое обновление отдельно или стирать их по несколько сразу.Приложение позволяет создавать точки восстановления, которые помогут вам настроить систему, если после удаления очередного обновления произойдут сбои.
Удаляем обновления через IObit Uninstaller
Ошибка удаления обновлений
Обновления могут не удаляться по следующим причинам:
- в настоящий момент они находятся на стадии загрузки или установки;
- удаляемое обновление задействовано каким-либо процессом или приложением;
- обновление зависло.
Первым делом отключите все лишние процессы, программы и разорвите соединение с интернетом. Если это не поможет, то загрузитесь в безопасном режиме и попробуйте удалить обновление через него. Попробуйте удалять обновления разными способами, описанными выше в статье: через панель управления, командную строку, сторонние приложения и очищение папок.
Чтобы войти в безопасный режим, выполните следующие шаги:
- Запустите программу быстрого доступа «Выполнить» с помощью комбинации Win+R, а после пропишите команду msconfig.Выполняем команду msconfig
- В открывшемся окошке разверните вкладку «Загрузка» и установите галочку напротив значения «Безопасный режим».Включаем загрузку в безопасном режиме
- Перезагрузите компьютер, он автоматически войдёт в безопасный режим. Попробуйте все способы, описанные выше, чтобы удалить ненужное обновление. Чтобы вернуться к обычному режиму работы, проделайте предыдущие два шага, сняв галочку со значения «Безопасный режим».Перезагружаем компьютер для входа в безопасный режим
Если ничего не помогло, то остаётся два выхода: выполнить откат системы до того момента, когда обновление ещё не было установлено, или переустановить систему, используя образ нужной версии. Когда вам удастся удалить обновление, не забудьте деактивировать его автоматическую установку, иначе при первом же подключении к интернету обновление встанет снова.
Если обновления Windows или недостаток памяти приводят к дискомфортной работе, то стоит удалить вредные обновления.
Для этого в Windows 10 существует много системных способов, таких, как удаление с помощью центра обновлений, удаление с помощью панели управления и с помощью командной строки.
А также подойдут сторонние программы, функции которых на этом не ограничиваются. Помните, при неотключённых автообновлениях данные снова попадут на ваш компьютер.
- Денис Долгополов
- Распечатать
Как и какие обновления можно удалить в ОС Windows 7

Каким бы большим в компьютере не был диск, отведенный под системный том, памяти на нем зачастую катастрофически начинает не хватать.
Относительно недавно, чтобы освободить пространство в этой важной директории, пользователю достаточно было скинуть свои некоторые файлы на гибкий диск 1,4 Mb, после чего возможно продолжать спокойно работать на ПК еще долгое время.
Современные компьютеры обладают десятками гигабайт дискового пространства, а порой и терабайтами, однако, проблема с нехваткой памяти до сих пор актуальна.
Ниже приведено руководство с методиками безопасного удаления ненужных файлов обновлений Windows 7 для избежания неприятных ситуаций с возникновением сбоев и ошибок системы.
Где хранятся обновления и для чего они нужны?
Чем дольше эксплуатируется «Семерка», тем больше апгрейдов для нее скачивается и тем значительнее места в компьютере она занимает.
Поэтому вопрос, какие обновления системы можно безопасно удалить, вполне очевиден для любого пользователя.
Обновления хранятся в системном каталоге «WinSxS» и могут понадобиться при необходимости откатить систему к работоспособному состоянию в результате сбоев.
Если владельцу ПК этого производить не требуется, то стирание неиспользуемых обновлений не повлечет за собой негативные последствия для функциональности ОС.После инсталляции пакетов, старые файлы сохраняются в ПК и если последний апгрейд привел к сбою, например, в Windows ХР, Висте, 7 и 8 многие пользователи после модернизации ОС столкнулись с ошибкой 87, устранение последствий которой требует трудоемкой корректировки реестра, либо отката системы, что возможно при сохранении файлов предыдущих обновлений, хранимых в каталоге «WinSxS».
Если «Семерка» уже долгое время работает стабильно и пользователь имеет достаточный опыт эксплуатации компьютера, то он может быстро освободить значительное место на жестком диске своего домашнего электронного друга.
Ведь папка с «балластом» обычно весит не менее 4 Gb.
Методики удаления
Изначально в Windows 7, специалистами из Майкрософт не было предусмотрено инструмента для избавления от старых файлов обновлений системы.
Поэтому владельцам ПК приходилось использовать обходные методики для освобождения ценного дискового пространства винчестера.
К счастью, разработчики выпустили специальный пакет «KB2852386», благодаря которому этот процесс стал безопасным и простым для выполнения даже для начинающих пользователей.
Если в автоматическом режиме этот пакет не установился, то на официальном ресурсе «Microsoft» данный мастер можно вручную скачать и инсталлировать. Его точное наименование «Windows Cleanup Tool».
Таким образом, на вопрос: «Можно ли удалять из системного тома старые сохраненные обновления?» — уже положительно ответила сама компания Майкрософт, но есть одно очень важное условие.
Этот чистильщик успешно справляется со своими задачами, как в 32-х битной Семерке так и в x64, но следует обязательно учитывать, что инсталляция этого мастера очистки старых файлов, возможна, только если «Семерка» обновлена до SP1.
Далее рассмотрим наиболее эффективные методики решения проблемы, которые позволяют максимально просто и безопасно избавить ПК от ненужного «хлама».
Нижеприведенные методы помогут стереть из памяти компьютера, ранее инсталлированные апгрейды и удалить еще неустановленные в систему обновления.
Методика 1. С использованием мастера очистки
Необходимо выполнить следующие последовательные действия:
- Если пакет с кодом KB2852386 в автоматическом режиме ОС не установила, то загрузить и поставить его вручную с ресурса Майкрософт (в случае, когда апгрейд уже установленный, то сразу перейти к исполнению 2-го пункта этой инструкции);
- Затем открыть программу, напечатав в окне «Выполнить»: «cleanmgr» и далее клацнув на «Ok»;
- После этого в отобразившемся меню показать месторасположение файлов;
- Кликнуть виртуальную клавишу «Очистить системные файлы»;
- Дождаться завершения процесса;
- Установить галочку в графу «Предыдущие установки Windows»;
- Клацнуть «Ok»;
- Дождаться окончания процедуры и перезапустить ПК;
- На мониторе отобразится сообщение с требованием не отключать компьютер;
- Готово.
Примечание: через некоторое время обновления вновь начнут загружаться в ПК, что снова потребует очистки диска. Поэтому рекомендуется это мероприятие по удалению файлов обновлений производить ежеквартально.
Либо можно отключить службу автоматического скачивания и инсталляции апгрейдов (как это сделать, описано ниже в этом руководстве).
Методика 2. С использованием возможностей панели управления Windows 7
Метод через «Панель управления» (ПУ) очень удобен для выполнения и позволяет добиться максимального эффекта. Требуется исполнить следующие шаги:
- Клацнуть «Пуск»;
- Кликнуть «ПУ»;
- Далее войти в закладку «Программы»;
- Клацнуть «Просмотр установленных обновлений»;
- Если путь до меню пользователю показался слишком долгим, и у него нет времени на продолжительные клацанья мышью, то до нужного меню можно быстрее добраться с использованием клавиатуры.
Для этого, удерживая «Win», необходимо щелкнуть «R» и затем в отобразившемся окошке напечатать «wuapp»;
- Клацнуть «Ввод» либо на кнопку «Ok»;
- Кликнуть «Установленные обновления»;
- Отобразится перечень обновлений, где указаны их наименования и календарные числа, когда была произведена инсталляция. То есть, по ним можно сориентироваться и точно решить какой элемент вызвал ошибку и его необходимо срочно убрать;
- Следует открыть контекстное меню от выбранного компонента и кликнуть «Удалить»;
- Также можно воспользоваться специальной клавишей в верхнем меню окна;
- Далее клацнуть «Да»;
- Дождаться завершения процесса;
- Перезапустить ПК;
- Помощь этого метода потребуется и для удаления остальных элементов, просто следует вызвать контекстное меню от выбранного для ликвидации компонента или сразу нескольких (выделить их можно удерживая клавишу «Shift») и клацнуть «Удалить»;
- Кликнуть «Далее» и исполнять требования мастера.
Методика 3. С использованием возможностей командной строки в Windows 7
Нельзя обойти стороной и метод с применением «всемогущей» консоли ОС или как ее чаще называют «Командная строка» (КС). Последовательность действий при этом состоит из таких этапов:
- Клацнуть «Пуск»;
- Навести стрелку на «Все программы»;
- Затем кликнуть по разделу «Стандартные»;
- Вызвать контекстное меню от «КС»;
- Клацнуть «Запуск от имени администратора»;
- Напечатать «wusa.exe /uninstall /kb..…………..» (на месте точек указать номер апгрейда);
- Кликнуть «Ввод»;
- Дождаться завершения процесса;
- Клацнуть «Да»;
- Опять потребуется подождать некоторое время;
- Перезапустить ПК.
Методика 4. Как удалить вручную?
Можно использовать и ручной режим удаления обновлений из каталога «WinSxS», но сначала надо деактивировать службу обновления.
Необходимо исполнить следующие действия:
- Удерживая «Win», кликнуть «R» и напечатать «services.msc»;
- Клацнуть «Ввод» либо «Ok»;
- Отсортировав перечень по имени, выделить «Центр обновления Windows» и кликнуть «Остановить службу»;
- Далее открыть содержимое системного тома в проводнике и войти в каталог Windows;
- Затем перейти в подкаталог «SoftwareDistribution»;
- Открыть директорию «Download», где выделить удаляемые элементы;
- Вызвать контекстное меню от выбранных элементов и кликнуть «Удалить»;
- Клацнуть «Да»;
- Затем эту же операцию повторить с директорией «DataStore»;
- Закрыть запущенные окна и на рабочем столе Windows 7 вызвать контекстное меню от «Корзины»;
- Кликнуть «Очистить корзину» и подтвердить твердость своих намерений;
- Готово! Место для системы освобождено;
- Вновь запустить меню управления службами;
- Выделить «Центр обновления Windows»;
- Клацнуть «Запустить службу».
Методика 5. Как удалить только установочные файлы?
Необходимо выполнить следующие действия:
- Воспользовавшись методикой под номером 3 этого руководства открыть «КС»;
- Напечатать «net stop wuauserv»;
- Клацнуть «Ввод»;
- Напечатать «ren %windir%SoftwareDistribution SoftwareDistribution.OLD»;
- Клацнуть «Ввод»;
- Дождаться завершения процесса и ввести в КС «net start wuauserv»;
- Кликнуть «Ввод»;
- Готово.
