Восстановление iPad и iPhone
Пошаговое восстановление Ipad

Многие обладатели iPad и iPhone сталкивались с ситуацией, когда после неудачного обновления операционной системы или получения прав суперпользователя (jailbreak) девайс начинал подтормаживать, перезагружаться, зависать или вовсе переставал включаться. Решить данную проблему можно несколькими способами, которые были предусмотрены производителем ОС iOS. Рассмотрим, как восстановить нормальную работоспособность гаджета после неудачного обновления на примере планшета iPad Air.
Способы реанимирования iPad
Компания Apple оснастила свою продукцию несколькими эффективными инструментами, позволяющими восстановить обычное функционирование Айпада даже в тех случаях, когда он не включается. К таким инструментам относятся:
- облачный диск iCloud;
- приложение iTunes.
Выполнить реанимирование можно как до заводских настроек, так и с помощью резервной копии, то есть до того состояния, когда был сделан бэкап.
Использование облачного хранилища данных
Сначала рассмотрим самую простую ситуацию: после неудачного обновления или попытки получить права главного администратора iPad Air сильно «лагает», но все же включается, то есть он пускает вас в свое меню.
В этом случае можно выполнить откат системы через виртуальное хранилище iCloud.
Данный способ отката возможен только тогда, когда на планшете активирована процедура создания резервной копии системы через iCloud.
Чтобы включить резервирование, необходимо:
- Перейти в раздел «Хранилище и копии» (для iPad Air с ОС iOS 7 и ниже) или «Резервное копирование» (для Айпада на iOS 8). Он находится в «Настройки»-«iCloud».
- Перетянуть ползунок в положение «Вкл» и нажать «Создание резервной копии».
После этого бэкапы будут записываться на виртуальный диск iCloud ежедневно, конечно, если на планшете будет включен доступ к интернету через Wi-fi.
Чтобы восстановить работоспособность Айпада с помощью резервной копии через iCloud, нужно сделать следующее:
- Перейти в раздел «Сброс». Он спрятан во вкладке «Основные».
- Нажать на «Стереть контент и настройки». Если на вашем iPad Air стоит пароль ограничений, введите его.
- Подтвердить ваши действия, кликнув по «Стереть». Высветится предупреждение о том, что вся пользовательская информация, размещенная на девайсе, будет безвозвратно утеряна. Поэтому если вы имеете на планшете что-нибудь ценное, сохраните его в надежном месте.
- После сброса запустится процедура активации. Выполнив первичные настройки девайса, вам предложат восстановить Айпад одним из следующих способов: настроить устройство, как новое; восстановить из резервной копии iCloud; реанимировать из бэкапа через iTunes. Выбираем второй способ.
- После отката системы вам потребуется активировать свою учетную запись Apple ID, введя соответствующий пароль, настроить службы геолокации и стандартные приложения iOS.
Восстановление iPad через iTunes
Если на планшете iPad Air не активирована функция резервного копирования данных или он после неудачного обновления не включается, то облачное хранилище iCloud будет бесполезным. В этом случае на помощь приходит утилита iTunes, через которую можно восстановить гаджет как с помощью бэкапа, так и до заводского состояния.
Сначала рассмотрим первый вариант, то есть попытаемся реанимировать iPad Air с использованием ранее созданной резервной копии системы, которая хранится на жестком диске компьютера:
- Подсоединяем Айпад к ПК посредством USB шнура и открываем программу iTunes.
- После того как гаджет определится системой, нажимаем «Восстановить из резервной копии».
- Выбрав из списка бэкап, который вам подходит (если он не один), запускаем процесс реанимирования, кликнув по «Восстановить».
Если после выполнения указанных действий iPad не заработал или у вас нет сохраненной в iTunes копии, значит, переходим к откату системы до заводских настроек.
Существует два режима полного сброса ОС через Айтюнс:
Первый способ является более «мягким». Он позволяет восстановить работоспособность Айпада через iTunes с задействованием его операционной системы.
Режим DFU загружается в обход iOS (на аппаратном уровне девайса) и применяется в тех случаях, когда повреждения носят более глубокий характер (например, если обновление системы привело к тому, что среда Recovery Mode не загружается).
Для запуска Recovery Mode необходимо:
- Полностью выключить Айпад Air и подождать несколько секунд, пока все приложения завершат работу.
- Нажать клавишу «Домой» и подключить девайс к ПК с запущенным iTunes.
- После того как на экране планшета высветится знак Айтюнс, кнопку Home можно отпускать.
- Но мониторе ПК высветится сообщение, что гаджет находится в режиме реанимирования. Нажимаем «Восстановить», тем самым запуская откат системы до заводских настроек.
Процедура восстановления займет некоторое время, так как она будет выполняться через интернет.
Если режим Recovery Mode не запускается, можно попробовать сделать то же самое через DFU:
- Подключаем планшет к ПК с запущенным iTunes.
- На выключенном iPad Air сначала зажимает клавишу питания, после этого дополнительно зажимаем «Домой» и удерживаем их 10 сек. Затем отпускаем Power, а Home держим до того времени, пока на компьютере не высветится следующее изображение.
- Активируем процедуру восстановления точно так же, как и в случае с использованием режима Recovery Mode.
Как надежно восстановить iphone и ipad используя и не используя itunes
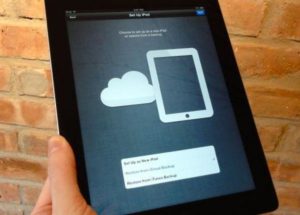
Каждый владелец техники Apple знает насколько удобна и надежна эта аппаратура. Однако, немногие знают, что эта простота и надежность во многом достигнута за счет того, что операционная система iOS закрыта и ядро недоступно простым пользователям.Но закрытая система накладывает и определенные неудобства.
К примеру, связь с компьютером может быть осуществлена только с помощью специальной фирменной программы синхронизации iTunes.
Несмотря на высокую надежность, операционная система iOS может выйти из строя, так как идеального программного продукта не бывает.
Восстановление и повторная установка операционной системы яблочной компании сильно отличаются от установки популярной операционной системы Windows.
Прошивка с помощью медиаплеера
Как восстановить айфон и айпад с помощью айтюнс? Первоначально следует сказать, что и iPhone, и iPad используют одинаковую версию мобильной операционной системы iOS.
Такова политика компании Apple, и заключается она в универсальности операционных систем.
Таких образом и планшеты, и мобильные телефоны обладают одинаковыми функциями, что значительно упрощает разработку программ, и позволяет пользователям безболезненно менять устройства. Следовательно, и iPhone, и iPad восстанавливаются совершенно одинаково.
С помощью айтюнс можно восстановить или обновить операционную систему в iPhone, и iPad.При восстановлении пользователь получает «чистую» операционную систему, все пользовательские данные уничтожаются, а при обновлении все данные остаются на своем месте.
В настоящее время с помощью айтюнс можно восстановить мобильную систему тремя разными способами: нормальный способ, состояние Recovery Mode и DFU-Mode.
Нормальный способ
Для того, чтобы восстановить айфон или айпад этим способом необходимо иметь установленную программу айтюнс, файл с актуальной прошивкой (иметь его не обязательно, но в этом случае необходим скоростной доступ к Интернету, дабы iTunes могла скачать его самостоятельно).
- Подключить телефон к компьютеру. Автоматически запустится программа айтюнс;
- Перейти на страницу настройки синхронизации. Нажать клавишу Shift на клавиатуре, и одновременно с этим нажать кнопку «Восстановить» в программе. Откроется окно с выбором файла на жестком диске. Нужно указать то мест, где располагается скаченная заранее прошивка. Если прошивка не была скачена, то достаточно нажать кнопку «Восстановить» и начнется ее скачивание из глобальной сети;
- В дальнейшем телефон (или планшет) самостоятельно перейдет в состояние восстановления и через несколько часов его работоспособность будет полностью восстановлена;
Это достаточно сложные способы восстановления, но без них нельзя обойтись, так как нередко айфон и айпад не загружаются и нет возможности восстановить их иначе.
Для восстановления айфон и айпад в инженерных режимах понадобится установленная версия iTunes, скаченная версия прошивки (нужна обязательно, так как телефон в этом состоянии не может скачать прошивки из Интернета самостоятельно).
- Перевести iPhone или iPad в статус Recovery (или DFU соответственно). Для этого нужно нажать и удерживать кнопку «Home», а затем подключить устройство к компьютеру. Удерживать кнопку нажатой нужно до тех пор, пока на экране устройства не появится значка с надписью iTunes;
- Перейти на страницу настройки синхронизации. Нажать клавишу Shift на клавиатуре, и одновременно с этим нажать кнопку «Восстановить» в программе. Откроется окно с выбором файла на жестком диске. Нужно указать то мест, где располагается скаченная заранее прошивка. Обычно прошивка имеет расширение ipsw, так что перепутать сложно.
Получение прошивки c cервера
Как восстановить айфон и айпад без помощи айтюнс? Начиная с версии операционной системы iOS 5.0 возможность восстановления встроена непосредственно в прошивки, и поэтому можно обойтись без iTunes.
В свою очередь надо иметь скоростное подключение к интернету по сети Wi-Fi.
Обновление возможно лишь в том случае, если телефон или планшет способны загрузится в нормальном режиме и подключится к интернету.
- В телефоне или планшете перейти в пункт «Настройки» — выбрать подменю «Основные» и нажать кнопку «Обновление программного обеспечения»;
- Нажать активную клавишу «Загрузить и установить», и телефон самостоятельно обновит прошивку, скачав ее с сервера компании.
Отдельно стоит заметить, что телефон был полностью заряжен, иначе вовремя установке аккумулятор может разрядится и устройство выйдет из строя.
Если ни один из способов не помог
Что делать если восстановить iphone не получилось? Если вы не обладает специальными знаниями и умениями, и все вышеупомянутые манипуляции не вернули телефон или планшет в работоспособное состояние, то лучше всего обратится в специализированный сервисный центр за квалифицированной помощью.
Программа для восстановления данных iPad, iPhone и iPod
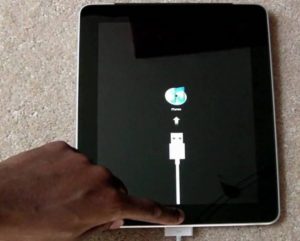
Друзья, пришла пора перейти к обзорам полезных утилит, которые являются необходимым инструментом любого продвинутого поклонника смартфонов и планшетов. Сегодня я остановлюсь на программе для восстановления данных — Primo iPhone Data Recovery от компании PrimoSync.
Что делает приложение?
Приложение (есть версии для Mac OS и Windows) умеет восстанавливать различные данные и загружать на компьютер. Программа умеет извлекать данные тремя способами:
а) из самого iPhone/iPad/iPod Touch. Для этого достаточно устройство подключить к компьютеру и разблокировать его. Способ подходит, если ваш девайс работает нормально, но вам нужны какие-то данные с вашего телефона/планшета/плеера. Анализ происходит быстро.
Восстановление данных во всех случаях можно проводить на компьютер, либо сразу на девайс. Переключение происходит рядом с кнопкой «Recover». (Не лучшее дизайнерское решение. Я заметил переключатель не сразу).
б) восстановление данных из резервной копии iTunes. Способ удобен, если вы успели сделать резервную копию до потери данных на устройстве. Или вы хотите извлечь данные из резервной копии, которую нельзя просто так накатить (или вы не хотите её накатывать). Например, после отката на меньшую версию iOS.
Перед восстановлением программа предлагает выбрать нужную резервную копию. Не обязательно это должна быть копия соответствующего устройства. Программа позволяет перекидывать данные с резервной копии iPad на iPhone или наоборот…
Перед сканированием, если ваш iДевайс подключен к компьютеру, программа предлагает две опции:
- Only Scan Backup — только сканирование для последующего восстановления.
- Compare — интересная опция, которая сравнивает содержимое девайса и резервной копии и накатывает разницу. Полезная штука, если вы хотите накатить резервную копию с более поздней iOS или потеряли какие-то данные на устройстве. По сути — это такое быстрое накатывание резервной копии без потери данных. Очень экономит время. Не нужно делать полный сброс устройства с последующим восстановлением.
в) восстановление из резервной копии iCloud. Этот способ рекомендуется, если у вас есть резервная копия в iCloud, но нет на компьютере, и при этом что-то не так с самим устройством.
По сути все три способа извлекают одни и те же данные, но из трёх разных источников. Программа ищет по 25 типам данных. Она может восстановить:
- историю звонков
- СМС
- историю Сафари
- фотографии
- заметки
- и т.п.
Данные можно извлекать частично. Например, я могу извлечь только все свои заметки или полную историю звонков конкретному абоненту за всё время. То есть не все данные, которые видны в программе, вы можете увидеть в устройстве, а вот с помощью приложения вы получите всё, что возможно…
В настройках Primo iPhone Data Recovery можно выставить в каком формате сохранять те или иные данные на компьютер. Например, файл для контактов формата CSV вполне можно потом залить в другое приложение для управления контактами. Но если нужно, то формат можно поменять на VCF.
Также программа имеет ещё одну вкладку, которая помогает восстановить iДевайс, если он ушёл в вечную перезагрузку и на экране вы видите либо яблоко, либо не видите ничего. Эту опцию не тестировал и, надеюсь, никогда не пригодится. 🙂
Полезные сведения:
Программа Primo iPhone Data Recovery распространяется по условно-бесплатной модели.
Скачать бесплатно с официального сайта
Бесплатно приложение показывает свои возможности, но для работы бесполезна. То есть она сканирует резервную копию либо девайс и выводит список данных, которые она сможет восстановить.
Но для восстановления или сохранения данных на компьютер лицензия обязательна. Лицензия представляет из себя уникальный одноразовый текстовый ключ (мне для обзора по моей просьбе такой предоставили).
Какой-то дополнительной регистрации не требуется.
Есть два вида лицензий: на 1 компьютер и семейная — на 5 компов. Лицензия бессрочная, так что пока разработчики живы-здоровы, все обновления бесплатны.Цена более-менее адекватная, учитывая, что приложения конкурентов стоят дороже на 20+ баксов. Программа оперативно обновляется. Когда я с ней познакомился, она не имела поддержки iOS 11 и iPhone 8. Но сейчас поддержка уже есть.
Оказывается, аналогичная утилита у PrimoSync существует и для устройств на Android. Называется она Primo Android Data Recovery.
У программы на их сайте есть большой раздел с инструкциями. Единственный минус — они все на английском языке.
Вывод: Перед нами интересная программа с симпатичным дизайном для восстановления данных!
( 4; : 5,00 из 5)
Загрузка…
Способы восстановления работоспособности планшетов iPad
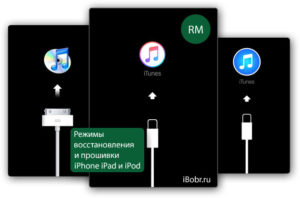
Многие владельцы продукции Apple оказывались в ситуации, когда в результате системного сбоя, неудачной установки твика или проблем вызванных выполнением джейлбрейка, загрузить гаджет в нормальном режиме не удавалось.
Конечно, первая мысль – бежать в сервисный центр за помощью профессионалов. Однако успешное восстановление iPad или iPhone возможно и в домашних условиях, но только в том случае, если причина неисправности программная.
Если планшет iPad ударился о твердую поверхность или попал в воду, спасти его своими силами не удастся.
Режим восстановления Recovery Mode
Если ошибка при загрузке Айпада вызвана программным сбоем, то первое, к чему стоит прибегнуть для исправления положения, это аварийный режим восстановления Recovery Mode.
Его используют для того, чтобы восстановить работоспособность любого устройства Apple, управляемого iOS.
Данный режим предусмотрен компанией-производителем, поэтому им можно пользоваться, не опасаясь потерять гарантийные обязательства.
Итак, если Айпад не подает признаков жизни, необходимо воспользоваться Recovery Mode:
- Выключить iPad любым возможным способом
- Нажать и не отпускать кнопку «Нome»
- Удерживая кнопку «Нome», подключить Айпад к компьютеру с помощью кабеля USB
- Если все будет сделано правильно, то на экране планшетного компьютера отобразится иконка iTunes и штатный кабель USB
- Запустить айтюнс и дождаться окончания загрузки гаджета в режиме Recovery Mode.
После успешного восстановления нормального состояния устройства необходимо перезагрузить iPad.
Если выйти из аварийного режима никак не удается, то следует выполнить следующие действия:
- Отключить гаджет.
- Отсоединить от Айпада кабель USB.
- Нажать и удерживать кнопку «Нome», одновременно нажав кнопку «Power». При этом на экране должен появиться логотип Аррle.
Нередки ситуации, когда взломанные устройства надолго зависают в режиме восстановления, сигнализируя о программном сбое. При этом попытки вывести iPad из этого состояния при помощи перезагрузки не помогают. Специально для таких случаев были созданы утилита RedSn0w и программа TinyUmbrella, найти которые можно на сайтах разработчиков.
Исправление последствий джейлбрейка
Нередко ошибка при загрузке Айпад является следствием злоупотребления джейлбрейком. Если из-за него устройство постоянно перезагружается, а приложения начинают вылетать, придется воспользоваться одним из способов восстановления нормального функционирования планшета.
Появившаяся из-за джейлбрейка ошибка может быть устранена путем возврата Айпада к заводским настройкам. Главное – не забыть перед этим зарезервировать все, что можно, ведь после окончания процедуры устройство будет абсолютно чистым, вся информация с него исчезнет.
Для того чтобы ошибка при загрузке, вызванная взломом операционной системы iOS, была устранена без последствий для iPad, необходимо сделать следующее:
- Выключить устройство.
- Запустить iTunes на компьютере.
- Нажать экранную кнопку и, не отпуская ее, подсоединить устройство к ПК с помощью кабеля USB.
- Дождаться появления на экране изображения iPad с подключенным кабелем.
- Нажать кнопку «Восстановить» в айтюнсе. В процессе восстановления на Айпад зальется новая прошивка, ошибка будет исправлена, и устройство снова начнет работать, как обычно.
Сохранение резервной копии данных
Успешное восстановление гаджета может быть осуществлено с помощью резервной копии, для создания которой понадобятся iCloud или iTunes. При необходимости можно восстановить прошивку устройства или ограничиться восстановлением данных.
https://www.youtube.com/watch?v=7hDp7vAvCcU
При использовании айтюнса для восстановления программного обеспечения следует выполнить следующие операции:
- Создать резервную копию гаджета и перенести все данные с него на компьютер, обязательно синхронизировав их.
- При подключенном через кабель USB устройстве открыть айтюнс.
- Выбрать ipad в списке «Устройства», открыть вкладку «Обзор» и нажать кнопку «Восстановить айпад».
Возможно простое восстановление или восстановление с обновлением. После того, как процесс будет завершен, можно будет вновь заполнить планшет музыкой, видео и другими файлами, сохраненными в резервной копии. В том случае если таким способом не удается вернуть работоспособность устройства, стоит заглянуть на сайт Аррle, где можно найти информацию о том, как исправляется подобная ошибка.
Мешающая работе Айпада ошибка также легко устраняется при помощи iCloud. Этот метод требует выполнения следующих действий:
- Выполнить сброс всех настроек.
- Запустить ассистент настройки, выбрать «Восстановить из копии iCloud».
- Ввести пароль и идентификатор Аррle ID.
- Выбрать одну из предложенных резервных копий (всего их три) и нажать кнопку «Восстановить».
После того, как гаджет будет перезапущен, все его настройки и учетные записи восстановятся. Музыка, фильмы, книги и различные программы, приобретенные ранее, вновь будут загружены на айпад.
Для того чтобы на данном этапе не возникла какая-либо ошибка, возможно потребуется ввод паролей для всех учетных записей. У каждой восстанавливаемой программы имеется собственный индикатор выполнения. Если необходимо восстановить какую-то программу в первую очередь, необходимо нажать на ее значок.
На устройство будут устанавливаться ранее загруженные или последние версии программ.
К сожалению, бывает так, что владелец iPad делает все возможное для того, чтобы планшет загрузился или перестал зависать и перезагружаться, а ошибка при этом все равно остается.
Тогда придется обратиться в сервисный центр, специалисты которого проведут диагностику устройства и определят, какая деталь вызвала проблемы с загрузкой. Как правило, все разрешается путем замены аккумулятора или процессора.
Как восстановить iPad через iTunes: подробная инструкция

К сожалению, случается такое, что после установления очередного обновления iOS айпад завис, либо появилось торможение при открытии страниц, либо время от времени планшет внезапно перезагружается, а может быть и вовсе выключается и больше не включается, изображая «кирпич».
Вот почему полезно сохранять копии программ в режиме их резервирования на жестком диске компьютера.При таком случае даже самые серьезные «подвисания» системы вам не будут угрожать, так как вы сможете восстановить работу планшета при наличии интернет сети и резервной копии программы.
Из-за того, что часто происходят системные сбои при скачивании твиков или после выполнения джейлбрейка, пользователи оказывались не раз в замешательстве.
Паникуя, многие обращались в сервисные центры, ссылаясь на некачественные устройства, где им предлагали переустановить операционную систему, заплатив немалые деньги. Впоследствии эта проблема начала устраняться за счет ее несложного решения.
Конечно, если вы ударили или разбили планшет, в этом случае не нужно пенять на системный сбой, а сразу нести устройство в ремонт.
Как поступать при зависании планшета, можно ли реанимировать планшет, как устранить системные ошибки на iPad — такими и подобными вопросами закидано интернет пространство сети. В настоящей статье мы рассмотрим процесс восстановления функциональности айпада через программу «iTunes».
Как же восстановить iPad через iTunes
Эффективными способами восстановления системы iOS на iPad являются переустановление ОС при помощи программы iTunes или без iTunes с использованием облачного хранилища данных iCloud. Причем процесс восстановления производится путем обнуления девайса до заводских настроек или восстановление данных из последнего «бэкапа» сохраненной резервной копии.
Чтобы начать процесс восстановления айпада путем применения iTunes, необходимо проверить наличие на компьютере последней версии программы айтюнс или, в случае ее отсутствия, загрузить последнюю версию iTunes из официального источника.
Как восстановить айпад из «бэкап» версии
Первым делом начнем восстановление iPad из сохраненной резервной версии ОС, которая сохранилась на жестком диске компьютера в iTunes.
Подключите ваш iPad к компьютеру, на котором установлена последняя версия программы iTunes, через кабель USB. Запустите на ПК программу айтюнс, нажав ее иконку, чтобы подключенный планшет отобразился программой.
Далее на открывшемся окне выбираем команду «Восстановить из резервной копии», и нажимаем ее для запуска процесса восстановления данных на iPad.
Из предложенного списка «бэкапнутых» версий прошивки с базами данных, сохраненными вами ранее, выбираем последнюю версию и нажимаем кнопку «Восстановить», после чего процесс восстановления именно этой версии запустится в «итюнсе», а iPad начнет восстанавливаться.
Восстановление iPad до заводских настроек
Если последняя версия данных по каким-либо причинам не сохранилась, либо вообще резервная копия данных на планшете не делалась, то ничего не остается как вернуть iPad к заводским настройкам, используя программу iTunes. При этом, к сожалению, ваши личные данные (фото, контакты, музыка, документы) полностью удалятся из планшета.
Представим вашему вниманию два разных способа удаления программы iOS: режим «Recovery Mode» и режим «DFU».
Первый вариант более щадящий, чем второй, так как восстанавливает работу iPad через айтюнс и ОС iPad, в то время как режим «DFU» используют, когда файловая система iOS сильно повреждена, а ожидание не имеет смысла, так как режим «Recovery Mode» попросту не запускается. В обоих способах, чтобы осуществить восстановление iPad, необходимо стабильное высокоскростное интернет подключение.
Чтобы вернуть к жизни iPad при помощи режима «Recovery Mode», нужно активировать кнопку выключения «Power» на айпаде и дождаться полного выключения всех приложений. Далее запускаем клавишу «Home» и соединяем планшет с компьютером, на котором включена последняя версия программы iTunes, используя USB шнур.На открытом окне запущенной программы iTunes обнаружится подключенный планшет в состоянии восстановления. Далее нажмем команду «Восстановить», чтобы задать начало процессу восстановления данных, обнуляя при этом iPad до заводских настроек.
Через некоторое время спустя должен запуститься режим восстановления «Recovery Mode».
Если же после всего что вы сделали, режим «Recovery Mode» не подгружается, значит остается применить последний вариант — режим «DFU».
Для этого на iPad, соединенном с ПК, при котором запущена последняя версия программы iTunes, зажимаем кнопки выключения «Power» и «Home» до 10-15 секунд, а далее отпускаем клавишу выключения.
При этом кнопку «Домой» продолжаем удерживать до того времени, пока на экране ПК не возникнет окно сообщения об обнаружении iPad с режимом восстановления. Теперь продолжим восстановление планшетного устройства в том же порядке, как при описанном выше режиме «Recovery Mode».
Как восстановить айпад через itunes

Многие владельцы продукции Apple оказывались в ситуации, когда в результате системного сбоя, неудачной установки твика или проблем вызванных выполнением джейлбрейка. загрузить гаджет в нормальном режиме не удавалось.
Конечно, первая мысль – бежать в сервисный центр за помощью профессионалов. Однако успешное восстановление iPad или iPhone возможно и в домашних условиях, но только в том случае, если причина неисправности программная.
Если планшет iPad ударился о твердую поверхность или попал в воду, спасти его своими силами не удастся.
Пошаговое восстановление Ipad
Многие обладатели iPad и iPhone сталкивались с ситуацией, когда после неудачного обновления операционной системы или получения прав суперпользователя (jailbreak) девайс начинал подтормаживать, перезагружаться, зависать или вовсе переставал включаться. Решить данную проблему можно несколькими способами, которые были предусмотрены производителем ОС iOS. Рассмотрим, как восстановить нормальную работоспособность гаджета после неудачного обновления на примере планшета iPad Air.
Как восстановить Ipad через Itunes
Несмотря на то что iOS считается самой стабильной мобильной платформой в мире, это не исключает появления многочисленных ошибок в системе. В том случае, если ваш iPad отказывается нормально работать, целесообразнее всего провести восстановление устройства.
В данной статье будет рассмотрены 2 способа проведения восстановления планшетного компьютера. Первый способ подойдет, если устройство работает исправно и без проблем подключается к Itunes.
Второй способ подойдет тем, у кого компьютер не может обнаружить подключенное устройство или само устройство нестабильно работает.
Для обоих случаев вам понадобится компьютер с установленной свежей версией Itunes, USB-кабель и, соответственно, Apple iPad.
Перед тем как приступать к восстановлению iPad, не забудьте создать резервную копию, т.к. после восстановления iPad утеряет все ваши данные.1. Подключите устройство к компьютеру с помощью USB-кабеля и дождитесь автоматического запуска Itunes. Если же в настройках Itunes отключен автозапуск, запустите программу самостоятельно.
2. Откройте страницу настройки синхронизации iPad, кликнув по иконке с именем аппарата в правом верхнем углу программы.
3.
Кликните по иконке «Восстановить iPad», подтвердите ваше желание продолжить восстановление планшета и дождитесь окончания работы программы.
Внимание! Во время восстановления ни в коем случае не отключайте устройство от USB-кабеля.
Также обратите внимание на то, что нажимая кнопку «Восстановить iPad», на ваше устройство будет установлена самая последняя версия IOS.
Для второго способа вам необходимо скачать из интернета необходимую версию iOS. В поисковой строке укажите название модели вашего гаджета, а также номер прошивки, которую вам необходимо скачать.
1. Подключите iPad к компьютеру с помощью USB-кабеля и запустите Itunes.
2. Выключите iPad, зажав клавиши Home(центральная)+Power(сверху справа). Удерживайте до тех пор, пока экран полностью не погаснет.
3.
В тот момент, когда экран iPad отключится, отпустите кнопку Power, при этом продолжая удерживать кнопку Home и дождитесь появления на экране вашего компьютера сообщения о том, что iPad находится в режиме восстановления. При этом сам планшет будет оставаться по прежнему выключенным. Вы ввели устройство в режим DFU, который знаком каждому пользователю, делавшему хоть раз JailBreak на своем устройстве.4. Зажмите клавишу Shift и нажмите кнопку «Восстановить». Откроется окно проводника Windows, в котором необходимо указать путь к скаченной ранее прошивке. Запустите восстановление и дождитесь окончания процесса.
5. Если во время подготовки к восстановлению у Itunes не возникло никаких сложностей, то экран вашего iPad оживет и вы увидите изображение надкушенного яблока и полоску, показывающую время до окончания восстановления.
6. После восстановления iPad не забудьте восстановиться из резервной копии, чтобы вернуть на место всю личную информацию и скаченные приложения.
Источники: http://ipadinsider.ru/sovety-i-instrukcii/sposoby-vosstanovleniya-rabotosposobnosti-planshetov-ipad.html, http://recoverit.ru/devices/apple/kak-vosstanovit-ipad.html, http://faytan.ru/how-to-restore-ipad/
