Приложения на iPhone — установка, обновление или удаление компонентов
Приложения на iPhone — установка, обновление или удаление компонентов
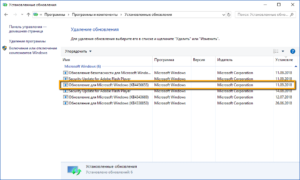
Для новичков, которые только начинают пользоваться техникой Apple, работа с программами может показаться чем-то трудным и запутанным. Давайте рассмотрим, как удалить приложение с Айфона или, наоборот, установить его, узнаем о нескольких вариантах выполнения этих действий.
Для работы с утилитами можно использовать стандартные или сторонние файловые менеджеры
Так как у некоторых из нас иногда не обновляются приложения на iPhone, то мы рассмотрим, как установить нововведения самостоятельно, чтобы вы всегда использовали их функционал в полном объёме.
Установка программ
Существует несколько способов поставить на iPhone нужное вам приложение. Мы рассмотрим, как поставить официальные и проверенные продукты на ваш телефон. Делается это так:
- Первый способ — самый простой, он подразумевает установку прямо со смартфона. Вам потребуется сам iPhone и подключение к интернету, а ещё AppStore, который по умолчанию присутствует в каждом гаджете марки.
Итак, выполните следующие действия:
- В меню телефона найдите AppStore и запустите его.
- В поиске или среди рубрик найдите необходимое или понравившееся приложение, нажмите на иконку, чтобы открылось его описание.
- В открывшемся окне, сразу же после названия, вы увидите кнопку с ценой программы или надписью Free, если она бесплатна — кликните её.
- После появится кнопка Install, при выборе которой, в окне вы указываете свой Apple ID или создаёте его, если у вас ещё нет аккаунта.
- Когда вы ввели свой ID и пароль, будет запущена загрузка приложения, после чего оно автоматически установится на Айфон и появится в меню.
- Второй способ — установка через iTunes на компьютере, он осуществляется так:
- Запустите iTunes на вашем ПК.
- Непосредственно в приложении, вы можете скачать любую необходимую вам утилиту, чтобы потом переместить её на смартфон.
- Когда вы загрузили желаемое приложение, подсоедините через USB-кабель смартфон к своему ПК, проследите, чтобы в iTunes в верхней панели отобразилось подключённое устройство.
- Перейдите в раздел Программы, где отобразится список всех компонентов, напротив которых есть информация о том, есть ли они на вашем iPhone.
- Выберите утилиту, которую вы скачали и кликните «Установить», подтвердите намерения, нажав клавишу «Применить» в нижнем углу.
- Дождитесь окончания процесса.
Для чего пользоваться iTunes и устанавливать компоненты через него? Дело в том, что у этого варианта есть несколько преимуществ:
- Когда вы скачиваете утилиту через AppStore, то есть iTunes на компьютере, она сохраняется на жёстком диске, соответственно, вы сможете загрузить её в любой момент, даже если у вас отсутствует интернет-подключение.
- Если вы будете менять прошивку или восстанавливать её, все программы удалятся, и их можно будет быстро восстановить через ПК.
Кроме того, вы можете синхронизировать свои покупки на AppStore с компьютером, чтобы опять-таки, не потерять к ним доступ после перепрошивки или замены ПО. Синхронизация выполняется автоматически при соединении iPhone с компьютером или вручную — для этого зайдите в iTunes, раздел Файл, затем выберите вкладку Устройства и нажмите на строку «Перенести покупки».
- Третий вариант предполагает использование альтернативных файловых менеджеров, к примеру, iFunBox. В чём его преимущества? Он не требует синхронизации телефона с компьютером или iTunes, подключения к интернету — только соединение через кабель, и он выполняет установку очень быстро.
Файловый менеджер используется так:
- Для начала загрузите сам менеджер и архив программы, которую вы хотите поставить — у него должно быть расширение .ipa.
- Запустите iFunBox и подключите свой телефон к ПК через USB.
- Проверьте, распознала ли утилита ваше устройство — в верхней строке появится его название.
- Нажмите на кнопку «Установить приложение».
- В появившемся проводнике укажите путь к файлу и выберите «Открыть».
- Спустя небольшой промежуток времени, программа будет установлена на гаджет.
После того, как вы научились устанавливать приложения, стоит узнать, как их обновлять или удалять.
Обновление приложений
Почему не обновляются приложения на Айфоне? Иногда установку последней версии того или иного компонента нужно выполнить самостоятельно, поэтому мы и рассмотрим несколько вариантов выполнения этого процесса.
Первый способ предполагает использование iTunes и происходит таким образом:
- Подключите свой Айфон к ПК.
- Откройте программу, после раздел Приложения.
- Перед вами появится окно со списком компонентов, а в меню с разными функциями вы увидите строку «Проверить обновления» — её вам и следует выбрать.
- Введите пароль от аккаунта, после чего запустится поиск новых файлов.
- Вы увидите окно под названием «Обновления для моих приложений», где будут указаны актуальные нововведения для смартфона.
- Выберите меню сверху под именем «Загрузить все бесплатные обновления».
- Если программа не видит подключённый гаджет, кликните «Синхронизировать».
Второй вариант действий — выполнение поиска нововведений непосредственно на гаджете. Процедура выполняется при помощи следующих действий:
- В меню iPhone найдите AppStore, на значке которого будет указана цифра с доступными обновлениями.
- Откройте его, затем найдите раздел обновлений и нажмите «Обновить всё».
- После ввода пароля ID произойдёт загрузка необходимых файлов для программ на устройстве.
Удаление компонентов
Если Айфон не обновляет приложение, оно вам не нужно или вы попросту решили его удалить, то сделать это намного проще, нежели установить его.
Для этого просто зайдите в меню своего телефона, нажмите на иконку программы и задержитесь на ней до тех пор, пока все элементы списка не начнут дрожать. После, на них появятся крестики — кликните один из них на приложении, которое вы хотите удалить и, в появившемся меню вы увидите соответствующую функцию.
После возникнет вопрос, действительно ли вы хотите удалить программу, ведь с ней исчезнут данные, которые относились к утилите. Повторно выберите «Удалить», после завершения процесса иконка утилиты пропадёт из списка.
Теперь вы знаете, как установить приложение на iPhone с компьютера или другими способами, обновить или удалить его. Как видите, всё делается довольно просто, система iOS максимально приспособлена для комфортного пользования каждым покупателем техники Apple — вот почему у неё так много поклонников.Обновление ПО iPhone: как недопустить, остановить и запретить загрузку обновлений, как удалить обновление iOS на iPhone и iPad
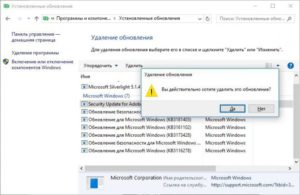
А знаете ли вы, что при подключении iPhone и iPad к интернету по Wi-Fi, обновления ПО (iOS) загружаются в память устройства автоматически и запретить это никак нельзя?
Если вы согласны добровольно отдать под новую версию iOS часть свободной памяти в iPhone или iPad, проходите мимо. «Под катом» информация о том, как воспрепятствовать автоматической загрузке обновлений ПО в iOS-девайсы, как удалить загруженное обновление и как запретить его загрузку «на автомате» в будущем.
С выходом в 2011 году iOS 5.0, владельцы iPhone, iPod Touch и iPad получили возможность обновлять прошивку своих устройств «по воздуху», так называемое ОТА-обновление (OverTheAir). При этом, загрузка обновления ПО происходит по беспроводной сети Wi-Fi и сам процесс обновления происходит на самом устройстве.
Это безусловно большой шаг вперед, но вместе с тем, мы, пользователи iPhone, iPod Touch и iPad, приобрели новую головную боль, обновление ПО загружается в память устройства в фоновом режиме автоматически и без нашего на то согласия.
Зачем отключать автоматическую загрузку обновлений ПО на iPhone и iPad
Если памяти (не оперативной) в вашем устройстве предостаточно (32, 64 или 128 Гб) и большая ее часть все время пустует, можно не задумываться о запрете загрузки обновлений.
А вот если свободное место в iPhone или iPad «на вес золота» и всякий раз, когда в нее необходимо что-либо записать (видео, фото, установить приложение), приходится что-то удалить, сэкономленное на обновлении ПО пространство будет очень кстати.
Размер обновлений ПО, например iOS 8, для различных типов устройств (iPhone, iPod Touch или iPad) и моделей (iPhone 5c, 5s, 6, 6 Plus и т.д.) может достигать от 0,9 до 1,1 Гб. И если памяти в вашем устройстве всего 8 Гб, только обновление прошивки займет порядка 15%.
Когда обновления ПО загружаются в память iPhone и iPad автоматически
Запомните, загружаются обновления прошивки (она же iOS) в iPhone и iPad автоматически только при подключении устройства к интернету по Wi-Fi, причем даже тогда, когда девайс не подключен к источнику питания, а работает от аккумулятора. По сотовой сети (мобильный интернет), загрузка обновлений ПО не происходит.
Как не допустить автоматическую загрузку обновлений iOS в iPhone и iPad
Предоположим, что ваше устройство работает на прошивке 7.1.2 и Apple выпустила обновление iOS 8.0.2. Обновление ПО для вашего устройства доступно для загрузки, о чем вас незамедлительно уведомят в iTunes.
До тех пор, пока вы самостоятельно не перейдете в Настройки устройства в меню «Основные -> Обновление ПО» и на сервер Apple не будет отправлен запрос на поиск обновлений, загрузка новой версии iOS не начнется.
Команду на загрузку обновлений iPhone и iPad получает одновременно с запросом на поиск обновлений в «Настройки -> Основные -> Обновление ПО», и для того, чтобы этого не допустить, на подключенном к интернету по Wi-Fi iPhone или iPad не переходите в меню «Обновление ПО».
Как только вы это сделаете и запрос на поиск обновлений будет отправлен на сервер Apple, отменить загрузку будет уже нельзя, ее можно только остановить.
Как остановить загрузку обновлений ПО в iPhone и iPad по Wi-Fi
Как я уже сказал, полностью отменить начавшуюся загрузку обновлений ПО невозможно. Единственный способ ее остановить — отключить iPhone или iPad от интернета по беспроводной сети Wi-Fi. При этом загрузка не отменяется, а только приостанавливается, и как только вы снова подключите девайс к Wi-Fi сети с выходом в интернет, загрузка продолжится.
Как удалить загруженное в iPhone и iPad обновление ПО
От загруженных обновлений память iOS-девайсов можно освободить, но это не всегда целесообразно. Единственный способ удалить из iPhone обновления ПО — стереть контент и настройки.
Почему нецелесообразно, спросите вы? Да потому, что помимо обновлений прошивки в памяти девайса могут храниться бесценные данные (уникальные фотографии, семейное видео, телефонная книга на тысячи номеров), которые в результате стирания будут полностью удалены.
Конечно, весь контент можно перенести на компьютер, создать резервную копию данных и это решит проблему, однако всегда есть вероятность, что что-то пойдет не так.Тем, кто владеет джейлбрейкнутыми iPhone или iPad повезло больше. На устройствах с джейлбрейком для удаления обновлений ПО не обязательно стирать контент.
Как удалить обновление iOS из iPhone и iPad с джейлбрейком
Если вы можете похвастаться установленной в устройстве Cydia, удалить загруженное обновление ПО можно сразу несколькими способами:
- Вручную
- на iPhone и iPad в файловом менеджере iFile;
- на компьютере в файловых менеджерах iFunbox и iTools.
- Автоматически, при помощи Cydia-твиков Software Update Killer и iLex R.A.T.
Первый способ предусматривает самостоятельное удаление обновлений ПО в файловых менеджерах iFile (на самом устройстве) и iFunbox и iTools (на компьютере).
Как удалить обновление ПО из iPhone и iPad непосредственно с устройства
Напомню, данный способ работает только на устройствах с джейлбрейком, для которых разрешен доступ к системным файлам iOS.
- На iPhone или iPad запустите Cydia, найдите и установите файловый менеджер iFile. Официально доступен в репозитории BigBoss (добавлен в Cydia по умолчанию), стоит $4,00. Найти его взломанную версию можно и в других репозиториях, ссылку по понятным причинам я давать не буду.
- Запустите iFile и перейдите по пути:
/var/MobileSoftwareUpdate/
- Полностью удалите все содержимое папки «MobileSoftwareUpdate». Готово, загруженные обновления ПО из памяти устройства будут удалены.
Как удалить обновление ПО iPhone и iPad на компьютере
- Подключите устройство к компьютеру USB-кабелем и запустите файловый менеджер iFunbox или iTools, или любой другой, с которым вы знакомы.
Лично мне больше симпатизирует последний, скачать iTools бесплатно можно по ссылке.
- В iTools перейдите в меню «Files» (Файлы) в раздел «File System (Jailbreak)» (Файловая система).
- Найдите папку «MobileSoftwareUpdate», находится по пути:
/var/MobileSoftwareUpdate/
и удалите все ее содержимое. Готово!
Как удалить обновления ПО из iPhone и iPad с помощью Cydia
В альтернативном магазине приложений Cydia от известного Saurik имеются сразу несколько твиков, позволяющих очистить память iOS-девайсов от загруженных по Wi-Fi обновлений, для прошивок от 4.x.x до 6.x.x есть по крайней мере 2: Software Update Killer и iLex R.A.T.
Первый не имеет собственной оболочки (иконку на рабочем столе вы не найдете) устанавливается как дополнение в Cydia и предназначен только лишь для удаления обновлений (удаляются сразу после установки).
Второй обладает бОльшим функционалом и позволяет не только полностью очистить iPhone и iPad от содержимого, но и удалить все приложения и твики из Cydia, и все это без потери джейлбрейка и необходимости повторной активации.
В описаниях твиков указано, что поддерживаются все устройства, работающие под управлением iOS до 6.x.x. Лично проверить их работоспособность не могу, на моем iPhone 5s установлена iOS 7.1.2 и рисковать потерей джейлбрейка если что-то пойдет не так, мне не хочется, тем более, что руками удалить обновления не составляет труда.
Интересный факт, даже после очистки обновлений, если устройство заново подключить к интернету по Wi-Fi и запросить проверку обновлений в меню «Обновление ПО», и если доступна новая версия прошивки, она снова будет загружена в память девайса автоматически.
На iPhone и iPad с джейлбрейком, можно полностью запретить загрузку обновлений и сделать это очень просто.
Как запретить автоматическую загрузку обновлений ПО на iPhone и iPad с джейлбрейком
- В Cydia найдите и установите крошечный твик «No Update». Находится он в репозитории «ModMy.com» (http://apt.modmyi.com) и распространяется бесплатно (не нужно искать взломанные версии).
- Сразу после установки, Cydia попросит вас выполнить «Respring» — перезагрузку рабочего стола (отличается от полной перезагрузки).
- Перейдите в «Настройки -> Основные -> Обновление ПО» и убедитесь, что запросы на поиск обновлений ПО не выполняются, т.е. проверка наличия обновлений не дает результатов.
Из практики, помимо «пожирания» значительной доли свободного пространства iPhone и iPad, «воздушное обновление» iOS может привести к серьезным проблемам в виде «бесконечного Recovery Mode«, выбраться из которого без потерь не так-то просто.
Гораздо проще не запрашивать обновления ПО (не переходить в соответствующее меню в настройках) или запретить его полностью (только на устройствах с джейлбрейком).
Если загрузка обновления уже произошла, но вы еще не дали старт OTA-обновлению (чревато проблемами), архив с новой прошивкой можно удалить через стирание контента и сброс настроек, но перед этим позаботьтесь о сохранности ваших данных: перенесите фото и видео на компьютер, создайте резервную копию устройства в iTunes или в iCloud.
Как удалить iTunes для установки более старой версии программы на macOS и Windows
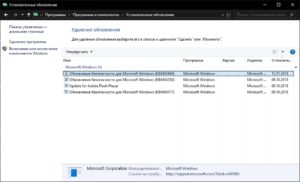
Такое случается редко, но бывает, когда по какой-то причине нужно удалить программу iTunes. Например, установка более старой версии, переустановка или же полное удаление программы с компьютера.
Удалить саму программу недостаточно, так как iTunes вместе с собой устанавливает дополнительные компоненты необходимые для ее работы. В данной статье мы расскажем, как правильно удалить iTunes и все относящиеся к ней программы.
Впрочем данная инструкция вам может никогда и не пригодится.
Медиакомбайн iTunes служит связующим звеном между компьютером и устройствами Apple: синхронизация, обновление программного обеспечения, бэкапы и др., поэтому мы рассмотрим варианты:
Свою медиатеку (музыку, фильмы, программы) хранящуюся в iTunes и резервные копии iPhone, iPad, Apple Watch, Вы найдете:
macOS
/Users/Имя пользователя/Music/iTunes/iTunes Media
/Users/Имя пользователя/Library/Application Support/MobileSync/Backup
Windows
C:UsersИмя пользователяMusiciTunesiTunes Media
C:UsersИмя пользователяAppDataRoamingApple ComputerMobileSyncBackup
Как удалить iTunes на компьютерах с macOS (OS X)
Шаг 1 Завершите программу iTunes и перейдите в папку «Программы», она находится в боковом меню Finder-a
Шаг 2 Удалить iTunes как другие программы, перетащив в корзину не получится, Вы получите ошибку: «Объект «iTunes» не может быть изменен или удален, так как он необходим для работы macOS (OS X)». Поэтому выделите программу и нажмите сочетания клавиш ⌘Cmd+I .
Перед вами появиться окно свойств программы, в правом нижнем углу окна нажмите кнопку и введите пароль учетной записи.
Теперь в поле «Общий доступ и права доступа» для всех пользователей установите права Чтение и запись, после этого переместите программу в корзину ⌘Cmd + Delete
Для OS X El Capitan и macOS Sierra можно не проводить эти действия, а просто нажать ⌘Cmd + ⌥Option (Alt) + Delete — это удалит программу мимо корзины, от вас потребуется только ввести пароль пользователя
Шаг 3 Откройте программу «Системные настройки», она также находится в папке «Программы» и выберите Пользователи и группы
Шаг 4 Теперь выберите своего пользователя, нажмите Объекты входа и удалите «iTunesHelper» из автозапуска. Выделите программу и кликните на кнопку —
Шаг 5 Перезагрузите компьютер
Удаляем iTunes в macOS с помощью Терминала
Для последних версий macOS High Sierra и Mojave, способ описанный выше не сработает. Поэтому здесь на помощь придет программа «Терминал».
Шаг 1 Запустите программу «Терминал», ее также можно найти в папке «Программы» либо же нажмите сочетания клавиш Ctrl + Space и воспользуйтесь поиском Spotlight
Шаг 2 В окне терминала введите следующую команду для полного удаления iTunes с компьютера:
sudo rm -rf /Applications/iTunes.appШаг 3 После этого от вас потребуется ввести пароль учетной записи (администратора). Стоит заметить, что при вводе пароля в «Терминале», с точки зрения безопасности, его символы не отображаются
Важно! Если у вас установлена macOS High Sierra или Mojave, то перед этим вас нужно отключить защиту целостности системы или SIP (System Integrity Protection), чтобы метод сработал. Для других же версий macOS (OS X) это делать не нужно!
Как удалить iTunes на компьютерах с Windows
Программа iTunes на компьютерах с Windows дополнительно устанавливает еще несколько программных компонентов, они нужны для ее полноценной работы. Удаление всех этих программ необходимо проводить строго в следующем порядке:
- iTunes
- Apple Software Update
- Apple Mobile Device Support
- Bonjour
- Поддержка программ Apple (32-разрядная версия)
- Поддержка программ Apple (64-разрядная версия)
Временами iTunes может установить сразу обе версии компонента «Поддержка программ Apple» (Apple Application Support). Поэтому, если у вас установлены и x86, и x64 версии, деинсталируйте их обе.
Шаг 1 Откройте утилиту Программы и компоненты. Для этого сочетанием клавиш Win + R вызовите окно «Выполнить» и введите appwiz.cpl
В Windows 10 Вы еще можете воспользоваться компонентом «Приложения и возможности» (обновление Anniversary Update (1607) — Параметры → Система; обновление Creators Update (1703) и выше — Параметры → Приложения)
Шаг 2 Среди установленных программ найдите программы связанные с iTunes и поочередно, согласно списка, удалите их. Используйте кнопку Удалить расположенную вверху или вызовите деинсталятор программы двойным кликом левой кнопки мыши по ней
Шаг 3 После удаления iTunes и ее компонентов, необходимо удалить все следы программ (файлы и папки, которые могли остаться после деинсталяции)
iTunes
C:Program FilesiTunesC:Program Files(x86)iTunesC:ProgramDataApple ComputeriTunes
C:UsersИмя пользователяAppDataLocalApple ComputeriTunes
C:UsersИмя пользователяAppDataRoamingApple ComputeriTunes
C:UsersИмя пользователяAppDataRoamingApple ComputerPreferences
Apple Software Update
C:UsersИмя пользователяAppDataLocalApple Software Update
Apple Mobile Device Support
C:Program FilesCommon FilesAppleMobile Device Support
Bonjuor
C:Program FilesBonjour
C:Program Files(x86)Bonjour
Apple Application Support
C:Program FilesCommon FilesAppleApple Application Support
Не обязательно Вы отыщите все эти папки или же они будут пустыми, так как их содержимое удалится при деинсталяции программы. Для отображения скрытых файлов и папок, в окне Проводника выберите «Вид» → «Показать или скрыть» и установите флажок Скрытые элементы
Шаг 4 По завершении всех операций перезагрузите компьютер
Также для полного удаления iTunes в Windows можно использовать программу Revo Uninstaller, есть как платная, так и бесплатная версия программы, скачать ее можно отсюда. Revo Uninstaller интересна тем, что не только деинсталирует программу, а и удаляет остаточные файлы и чистит системный реестр от упоминаемой программы.
Теперь у вас есть возможность установить абсолютно любую версию iTunes. Все версии программы для macOS и Windows есть этом и этом сайтах. Последнюю же версию Вы всегда можете загрузить с сайта Apple.
Обратите внимание! Если в дальнейшем Вы захотите установить версию iTunes ниже, чем у вас стояла, тогда удалите файл iTunes Library.itl, который находится в папке: /Users/Имя пользователя/Music/iTunes/. Иначе при запуске программы получите соответствующую ошибку:
macOS
Windows
Если вам понравилась статья, добавляйте ее себе в закладки и делитесь с друзьями, а также подписывайтесь на наши сообщества в социальных сетях, где Вы сможете найти еще много полезной информации
Почему нужно отключить автоматическое обновление приложений на iPhone
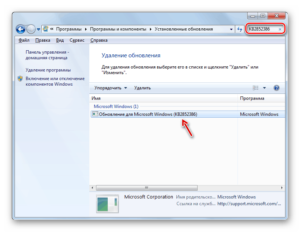
В Apple давным давно добавили удобную возможность автоматически обновлять установленные на устройстве приложения.
Когда на смартфоне или планшете несколько десятков или даже сотен программ, обновлять вручную приходилось бы довольно часто, бывает, что разработчики штампуют апдейты буквально через день.
Согласен, автоматическое обновление быстрее и удобнее, но у него есть и негативные стороны, с которыми может столкнуться каждый.
Ситуация №1
У меня на iPhone было загружено приложение с офлайн картами городов. Я скачал нужные мне карты и мог пользоваться ими без подключения к сети. Все было просто и удобно.
Когда в очередной раз мне понадобилось воспользоваться сервисом без подключения к сети, я открыл программу и не обнаружил нужной мне карты.
Из ситуации я выкрутился, но позже решил разобраться.
Почитал историю обновлений и увидел, что в одном из апдейтов нужную мне карту просто убрали из программы.
Я понимаю, что на поддержание карты в актуальном виде и обновление нужны ресурсы, но, если решили отказаться от поддержки, зачем вовсе удалять карту из программы?Я обратился с этим вопросом к разработчику и получил такой ответ:
Как видите, разработчики руководствуются лишь своими коммерческими интересами. Если пропадает целесообразность поддержания какой-либо фишки, можно запросто убрать её, наплевав на тех, кто привык использовать доступную возможность.
Можно же было оставить карту в текущем виде или даже запретить загрузку для новых пользователей, но зачем удалять карту у тех, на чьих устройствах она уже скачана?
Ситуация №2
Я часто использую официальное приложение одной интернет-площадки для размещения объявлений.
Так выставлять что-то на продажу, искать нужные штуки и переписываться с владельцами других объявлений удобнее, чем в браузере.
Уже неоднократно замечал, как разработчики выкатывают новое обновление практически без тестирования.
Один из апдейтов полностью убил возможность отправлять сообщения, недовольные пользователи заполонили App Store негативными отзывами, а разработчикам понадобилось четыре дня, чтобы починить программу.
Ситуация №3
Еще одно приложение для работы с офлайн данными позволяет просматривать базу паролей от Wi-Fi сетей в указанном регионе.
Я пользовался им несколько лет, автоматически обновляясь до новой версии.
Однажды мне понадобилось найти пароль от Wi-Fi в заграничной поездке, но программа сообщила, что разработчик изменил формат хранения данных и их нужно загрузить заново. Разумеется, все это произошло уже во время поездки без подключения к сети.
Ситуация №4
Бесплатное приложение для создания VPN-подключений отлично работало и не требовало денег за это. Разработчики регулярно улучшали программу и добавляли новые возможности, заявляя, что программа всегда будет бесплатной.
Одно из обновлений принесло возможность платной подписки за 2 000 руб/год. При этом пользователь не получал практически никаких новых возможностей, а лишь имел доступ к функциям, которые еще в предыдущей версии программы были бесплатными.
Для свободного использования остался доступен ограниченный набор возможностей, скорость доступа к сети была снижена, выбор доступных стран для подключения уменьшен.
Что же делать
Во всех приведенных ситуациях можно было бы не обновлять приложения и успешно пользоваться не самой актуальной, но при этом полностью рабочей версией программы.
Четыре указанные программы для меня больше неинтересны, удалил их и буду искать аналоги.
Чтобы в дальнейшем не лишиться других полезных приложений, решил отключить автоматическое обновление.
Для этого нужно перейти в Настройки – iTunes Store и App Store и в разделе Автоматические загрузки отключить пункт Обновления.Теперь нужно раз-два в неделю переходить в App Store и вручную обновлять программы. С одной стороны это менее удобно, а с другой – не пропустишь урезающий возможности приложения апдейт.
В виде бонуса будешь знать обо всех изменениях и новых фишках каждой обновляемой программы, а со временем заметишь, какие приложения вообще не используешь.
поста:
(5.00 из 5, оценили: 1)
12 причин почему приложения на iPhone не обновляются
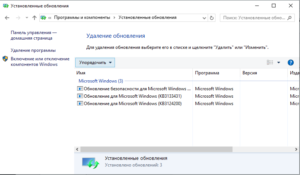
Хорошо когда в Айфоне автоматически обновляются все программы до последних версий. И пользователю нет необходимости постоянно следить за новинками в AppStore, что очень удобно. Но такая идиллия заканчивается, как только вы замечаете, что иконки некоторых инсталляций серого цвета и под ними долгоиграющая надпись «Ожидание…».
Чтобы не остаться с «голым» телефоном, внимательно прочитайте данную статью, где подробно описано, почему не обновляются приложения на Айфоне и как с этим бороться.
Apple.com не доступен
Не всегда причина неисправности в девайсе, вполне реально, что «упал» сервер App Store, или проводятся какие-то технические работы. Посетите популярные форумы для владельцев Apple, зайдите на официальный сайт производителя и посмотрите новости. Если выяснится, что не обновляются приложения на iPhone не из-за компании-поставщика, то читайте далее.
Проверить интернет-соединение
Так как закачка производится только при наличии интернета, перебои в его работе проявятся в виде невозможности обновления загружаемого приложения.
Если основной источник трафика — мобильный интернет, то проверьте наличие денег на счету, сеть или остаток мегабайт.
В случае с Wi-Fi требуется удостовериться в его исправной работе, подключитесь к другому источнику или протестируйте работоспособность, используя иной девайс.
Примечание! Можно позвонить знакомому, который также пользуется Айфоном и спросить, как у него обстоят дела с обновлениями.
Остановить загрузку
Иногда бывает, что не удается загрузить или обновить какую-то одну программу, иконка которой постоянно находится в состоянии ожидания.
Решением проблем, как вариант, может стать кратковременный перевод процесса в режим паузы. Для этого необходимо один раз кликнуть по иконке и через несколько секунд нажать на нее еще раз, для повторного запуска установки.
Обычно, этот способ помогает избавиться от возникшей проблемы, если нет, читаем далее.
Включить, выключить авиарежим
Данная процедура заключается в том, чтобы сделать сброс передачи пакетных данных. Дело в том, что причиной, по которой не скачиваются файлы, может быть системная ошибка интернет-потока.
Включив авиарежим на несколько секунд, вы аннулируйте текущую сессию передачи данных и деактивировав функцию, заставите гаджет создать новый канал трафика, что поможет справиться с ошибкой при загрузке обновлений.
Удалить приложение с повторной установкой
Возможно, в ходе инсталляции произошел системный сбой или именно в это время поставщик программы вносил какие-то изменения в App Store.
Чтобы проверить такой вариант необходимо удалить «зависший» файл, нажав и удерживая несколько секунд иконку загружаемого обновления, пока значок не затрясётся и в левом верхнем углу не появится маленький крестик.
Тапните по этому крестику и подтвердите удаление программы. После проделанной процедуры найдите удалённую утилиту в App Store и снова попробуйте установить.
Параллельная установка второго приложения
Чтобы сдвинуть с места процесс установки, нужно сделать следующие: зайдите в App Store и скачайте любую программку или игру. Известны случаи, когда такая хитрость помогает сдвинуть с места зависшее «колечко загрузки». Если не помогло, запустите iTunes и проделайте вышеописанное, при помощи встроенных программных инструментов.
Повторный вход в учетную запись
В случае когда проблема так и не решилась, можно воспользоваться методом повторной авторизации вашей учетной записи. Для этого откройте AppleStore, перейдите в меню, где вам необходимо тапнуть по вкладке «Подборка».
В появившемся окошке будут указаны все ранее сохраненные учетные записи, система укажет вам на нужную, подсвечивая жирным шрифтом. С нее можно выйти, кликнув по нужной строчке и подтвердив действие. Далее, требуется выйти и снова зайти в магазин, чтобы он запросил авторизацию пользователя, где необходимо снова выполнить вход в свою учетную запись.
Внимание! Прежде чем делать такие манипуляции, убедитесь в том, что вы помните логин и пароль указанные к вашей учетной записи в Apple ID.
Перезагрузка iOS девайса
Вы не поверите, сколько проблем с iPhone решает обычная перезагрузка. Она может помочь и при серых иконках. Для начала воспользуйтесь простым отключением и включением аппарата. После загрузки операционной системы процесс обновления должен запуститься.
Если этого не произошло, сделайте Hard Reset и при перезагрузке устройства все должно заработать. Для жёсткого рестарта зажмите клавишу «Power» и «Home», держите их в таком состоянии, пока не засветится фирменное яблоко на дисплее. Ожидайте полного запуска рабочего стола и системы iOs, после чего вновь пробуйте обновить программы.
Синхронизация покупок с Mac/PC
Если вы все перепробовали и проблема не решилась, а вдобавок зависшие программки нельзя даже удалить, используйте дополнительную синхронизацию. Запустите на ПК программу iTunes, убедитесь, что в ней выполнен вход под той же учетной записью, что и в AppleStore. Подключите телефон через USB шнур и после того, как утилитка увидит гаджет, нажмите кнопку «Синхронизировать».
Полный сброс настроек
Не спешите делать полное удаление всех файлов и данных с телефона, а сделаете в первую очередь сброс сетевых установок как 3G, LTE, так и Wi-fi.
Нужно зайти в настройки, затем в подменю «Сброс» и в открывшемся окошке совершить соответствующий шаг.
Если всё так же печально, то приготовьтесь к кардинальному сбросу устройства и не забудьте предварительно сделать резервную копию всех данных iPhone.
Переход в режим DFU
В качестве спасательного круга может оказаться выполнение данной процедуры. Подсоедините выключенный смартфон к компьютеру с включенным iTunes, нажмите и удерживайте в течение 10 секунд клавиши ВКЛ.
и Home, когда появится яблоко, отпустите кнопку включения и дождитесь входа в режим DFU, когда вместо логотипа появится надпись iTunes с изображением USB шнурка.
На компьютере высветится оповещение о том, что запущен процесс восстановления, после завершения которого, с режима DFU нужно выйти и произвести стандартную перезагрузку телефона.
Удаляем Джейбрейк
Лицензионные программы в 90% случаях не обновляются именно из-за джейлбрейка. Apple крайне негативно относиться к взлому своей операционки и мгновенно блокирует доступ к серверам для всех нарушителей. Что бы вернуть доступ, придется убрать Jailbreak с устройства. Как это сделать, стоит уточнять на форумах и специализированных ресурсах, так как однозначного алгоритма нет.
Заключение
Это, пожалуй, все возможные варианты выхода из ситуации, когда не обновляются приложения на Айфоне. Возможно, придется перепрошивать устройство, но лучшим решением будет поход в сервисный центр, тем более, если ваш сотовый ещё на гарантии.
Принудительное удаление приложений на iPhone: несколько способов

Рассматриваются самые популярные способы удаления приложений в среде операционной системы iOS. Как деактивировать ограничение на удаление лишней информации с айфона? Что обозначают серые иконки, и почему их снос невозможен? Все ответы — в данном материале.
Несмотря на огромные усилия со стороны инженеров и тестировщиков компании Apple по улучшению собственных разработок, пользователи «яблочных» гаджетов весьма часто сталкиваются с вопросом: как удалить программу, которая не удаляется на iPhone? Значок ПО — серый, он не реагирует на попытки запуска, не хочет обновляться, и, соответственно, всячески отказывается удаляться? Нужно не спрятать приложение (скрыть), а навсегда распрощаться с ним? Присмотритесь, куча ненужных утилит наверняка есть и на Вашем девайсе.
Несколько действенных способов
Для начала попытайтесь осуществить перезагрузку своего устройства, немного освободить его память, убрав на айфоне ненужный контент или другое ПО, которое поддаётся полному стиранию. Далее зайдите в AppStore, отыщите по названию не удаляемую программу, запустите её повторную установку. В 90% случаев, это помогает сдвинуть дело с мертвой точки и решить сложную задачу.
Ищете ответ на вопрос: «как удалить предустановленные приложения?» Удаление стандартных или системных iOS приложений по умолчанию невозможно. А какие же тогда приложения можно убрать? Те, которые устанавливаются пользователем самостоятельно (загруженные из AppStore, облака, Одноклассников или откуда-то ещё). Сделать это можно сразу несколькими способами, о чём — далее.
Способ No1 — с рабочего стола
Зажмите на пару секунд необходимый ярлык (к примеру, если требуется удалить «В контакте» либо приложение сбербанк онлайн), пока иконки не начнут трястись. Нажмите крестик, подтвердите удаление.
Такой вариант предусматривает не только стирание игр и ПО с рабочего стола, но и позволяет избавляться от программ из папок. Если у Вас старая прошивка, возможно, на экране появится запрос оценки удаляемого по 5-бальной шкале.
Если есть желание, можете ответить на запрос, сделав приятное разработчикам.
Способ No2 — в настройках
Данный вариант применим, если у Вас стоит прошивка iOS 5, 6, или же более поздняя. Зайдите в «Настройки», далее — в «Основные», затем посетите вкладку статистики, где будет отображён список установленных утилит. Удобно, что показывается вес каждой из них — можно снести самые «громоздкие», быстро освободив внутреннюю память устройства.
Возможно, потребуется нажать «Показать все программы», если в первоначальном списке не окажется нужной. После двойного нажатия «Удалить программу» результата так и нет? Переходим к третьему ответу на вопрос: «как удалить не удаляемые утилиты полностью и безвозвратно?».
Способ No3 — в iTunes
Используйте официальный iTunes, скачиваемый на компьютер. Обязательно скачивайте с официального сайта, иначе можете нарваться на вирус, распространяемый под видом полезной функции.
Подключите своё мобильное устройство к компьютеру с помощью кабеля USB, и как только программа будет запущена, в левой сайд-панели (вызывается сочетанием клавиш Ctrl + S) отыщите иконку найденного айфона.
Далее заходим во вкладку программ (располагается вверху), перелистываем раб. столы, находим ненужное ПО, которое не удаляется первыми двумя методами (к примеру, если нужно избавиться от сбербанк онлайн).
Наведите курсор на него и действуйте, как в первом методе — нажмите на крестик. Случайно нажали на него, и надо вернуть назад, как было? В айтюнс легко восстановит первоначальное состояние с помощью кнопки «Вернуть».
Нажмите кнопку применения, чтобы после синхронизации окончательно избавиться от ненужных утилит. Через пять-десять минут, синхронизацию будет закончена, процесс удаления будет полностью завершен.
Ограничение операционной системы
Впрочем, ни один из представленных выше методов не будет рабочим, если в Вашей ОС активизировано ограничение на снос ПО с iPhone. Несколько признаков того, что оно действует:
- При попытке полного стирания первым методом ярлычки двигаются, но крестики не появляются.
- Пытаясь стереть всё ненужное вторым методом, Вы не замечаете кнопку удаления.
- За счёт iTunes не удаётся удалить из локальной памяти смартфона необходимое ПО.
Замечаете что-то похожее? Как удалить не удаляемое ПО, избавившись от ограничения? Отключите его в настройках. Посетите меню «Основные», далее — «Ограничения». После ввода своего пароля включите тумблер для удаления ПО. Пытайтесь ещё раз повторить прошлые попытки.
Снос «ожидающих» или «зависших»
Появились серые иконки? Как убрать их? Зачастую это свойственно для обновляемых элементов. Кажется, ситуация вполне себе стандартная. Но иногда таких программ достаточно много, и в «сером» состоянии они находятся слишком долго. Загрузка обновлений не стартует, никакие приёмы для удаления данного ПО не работают? Решение есть.
Поможет перезагрузка устройства
Самый лёгкий и популярный метод исправления указанной проблемы — перезагрузка девайса. Есть высокая вероятность, что после этого Вы уже не увидите надписи об ожидании, и загрузка программы успешно завершится.
В чём же была проблема? Возможно, со стороны пользователя осуществлялась попытка загрузки больших объёмов данных через мобильную сеть, а Apple не позволяет Вам сделать это, в связи с чем приложения начинают зависать.
Перезапускаем скачивание
Скачивание можно возобновить, поставив его на паузу и начав наново загрузку программы. Для этого стоит перейти в App Store, найти необходимое ПО, нажать кнопку установки. После того как ожидающая утилита скачается, можно успешно удалить её одним из предусмотренных разработчиком способов. Какие приложения таким образом можно удалить? Любые, кроме системных.
Пере заходим в аккаунт
Кроме того, Вам наверняка удастся стереть зависшее ПО с помощью входа/выхода из своего аккаунта Apple ID. Универсальность этого действия не вызывает сомнений — таким методом можно устранить даже ошибки серверов Apple ID! Поэтому смело пробуем выйти и войти, используя пароль, указанный при регистрации.
