Восстановление функции «Создать» в Windows
Восстановление Windows 7: все способы решения проблем с ОС

Мар 3 2015
Как восстановить систему Windows 7 на ноутбуке, при загрузке выходит чёрный экран, среда восстановления не работает, скрытые разделы я все удалил, оригинального диска с Windows 7 нет.
Потратил уйму времени, подскажите что мне делать сейчас или хотя бы как застраховать себя от таких ситуаций в будущем, желательно без использования платных программ резервного копирования данных.
Как восстановить систему Windows 7
Причин этой неприятности к сожалению достаточно, начиная от неправильно написанных драйверов, пагубных действий вируса, ошибок файловой системы и заканчивая нашими ошибочными действиями при работе с компьютером, бояться таких проблем не надо, нужно научиться с ними эффективно бороться.
Давайте подумаем как восстановить систему windows 7, а так же застрахуем себя на будущее от возможных неприятностей с помощью встроенных в операционную систему средств резервного копирования и восстановления.
Мы научимся восстанавливать Windows 7, без применения сторонних программ по резервному копированию даже тогда, когда не загружаются Параметры восстановления системы и кнопка F-8 окажется бесполезной.
Windows 7 имеет в своём арсенале достаточно мощный и хороший инструмент -> Среду восстановления, которое создаётся автоматически при установке Windows 7 в скрытом разделе и содержит в себе пять других инструментов решающих многочисленные неисправности и неполадки.Примечание: Если научиться пользоваться правильно средствами восстановления Windows 7, а это не сложно, то можно обойтись без дополнительных и платных программ резервного копирования данных.
Запустить средство восстановления, можно нажатием кнопки F-8 на клавиатуре сразу же после запуска компьютера. После этого перед вами откроется меню Дополнительные варианты загрузки: Устранение неполадок компьютера, далее Безопасный режим, Безопасный режим с загрузкой сетевых драйверов и т.д.
Небольшое отступление: Прежде чем выбирать пункт Устранение неполадок компьютера, попробуйте вариант проще — Последняя удачная конфигурация – простыми словами, операционная система всегда запоминает последнюю удачную загрузку компьютера и заносит эту информацию в реестр.
При проблемах с загрузкой, Windows может вспомнить параметры реестра и настройки драйверов, которые были использованы при последней удачной загрузке системы и использовать их, если вами будет выбран пункт — Последняя удачная конфигурация.
Если же это средство не поможет, выберем первое -> Устранение неполадок компьютера,
Далее попадаем в меню Параметры восстановления системы Windows 7, оно нам и нужно, именно здесь мы сможем выбрать нужное нам Средство восстановления системы, всего их пять, давайте подробно рассмотрим как работают они все.
Первое что сделайте, примените Восстановление запуска (Автоматическое устранение проблем, мешающих запуску Windows).
Нужное отступление: После нажатия кнопки F-8 при загрузке компьютера, у вас может не быть пункта >Устранение неполадок компьютера, а будет только Безопасный режим и так далее, возникает вопрос почему.При установке Windows 7, раздел среды восстановления создаётся автоматически и находится в корне диска (С:) в папке Recovery. Так же можно увидеть в окне Управление дисками — отдельный, скрытый раздел винчестера, объём у него всего 100 Мбайт, он используется для хранения загрузочных файлов конфигурации загрузки (BCD) и загрузчика системы (файл bootmgr).
Увидеть его можно Компьютер-> Управление->Управление дисками. Удалять этот раздел ни в коем случае нельзя (многие его удаляют по незнанию), в противном случае у вас не будет запускаться среда восстановления, то есть пункта Устранение неполадок компьютера у вас не будет, а в более тяжёлых случаях вы просто не загрузите систему.
На нижнем скришноте можно заметить ещё один скрытый раздел, объёмом 9,02 ГБ, это скрытый раздел восстановления с заводскими настройками моего ноутбука, у вас он может быть больше или меньше. Его тоже лучше не удалять, в случае необходимости, можно всегда восстановить Windows 7 с него.
Что делать если раздела со средой восстановления у вас нет и при нажатии кнопки F-8, в меню Дополнительные варианты загрузки, не появляется пункт Устранение неполадок компьютера? Как тогда восстановить систему Windows 7?
Спасти здесь может установочный диск с операционной системой Windows 7. Запустить средство восстановления, можно загрузившись с оригинального установочного диска Windows 7, выбрав в самом начале пункт Восстановление системы.
Если установочного диска с у вас нет, тогда можно использовать Диск восстановления Windows 7 (изготовить его можно в любой работающей Windows 7) за пять минут, затем вы так же можете загрузиться с него и проделать то же самое.
Итак в Параметры восстановления системы мы всё-таки попали, или с помощью кнопки F-8 и пункта Устранения неполадок, или установочного диска Windows 7 или Диска восстановления Windows 7.
В меню Выбора Средства восстановления системы, выбираем первое:
Восстановление запуска -> произойдёт анализ неисправностей мешающих нормальной загрузке Windows 7 и дальнейшее их исправление для нормальной загрузки и функционирования операционной системы.
В процессе нас могут предупредить, что обнаружены проблемы в параметрах загрузки, нажимаем Исправить и перезапустить.
Восстановление системы -> с помощью данной функции мы сможем выбрать ранее созданную точку восстановления системы, если оно у нас включено и откатиться назад на то время, когда наша Windows 7 прекрасно работала и загружалась, здесь всё просто.
Восстановление образа системы -> вот этим инструментом пользуюсь я лично, при умелом использовании им можно заменить платные программы по резервному копированию данных, если интересно, читаем дальше.
Чем он хорош? Он поможет, когда у вас нет оригинального установочного диска с Windows 7 и вы удалили скрытый раздел с заводскими параметрами вашего ноутбука, но это ещё не всё.
Иногда бывают ситуации, когда в силу разных причин или из за действий вируса, вы совсем не сможете загрузить операционку или многие спрашивают Как восстановить систему Windows 7, если даже меню с Дополнительными вариантами загрузки так же окажется недоступным. Переустанавливать операционную систему заново?Поэтому, сразу после установки Windows 7 на ваш ноутбук или компьютер, создаём при помощи данной функции -> Восстановление образа системы, архивный образ нашей Windows 7 на жёстком диске, бережём её.
Обязательно нужно создать Диск восстановления Windows 7 (читайте ниже), он поможет воспользоваться Образом системы, если меню Дополнительные варианты загрузки не будет загружаться.
Идём в Пуск -> Панель управления -> Архивирование данных компьютера.
Выбираем «Создание образа системы».
Далее выбираем Локальный диск, на котором будем хранить архив системы.
В моём случае Локальный диск (Е:), если у вас в системном блоке несколько жёстких дисков, то конечно бэкап лучше расположить на том винчестере, где не установлена операционная система.
Нажимаем Далее.
По умолчанию программа архивации данных, сама выберет раздел с операционной системой Windows 7, по желанию вы сами сможете добавить Локальные диски для архивации, лишь бы у вас хватило места.
Примечание: Можно заметить что у меня установлено две операционных системы, на ноутбуке, поэтому программа архивации выбрала два Локальных диска.
Нажимаем Архивировать и начнётся процесс создания архива с нашей Windows 7.
Создали, выглядеть он будет вот так.
Теперь, развернуть архив с Windows 7, на ваш компьютер в случае необходимости, вы сможете за 20-30 минут. Лучше будет, если архив с системой вы скопируете дополнительно на переносной жёсткий диск, этим вы обезопасите себя вдвойне.
Давайте представим, что мы не можем запустить Windows 7 и развернём созданный нами бэкап, проделаем это вместе.
Запускаем Средство восстановления Windows 7, нажатием кнопки F-8 на клавиатуре сразу же после запуска компьютера.
Открывается меню Дополнительные варианты загрузки, выбираем Устранение неполадок компьютера.
Восстановление образа системы
Использовать последний доступный образ системы.
Нажимаем далее и восстанавливаем нашу Windows 7.
Конечно все наши данные на Локальном диске, куда сейчас восстанавливается операционная система, удалятся, поэтому можно предварительно загрузиться с любого Live CD и скопировать то, что вам нужно.Как ещё можно восстановить систему Windows 7? Конечно с помощью Диска восстановления Windows 7.
Создадим Диск восстановления, который можно использовать для загрузки компьютера, на нём будут находиться средства восстановления, с помощью которых можно восстановить неисправности загрузки Windows 7, а так же восстановить операционную систему из архивной копии, которую мы создали заранее.
Важно: Для диска восстановления важна битность системы, вы можете использовать 32-битный диск восстановления для любой 32-битной Windows 7, а 64-битный диск восстановления для любой 64-битной Windows 7.
Опять идём Архивирование данных компьютера.
Создать диск восстановления системы, вставляем в дисковод DVD-диск, нажимаем «Создать диск».
Когда загрузочный Диск восстановления Windows 7 будет готов, уберите его в надёжное место.
Что бы восстановить Windows 7 с Диска восстановления, не нужно в принципе никакой работающей операционной системы вообще.
Вам нужно будет только сменить в BIOS вашего компьютера приоритет загрузки на дисковод, вставить в него диск восстановления и восстановить с помощью архива вашу Windows 7.
Многие здесь могут провести аналогию с программами резервного копирования данных и это правильно, работают они по такому же принципу, только вот функционал у них конечно поудобнее.Восстанавливаем Windows 7 с Диска восстановления. Показываю как это сделать. Допустим у нас неприятности, мы не можем запустить Windows 7, при нажатии F-8 на клавиатуре сразу же после запуска компьютера ничего не происходит.
В меню с Дополнительными вариантами загрузки мы попасть не можем и выдаётся сообщение об ошибке. В таком случае, архив системы на жёстком диске нам не доступен. Именно такая неприятность произошла с нашим читателем Ильёй, который и написал нам письмо с просьбой помочь.
При таком раскладе многие переустанавливают Windows 7 с нуля, но не мы с вами, ведь у нас есть Диск восстановления системы.
Вставляем его в дисковод и перезагружаемся, выставляем в BIOS загрузку с дисковода, как я и говорил диск загрузочный, запускается программа Параметры восстановления системы.
Нажимаем Enter пока не пропало предложение загрузиться с диска.
Автоматически средство восстановления работающее с диска, попытается восстановить запуск Windows 7.
Если ничего не получается, выберите любой инструмент, пробуем например Восстановление компьютера с помощью созданного ранее образа операционной системы.
Используем последний доступный образ системы.
Нажимаем далее и восстанавливаем систему из резервной копии с помощью Диска восстановления.
Какие есть ещё способы восстановить Windows 7?
Есть ещё один малоизвестный способ восстановить загрузку Windows 7 после сбоя и я Вам про него расскажу. На первый взгляд он многим покажется сложным, но тем не менее он меня часто выручает.
Дело в том друзья, что очень большая часть проблем из-за которых вы не можете загрузить Windows 7 кроется в ошибках реестра. И Windows 7 не была бы Windows 7, если бы в ней не существовал механизм защищающий файлы реестра. Такой механизм существует и создаёт архивные копии реестра в папке RegBack каждые 10 дней не зависимо от того включено у вас восстановление системы или нет.
Если вы не можете решить проблемы с загрузкой Windows 7 вам стоит попробовать заменить действующие (и видимо повреждённые) файлы реестра из папки Config архивными файлами из папки RegBack. Для этого нам придётся загрузить компьютер с установочного диска Windows 7 или диска восстановления Windows 7.
Загружаемся в среду восстановления, выбираем командную строку.
Набираем в ней – notepad, попадаем в Блокнот, далее Файл и Открыть.
Заходим в настоящий проводник, нажимаем Мой компьютер. Теперь нам нужен системный диск C:, внимание, буквы дисков здесь могут быть перепутаны, но системный диск C: я думаю вы сможете узнать по находящимся внутри системным папкам Windows и Program Files.
Идём в папку C:WindowsSystem32Config, здесь находятся действующие файлы реестра, указываем Тип файлов – Все файлы и видим наши файлы реестра, так же видим папку RegBack, в ней каждые 10 дней Планировщик заданий делает резервную копию разделов реестра.
Так вот, мы с вами заменим действующие файлы реестра из папки Config резервными файлами реестра из папки RegBack.
Итак, первым делом удалим из папки C:WindowsSystem32Config файлы SAM, SECURITY, SOFTWARE, DEFAULT, SYSTEM, отвечающие за все кусты реестра (мой совет — перед удалением скопируйте кусты реестра на всякий случай куда-нибудь).
Примечание: Все вместе файлы SAM, SECURITY, SOFTWARE, DEFAULT, SYSTEM удалить не получится, удаляйте их по одному. Затем копируйте на их место такие же файлы из папки RegBack.
Друзья, если и это не помогло, примените восстановление целостности файлов Windows 7, в случае, если операционная система не загружается, делается оно точно также, как и в Windows 8.
Что у нас ещё осталось из средств восстановления Windows 7?
Диагностика памяти 7 -> проверяет системную память на наличие ошибок. Командная строка -> с помощью неё можно удалять файлы, мешающие загрузке Windows 7.
Надеюсь наша статья как восстановить систему Windows 7 вам помогла.
Как создать точку восстановления в Windows 7/10
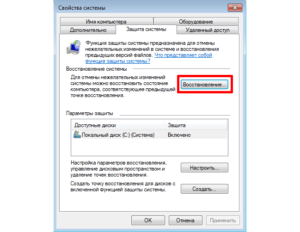
Несмотря на всю свою стабильность, операционная система Windows нет-нет, да и преподносит пользователям ПК неприятные сюрпризы.
Речь может идти как о небольших сбоях, влияющих за запуск определенных функций и приложений, так и о глобальных коллапсах, приводящих к тому, что система вовсе отказывается загружаться.
Причины нарушения нормальной работы Windows могут быть разные, при этом зачастую виновниками появления неполадок выступают сами пользователи, устанавливающие некорректное программное обеспечение или по ошибке удаляющие какие-то нужные системе файлы.
Одним из способов восстановления работоспособности Windows 7/10 является создание так называемых точек восстановления, хранящих данные об изменениях критически важных системных файлов.
Обратим внимание, что данный метод защиты ОС не подразумевает создание полноценного образа загрузочного диска со всеми файлами и папками. Здесь именно производится мониторинг состояния объектов, отвечающих за правильную работу системы.
Созданию резервной копии Windows 7/10 в виде образа мы посвятим отдельную статью.
Настройка параметров восстановления Windows
Перед тем, как создать точку восстановления, необходимо произвести некоторые настройки. Зайдем сначала в Панель управления, а потом в раздел «Система».
Слева кликнем по ссылке «Защита системы» и попадем в нужное нам окно. Оно имеет примерно один и тот же вид как в Windows 7, так и в Windows 10. Дальнейшие действия мы будет производить на примере «десятки».
Сразу же отметим, что точки восстановления создаются для конкретного диска. В списке мы можем увидеть носители, для которых активна функция восстановления, а, значит, допускается создание точек. Если мы хотим включить для определенного диска защиту (обычно беспокоятся о сохранности данных системного диска), то выделяем его и нажимаем кнопку «Настроить».
Здесь устанавливаем переключатель в положение «Включить защиту системы».
В Windows 7 будет не один, а два пункта: «Восстановить параметры системы и предыдущие версии файлов» и «Восстановить предыдущие версии файлов». Для системного диска подходит первый вариант.
Далее внизу с помощью ползунка необходимо установить объем места на диске, который будет зарезервирован под точки восстановления. Выберите оптимальный вариант исходя из размера вашего носителя. После завершения настройки нажимаем на кнопку ОК.
Как сделать точку восстановления
Мы включили защиту и теперь можем создать точку восстановления. Для этого нажимаем кнопку «Создать…».
Затем вводим наименование точки и снова кликаем «Создать».
Процесс запустится, и в скором времени появится сообщение об успешном завершении создания точки восстановления Windows 7/10.
Теперь у вас есть возможность при возникновении каких-то проблем с системой откатить ее к более раннему состоянию, когда все работало без сбоев.
Точки восстановления хранятся в специальной системной папке System Volume Information, по умолчанию скрытой от пользователей. Какой-то необходимости заходить в данный каталог и просматривать его содержимое нет.Когда выделенное под точки восстановления дисковое пространство будет исчерпано, система начнет удалять старые точки.
Как откатить систему назад до точки восстановления
Откатить Windows до ранее созданной точки можно на той же вкладке «Защита системы». Для этого нажимаем на кнопку «Восстановить…» (или «Восстановление…» в Windows 7).
В появившемся окне кликаем «Далее».
В списке созданных автоматически и вручную точек восстановления выбираем нужную точку.
Проходим поэтапно до конца, пока не запустится процесс восстановления.
Не забудем упомянуть, что в Панели управления есть отдельный раздел «Восстановление». Все, что мы делали выше, можно также сделать и зайдя в него.
В Windows 10 воспользоваться сохраненными точками восстановления можно еще одним способом – с помощью утилиты «Параметры». Запускаем ее, после чего переходим в Обновление и безопасность – Восстановление. Под заголовком «Особые варианты загрузки» находим кнопку «Перезагрузить сейчас».
Нажимаем ее и ждем перезагрузки, после которой появится окно выбора действий. Переходим последовательно Поиск и устранение неисправностей – Дополнительные параметры – Восстановление системы. Далее потребуется войти под учетной записью, а потом можно воспользоваться одной из точек.
Как удалить некоторые или все точки восстановления
Удалить все точки для конкретного диска можно с помощью Свойств системы. Заходим на уже знакомую вкладку «Защита системы», выделяем нужный диск и кликаем по кнопке «Настроить…». Затем внизу жмем кнопку «Удалить».
Избавиться от всех точек восстановления, кроме последней, позволяет утилита очистки диска. Открываем строку «Выполнить» и вписываем команду cleanmgr. В выпадающем списке выбираем диск и кликаем «ОК».
В следующем окне жмем «Очистить системные файлы».
Снова выбираем диск и уже в окне очистки диска открываем вкладку «Дополнительно». Интересующая нас кнопка находится в разделе «Восстановление системы и теневое копирование».
Для управления каждой точкой восстановления по отдельности, в том числе удаления, придется воспользоваться утилитой CCleaner. После ее запуска необходимо открыть страницу Сервис – Восстановление системы.Удалить можно любую точку, кроме самой новой.
Как запустить восстановление системы в Windows 10
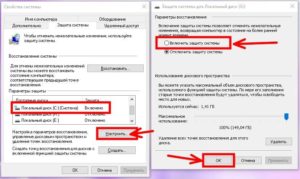
Восстановление Windows 10 позволяет вернуть операционную систему к работоспособному или исходному состоянию из созданной автоматически или вручную точки отката системы или хранимого на винчестере полного образа системы.
Также в наборе инструментов «десятки» числятся средство выполнения сброса ОС, которое избавит от длительной переустановки Windows 10, и создание флешки восстановления, необходимой для возобновления функционирования операционной системы в критических ситуациях (когда Windows 10 не загружается и не предоставляет возможности попасть в среду восстановления).
Предложенная статья-инструкция рассказывает обо всех инструментах, из которых состоит среда восстановления системы в Windows 10, механизмах их функционирования, способах использования той или иной функции и эффективности методов восстановления в определенных ситуациях.
Прежде чем приступить к изучению материала, рекомендуется ознакомиться с инструкциями на тему восстановления загрузчика операционной системы, проверки ее файлов на целостность и восстановления поврежденных файлов реестра.
Безопасный режим
Первое, что следует попробовать при появлении неполадок, загрузиться в безопасном режиме. Рассмотрим ситуацию, когда «десятка» не загружается и не позволяет выполнить перезагрузку с соответствующими параметрами (попасть в этот режим через msconfig или особые варианты загрузки не получится).
1. Запускаемся из загрузочного носителя с дистрибутивом Windows 10, воспользовавшись Boot Menu.
2. Указываем «Русский» язык жмем «Далее».
3. В следующем окошке жмем по ссылке «Восстановление системы».
4. Выполняем команду «bcdedit /set safeboot minimal» для последующего запуска компьютера в безопасном режиме.
5. Перезагружаемся, закрыв все окна.
После запуска компьютера можно заняться решением проблемы, которая препятствует нормальному запуску/функционированию ПК.
Возвращаем компьютер/ноутбук в исходное состояние
Самая примечательная функция восстановления, которая появилась в Windows 10, — это возврат Виндовс к исходному состоянию. Воспользоваться ею можно через «Параметры».
1. Вызываем меню при помощи Win→I.
2. Переходим в раздел «Обновление/безопасность».
3. Нажимаем по вкладке «Восстановление».
Пользоваться этой возможностью следует в самую последнюю очередь, когда приведенные ниже варианты не помогли решить проблему, ведь в итоге получите чистую только проинсталлированную операционную систему с личными данными или без них, в зависимости от указанных параметров.
4. Жмем «Начать», после чего появится диалог с предложением указать параметры сброса операционной системы.
Первый вариант — это полная очистка системного тома ото всех файлов и быстрая переустановка «десятки» без задействования установочного диска с дистрибутивом операционной системы, второй способ — быстрая инсталляция Windows 10 с сохранением файлов пользователя и настроек установленных на ПК приложений, сами же программы сохранены не будут.
Существует еще один путь вызвать диалог сброса операционной системы даже без авторизации в системе. Осуществляется все на экране авторизации. Для получения доступа к функции жмём по пиктограмме «Перезагрузка» с зажатой клавишей Shift. После перезапуска компьютера выполняем клик по пиктограмме «Диагностика», затем жмем по кнопке возврата системы в исходное состояние.
Преимуществами способа являются отсутствие необходимости иметь установочный диск/флешку и выполнение всех действий в автоматическом режиме без какого-либо вмешательства со стороны пользователя.
Недостаток всего один — при удалении пользователем образа системы или расположении этого файла в поврежденных секторах жесткого диска совершить быструю переустановку не удастся, но здесь в арсенале «десятки» есть несколько дополнительных инструментов: использование диска восстановления системы при его наличии (очень редкое явление) и резервирование Windows 10 при помощи инструментов ОС на томе, отличающемся от системного.
Флешка восстановления Windows 10
Инструмент называется диском восстановления Виндовс, но в «десятке» его следовало бы переименовать во флешку восстановления (будем пользоваться именно этим термином).
Если ранее в ОС от Microsoft были утилиты для выполнения автоматической реанимации системы, которые в большинстве случаев только пытались что-то сделать, то в «десятке» присутствует опция создания образа системы для последующего возврата системного тома к запечатленному в этом образе состоянию посредством автоматической переустановки ОС, о чем говорилось разделом выше.
Создается подобный образ следующим путем:
1. Вызываем апплет Панели управления под названием «Восстановление».
2. Находим ссылку «Создание диска восстановления» в вертикальном меню слева.
3. Отмечаем опцию резервирования системных файлов на флешку восстановления, чтобы получить возможность совершать мгновенную переустановку «десятки».
4. По окончании всех операций записи или в случае необходимости загружаемся с созданного накопителя, воспользовавшись функцией Boot Menu.5. В окне выбора действия переходим в раздел «Диагностика».
Находясь в нем, откроем возможность выполнить следующие операции:
- воспользовавшись флешкой с образом, вернуть Windows 10 к прежнему состоянию;
- посетить параметры UEFI/BIOS;
- прибегнуть к реанимации «десятки» посредством точки отката;
- запустить через командную строку, например, для создания копии загрузчика на соответствующем томе;
- восстановить Windows 10 из полного образа ОС.
Наличие такой флешки в случае с «десяткой» намного полезнее, чем даже установочной, хотя и последняя позволяет запустить некоторые из операций восстановления операционной системы на экране с кнопкой «Установить» сразу после выбора языка.
Создаем полный образ реанимации системы
Подготовка автоматического восстановления заключается в создании снимка Windows 10 на время ее нынешнего состояния. Лучше всего создавать такой образ сразу после инсталляции операционной системы со всеми драйверами и софтом, пока системный том не замусорен, как и реестр.
Не обязательно формировать снимок в первые часы функционирования новой ОС, это можно сделать спустя пару дней после ее переустановки, чтобы Windows притерлась и была доведена до нормального функционирующего состояния, но не успела обзавестись мусорными файлами и ключами реестра.
1. Процесс начинается с очистки от мусора диска C: системного реестра и деинсталляции программ, которые оказались ненужными.
2. Далее посещаем Панель управления.
3. Открываем апплет «История файлов», далее нажимаем «Резервная копия образа системы».
4. В вертикальном меню переходим по ссылке «Создание образа системы».
5. Определяемся с местом хранения снимка операционной системы и разделами, которые будут подвергаться резервированию (лучше всего указать съемный накопитель).
После завершения сжатия системных файлов и их перенесения на указанный цифровой носитель его можно будет использовать для быстрого возврата Windows 10 к запечатленному в образе состоянию.
Для того чтобы запустить восстановление с образа необходимо выполнить загрузку компьютера с флешки, на которой файл хранится, или через инсталлятор Windows 10 («Диагностика» — «Расширенные параметры» — «Восстановление образа ОС»).
Точки отката Windows 10
С этой функцией нет никаких новшеств, все ее возможности работают, как в предыдущих версиях ОС.
Она предоставляет шанс вернуть систему к одному из сохранившихся состояний через среду восстановления или в работающей операционной системе. Чтобы воспользоваться всеми преимуществами функции, она должна быть активированной.
Проверить состояние можно через апплет Панели управления под именем «Восстановление». В окне жмем «Настройка восстановления системы».Для изменения параметров жмем «Настроить» и указываем выделяемое под хранение точек отката место на системно диске.
При использовании лицензионного образа эта функция активирована, но, если установили Windows 10, скачанную с пиратских сайтов, возможно, автор сборки деактивировал эту функцию. Как включить восстановление системы? Выбираем системный раздел, жмем «Настроить» и перемещаем чекбокс к позиции «Включить защиту системы».
Обычно, точки отката формируются автоматически в случаях внесения со стороны пользователя или каких-либо приложений изменений, касающихся системных файлов, настроек, служб и параметров реестра. Также доступна возможность ручного создания точек восстановления. В окне «Свойства системы» нажимаем «Создать» и вводим название снимка, чтобы было проще идентифицировать его.
Для эксплуатации функции отката системы посредством одной из точек восстановления заходим в тот же апплет и жмем «Запуск восстановления системы». В случае когда Windows 10 не запускается, выполняем загрузку с диска восстановления или установочного дистрибутива и вызываем «Восстановление системы» через «Дополнительные параметры» в окне диагностики.
История файлов
Очередное новшество Windows 10, позволяющее делать и хранить резервные копии указанных файлов (зачастую текстовых документов и различных проектов) и извлекать из резерва нужную копию файла в случае необходимости.
Как можно увидеть, «десятка» обладает расширенным набором эффективных функций для возврата системы к работоспособному состоянию в любых случаях и без переустановки ОС. В добавок ко всем перечисленным инструментам обязательно следует отнести функцию восстановления загрузчика средствами Windows 10.
Восстановление операционной системы Windows 7
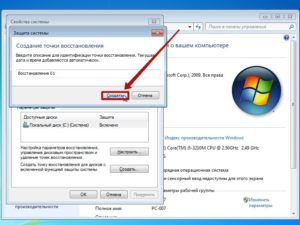
Нередко пользователи компьютеров под управлением Windows 7 сталкиваются с проблемами работоспособности операционной системы. Проблемы с компьютером обычно проявляются, когда он сильно тормозит и программы не открываются. Также компьютер может вовсе не запускаться или делать это через раз.
Причины, вызывающими проблемы в работоспособности операционной системы могут быть самыми разными. Например, если в компьютер попадет вирус, он может повредить системные файлы.
Также трудности с ПК могут проявиться при установке некачественного софта, который может повредить структуру системных файлов.
Чтобы решить проблему с работоспособностью компьютера на Windows 7, необходимо делать откат к предыдущей точке восстановления.
Для защиты ОС в Windows 7 используются точки восстановления, которые система периодически создает. По сути, точки восстановления представляют собой предыдущее состояние системных файлов Windows 7. Чтобы помочь пользователю ПК с Windows 7, мы подготовили материал, в котором будет описан подробный процесс восстановления системы различными способами.
Восстановление работоспособности в загруженной семерке
Если ваш компьютер под управлением Windows 7 загружается, но при этом система ведет себя не стабильно, то пришло самое время делать откат к предыдущей точке восстановления.
Первым делом нам надо попасть в окно, в котором можно вызвать параметры восстановления системы.
Для этого откроем программу «Выполнить» нажатием сочетаний клавиш Win+ R, через которую введем такую команду: systempropertiesprotection
Перед нами должно открыться окно «Свойства системы» на вкладке «Защита системы». Добраться до этого окна можно также стандартным способом через меню «Пуск». Дальнейшим действием будет нажатие кнопки Восстановление….
После нажатия откроется окно восстановления системы. В нем будет предложено восстановить систему с помощью рекомендуемой точки доступа или выбрать другую. Мы остановимся на рекомендуемой точке восстановления.
Теперь нажмите кнопку Далее, чтобы перейти к следующему окну.
В этом окне требуется подтверждение для выбранного восстановления. Для подтверждения нажмем кнопку Готово.
Эта кнопка вызовет сообщение, предупреждающее, что после процедуры восстановления вернуться к предыдущим параметрам семерки будет невозможно. Нажав в сообщении Да, мы начнем восстановление системы Windows 7.
Если процесс возврата к предыдущему состоянию произошел без ошибок, то будет выведено соответствующее сообщение.
Если у вас не получается откатиться к предыдущим параметрам с помощью рекомендуемой точки, то следует выбрать точку, которая была создана позже выбранной точки восстановления системы Windows 7.Также хочется отметить, что для выполнения этой операции понадобятся особые привилегии. То есть при входе в систему вы должны выбрать учетную запись админа и ввести для нее пароль.
Возвращаем работоспособность компьютера при старте ОС
В случае если ваш ПК под управлением семерки вообще не загружается, то можно выполнить пуск операционки в безопасном режиме.
После появления стартового окна BIOS нажмите на клавиатуре F8 (для ноутбуков может быть другая клавиша, например, Del или одна из функциональных клавиш).
Это действие вызовет меню альтернативных вариантов загрузки семерки.
В этом меню выберем пункт «Безопасный режим» и продолжим, нажав Enter, после чего начнется пуск системы в безопасном режиме.
Если система успешно осуществила пуск в безопасном режиме, то запускайте восстановление семерки, как показано в предыдущем примере.
В этом режиме для обеспечения максимальной безопасности отключено много функций ОС, в том числе и графический интерфейс Windows Aero.
Так будет выглядеть запущенная программа «Выполнить» с командой «systempropertiesprotection» в системе, запущенной в безопасном режиме.
Возвращаем работоспособность компьютера с помощью установочного диска или загрузочной флешки
Если вам не помогут два предыдущих примера, то вам понадобится для восстановления семерки установочный диск или флешка.
Для компьютеров, у которых нет оптического привода, нужно использовать загрузочную флешку с ОС. Загрузочную флешку можно создать с помощью специальных утилит.
Наиболее популярными утилитами для этой цели являются Windows USB/DVD, Download Tool и Rufus.
Загрузитесь с установочного диска или через флешку. В стартовом окне установщика нажмите кнопку Далее и переходите к следующему окну.Теперь выберите ссылку в нижней части экрана «Восстановление системы». Это запустит поиск установленных ОС на компьютере.
После поиска выберите ОС, которую надо восстановить и нажмите Далее.
В появившемся окне выберите всё тот же пункт «Восстановление системы».
Это действие запустит утилиту восстановления семерки. В утилите нажимаем кнопку Далее. Это действие перенесет вас к списку точек восстановления. Выберем подходящую точку и продолжим.
Перед вами появится окно, как и в первом примере. Поэтому нажимаем кнопку Готово и отвечаем на сообщение, после чего мы осуществим пуск восстановления.
После успешного отката к предыдущему состоянию, вы получите такое сообщение.
Аварийное восстановление Windows 7 с помощью антивируса
Если ваш ПК инфицирован вирусами, мешающими правильной работе компьютера и первые три рассмотренных примера вам не помогают, то хорошим способом восстановления в таком случае будет антивирусный лайф диск от Dr.Web. С помощью этого диска вы сможете очистить систему от всех видов опасного ПО. Кроме очистки, Dr.Web LiveDisk сможет вылечить инфицированные объекты, которые необходимы для восстановления Windows 7.
Образ Dr.Web LiveDisk можно использовать как для записи на оптический диск, так и на флешку. Чтобы использовать Dr.Web LiveDisk на USB накопителе, понадобится специальная программа. Скачать программу для записи на флешку и сам образ можно на официальном сайте, перейдя на страницу www.freedrweb.ru/livedisk.
Выполним пуск записанного образа на диске, выставив в BIOS его первым в загрузке.
В стартовом окне загрузчика выберем первый пункт Dr.Web LiveDisk и нажмем Enter. Данные действия запустят загрузку Dr.Web LiveDisk.После загрузки Dr.Web LiveDisk, мы получим полноценную операционную систему на базе Linux. Как писалось ранее, главным предназначением Dr.Web LiveDisk является очистка и лечение от вирусного ПО. Поэтому в эту ОС встроен антивирус Dr.Web CureIt!. Этот антивирус запускается вместе с ОС.
Нажмем в Dr.Web CureIt! кнопку Начать проверку, которая осуществит пуск сканирования, очистку системы и лечение от вирусов.
После проверки, Dr.Web CureIt! удалит или вылечит инфицированные объекты.
Так как в системе больше не будет вредоносного кода, можно смело восстанавливать систему тремя способами, которые описаны выше.
Если после проверки системных файлов у вас не получится восстановить систему Windows 7, то единственным разумным решением будет осуществить полный бекап информации и переустановить систему заново.
Как делать образ системы в семерке
Еще одной функцией восстановления в Windows 7 является создание образа системы. В этом образе можно сохранять всю информацию на жестком диске, включая операционную систему. Восстановившись этим способом, вы получите ОС с такими же параметрами, как в день создания образа.
Запустите «Панель управления» и перейдите на вкладки «Система и безопасность», «Архивация и восстановление»
Затем необходимо кликнуть по ссылке «Создание образа системы».
В открывшемся окне для создания образа укажем место для его сохранения и нажмем Далее.
В появившемся окне осталось только нажать кнопку Архивировать, что запустит процесс создания образа.
Восстановить созданный образ с Windows 7 и всей информацией на локальных дисках можно с помощью установочного диска. Принцип восстановления показан во втором примере, только при выборе метода восстановления нужно выбрать «Восстановление образа системы» и указать его место на сохраненном накопителе.
Альтернативные методы восстановления операционной системы Windows 7
Кроме стандартных способов восстановления существует альтернативное программное обеспечение, которое делает ту же функцию. Самым интересным решением, позволяющим осуществлять восстановление системы, является программа Acronis True Image 2016. Это фирменный программный пакет компании Acronis.
Первым делом скачаем и осуществим пуск Acronis True Image 2016 с ярлыка на Рабочем столе. При запуске программа запросит имя и пароль.
Теперь настроим Acronis True Image 2016 так, чтобы он мог делать бекап всего диска с ОС Windows 7.
Такую настройку следует производить сразу после установки ОС, чтобы в процессе использования Windows вы смогли восстановить работоспособность из нескольких архивных копий системы, созданных в определенный период времени.Итак, приступим к настройке. Для этого выберем тип хранилища, кликнув по ссылке «Выбор хранилища».
В открывшемся окне выберем хранилище «Acronis Cloud».
Теперь создадим расписание для наших резервных копий. Для этого нажмем кнопку «Параметры» и перейдем к настройкам параметров хранилища. На первой вкладке выберем понравившееся расписание для создания резервных копий нашей системы.
Как видите, в качестве источника для резервных копий выбран весь компьютер. Поэтому в выставленном нами расписании будет создаваться резервная копия системы в облачном хранилище «Acronis Cloud».
Для примера восстановления возьмем архивную копию не из облачного хранилища «Acronis Cloud», а с жесткого диска. Если на компьютере создана резервная копия, то Acronis True Image 2016 ее сам найдет.
Поэтому нажимаем на кнопку Восстановить компьютер, после чего программа полностью восстановит систему в состояние, которое было при создании резервной копии. Также, если вы не сможете осуществить пуск Windows 7 на компьютере, у Acronis True Image 2016 есть для этого загрузочный образ, который можно записать на диск.
Скачать этот образ можно на странице своего аккаунта. Получить пароль и логин можно на официальном сайте www.acronis.com. Принцип работы загрузчика такой же, как и с десктопной версией. Загрузить диск с Acronis True Image 2016 на компьютере можно, выставив его в BIOS первым при загрузке.
Из примера выходит, что утилита позволяет полностью контролировать создание копий для восстановления ПК и делать резервные копии всей системы в облаке.
Пример запуска загрузочного диска Acronis True Image 2016
Для запуска диска Acronis True Image 2016 при старте системы необходимо выставить режим загрузки с оптического накопителя первым в БИОСе. Например, для материнской платы MSI A58M-E33 эти параметры в режиме БИОСа выглядят вот так.
Еще одним способом загрузки является использование горячих клавиш для вызова меню загрузки накопителей в БИОСе. Например, для материнской платы MSI A58M-E33 горячей клавишей является кнопка F11. Нажав эту кнопку, мы запустим специальный режим, в котором при пуске системы откроется меню загрузки накопителей в БИОСе.
Загрузившись с диска Acronis True Image 2016, мы попадем в такое меню.
В этом меню необходимо выбрать Acronis True Image 2016, после выбора осуществится пуск программы.Из примера видно, что запуск загрузочного диска Acronis True Image 2016 с помощью нужного режима БИОСа совсем не сложен.
Подводим итог
В этой статье мы разобрали практически все способы и параметры восстановления системы. Также мы рассмотрели способы восстановления семерки альтернативным программным обеспечением и с помощью антивируса. Какой способ выбрать, чтобы восстановить Windows 7 в зависимости от ситуации — решать вам.
Подводя итог, хочется отметить, что в основном нарушают работу ОС вирусы и эксперименты с различным нелегальным ПО. Поэтому, чтобы вам не приходилось постоянно восстанавливать систему, используйте только проверенное и лицензионное ПО, а также пользуйтесь надежной комплексной антивирусной защитой.
Также хочется отметить, что рассмотренные примеры в материале будут работать не только на Windows 7, но и на более современных операционных системах, таких как Windows 8 и 10. А мы в свою очередь надеемся, что наш материал позволит вам правильно восстановить работоспособность Windows 7 и вы с уверенностью сможете сказать, что я могу делать восстановление системы.
