Включение звука, блютуза и подсветки клавиатуры на MacBook
Как обнаружить и включить блютуз на ноутбуке Windows 7-10 и IOS

Komp.Guru > Инструкции > Как обнаружить и включить блютуз на ноутбуке Windows 7-10 и IOS
Часть функций электронных устройств используется реже остальных, а потому условия и порядок включения и отключения определенных технических возможностей иногда становятся проблемой. Для современных девайсов блютуз (Bluetooth) является частью стандартного набора встроенных опций, однако используется этот вариант передачи файлов нечасто.
- Проверка наличия
- Включение
- Особенности работы с модулем Bluetooth на разных операционных системах
- Windows 7
- Как включить блютуз на ноутбуке Windows 8
- Как включить блютуз на ноутбуке Windows 10
- Bluetooth на разных моделях ноутбуков
- Почему может не работать
Блютуз — это технология беспроводного обмена информацией, введенная шведской компанией Ericsson, а затем брендами Intel, Nokia и IBM.
Название «Bluetooth» она получила в честь средневекового скандинавского короля Харольда Гормссона по прозвищу «Синий зуб» (так переводится конструкция «Blue tooth»).
Король соединил между собой Данию и Норвегию, а сейчас названная в честь него система обмена цифровыми данными соединяет различные девайсы. Это полезно, если под рукой нет ни интернета, ни USB-шнура, ни карты памяти.
Проверка наличия
Отметим простую вещь: подключить Bluetooth получится, если эта возможность на устройстве действительно есть. Несмотря на популярность технологии, нельзя исключить, что эта функция будет отсутствовать.
Проверить наличие блютуза просто.
- Все производители техники пишут об этой опции в инструкциях к ноутбукам.
- Кроме того, на корпусе лэптопа часто имеется специальная кнопка или переключатель, активирующий Bluetooth (возможно, одна из функциональных клавиш F1- F12).
- Ряд моделей устройств располагают световым индикатором активации/дезактивации блютуза. Иногда речь идет о контроле всех беспроводных форм передачи файлов, включая как Bluetooth, так и Wi-Fi, поскольку за эти процессы отвечает единый компонент — радиомодуль.
- Модели ноутбуков бюджетного ряда могут не иметь ни отдельной кнопки, ни индикатора, однако при наличии в них модуля Bluetooth информация о нем обязательно отражается на днище аппарата.
- Данные об оснащенности блютузом представлены в разделе с информацией об устройствах (просматриваются после включения девайса) либо на официальном сайте производителя.
Совет: если блютуза на ноутбуке нет, можно воспользоваться внешним адаптером. Такие гаджеты работают через USB-порт.
Пожалуй, всем полезно знать, как отключить сетевой брандмауэр в Windows.
Включение
Есть несколько способов активировать модуль. Ниже мы рассмотрим, как подключить блютуз на ноутбуке, если точно известно, что эта опция имеется.
- В случае наличия таковой можно просто воспользоваться кнопкой активации Bluetooth.
- Проверить наличие специальной утилиты для работы с Bluetooth. Для этого нужно обратиться к списку установленных приложений и программ. Если утилита есть, включать и выключать блютуз можно и нужно через нее.
- Обратиться к панели задач, где находятся прикрепленные значки основных модулей и служб. При обнаружении синего или голубого логотипа Bluetooth с одноименной надписью необходимо кликнуть на него для дальнейшей работы в соответствии с пунктами меню (активировать, включить, разрешить и т. д. ).
Важно! Для успешной передачи информации Bluetooth должен быть активирован на обоих устройствах — направляющем и принимающем. Для синхронизации и перехода к обмену файлами потребуется ввести на каждом из девайсов единообразный код, предоставляемый при сопряжении автоматически.
Особенности работы с модулем Bluetooth на разных операционных системах
Общий механизм, описанный выше, может иметь определенную специфику в зависимости от особенностей установленной ОС.
Windows 7
Используется путь «Пуск-Диспетчер устройств-Радиомодули Bluetooth». Он приведет к списку радиомодулей, у большинства ноутбуков он только один. Радиомодуль необходимо активировать для работы с передачей информации. Эта же последовательность действий подойдет и для системы Windows Vista.
Как включить блютуз на ноутбуке Windows 8
А правой панели выбирается кнопка «Параметры». Далее к активации блютуза можно прийти по схеме «Изменение параметров компьютера-Беспроводная сеть-Беспроводные устройства-Bluetooth».
Отдельно отметим, как включить Bluetooth на ноутбуке Windows 81. Комбинация клавиш Windows + C откроет боковую панель, где путь «Параметры-Изменение параметров компьютера- Bluetooth» приведет к специальной кнопке активации функции (контролируется смещением ползунка вправо/влево).
Как включить блютуз на ноутбуке Windows 10
Набор необходимых действий прост: «Пуск-Параметры-Устройства- Bluetooth». В открывшемся окне можно активировать передачу данных по блютузу, а также отслеживать список видимых и сопряженных устройств.
Когда Bluetooth включен, во всех версиях Windows для проверки формата его работы используется раздел «Центр управления сетями», войти в него можно через «Панель управления».
Важно! Причиной того, что Bluetooth упорно отказывается включаться, несмотря на все предпринятые шаги, иногда служит отсутствие драйверов. Это может касаться драйверов для радиомодуля, функциональных клавиш, чипсета. Скачать П. О. для конкретной модели ноутбука легко на официальном сайте производителя.
Bluetooth на разных моделях ноутбуков
То, каким именно ноутом вы пользуетесь, прямо определяет версию блютуза, встроенные утилиты и расположение кнопок на корпусе. Однако на программное управление подключениями тип и модель устройства влияния не оказывают.
То, как включить блютуз на ноутбуке Acer (Асер) или Asus (Асус), какова специфика лэптопов от HP (Хьюлетт Пэкард) и Lenovo (Леново), проще всего узнать из инструкции или информации с официальных сайтов компаний. Отметим общий механизм включения блютуза на ноутбуках фирмы Apple — макбуках (MacBook) и ноутбуках SonyVaio (Сони Вайо).
- Для макбука последовательность простая. Значок блютуза на панели задач и выбор кнопки «включить» или нажатие функциональной клавиши Fn + F6.
- В SonyVaio настройки Bluetooth можно увидеть в случае, если модуль активирован посредством переключателя Wireless на корпусе.
Почему может не работать
- Адаптер блокируется антивирусом.
- Рядом с ноутбуком находится источник мощного электромагнитного излучения (силовой кабель, микроволновая печь).
- Проблемы операционной системы — так называемые «баги».
- Дефектность адаптера — заводской брак или механическое повреждение.
Как подключить беспроводную клавиатуру по Bluetooth к планшету, ноутбуку

Здравствуйте.
Я думаю никто не будет отрицать, что популярность планшетов за последнее время сильно выросла и многие пользователи вообще не представляют свою работу без этого гаджета :).
Но есть у планшетов (на мой взгляд) существенный недостаток: если вам нужно написать, что-то длиннее, чем 2-3 предложения — то это становится настоящим кошмаром. Чтобы исправить это, в продаже есть небольшие беспроводные клавиатуры, которые подключаются по Bluetooth и позволяют закрыть этот недостаток (причем, идут они часто даже с чехлом).
В этой статье я хотел рассмотреть по шагам, как настроить подключение такой клавиатуры к планшету. Сложного в этом вопросе ничего нет, но как и везде, есть свои нюансы…
Подключение клавиатуры к планшету (Андроид)
1) Включение клавиатуры
На беспроводной клавиатуре есть специальные кнопки для включения и настройки соединения. Располагаются они либо чуть выше над клавишами, либо на боковой стенке клавиатуры (см. рис. 1). Первое, что необходимо сделать — это включить ее, как правило, должны начать мигать (или гореть) светодиоды.
Рис. 1. Включение клавиатуры (обратите внимание что светодиоды горят, т.е. устройство включено).
2) Настройка Bluetooth на планшете
Далее включаете планшет и переходите в настройки (в данном примере планшет на Андроид, как настроить соединение в Windows — будет рассказано во второй части этой статьи).
В настройках нужно открыть раздел «Беспроводные сети» и включить Bluetooth соединение (синий переключатель на рис. 2). Затем зайдите в настройки Bluetooth.Рис. 2. Настройка Bluetooth на планшете.
3) Выбор устройства из доступных…
Если ваша клавиатура включена (на ней должны мигать светодиоды) и планшет начал искать доступные для подключения устройства — вы должны увидеть в списке свою клавиатуру (как на рис. 3). Вам нужно выбрать ее и подключить.
Рис. 3. Подключение клавиатуры.
4) Сопряжение
Процесс сопряжения — установка соединения между вашей клавиатурой и планшетом. Как правило, занимает 10-15 сек.
Рис. 4. Процесс сопряжения.
5) Пароль для подтверждения
Последний штрих — на клавиатуре нужно ввести пароль для доступа к планшету, который вы увидите на его экране. Обратите внимание на то, что после ввода этих цифр на клавиатуре, нужно нажать на Enter.
Рис. 5. Ввод пароля на клавиатуре.
6) Завершение подключения
Если все сделали правильно и не было никаких ошибок — то вы увидите сообщение, что bluetooth keyboard подключена (это и есть беспроводная клавиатура). Теперь можете открывать блокнот и вдоволь печатать с клавиатуры.
Рис. 6. Клавиатуры подключена!
Что делать, если планшет не видит клавиатуру bluetooth?
1) Самое распространенное — это севшая батарея клавиатуры. Тем более, если вы впервые пытаетесь ее подключить к планшету. Сначала зарядите аккумулятор клавиатуры, а затем снова попытайтесь ее подключить.
2) Откройте системные требования и описание вашей клавиатуры. Вдруг она вовсе не поддерживается андроидом (обратите внимание так же на версию андроид)?!
3) Есть специальные приложения на «Google Play», например «Russian Keyboard». Установив такое приложение (поможет при работе с нестандартными клавиатурами) — оно быстро устранить проблемы совместимости и устройство начнет работать как положено…
Подключение клавиатуры к ноутбуку (Windows 10)
Вообще, подключать дополнительную клавиатуру к ноутбуку требуется намного реже, чем к планшету (все таки у ноутбука есть одна клавиатура :)). Но это может понадобиться, когда например родная клавиатура залита чаем или кофе и на ней плохо срабатывают некоторые клавиши. Рассмотрим, как это делается на ноутбуке.
1) Включение клавиатуры
Аналогичный шаг, как в первом разделе этой статьи…
2) Работает ли Bluetooth?
Очень часто Bluetooth вообще не включен на ноутбуке и драйвера на него не установлены… Самый простой способ узнать работает ли это беспроводное подключение — просто посмотреть, есть ли в трее этот значок (см. рис. 7).
Рис. 7. Bluetooth работает…
Если значка в трее нет — рекомендую вам ознакомиться со статьей о обновление драйверов:
— доставка драйверов за 1 клик мышкой: https://pcpro100.info/obnovleniya-drayverov/
3) Если выключен Bluetooth (у кого работает, этот шаг можете пропустить)
Если драйвера вы установили (обновили), то еще не факт, что Bluetooth у вас работает. Дело в том, что он может быть выключен в настройках Windows. Рассмотрим, как его включить в Windows 10.Сначала открываем меню ПУСК и переходим в параметры (см. рис. 8).
Рис. 8. Параметры в Windows 10.
Далее нужно открыть вкладку «Устройства«.
Рис. 9. Переход в настройки Bluetooth.
Затем включить Bluetooth сеть (см. рис. 10).
Рис. 10. Включение Bluetoooth.
4) Поиск и подключение клавиатуры
Если все было сделано правильно — вы увидите в списке доступных для подключения устройств свою клавиатуру. Нажмите на нее, далее щелкните по кнопке «связать» (см. рис. 11).
Рис. 11. Найдена клавиатура.
5) Проверка секретным ключом
Далее стандартная проверка — необходимо на клавиатуре ввести код, который вам будет показан на экране ноутбука, а затем нажать Enter.
Рис. 12. Секретный ключ
6) Well done
Клавиатура подключена, собственно, за ней можно работать.
Рис. 13. Клавиатура подключена
7) Проверка
Для проверки можно открыть любой блокнот или текстовый редактор — буквы и цифры печатаются, значит клавиатура работает. Что и требовалось доказать…
Рис. 14. Проверка печати…
На этом закругляюсь, удачной работы!
Как включить подсветку клавиатуры на макбуке

В любом ноутбуке, в том числе и в MacBook Pro, подсветка клавиатуры является чрезвычайно полезной функцией. С ее помощью можно использовать компьютер даже в условиях низкого уровня освещения, что немаловажно для тех людей, которые привыкли использовать свой макбук абсолютно везде, даже в дороге.
Но, иногда, обычно в самый неподходящий момент, подсветка отказывается включаться. Эта проблема может быть вызвана множеством причин, начиная от сбоев в программном обеспечении и заканчивая выходом из строя самой подсветки.
В любом случае, прежде чем обращаться в сервисный центр, нужно попробовать самостоятельно решить эту проблему.
Если в MacBook Pro подсветка клавиатуры не включается и кнопки регулировки яркости не активны, можно попробовать поднести палец к датчику освещенности, во время работы компьютера. Датчик расположен выше дисплея, левее камеры iSight.
Антананариву и Окрестности
При этом нужно отрегулировать интенсивность подсветки, даже если вы это делали совсем недавно.
Если после этих манипуляций в MacBook Pro подсветка клавиатуры начала работать, значит проблема заключалась в включенном режиме экономии энергии, при котором подсветка включается только при почти полном отсутствии внешнего освещения.
Если эти действия не помогли, нужно внимательно просмотреть настройки энергосбережения макбука, возможно ваша версия Mac OS предусматривает отключение подсветки при низком заряде аккумуляторной батареи или подсветка отключена по умолчанию.
В MacBook Pro подсветка клавиатуры может выйти из строя из-за попадания жидкости на клавиатуру. Вспомните, не заливали ли вы свой мак напитками или водой в течение последнего месяца или двух.
Влага, попав на электронные детали, может вывести из строя мгновенно, в результате короткого замыкания, но может и вызвать реакцию окисления, которая будет уничтожать элементы макбука медленно, но верно.
В этом случае, даже достаточно давняя неприятность с соком или пивом, через несколько недель, а то и месяцев, может стать причиной того, что в MacBook Pro подсветка клавиатуры отказывается работать.
В этом случае, лучше всего обратиться в сервисный центр apple, где точно знают, как можно помочь в такой ситуации. Самостоятельные попытки вернуть подсветке работоспособность, как правило, заканчиваются плачевно и приводят к дорогостоящему ремонту ноутбука.
К нам в мастерскую довольно часто обращаются клиенты с жалобой на то, что на macbook air не работает подсветка клавиатуры. Как вариант, невозможно произвести регулировку интенсивности подсветки.
Как правило, блокировка подсветки связана с программными нюансами Mac OS, которые ориентированы на экономию электричества и, соответственно, оптимизацию работы ПК от батареи. Если подсветка на клавиатуре не включается и не активны клавиши регулировки яркости, то можно проверить работоспособность датчика освещения, расположенного рядом с камерой iSight.
«Antananarivo» — перевод на русский
Для этого надо поднести к нему палец и произвести регулировку интенсивности подсветки. В случае, если все нормально работает, то, скорее всего подсветка была заблокирована из-за включенного режима экономии.
Если на клавиатуре не удается включить подсветку одним из вышеперечисленных способов, то требуется диагностика для выяснения точной причины поломки. Это может оказаться неисправностью клавиатуры, системы подсветки или датчика освещения, а также ошибками программного характера. Кроме того, это может быть из-за неподключенного шлейфа.
Подробней тут…
« …НазадВперёд… »
Подсветка MacBook помогает разглядеть клавиши при слабом освещении. При этом уровень яркости может меняться автоматически, в зависимости от того, на сколько темно в помещении. Подсветку можно настроить, например, чтобы она отключалась самостоятельно, пока MacBook не используется.Бывают случаи, когда подсветка выключена и не включается. Причина может быть как в неправильных настройках подсветки, так и в программных сбоях.
antananarivo
Также механические повреждения MacBook могут стоять у истоков проблемы. Перед тем, как нести компьютер в сервисный центр, нужно убедиться, что проблемы не в настройках и не в системе. Начнем с того, как включить подсветку клавиатуры на Макбуке.
Бесплатная консультация! Бесплатная диагностика! Гарантия на работу!
У нас можно починить всю технику Apple ☎ 953-94-11
Узнать точную стоимость ремонта
Диагностика БЕСПЛАТНО для всех клиентов!!!
+7 (812) 953-94-11, +7 (921) 984-75-12 (Каменноостровский пр-т, 42, м. Петроградская)
Включение и настройка подсветки клавиатуры
Включается и настраивается подсветка с клавиатурой довольно просто. Необходимо зайти в «Apple», затем в «Системные настройки» и нажать на «Клавиатура». Здесь выбираем любые интересующие параметры, ставим флажок на функции включения подсветки при слабом освещении.
Чтобы во время простоя клавиатура выключалась автоматически, необходимо лишь перевести бегунок в соответствующее положение. Теперь при слабом освещении MacBook автоматически будет получать сигнал с датчика и включать подсветку с определенной интенсивностью.
После перечисленных действий всё должно работать. Если нет – перезагрузите MacBook. Всё равно не работает – начинаем искать проблему.
Если подсветка Макбука не работает
Разберем самые распространенные случаи, при которых подсветка может не работать:
- Включен режим экономии энергии. В данном случае подсветка будет включаться только при очень низком уровне освещения. Проверьте, не включен ли этот режим. При достаточном освещении блокируется не только включение подсветки, но и возможность регулировки яркости.
- Сломалась клавиатура или сама подсветка. К этому обычно приводят механические повреждения и воздействие воды. Клавиатура может подлежать замене, а сам MacBook — серьезному ремонту.
- Неисправен датчик освещения. Те же повреждения могли вызвать его неполадки.
- Ошибки системы и отсутствие последних обновлений. Мог произойти системный сбой. Если перезагрузка MacBook не помогла — проверьте обновления.Также может помочь восстановление системы.
Перечисленные способы включения, настройки и возвращения работоспособности подсветки клавиатуры должны помочь. Если нет – необходимо обратиться в надежный сервисный центр для диагностики и возможного ремонта.
Секретные коды для iPhoneMS Офис на МакбукКак включить микрофон на Макбуке
Как включить блютуз на Макбуке
Включение звука, блютуза и подсветки клавиатуры на MacBook
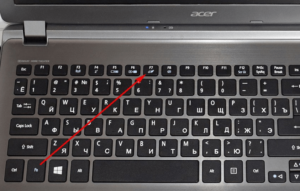
С каждым годом количество тех, кто приобретает современные гаджеты компании Apple, стремительно увеличивается. Каждый не прочь стать обладателем «откусанного яблочка».
Как только мечта исполняется, вы с трепетом и приятным волнением берёте в руки новенький Макбук.
Однако тут же сразу вы начинаете реально понимать, что не совсем хорошо владеете информацией, как совершать отдельные действия с ним.
Как включить звук, блютуз и подсветку клавиатуры на MacBook?
Ещё сложнее сталкиваться с неприятными сюрпризами, когда ваш девайс «отказывается» выполнять то, что предписано производителем. Если неожиданно на вашем лэптопе исчез звук, не загорается подсветка клавиатуры, не желает включаться блютуз, не паникуйте раньше времени, мы поможем вам решить такие проблемные задачи.
Устранение технических проблем
При использовании любой техники пользователь может сталкиваться с проблемами, которые условно подразделяют на две основные группы:
ВАЖНО. Если вам пришлось столкнуться с аппаратными проблемами, вам, к сожалению, придётся обратиться в сервисную мастерскую, поскольку самостоятельно без приборов определить вышедшую со строя плату и тут же её заменить вам будет не просто сложно, а невозможно.
Однако программный сбой вы легко сможете устранить и сами, поэтому нет необходимости торопиться к специалистам и нести финансовые расходы. Мы поможем вам найти действенные пути решения проблем.
Включение блютуза
Если вы попытались что-либо перебросить через блютуз, но система сообщила вам о невозможности выполнения таких действий, первоначально осмотрите свой MacBook на предмет присутствия механических повреждений.
Если вы не роняли гаджет, никаких трещин на поверхности не наблюдается, значит, проблема заключается в программном сбое. Настроить Bluetooth несложно, если знать, какие последовательные действия следует совершить.
Мы поможем вам разобраться в этом процессе.
Включите свой лэптоп, зайдите в «Системные настройки», там вы обнаружите вкладку Bluetooth, войдите в неё. Обратите внимание, точно ли это устройство находится во включённом состоянии. Если нет, то вам нужно просто его включить, после этого всё заработает, как надо.
Однако не всегда так просто удаётся устранить проблему, иногда приходится совершить ещё некоторые дополнительные манипуляции. Часто проблемы с блютузом возникают после обновления системы.
Если вы столкнулись с тем, что в панели меню отображается сообщение о недоступности Bluetooth, а также в списке «Аппаратные средства» после перехода на строку Bluetooth то же самое пишется об отсутствии этого устройства на MacBook, тогда предлагаем вам удалить все настройки блютуза, перезагрузить свой гаджет, а затем заново настроить блютуз.
Закройте полностью все программы, которые в конкретный момент находятся в активном состоянии на вашем Макбуке. Теперь зажмите три клавиши одновременно: Command, Shift и G.
После таких ваших действий откроется окно, в верхней строке вам следует прописать такой адрес: «/Library/Preferences/». Там нужно найти в списке такой файл «com.apple.Bluetooth.plist».
В общем списке может быть ещё аналогичный файл, в названии которого также присутствует слово Bluetooth. Удалите оба этих файла, перезагрузите свой Макбук, а затем заново введите настройки блютуза.Достаточно часто такие нехитрые действия позволяют вернуть работоспособность Bluetooth.
Восстановление работоспособности подсветки клавиатуры
Если вы заметили, что не включается подсветка клавиатуры, рекомендуем первоначально проверить её настройки.
Зайдите в «Системные настройки», найдите параметр «Клавиатура», а далее вы сможете установить любые значения, выставить уровень яркости, который больше всего приемлем для вас.
После внесения таких изменений перезагрузите устройство, убедитесь в том, что вам удалось включить и успешно настроить подсветку клавиатуры.
Иногда подсветка не включается, потому что в настройках выставлен режим экономии электроэнергии. При таком параметре включение осуществляется, только когда окружающее пространство сопровождается чрезмерно низким уровнем освещения. Полезно также владельцу лэптопа своевременно обновлять систему, тогда всякие системные проблемы самоустраняются.
Спровоцировать сбой, при котором невозможно заставить работать подсветку клавиатуры, может пролитая жидкость, вызывающая механические повреждения, вследствие этого нужно проводить ремонт всей клавиатуры.
ВНИМАНИЕ. А также может в качестве причины выступать неисправный датчик освещения, неспособный правильно определять уровень освещения, соответственно, не включающий подсветку клавиатуры. В этих случаях обойтись без услуг специалистов невозможно.
Если вы столкнулись ещё с одной проблемой, когда на вашем девайсе не работает звук, очень важно первоначально пронаблюдать, где конкретно он не работает.
Это может касаться только отдельных программ, а может распространяться полностью на все действия, связанные с воспроизведением звука. Если звук пропадает в конкретном программном приложении, значит, рекомендуем переустановить только саму программу.
Исчезнуть звук может, если была установлена старая операционная система, также спровоцировать такую проблему могут некорректно установленные системные обновления.
К сожалению, отсутствовать звук может и в тех случаях, когда устройство было повреждено, вследствие этого вышли со строя динамики, разъёмы наушников. Ещё более сильной поломкой считается неисправность звуковой платы, провоцирует которую любое механическое воздействие или проникновение воды.
И всё-таки сразу же паниковать и бежать к специалистам тоже не стоит. Важно предпринять некоторые действия самостоятельно, пытаясь возобновить успешное звуковоспроизведение. Зайдите в «Системные настройки» и перейдите в параметр «Звук».Если вы обнаружили, что возле строки «Выключить звук», стоит галочка, вам достаточно её убрать, как проблема сразу же будет устранена, вы сможете вновь прослушивать любые аудиозаписи.
Если всё-таки не удалось восстановить звук, рекомендуем вам обновить драйверы. В противном случае вам всё-таки придётся обратиться в сервисный центр.
Итак, если вы сталкиваетесь с проблемами работоспособности некоторых устройств на вашем Макбуке, постарайтесь решить их самостоятельно, воспользовавшись нашими рекомендациями. В большинстве случаев причины технических сбоев кроются в неправильных настройках, внести коррективы в которые вы можете весьма успешно самостоятельно.
Как включить, выключить и поменять цвет подсветки на клавиатуре ноутбука?

Одним из показателей эргономичности ноутбука является подсветка его клавиатуры. Данная функция значительно упрощает работу с девайсом как ночью, так и днём при недостаточном уровне освещённости. Но некоторые пользователи забывают о наличии столь полезной опции или просто не умеют ею пользоваться.
Как включить подсветку клавиатуры на ноутбуках разных производителей? В поисках ответа рассмотрим все возможные варианты.
Включение подсветки клавиатуры
Прежде чем пытаться активировать подсветку клавиатуры, необходимо точно знать, что такая функция присутствует на Вашей модели ноутбука.
И если искать технические характеристики и перечитывать инструкцию пользователя нет желания, то следует внимательно присмотреться к специальным символам, нанесённым на функциональные клавиши F1 – F12.
Как правило, значок подсветки клавиатуры выглядит так значок и располагается на кнопке F4.
После обнаружения искомого символа необходимо одновременно нажать комбинацию Fn+F4. В тот же миг все клавиши на клавиатуре начнут светиться.
Если нажатие на Fn+F4 не дало положительного результата, то поискать подсветку можно поочерёдно нажимая на Fn и другие функциональные кнопки.
При этом стоит иметь в виду, что в ходе случайного поиска нужной комбинации будут активироваться другие функции, работу которых можно отключить повторным нажатием предыдущей комбинации.
В некоторых моделях опция подсвечивания клавиатуры закреплена за сочетанием клавиш Fn+«пробел», например, в модели Lenovo Z500. Или вынесена в виде отдельной кнопки, расположенной над клавиатурой (MSI GE60, MSI GE70).
Кроме того, во многих современных лэптопах можно не только включать и выключать подсветку, но и управлять яркостью свечения светодиодов. Например, Asus серии FX даёт пользователю возможность самостоятельно выбрать один из трёх режимов яркости.
Здесь увеличение яркости производится путём сочетания нажатия на клавиши Fn+F4, а уменьшение клавишами Fn+F3. При этом на экране появляется табличка с указанием текущего уровня яркости. К сожалению, пользователям не всегда удаётся включить подсветку кнопок стандартным способом.Особенно часто такая проблема возникает после переустановки ОС, в результате чего ноутбуку не хватает соответствующего драйвера. Чтобы решить проблему, нужно на официальном сайте производителя найти драйвер подсветки, скачать его и установить на свой переносной компьютер.
Выключение
Когда необходимость в подсветке исчезнет, её можно отключить. Но, так же как и с включением, единой стандартной кнопки выключения не существует. Во всех моделях эта функция реализована по-разному, например:
- отключение производится той же комбинацией кнопок, что и включение (Fn+F4, Fn+Space);
- для отключения используется функциональная кнопка, расположенная рядом с кнопкой включения;
- подсветка выключается в несколько этапов при многократном нажатии Fn и функциональной клавиши со значком клавиатуры.
Как поменять цвет подсветки клавиатуры?
На сегодняшний день большинство производителей ноутбуков собирают подсветку клавиатуры на одноцветных светодиодах, в результате чего пользователь не может изменять её цвет. Однако существуют и такие модели, в которых подсветка собрана на RGB-светодиодах.
Например, компания Asus использует в своих новых лэптопах мультицветные светодиоды, работу которыми можно управлять с помощью запатентованного ПО Asus Aura.
Владельцы таких устройств могут на своё усмотрение менять цветность и яркость LED индикаторов, подбирая приятный для глаз фон.
Кроме Asus Aura существует универсальная программа Steel Series Engine, которая совместима со всеми моделями ноутбуков. С её помощью можно задавать цвет свечения светодиодов, а также использовать прочие возможности многофункционального меню.
Если на компьютерной клавиатуре установлена одноцветная подсветка, которая не помогает, а наоборот, раздражает глаза, то её можно доработать своими руками одним из двух способов.
В первом случае необходимо разобрать клавиатуру, демонтировать плату подсветки и определить тип установленных на ней светодиодов.
После этого их можно заменить светодиодами такого же размера, но другого цвета свечения.
Второй вариант предполагает разобрать клавиатуру и на плату подсветки наклеить стикеры из полупрозрачной бумаги (жёлтой, зелёной, синей). После сборки клавиши засветятся оранжевым, лазурным и фиолетовым светом, который вынужден будет проходить через бумажный светофильтр.Для ноутбука, в котором никогда не было подсветки, можно своими руками сделать выносной миниатюрный USB-светильник на ярких светодиодах. Или купить готовую USB LED-подсветку для клавиатуры через интернет.
Что делать, если не работает клавиатура на iMac?

iMac компьютер — моноблок, готовый к работе сразу после покупки. В комплекте поставки с устройством так же поставляются беспроводные клавиатура и мышь. Конечно, пользователь может использовать любое другое устройство ввода, но именно оригинальная клавиатура из комплекта поставки способна реализовать весь потенциал операционной системы аймак.
Клавиатура iMac
В ходе эксплуатации устройства ввода у пользователя могут возникать трудности. Причины неработоспособности панели бывают не только из-за сбоев в работе ОС, но и из-за сбоев аппаратного характера. Так в случае поломки материнской платы или модуля Bluetooth устройству может понадобиться «сложный» ремонт.
iMac не видит клавиатуру
Если моноблок перестал видеть панель, обратите внимание на уровень сигнала. Если аккумулятор (либо батарейки) сел появится мигание светодиода. Это сигнал разрядки аккумулятора. Зарядите аккумулятор или замените батарейки рабочими. И проверьте работоспособность беспроводного устройства.
Проверьте, чтобы панель была включена. У Magic Keyboard на задней стенке есть переключатель, сдвиньте его в положение «включено». Загорится подсветка. Для Wireless Keyboard справа на панели нажмите кнопочку «питание». Засветится индикатор зеленого цвета, но ненадолго.
Если по-прежнему не работает клавиатура, убедитесь, что пара создана между нужной панелью и моноблоком. Возможно, компьютер создал пару с другой Magic Keyboard. Для переключения и настройки другой пары перейдите в настройки системы.
Кликните по разделу «Клавиатура», в открывшемся окошке нажмите на опцию «Клавиатура Bluetooth». Когда мигание светодиода происходит два раза с разрывом в секунду, означает, что панель готова создать пару.
После определения клавиатуры системой настройте ее.
Для проверки подключения нажмите кнопку Caps Lock. При ее нажатии у подключенной панели загорится соответствующий светодиод. Проверьте работоспособность других кнопок. Откройте текстовый редактор или приложение «заметки» и произвольно наберите текст.
Проверьте подключение беспроводной связи Bluetooth. Панель работает именно по Bluetooth, поэтому отключение модуля связи может прервать отображение клавиатуры. Для исключения этой возможности перейдите в окно настроек Bluetooth. Если в перечне отображается панель ввода, значит, она подсоединена.
Keyboard не работает
Если клавиатура упала, израсходовала свой срок эксплуатации или если вы пролили что-то на кнопки панели, лучше сразу обратитесь в авторизованный сервисный центр для ремонта.
Но если видимых причин для поломки не возникало, а клавиатура не работает, пробуйте проделать нижеописанное для устранения неработоспособности.
Если вы используете на своем компьютере не родную ОС, а Windows, то клавиатура после пробуждения ПК может работать с задержкой. Такая ситуация частое явление с беспроводными устройствами.
Если вы нажали какую-то кнопку и ПК «проснулся», но после перестал реагировать на клавиши, проведите перезагрузку iMac. Либо немного подождите, пока панель не станет работать. Альтернатива при вводе пароля для входа в систему, использование экранной клавиатуры. Расположена эта функция внизу дисплея слева и искать ее нужно в разделе «специальных возможностей».Для исключения выхода из строя модуля Bluetooth нужно подключить другую беспроводную панель. Если она будет работать, проблема не в Bluetooth. Когда панель перестает определяться ПК после сбоя системы или установки новой ОС, выходом будет подключение проводной клавиатуры через разъем USB.
Как переключить язык на клавиатуре?
Для переключения откройте меню «яблочко» и зайдите в настройки системы. Откройте раздел «Keyboard». Кликните по опции «Источники ввода«. Нажмите клавишу «+» чтобы указать дополнительный язык. В списке поставьте флажки в начале языков для добавления. После установите флажок в низу страницы в начале «Отображение меню ввода на меню панели».
Панель меню станет отображать еще одну иконку, в виде флага. Для смены языка кликайте на флаг и меняйте язык. Для аналогичного действия с клавиатуры используйте набор клавиш. Сочетание «Cmd» + «пробел» возвращает на предшествующий язык ввода. Комбинация «Cmd» + «пробел» + «Opt» заменяет язык последующим в списке.
Если указанные комбинации перемещаю пользователя в окно поиска через Spotlight, снова перейдите в подраздел «Источников ввода«. Он располагается в разделе «Языка и текста«. Кликните по кнопке «горячих клавиш», затем нажмите параметр «Spotlight Search«.
Удалите флажок, после чего укажите «Клавиатуру и текст ввода«. В этом разделе расставьте флажки возле пунктов «Выбор предыдущего источника ввода» и «Выбор следующего источника ввода«.
Теперь вы знаете, как поменять раскладку языка с клавиатуры и через иконку на панели меню.
Не работает клавиатура в Windows 10- универсальное решение! Как в биосе включить клавиатуру и мышь usb Беспроводная клавиатура Bluetooth Мac os: Как переключить язык на клавиатуре ноутбука Apple (смена раскладки клавиатуры на Макбуке) Как переключить язык в mac os x Клавиатуры Mac OS (МакЛикбез) Steelseries Engine не видит мышку, наушнки, клавиатуру. подключить мышку и клавиатуру для ipad или iphone IOS7 Как поменять язык в Mac OS X, сменая системного языка в Макбук, iMac КАК ПОМЕНЯТЬ НА КЛАВИАТУРЕ ЯЗЫК АНГЛИЙСКИЙ РУССКИЙ Apple Wireless Keyboard обзор беспроводной клавиатуры Клавиатура + Подставка + Кабель для Apple : iPAD, iPHONE, iMac — ПОСЫЛКИ из КИТАЯ Автоматическое переключение языка клавиатуры — Punto Switcher (МакЛикбез Советы) Как быстро и удобно переключить язык на Apple MacBook Retina Как поменять раскладку клавиатуры и добавить язык в macOS:OS X??? Обзор клавиатуры Apple для MAC Почему iMac не видит беспроводную клавиатуру? Как поменять раскладку клавиатуры на Mac OS
Все способы включения звука на ноутбуках

Иногда пользователи каким-то странным образом выключают звук. Способов включения звука на ноутбуке существует несколько, среди которых частные случаи, которые могут заставить поломать голову.
Способы включения звука
Существуют разные способы, от очевидных и простых, до более сложных и запутанных. Все они могут помочь в решении проблемы. Рассматривается исключительно операционная система Windows, а вот модели ноутбуков могут быть разные.
Звук в микшере громкости
В операционной системе присутствует «микшер громкости». Этот элемент позволяет выставить громкость для разных приложений, чтобы было комфортнее работать. В нём удобно настраивать «звук в фоне». Открывается микшер громкости следующим образом:
- Нажать правой кнопкой мыши по значку динамика в панели задач.
- Выбрать пункт — «микшер громкости».
«Микшер громкости» содержит пункты, соответствующие запущенным программам.
Изменяя положения ползунков можно включить и настроить громкость для каждой программы: музыки в браузере, звуков в игре или программе, системных сообщений.
Первым в списке стоит раздел «Динамики». Он регулируют общую громкость. Включение звука подразумевает не только работу с опциями, но и изменение положения ползунков.
Случайное выключение на клавиатуре
Ноутбуки Asus, Леново, Acer, HP и других фирм используют функциональные клавиши. С их помощью можно отключать или включать звук. Использование этих кнопок включенияотключения звука настраивается в BIOS. Можно установить настройку так, чтобы требовалось или нет нажатие Fn.
Случайно задев эту комбинацию пользователи часто выключают звук на своём устройстве.
Примечание! Для ASUS X540sc характерна следующая особенность. Убавление звука на минимум сочетанием «Fn+F11» не отображается в микшере громкости (у всех ноутбуков подобная комбинация как раз изменяет положение ползунка). Включить звук на этом ноутбуке можно только вернув громкость обратно.
Подключение ноутбука к телевизору
Отсутствие драйверов
Не только отсутствие драйвера для звуковой карты, но и его устаревание (в следствии обновления Windows) могут привести к пропаже звука. Поэтому логичным решением является «обновление драйвера», которое делается так:
- Запускаете «Диспетчер устройств» и открываете раздел «Звуковые устройства».
- Выбираете последнее в списке устройство (блок Nvidia или Radeon отвечает за звук по HDMI кабелю от видеокарты. Эти драйвера обновляются из своих программ) и нажимаете по нему правой кнопкой мыши.
- И ждете, пока система выполнит необходимые действия.
Для этого потребуется подключение к сети Интернет. А на Windows 10 также потребуется включить «Центр обновления».
Служба звука
Пожалуй, самое странное событие — отключение этой службы. Некоторые программы могут случайно выполнить это действие. Чтобы звук вернулся, службу потребуется заново запустить:
- Открываете «Панель управления».
- Проходите по пути: «Администрирование» — «Управление компьютером».
- Открываете вкладку «Службы и приложения» и переходите в раздел «Службы».
- Находите «Windows Audio» и нажимаете по ней правой кнопкой мыши.
- Выбираете пункт «Перезапустить» или «Запустить», смотря какой будет доступен.
Перезапуск службы поможет, если возникает сообщение о том, что она недоступна.
Включение звуковой карты
Некоторые модели ноутбуков в утилите BIOS имеют отдельную вкладку для включения звукового устройства. Крайней мерой может стать установка этой опции. Для этого нужно перезагрузить компьютер, затем:
- Во время загрузки потребуется нажимать «F8», «Del», «Esc», «F10» или «F12», смотря какая из кнопок соответствует входу в BIOS.
- Найти в утилите раздел «Onboard device configuration».
- Найти текст «Audio controller» и проверить его состояние.
- По необходимости изменить состояние на «Enabled».
Установить кодеки
Включить звук динамиков можно не только на ноутбуке в целом, но и в отдельной программе. Например, включить звук, отсутствующий в фильме. Для этого нужно установить кодеки, которые отвечают за воспроизведение видео и аудио в плеерах. Обычно проигрыватели сразу сообщают о необходимость скачать и установить их.
Для установки кодеков лучше всего следовать инструкциям самого проигрывателя, а не пытаться установить универсальные наборы кодеков на все случаи жизни. Да и современные версии Windows содержат всё необходимое сразу. Тем не менее, если возникла такая необходимость, можно воспользоваться универсальными кодеками — K-Lite Codec Pack
