Включение режима Бога в Windows
Режим бога в Windows — God Mode

Режим бога в Windows — специальная папка на компьютере со всеми настройками операционной системы, собранными в одном месте. Запуск режима God Mode упрощает доступ к управлению и администрированию компьютера.
В операционной системе Windows имеются сотни параметров настройки, которые надежно скрыты в недрах системы. Для поиска нужной функции, пользователю порой приходится открывать большое количество окон, меню и прочего. При этом, осуществить быстрый поиск необходимой настройки не всегда бывает очевидным.
Выходом из этого положения будет использование так называемого «Режима бога» (God Mode), с помощью которого можно получить быстрый доступ ко всем настройкам Windows из одного места.
В статье я расскажу о двух способах активации Режима бога в Windows 10, и о способе использования «режима бога» только с наиболее востребованными функциями по выбору пользователя.
Подобным образом можно запустить функцию Режим бога в Windows 7, в Windows 8, в Windows 8.1, в Windows Vista. Создание папки «Режим бога» в этих операционных системах происходит так, как описано в этой статье.
Режим бога в Windows 10 (1 способ)
Создайте на Рабочем столе папку с любым именем. Далее переименуйте папку, введите новое имя, скопировав это имя:
GodMode.{ED7BA470-8E54-465E-825C-99712043E01C}
Имя папки может быть любое, необязательно «GodMode», например, «Режим бога» или «Мой режим бога». Введите имя папки, а после точки введите набор символов (GUID — уникальный идентификатор папки).
После клика по папке «GodMode», откроется окно со всеми доступными настройками операционной системы Windows.
Папку GodMode можно добавить в «Избранное» в Windows 7, или на Панель быстрого доступа (Быстрый доступ) в Windows 10, для того, чтобы быстро получить доступ к режиму бога из любого окна Проводника.Настройки, на примере Windows 10, сгруппированы по разделам соответствующие своей функциональности (в скобках отображено количество доступных приложений, параметров и настроек):
- Автозапуск (3)
- Администрирование (12)
- Брандмауэр Windows (2)
- Дата и время (4)
- Дисковые пространства (1)
- Диспетчер учетных данных (2)
- Домашняя группа (3)
- Защитник Windows (1)
- Звук (4)
- Инфракрасная связь (1)
- История файлов (4)
- Клавиатура (2)
- Мышь (8)
- Панель задач и навигация (6)
- Параметры индексирования (1)
- Параметры Проводника (5)
- Персонализация (7)
- Подключение удаленным рабочим столам и приложениям RemoteApp (1)
- Программы и компоненты (8)
- Программы по умолчанию (2)
- Рабочие папки (1)
- Распознавание речи (3)
- Региональные стандарты (6)
- Резервное копирование и восстановление (Windows 7) (2)
- Свойства браузера (15)
- Система (23)
- Телефон и модем (1)
- Управление цветом (1)
- Устранение неполадок (12)
- Устройства и принтеры (11)
- Учетные записи пользователей (9)
- Центр безопасности и обслуживания (14)
- Центр синхронизации (1)
- Центр специальных возможностей (26)
- Центр управления сетями и общим доступом (11)
- Шифрование диска BitLocker (1)
- Шрифты (4)
- Экран (4)
- Электропитание (6)
- Язык (2)
Из папки GodMode (Режим бога) можно управлять 230 функциями Windows 10. В других операционных системах будет другое количество доступных параметров (в Windows 7 — 335 функций).
Внимание! Изменение некоторых настроек чревато непредсказуемыми последствиями. Поэтому отдавайте себе отчет, прежде, чем приступите к изменению параметров операционной системы.
God Mode (Режим бога) в Windows (2 способ)
Другим способом можно добавить «Режим бога» в Панель управления операционной системы (автор кода — Shawn Brink).
Для этого, понадобится создать файл реестра с кодом:
Windows Registry Editor Version 5.00 [HKEY_LOCAL_MACHINESOFTWAREClassesCLSID{D15ED2E1-C75B-443c-BD7C-FC03B2F08C17}] @=»Режим бога» «InfoTip»=»Все элементы» «System.ControlPanel.Category»=»5″ [HKEY_LOCAL_MACHINESOFTWAREClassesCLSID{D15ED2E1-C75B-443c-BD7C-FC03B2F08C17}DefaultIcon] @=»%SystemRoot%\System32\imageres.dll,-27″ [HKEY_LOCAL_MACHINESOFTWAREClassesCLSID{D15ED2E1-C75B-443c-BD7C-FC03B2F08C17}ShellOpenCommand] @=»explorer.exe shell:::{ED7BA470-8E54-465E-825C-99712043E01C}» [HKEY_LOCAL_MACHINESOFTWAREMicrosoftWindowsCurrentVersionExplorerControlPanelameSpace{D15ED2E1-C75B-443c-BD7C-FC03B2F08C17}] @=»Режим бога»
Скопируйте этот код в Блокнот, а потом файл с расширением «.reg» (имя файла — любое, кодировка — «Юникод», тип файла — «Все файлы»).
Кликните два раза по файлу для внесения записей в реестр, или после клика правой кнопкой мыши по файлу, выберите пункт «Слияние».
Папка для избранных параметров Режима бога
Многим пользователям не нужен доступ ко всем возможным функциям операционной системы Windows. Например, пользователю нужны только некоторые, наиболее часто востребованные функции Виндовс. Поэтому пользователь может самостоятельно выбрать параметры режима God Mode, для доступа к наиболее часто изменяемым настройкам.
Простым решением данного вопроса является создание папки с ярлыками для запуска избранных, нужных параметров системы.
Действуйте следующим образом:
- Создайте на Рабочем столе новую папку с соответствующим (понятным) именем, например «Режим бога».
- Далее откройте папку GodMode, выберите нужный параметр, а затем перетащите его в папку «Режим бога».
Таким образом, в папку «Режим бога» будут помещены ярлыки для быстрого запуска необходимых приложений, для доступа к некоторым системы. Теперь, открыв эту папку, после клика по ярлыку, можно сразу запустить необходимое приложение Windows.
Папку с избранными параметрами («Режим бога») можно добавить на Панель быстрого доступа в Проводнике для быстрого перехода к настройкам системы в Windows 10, или добавить в «Избранное» в Windows 7.
Режим бога в Windows XP
Запустить режим бога в операционной системе Windows XP подобным способом не получится. Но не стоит расстраиваться, выход есть.
Для включения доступа к настройкам системы в Windows XP воспользуйтесь специальным приложением, которое можно скачать с моего сайта. Для работы Good-mode.exe необходимо установить на компьютер .NET Framework 2.0.
good mode windows xp скачать
После запуска программы, вы получите доступ к параметрам операционной системы Windows XP, которые отображены в окне программы по алфавиту. Нажмите на кнопку «Сортировать по категории» для группировки параметров в соответствии с их назначением.
Далее отметьте все параметры в окне программы, а потом нажмите на кнопку «Завершить». На Рабочем столе компьютера появится папка «Мой Режим Бога», в которой находятся ярлыки для запуска параметров операционной системы. Если папка не появилась, нажмите на кнопку «F5».
Из папки «Мой Режим Бога» вы получите доступ необходимым настройкам Windows XP.
Выводы статьи
Пользователь может включить функцию «Режим бога» (God Mode) на своем компьютере для быстрого доступа к настройкам и параметрам операционной системы Windows. Можно создать специальную папку для входа в режим бога, добавить режим бога в Панель управления, или создать специальную папку для запуска наиболее востребованных настроек.
Режим бога в Windows 10: для чего нужен, как его настроить, включить и отключить, добавление мода в панель управления
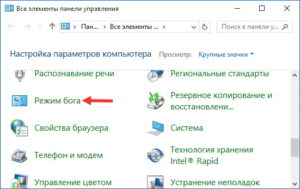
У Windows 10 есть огромное количество настроек, с которыми большинство пользователей никогда не сталкиваются. Но если вы решили профессионально заняться администрированием или хотите кардинально перенастроить операционную систему под себя, то стоит обратить внимание на режим Бога — он упростит задачу.
Как работает God Mode
God Mode (режим Бога) – специальная папка, собирающая в себе все изменяемые параметры системы, а их больше 233 пунктов.
Конечно, просмотреть и изменить настройки Windows можно через встроенное приложение «Параметры», панель управления или командную строку, но в первых двух программах все слишком детально разбито по разделам, а для работы в командной строке сначала придётся выучить хотя бы базовые команды. Режим Бога позволяет создать папку, где в привычном виде будут описаны и доступны сразу все настройки.
Данная возможность была и в предыдущих версиях Windows. В Windows 10 режим не сильно изменился. Использовать его легко: после успешной активации God Mode (процесс описан в разделе «Активация God Mode») вы сможете кликнуть по любому пункту из списка и увидеть окно настроек.
Режим Бога содержит все настройки Windows
Главное, помните, что изменять любые параметры Windows можно только в том случае, если вы понимаете, к каким последствиям приведёт данный шаг. В противном случае велика вероятность появления критичных ошибок, вызывающих выход операционной системы из строя.
Активация режима Бога
Есть несколько способов, позволяющих включить режим Бога: первый позволит создать папку на рабочем столе, второй — специальный раздел в панели задач. Неважно, каким из них вы воспользуетесь, ведь все равно получите доступ ко всем возможностям режима.
Создание папки
- Перейдите к рабочему столу, кликните правой клавишей мыши по пустой области и выберите функцию «Создать папку». Когда вам предложат вписать имя, вбейте название, поставьте точку и после неё введите специальный код. Название может быть любым, а код строго определённый.
Например, имя может выглядеть так: «God {ED7BA470–8E54–465E-825C-99712043E01C}» (без кавычек).Прописываем имя и GUID-код
- После того как имя будет присвоено папке, ее иконка преобразится — станет похожа на значок панели управления. Данная трансформация доказывает успешность выполненной операции.
Откройте созданную папку, чтобы перейти к списку настроек.Прописываем имя и GUID-код
- После того как имя будет присвоено папке, ее иконка преобразится — станет похожа на значок панели управления. Данная трансформация доказывает успешность выполненной операции.
Откройте созданную папку, чтобы перейти к списку настроек.Иконка God Mode изменилась
- На экране появится меню, разбитое на множество блоков. Все параметры крайне удобно отсортированы, так что найти нужный пункт не составит труда.
Кликнув по любому из них, вы увидите новое окошко, в котором можно произвести все желаемые изменения и применить их.В God Mode все разбито по разделам
Добавление пункта в панель управления (редактирование реестра)
Если вам удобнее работать с режимом Бога из панели управления, то придётся прибегнуть к помощи следующего скрипта:
- Windows Registry Editor Version 5.00 [HKEY_LOCAL_MACHINESOFTWAREClassesCLSID{D15ED2E1-C75B-443c-BD7C-FC03B2F08C17}]
- @=»Режим бога»
- «InfoTip»=»Все элементы» «System.ControlPanel.Category»=»5»
- [HKEY_LOCAL_MACHINESOFTWAREClassesCLSID{D15ED2E1-C75B-443c-BD7C-FC03B2F08C17}DefaultIcon]
- @=»%SystemRoot%\System32\imageres.dll,-27»
- [HKEY_LOCAL_MACHINESOFTWAREClassesCLSID{D15ED2E1-C75B-443c-BD7C-FC03B2F08C17}ShellOpenCommand]
- @=»explorer.exe shell:::{ED7BA470–8E54–465E-825C-99712043E01C}»
- [HKEY_LOCAL_MACHINESOFTWAREMicrosoftWindowsCurrentVersionExplorerControlPanelameSpace{D15ED2E1-C75B-443c-BD7C-FC03B2F08C17}]
- @=»Режим бога»
Выполните с ним следующие действия:
- Скопируйте его в любой текстовый редактор, например, Word или «Блокнот», и сохраните в формате .reg и кодировке «Юникод». Данный формат необходим, так как именно он отвечает за внесение изменений в реестр.Указываем формат .reg и «Юникод»
- Найдите и откройте созданный файл — через несколько секунд завершится выполнение команд, а в панели управления появится новый пункт «Режим Бога».В панели управления появился раздел «Режим Бога»
- Зайдя в новый раздел, вы увидите все те же самые настройки, которые были доступны из папки на рабочем столе. Чтобы перейти к изменению любого параметра, дважды кликните по нему левой клавишей мыши.В панели управления те же настройки God Mode
Возможности God Mode
Список настроек God Mode, часть 1 Список настроек God Mode, часть 2 Список настроек God Mode, часть 3 Список настроек God Mode, часть 4
Пролистав вышепредставленные скриншоты, вы можете увидеть, какие настройки доступны в папке или разделе God Mode. Учтите, список может немного увеличиваться или уменьшаться в зависимости от версии Windows 10 и её редакции («Домашняя», «Профессиональная» или «Корпоративная»).
Быстрый доступ к отдельным разделам
Вышеописанные методы позволяли получить доступ сразу ко всем настройкам, входящих в возможности режима Бога. Но если вам не нужен доступ ко всем параметрам сразу, то можете создавать папки на рабочем столе только тех разделов, в которых нуждаетесь на данный момент.
Создание папки с любыми отдельными настройками происходит точно так же, как и генерация папки со всеми параметрами God Mode.
На рабочем столе необходимо выполнить функцию «Создать папку», а после присвоить ей произвольное удобное для вас имя, поставить точку и ввести специальный GUID-код.
Например, чтобы создать раздел «Мой компьютер», нужно будет прописать следующее название папке: «Мой компьютер. {645FF040–5081–101B-9F08–00AA002F954E}» (без кавычек).
Можно сделать папку с одним разделом
Полный список уникальных кодов можно просмотреть на официальных страницах компании Microsoft: https://msdn.microsoft.com/en-us/library/ee330741(VS.85).
aspx и https://msdn.microsoft.com/en-us/library/bb762584%28VS.85%29.aspx.И на первой, и на второй вкладке вас будет интересовать строчка GUID — именно ее содержимое отвечает за то, какой элемент God Mode будет создан.
На сайте Microsoft есть GUID-коды
Деактивация God Mode
Если по каким-то причинам вы перестали нуждаться в наличии режима Бога, то для его отключения вам придётся только удалить созданную папку. Для этого можно использовать обычный метод: кликнуть по ней правой клавишей мыши и выбрать функцию «Удалить». Этот же способ подойдёт в том случае, если вы создавали не единую папку со всеми настройками, а отдельную под какой-либо один раздел.
Выделяем папку и нажимаем «Удалить»
Если для доступа к режиму Бога создавался раздел в панели управления, необходимо будет открыть редактор реестра, найти который можно при помощи системной поисковой строки и запроса regedit, перейти к разделу HKEY_LOCAL_MACHINE — SOFTWARE — Classes — CLSID и удалить файл D15ED2E1-C75B-443c-BD7C-FC03B2F08C17. После успешного удаления ключа перезагрузите компьютер — новые параметры применятся для панели управления и вкладка режима пропадёт.
Находим раздел с нужным именем и удаляем его
Режим Бога подойдёт тем, кто занимается детальной настройкой операционной системы. Он предоставляет список, с помощью которого все параметры Windows находятся под рукой.
Для его использования необходимо создать папку на рабочем столе или раздел в панели управления. Также можно создавать отдельные папки для каждого элемента настроек.
Для отключения God Mode достаточно удалить папку или ключ в редакторе реестра.
- Денис Долгополов
- Распечатать
Активируем режим бога в Windows 10, 8, 7 и XP
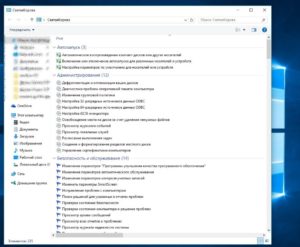
Множество пользователей операционной системы Windows слышали про так называемый режим бога, но так и не пользовались им. Основным предназначением режима GoDMode является способ управления операционной системой Windows с помощью специальной папки, через которую он активируется.
В данной директории собраны все элементы управления и администрирования компьютера, к которым пользователь имеет быстрый доступ. Эта папка специально скрыта разработчиками от пользователей.
Чтобы наши читатели поняли, зачем нужен режим бога, и как им пользоваться, мы в этой статье на примерах опишем процесс его активации в разных версиях Windows.
Как включить режим бога в Windows 7
Как было упомянуто выше GoDMode представляет собой ссылку, с помощью которой можно перейти к расширенным настройкам управления ОС. Активируется эта ссылка с помощью пустой папки в любом месте на жёстком диске.
В нашем случае мы создадим эту директорию на рабочем столе. Теперь, чтобы активировать ссылку, нам нужно дать такое имя папке: GodMode.{ED7BA470-8E54-465E-825C-99712043E01C} Вот таким простым способом активируется скрытый разработчиками GodMode.
Ниже изображена преобразованная нами папка.
Из рисунка видно, что папка преобразилась и поменяла значок на такой же, как у панели управления. Теперь перейдем по созданной ссылке. После перехода должно открыться окно, где нам будут доступны 274 элемента управления и администрирования ОС.
Если внимательно просмотреть все элементы, то вы можете увидеть много знакомых, которые вы ранее видели в панели управления.
По сути, GoDMode — это видоизмененная панель управления, которая дает возможность быстро добраться к любому элементу. Кроме быстрого доступа к надстройкам управления, в GoDMode можно создавать ярлыки на любой элемент.
Для этого достаточно кликнуть правой кнопкой мыши и выбрать пункт «Создать ярлык».
Ели вам нужно быстро создать ярлыки к нескольким элементам управления, то вам достаточно выделить необходимее элементы и повторить действия, описанные выше.
Из примера видно, как просто создается режим бога в Windows 7.
Включаем режим бога в Windows 8
Принцип создания режима бога в восьмерке аналогичен с семеркой. Поэтому, также создадим директорию на рабочем столе и выберем ей имя, как в первом примере.
После создания ссылке перейдем по ней. В открывшемся окне видно, что нам доступны 251 надстройки из панели управления.
В этой папке так же, как и в случае с первым примером, можно создавать один или сразу несколько ярлыков на необходимые элементы.
Включаем режим бога в Windows 10
В Windows 10 мы опишем два способа активации режима GoDMode.
Первый способ аналогичен предыдущим примерам. Для первого способа, как и в предыдущих примерах, создадим директорию с аналогичным названием.
После создания ссылки перейдем по ней. В открывшемся окне нам доступно 234 элемента управления системой.
Здесь также можно создавать ярлыки как в семерке и восьмерке.
С первым способом разобрались, теперь перейдем ко второму способу. Для примера будем использовать файл реестра, который выложен на сайте www.sevenforums.com. С помощью этого файла можно добавить наш GoDMode в саму панель управления. В блокноте ниже изображено содержание этого файла.
Загрузить этой файл можно по данной ссылке. После загрузки откройте файл и добавьте данные в реестр.Такое действие добавит новую ссылку в панели. Поэтому, после обновления реестра перейдем в панель управления, где обнаружим новую ссылку с названием «Режим бога».
Стоит отметить, если вы в файле реестра поменяете в последней строке название «Режим бога» на другое, то в панели управления отобразится ссылка с другим названием.
Включаем режим бога в XP
К сожалению, режим GoDMode отсутствует в операционной системе Windows XP. Впервые этот режим разработчики ввели в операционной системе Windows 7. Но пользователям ПК с XP не стоит расстраиваться.
Ведь для этой ОС создано множество твикеров, которые раскрывают все секреты XP. Одним из самых популярных твикеров является утилита XP Tweaker. Загрузить эту утилиту можно на ее официальной странице http://xptweak.sourceforge.net.
После установки и открытия утилиты должно появиться ее рабочее окно.
В утилите XP Tweaker присутствует боковое меню с вкладками в виде ярлыков. Наиболее интересными вкладками являются:
- Система;
- Защита;
- Рабочий стол;
- Интернет;
- Windows XP.
На этих вкладках можно найти опции, которые недоступны в панели управления. Вообще, утилита XP Tweaker дает пользователю полностью преобразить свою систему. Но также при настройке системы с помощью утилиты нужно быть осторожным. Если вы не знаете за что отвечает та или иная опция, лучшее не включайте и не отключайте ее.
Необдуманные действия в XP Tweaker могут повредить систему.
Для того чтобы не было проблем с XP Tweaker, лучше всего прочитать инструкцию к программе на странице http://xptweak.sourceforge.net/help.
Подводим итог
В этом материале мы рассмотрели все операционные системы Windows, где можно активировать режим бога. Также мы рассмотрели, как пользоваться секретными опциями на операционной системе Windows XP, где GoDMode отсутствует. Надеемся, наш материал позволит вам раскрыть весь потенциал операционной системы Windows, благодаря использованию режима GoDMode.
по теме
Включение режима бога в Windows 10

Разработчики Windows 10 продолжили традиции Windows 7 и добавили в новую операционную систему функцию Режим Бога.
Собственно, в режиме бога Windows 10 нет ничего нового или кардинально отличающегося от реализации этой функции в предшествующих операционных системах.
Режим Бога не даст особых привилегий пользователям, работающим из-под учетной записи с правами обычного пользователя. Его смысл заключается в предоставлении доступа ко всем системным настройкам, программам и командам через одно окно.
God Mode представляет собой особую системную папку, где размещены ярлыки на запуск системных утилит, окон настройки различных параметров, выполнение администрирования и т. д.
Этих ярлыков насчитывается более 230 штук и все они рассортированы по тематическим категориям, как апплеты Панели управления при их визуализации как «Категории», но все выполнено в виде спойлеров (разворачивающихся списков с заголовками).
Востребованным этот каталог Windows 10 становится по причине размещения огромного числа параметров в одноименном меню настроек операционной системы.
Включаем Режим Бога в «десятке»
Активируется этот режим, точнее создается каталог с перечнем ярлыков, таким же образом, как это было в Windows 7.
1. Создаем новый каталог в любом месте через контекстное меню свободной области десктопа или окна системного Проводника Windows 10.
2. Вводим название новой директории как «XXX.{ED7BA470-8E54-465E-825C-99712043E01C}», где:
XXX – свободное название каталога, размещается до точки. Код после нее необходимо обязательно оставить нетронутым.
Вследствие клика мыши по любой части рабочего пространства или нажатия клавиши «Ввод» появится новый каталог с введенным именем. Он будет иметь вид пиктограммы Панели управления.
Внимание: для доступа к списку всех параметров и функций администрирования системы созданную директорию следует открывать исключительно через проводник Windows. В случае с файловым менеджером ничего не получится – вот такая особенность этого каталога.
Рассмотрим, как включить режим бога в Windows 10 более сложным путем. Скорее всего, он не понадобится, но для ознакомления все же приведем, так как метод вполне работоспособен. Добавление уникального каталога, который откроет доступ ко всем системным функциям, настройкам и средствам администрирования в любой редакции Windows 10, осуществляется по следующей схеме.
1. Создаем текстовый документ через стандартный Notepad или блокнот, к которому привыкли (Notepad++, например).
2. Вводим следующий код:
Windows Registry Editor Version 5.00[HKEY_LOCAL_MACHINESOFTWAREClassesCLSID{D15ED2E1-C75B-443c-BD7C-FC03B2F08C17}]@=»Режим бога»«InfoTip»=»Все элементы»«System.ControlPanel.
Category»=»5″[HKEY_LOCAL_MACHINESOFTWAREClassesCLSID{D15ED2E1-C75B-443c-BD7C-FC03B2F08C17}DefaultIcon]@=»%SystemRoot%\System32\imageres.
dll,-27″[HKEY_LOCAL_MACHINESOFTWAREClassesCLSID{D15ED2E1-C75B-443c-BD7C-FC03B2F08C17}ShellOpenCommand]@=»explorer.exe shell:::{ED7BA470-8E54-465E-825C-99712043E01C}»
[HKEY_LOCAL_MACHINESOFTWAREMicrosoftWindowsCurrentVersionExplorerControlPanelameSpace{D15ED2E1-C75B-443c-BD7C-FC03B2F08C17}] 3. Сохраняем текстовый документ с кодировкой «Юникод» для поддержки кириллицы.4. Через точку задаем расширение файла reg и сохраняем его.
5. Заходим в каталог, где новый куп-файл сохранен, и запускаем его.
6. Подтверждаем экспорт хранящихся в нем данных в системный реестр.
После успешного добавления новых записей в реестр в Панели инструментов появится каталог с введенным названием и видом иконки, как в самой панели.
Если вкратце, приведенный в файле код создаст каталог для доступа ко всем функциям системы, как в прошлом способе, но с указанной подсказкой и даже иконкой (в данном случае это 27-я иконка, хранящаяся в файле imageres.dll). При наличии желания ее можно легко изменить на желаемую.
Что дает Режим Бога?
В принципе, по этому поводу уже все сказано в предыдущих разделах. Здесь содержатся ярлыки, касающиеся фактически всех настроек и функций, расположенных в Панели управления, меню «Параметры», многие команды интерпретатора «Выполнить». Примечательно, что в окне с перечнем всех этих параметров работает поиск, а сами элементы разгруппированы по категориям:
- Автозапуск;
- Администрирование;
- Дата;
- Звуки;
- Мышь/клавиатура;
- Панель задач;
- Проводник;
- Персонализация;
- Свойства браузера;
- Система;
- Устранение неполадок;
- Специальные возможности;
- Питание;
- Управление сетевыми подключениями.
И это лишь самые объемные разделы. Их количество вплотную приближается до 40 штук.
При активном Режиме Бога (наличии созданной ранее папки) порой замечена нестабильность в функционировании операционной системы. Если такое случилось после активации режима, от него следует отказаться, просто удалив каталог с десктопа, Панели управления или другого места.
Прочие секреты Windows 10
Показанным выше способом можно создавать и иные каталоги, например, добавить полнофункциональную папку «Мой компьютер» в любое место. Делается это путем создания папки с названием «ИМЯ.{20D04FE0-3AEA-1069-A2D8-08002B30309D}». Большее число идентификаторов таких каталогов можно найти на сайте https://msdn.microsoft.com/en-us/library/bb762584%28VS.85%29.aspx.
Windows 10 Как включить Режим бога 2 способа
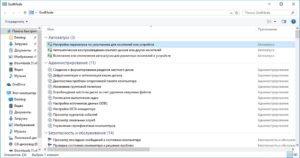
GodMode он же режим бога в Windows 10 (также и в Windows 8, 7) — «секретная папка», в которой находятся все существующие функции настройки и администрирования ПК в удобном виде. Также Вам будет интересен материал 8 скрытых функций Windows 10.
В Windows 10 «Режим бога» активируется идентично как и в предыдущих версиях ОС, равно как и другие «секретные» папки, но об этом ниже. Более наглядная информация для Вас в видео инструкции под материалом.
Активируем режим бога
Для этого Вам необходимо:
- Нажмите правую кнопку мыши на рабочем столе или в любой папке, в контекстном меню нужно выбрать Создать — Папку.
- Задаем любое имя папке (обязательно латиницей), например, God Mode, после имени ставим точку и вводим (копируем и вставляем ничего не меняя) вот такой набор символов — {ED7BA470-8E54-465E-825C-99712043E01C}
- Жмем Enter.
Для активации режима Бога в Windows 10 имя папки должно быть таким GodMode.{ED7BA470-8E54-465E-825C-99712043E01C}
Если все сделали правильно, то иконка папки сменится, а внутри Вы найдете полный набор инструментов «режима бога».
Как добавить режим бога в панель управления Windows 10
Открываем блокнот и копируем следующий код в него (автор кода Shawn Brink, www.sevenforums.com):
Windows Registry Editor Version 5.00
[HKEY_LOCAL_MACHINESOFTWAREClassesCLSID{D15ED2E1-C75B-443c-BD7C-FC03B2F08C17}]@=»Режим бога»
«InfoTip»=»Все элементы»
«System.ControlPanel.Category»=»5»
[HKEY_LOCAL_MACHINESOFTWAREClassesCLSID{D15ED2E1-C75B-443c-BD7C-FC03B2F08C17}DefaultIcon]@=»%SystemRoot%\System32\imageres.dll,-27″
[HKEY_LOCAL_MACHINESOFTWAREClassesCLSID{D15ED2E1-C75B-443c-BD7C-FC03B2F08C17}ShellOpenCommand]@=»explorer.exe shell:::{ED7BA470-8E54-465E-825C-99712043E01C}»
[HKEY_LOCAL_MACHINESOFTWAREMicrosoftWindowsCurrentVersionExplorerControlPanelameSpace{D15ED2E1-C75B-443c-BD7C-FC03B2F08C17}]
@=»Режим бога»
После этого, в блокноте нажимаем «Файл» — «Сохранить как» а в окне сохранения для поля «Тип файла» задаем «Все файлы», а для поля «Кодировка» — «Юникод». Теперь задаем файлу расширение .reg (имя может быть любое). Вам также может быть интересен материал Как сбросить Windows 10 к заводским настройкам.
Двойным кликом запускаем созданный Вами файл (например Godmode.reg) и подтверждаем его импорт в реестр Windows 10. Если все сделали правильно, то в панели управления видим новый пункт «Режим бога».
Создание дополнительных скрытых папок в Windows
Порядок действий такой же как и в способе №1. Т.е. создаем папку даем ей любое имя ставим точку и добавляем любой GUID из таблицы ниже. Например,
Включение режима Бога в Windows
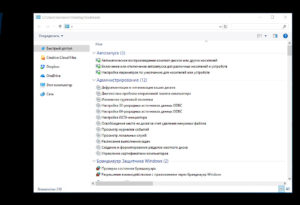
Наверняка многие пользователи Windows слышали такое заманчивое выражение — режим Бога. И также наверняка большинство не знает, что это такое, как работает и для чего применяется. Давайте разберёмся, что это и можно ли действительно стать Богом для своего компьютера.
Как активировать GodMode в Windows.
Режим Бога — что это?
GodMode (его английское наименование) в Виндовс – исключительно удобная система управления ПК и его настройками из одной общей папки. Абсолютно всё, что можно сделать на вашем ПК, делается из этой директории.
Включив эту систему, вы больше не будете искать нужные настройки и элементы непонятно где. Включается она, кстати, буквально за пару минут, это доступно даже тем, кто впервые открывает настройки ПК. Фактически это панель управления с расширенными функциями.
Вот лишь небольшая часть этих функций:
- Персонализация рабочего стола без ограничений.
- Обновление драйверов.
- Регулировка звуковых сигналов системы.
- Настройка ярлыков в панели задач.
- Создание точки восстановления.
- Изменение настроек мыши и клавиатуры.
- Отключение или включение компонентов ОС.
- Защита компьютера путём шифрования данных.
- Быстрая установка и удаление программ.
- Регулировка объёма виртуальной памяти.
- Переименование ПК.
А теперь научимся включать этот режим для разных версий Виндовс.
Как включить режим Бога в Windows 7
Включение режима Бога на windows 7:
- Создаём где угодно, на любом диске, пустую папку. Местонахождение не принципиально, но логичнее всё же располагать её на диске C.
- Даём папке вот такое имя: GodMode.{ED7BA470-8E54-465E-825C-99712043E01C}. Кстати, вместо GodMode вы можете написать что угодно: от Режим_бога до Я_звезда.
- Папка меняет свой вид и отображается как иконка панели управления. Собственно, это панель управления и есть, только вот в таком виде и с расширенным функционалом, как мы и хотели.
- Щёлкаем по ней дважды и видим окно со всеми элементами управления и администрирования ОС. Таких элементов будет 280.
Как включить режим Бога в Windows 8
Сделать GodMode в восьмёрке так же просто, как и в семёрке. Все действия аналогичны: создаём папку, переименовываем её точно так же. Буквенно-цифровой код для имени папки тот же самый, что указан пунктом выше. Единственное различие — здесь будет 250 настроек.
Как включить режим Бога в Windows 10
Для Виндовс 10 существует 2 способа запуска этого режима. Выбирайте любой по своему вкусу, работают они одинаково эффективно.
1 способ
Абсолютно такой же, как для более ранних версий ОС: пустая папка с таким же названием и результатом. Настроек доступно 230. Если вы проводили аналогичные настройки в предыдущих версиях, выбирайте его. Но иногда (к счастью – редко) бывает, что этот способ не срабатывает. Тогда переходите к следующему, он работает в ста процентах случаев.
Его суть заключается в том, что в панель управления добавляется GodMode, а точнее – его ярлык, обеспечивающий доступ к любым настройкам. Как же это сделать?
Открываем блокнот и вставляем в него следующий код:
Windows Registry Editor Version 5.00
[HKEY_LOCAL_MACHINESOFTWAREClassesCLSID{D15ED2E1-C75B-443c-BD7C-FC03B2F08C17}]@=»Режим бога»«InfoTip»=»Все элементы»«System.ControlPanel.Category»=»5″[HKEY_LOCAL_MACHINESOFTWAREClassesCLSID{D15ED2E1-C75B-443c-BD7C-FC03B2F08C17}DefaultIcon]@=»%SystemRoot%\System32\imageres.dll,-27″[HKEY_LOCAL_MACHINESOFTWAREClassesCLSID{D15ED2E1-C75B-443c-BD7C-FC03B2F08C17}ShellOpenCommand]@=»explorer.
exe shell:::{ED7BA470-8E54-465E-825C-99712043E01C}»[HKEY_LOCAL_MACHINESOFTWAREMicrosoftWindowsCurrentVersionExplorerControlPanelameSpace{D15ED2E1-C75B-443c-BD7C-FC03B2F08C17}]
@=»Режим бога»
Сохраняем файл через «сохранить как». В «Типе файла» ставим «Все файлы», в строке «Кодировка» — «Юникод». Задаём любое имя и расширение .reg.
Двойным нажатием мышки отправляем файл в реестр Виндовс и подтверждаем это. Готово!
Включаем режим Бога в Windows ХР
Вообще-то в Windows ХР эта удобная функция отсутствует. Но желающие заполучить её могут не отчаиваться: хотя она не включена в систему, существуют утилиты для её имитации. Самая известная утилита – XP Tweaker. Её можно скачать на официальном сайте и пользоваться в своё удовольствие.
Когда вы её поставите и откроете, отобразится рабочее окно со вкладками в боковом меню. В них находятся опции, недоступные в панели управления, что позволяет пользователю перестраивать систему по своему усмотрению.
Однако мы советуем вам быть осторожными! Если вы недостаточно хорошо знаете, для чего нужна какая-либо опция, не включайте и не отключайте её – это может повредить систему в целом.
Перед началом работы с утилитой прочтите инструкцию по её использованию.
Как пользоваться GodMode, и что в нём есть
- Откроем папку GodMode и рассмотрим её содержимое. В ней расположены все функции ОС: автозапуск, администрирование, списки всех устройств и т.д.
- Сохранить её можно где угодно, включая рабочий стол, но рациональнее всего – на диске С. Всё-таки это папка для управления системой. А вот ярлык удобно держать под руками, чтобы не тратить время на путь к нему.
Но будьте внимательны: если вы поставите его на рабочий стол компьютера, за которым работает не очень уверенный пользователь, он может случайно поменять какие-либо настройки. Это опасно для системы!
- Кроме ярлыка самого GodMode, можно создать ярлыки для каждого нужного вам в близком доступе элемента.
Как это сделать? Просто жмём правой кнопкой мыши по нужному элементу и выбираем «Создать ярлык».
- Очень полезно и удобно пользоваться функцией поиска. Окошко, куда нужно вбить имя того, что вы ищете, располагается справа вверху.
Теперь вы знаете, как активировать режим бога в Windows 7, 8 и 10, как им пользоваться и как поступить обладателям Windows XP.
Желаем удачи в управлении вашим компьютером и ждём ваших комментариев!
