Включение, настройка и отключение User Account Control (UAC)
User Account Control: как включить и отключить в Windows?
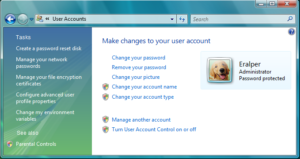
Наверняка многие пользователи сталкивались с ситуацией, когда при попытке запуска файла установки какого-то программного обеспечения или при открытии исполняемого компонента уже установленных приложений на экране появляется запрос от службы контроля учетных записей пользователей по поводу выдачи разрешения на изменения, которые будут выполнены на данном компьютере.
Это происходит потому, что в самой операционной системе имеется специальный компонент, называемый в английском варианте User Account Control (UAC), который находится в активном состоянии и является одной из составляющих всей системы безопасности последних версий Windows.
Что это за служба, как ее настроить, и насколько целесообразно держать ее включенной, далее и будет разъяснено.
Первым делом давайте рассмотрим, что это за элемент безопасности, и как он работает, а только потом будем принимать решение по поводу того, стоит ли его отключать или все-таки нет. То, что это действительно один из элементов защиты самой системы, сомневаться не приходиться.
Правда, в отличие от других подобных компонентов вроде SmartScreen, выполнение определенных действий или запуск программ, которые могут изменить системную конфигурацию или установленные параметры, он не блокирует, а всего лишь выдает запрос на согласие пользователя на предоставление программе прав для выполнения той или иной операции, то есть снимает с себя ответственность за пользовательские действия в случае согласия. По сути, несмотря на громкое название (User Account Control – это именно служба контроля действий, производимых при использовании зарегистрированного аккаунта или учетной записи администратора/суперадминистратора), все назначение этого компонента и сводится к тому, чтобы напомнить пользователю, что предоставление разрешений стороннему ПО на внесение изменений может негативно сказаться на работе операционной системы.
Что же касается необходимости иметь такого «уведомителя» под рукой, многие считают, что эта служба столь же полезна, насколько и абсолютно не нужна. Единственное разумное объяснение присутствию этого компонента защиты в Windows — постоянное напоминание пользователю о появлении возможных критических последствий его необдуманных действий. Но так кажется только на первый взгляд.На самом деле, особенно если взять в расчет тот факт, что многие компьютерные вирусы способны перехватывать использование зарегистрированных в системе пользовательских аккаунтов и воздействовать якобы от их имени, инструмент User Account Control просто необходим для предотвращения выполнения на компьютере сомнительных апплетов, когда пользователь какую-то программу самостоятельно не запускал. Таким образом, нетрудно сделать вывод, что полностью отключать защиту, осуществляемую при помощи этого компонента, полностью не стоит (в этом случае уведомления для тех же вирусных апплетов, работающих в фоновом режиме, при их самопроизвольном срабатывании выдаваться не будут).
Предпочитаемые настройки
Что же касается самих настроек инструментария контроля (User Account Control Settings), вариантов выдачи уведомлений всего четыре:
- для запуска любой программы (наивысшая безопасность);
- уведомление с затемнением экрана при запуске приложений самим пользователем;
- уведомление без затемнения экрана;
- полное отключение (отсутствие уведомлений вообще).
Второй и третий варианты установки параметров по степени безопасности абсолютно равнозначны, но различаются только наличием затемнения на мониторе.
Правда, если компьютерная конфигурация достаточно слабая, а затемнение влечет за собой долгое ожидание (или просто раздражает), можно оставить третий вариант.
Но устанавливать такой уровень рекомендуется только в тех случаях, когда вы полностью доверяете запускаемому программному обеспечению и твердо уверены в том, что на компьютере нет вирусов или шпионских приложений.
Как отключить User Account Control простейшим способом?
Теперь несколько слов непосредственно о выставлении нужных параметров. Получить к ним доступ можно через «Панель управления» в разделе пользовательских учетных записей, выбрав пункт изменения контроля.
В окне настроек слева будет показан специальный фейдер (ползунок), которым и выставляется необходимый уровень защиты. Как уже понятно, установка его в самое нижнее положение и отключает выдачу уведомлений службой User Account Control.
Примечание: в последних системах, где в меню пуска отображается логотип пользователя, перейти к изменению параметров контроля можно через него. Еще быстрее получить доступ можно путем ввода в поисковом поле сокращения UAC. «Панель управления» в системах восьмой версии и выше лучше всего вызывать через консоль «Выполнить» путем ввода команды control.
Настройка локальных политик
Это был самый простой вариант предпочитаемых действий, применяемых для настройки или отключения службы User Account Control. Однако можно воспользоваться и некоторыми другими системными инструментами. В частности, довольно просто необходимые параметры можно выставить в локальных политиках (secpol.msc).
Здесь нужно перейти к одноименному разделу, вызвать в нем подраздел безопасности и найти тот пункт контроля, в котором обозначено, что все администраторы работают в режиме одобрения.
Двойным кликом вызовите редактирование параметра и на вкладке безопасности, которая откроется по умолчанию, выставьте отключенное значение.
По завершении действий и после сохранения установленных опций выйдите из редактора и произведите полную перезагрузку компьютера.
Редактирование записей реестра
Аналогичные действия по настройке параметров службы контроля можно выполнить и в системном реестре (regedit). Только в этом случае, чтобы долго не переходить по веткам и подразделам, лучше сразу воспользоваться поиском, а в соответствующем поле ввести значение «EnableLUA» (без кавычек).
Опять же, через двойной клик следует войти в изменение параметра и для отключения службы сначала выставить ноль, сохранить изменения, а после этого, как и в прошлом примере, потребуется выполнить полный рестарт системы.
Примечание: произвести деактивацию контроля можно и через командную строку, но вводимая команда слишком велика и сложна для понимания рядовым пользователем и, по большому счету, просто дублирует действия в реестре относительно локальных политик, в значение ключа которого вносятся необходимые изменения. Включение службы во всех случаях производится путем применения обратных действий.
Как отключить контроль учетных записей (UAC) в Windows 10
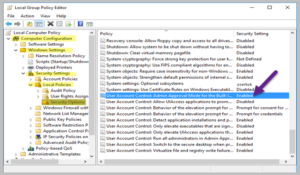
Если Вам надоели всплывающие сообщения Контроля учетных записей пользователей, требующие подтверждение запуска некоторых приложений, то Вам стоит ознакомиться с этой статьёй.
Я приведу 4 способа отключения надоедливости этого контроля, которые каждый из Вас сможет повторить у себя на компьютере. Рассмотрим также как понизить степень назойливости контроля учетных записей пользователей, не отключая его полностью.
Рассмотрим, почему это наиболее предпочтительный способ.
Прежде всего выясним, что такое Контроль учетных записей.
Контроль учетных записей или UAC – это важный компонент безопасности Windows 10, необходимый для защиты от вредоносного кода и нежелательных программ.
Каждый раз, при запуске сомнительной программы или внесении изменений в настройки операционной системы, UAC открывает всплывающее окно на темном фоне с требованием подтвердить действие.
В предыдущих версиях операционной системы Windows такого оповещения не было вплоть до Windows Vista, с которой и начинается история существования Контроля учетных записей. UAC служит для уменьшения уязвимости системы и снижения вероятности кражи конфиденциальной информации.
Я не рекомендуем отключать UAC на системах, которые используются неопытными пользователями, на системах, которые используются преимущественно для хранения важных учетных данных, личной информации такой как пароли доступа или любой другой персональной информации. Помните, в случае отключения Контроля учётных записей уровень общей защищённости системы от внешних угроз неизбежно снижается.
Отключение UAC Windows 10 в Панели управления
Способ отключить или изменить UAC самый быстрый и не требующий запуска каких-либо команд. Чтобы им воспользоваться, необходим открыть Панель управления. Сделать это можно, нажав правой кнопкой мыши на Пуск и выбрав Панель управления.
Пуск — Панель управления
В Панели управления находим раздел Учетные записи пользователей.
Учетные записи пользователей
Далее открываем подраздел с таким же названием.
Учетные записи пользователей
Следующее окно — страница Управления Вашей учетной записью. Нажимаем на ссылку Изменить параметры контроля учетных записей.
Изменить параметры контроля учетных записей Теперь самое главное. Чтобы полностью отключить UAC тащим бегунок левой кнопкой мыши в самый низ и нажимаем OK.
Отключение UAC
Но я от себя рекомендую не делать этого, а попробовать для начала поставить бенунок хотя бы на один уровень выше. Это позволит оставить защиту компьютера включенной и работающей пусть даже не так эффективно как в верхнем положении.
Рекомендуемый уровень UAC
Отключение UAC в Windows 10 через реестр
Отключение UAC и выбор любого из четырех вариантов работы Контроля учетных записей Windows 10 возможен и с помощью редактора реестра. Откройте Пуск и наберите regedit и нажмите Enter.
Запуск Regedit
Параметры работы UAC определяются тремя ключами, которые находятся в разделе HKEY_LOCAL_MACHINE SOFTWARE Microsoft Windows CurrentVersion Policies System.
Ключи UAC
Эти параметра типа DWORD отвечают за режимы работы UAC: PromptOnSecureDesktop, EnableLUA, ConsentPromptBehaviorAdmin. Изменять их значения можно по двойному клику на каждом. При это откроется окно, которой нужно указать цифирное значение параметра и нажать кнопку OK.
Изменение параметра DWORD
Далее привожу значения каждого из ключей в том порядке, как они указаны для разных вариантов оповещений контроля учетных записей.
- Всегда уведомлять — 1, 1, 2 соответственно. (например, PromptOnSecureDesktop — 1, EnableLUA — 1, ConsentPromptBehaviorAdmin — 2);
- Уведомлять при попытках приложений изменить параметры (значения по умолчанию) — 1, 1, 5;
- Уведомлять без затемнения экрана — 0, 1, 5;
- Отключить UAC и не уведомлять — 0, 1, 0;
После изменения значений реестра перезагрузите компьютер, для того чтобы новые параметры UAC вступили в силу.
Также для отключения контроля учетных записей вы можете создать и применить файл реестра следующего содержания:
Windows Registry Editor Version 5.00
Как отключить контроль учетных записей (UAC) в Windows 10 — настройка параметров безопасности
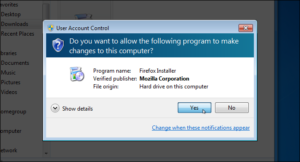
В Windows множество средств защиты от внесения нежелательных изменений в настройки компьютера, реестр и другие параметры, которые могут кардинальным образом сказаться на работоспособности операционной системы. Одним из таких средств защиты является контроль учетных записей (UAC).
Как это часто бывает с подобными системными функциями, при всей своей пользе они могут надоедать, постоянно напоминая о себе, что может мешать пользователю при работе с компьютером.
В рамках данной статьи мы рассмотрим, как отключить контроль учетных записей в Windows 10 и более ранних версиях операционной системы.
Что такое контроль учетных записей (UAC) в Windows
Контроль учетных записей – это утилита по безопасности, встроенная в операционную систему Windows. Впервые она появилась в Windows Vista, и сохраняется в современных вариациях системы, вплоть до Windows 10. Отключение утилиты контроля учетных записей серьезно снизит уровень защиты компьютера, поэтому выполнять данные действия необходимо осознанно.
Данная утилита проявляет себя окном, которое возникает при установке на компьютер программы или игры, а также при внесении кардинальных изменений в настройки компьютера.
Пользователю сообщается, что при инсталляции данного файла издатель может внести необратимые изменения в работу компьютера, что небезопасно.
В зависимости от настройки UAC, утилита может срабатывать на все приложения или, например, только на подозрительные программы от непроверенных издателей.Грамотное использование функции контроля учетных записей Windows позволяет защитить компьютер от проникновения вирусных приложений, программ-шпионов, троянов, malware и adware программ и так далее.
Как настроить контроль учетных записей в Windows 10
Контроль учетных записей в Windows рекомендуется отключать только в крайних случаях, гораздо лучше данную опцию настроить, чтобы она напоминала о своем присутствии только тогда, когда имеется действительно реальная угроза заражения. По умолчанию в Windows утилита выставлена на высокий уровень защиты, но это легко исправить.
Чтобы настроить контроль учетных записей в Windows 10, нажмите правой кнопкой мыши по меню пуск и во всплывающем окне выберите «Панель управления». В верхней части окна установите режим просмотра «Значки» и перейдите к пункту «Учетные записи пользователей».
Откроется окно, где необходимо выбрать пункт «Изменить параметры контроля учетных записей».
После этого откроется окно, где и происходит настройка утилиты контроля учетных записей. Всего работать система безопасности может в 4 режимах:
- Максимальный. В данном режиме пользователя будут уведомлять обо всех попытках приложений установиться на компьютер, а также обо всех ситуациях, когда вносятся серьезные изменения в настройки операционной системы. Если установить данный режим, то пользователи без прав администратора для внесения подобных серьезных изменений должны будут вводить специальный пароль. Администраторам компьютера будет достаточно просто подтверждать свое желание выполнить установку/настройку приложения или системы.
- Высокий. При внесении изменений в параметры Windows со стороны пользователя, он не будет получать соответствующее уведомление. Контроль учетных записей будет срабатывать в ситуации, когда изменения в систему могут быть внесены в результате установки/работы определенного приложения.
- Средний. Данный пункт отличается от высокого уровня защиты только тем, что при предупреждении пользователя о попытке со стороны приложения внести изменения в параметры системы, рабочий стол не будет затемняться. Данный вариант рекомендуется выбирать только в тех ситуациях, когда затемнение рабочего стола занимает много времени, например, на малопроизводительных компьютерах.
- Низкий. Полное отключение контроля учетных записей. Пользователя не будут уведомлять о его самостоятельных попытках внести изменения в настройки Windows, а также о попытках это сделать со стороны приложений.
Обратите внимание: Снижая уровень контроля учетных записей до минимального, возникает риск внесения сторонними приложениями необратимых последствий в параметры Windows. В том числе это чревато потерей данных.
Как отключить контроль учетных записей в Windows 10 через реестр
Все параметры контроля учетных записей можно настроить через реестр, если по каким-то причинам не подходит вариант настройки через «Панель управления», описанный выше. Чтобы настроить через реестр, нужно запустить реестр, нажав на клавиатуре сочетание Windows+R и прописав команду regedit. Далее в реестре проследуйте по следующему пути:
HKEY_LOCAL_MACHINE SOFTWARE Microsoft Windows CurrentVersion Policies System
В правой части окна реестра будет множество параметров. За работу функции контроля учетных записей отвечают следующие 3 параметра: PromptOnSecureDesktop, EnableLUA, ConsentPromptBehaviorAdmin. Соответственно, от их настройки будет зависеть итоговая работа утилиты. Чтобы настроить параметр, нужно нажать на него дважды левой кнопкой мыши и ввести соответствующие значения.
Приведем базовые значения для различных уровней безопасности контроля учетных записей:
- Максимальный – 1, 1, 2;
- Высокий – 1, 1, 5;
- Средний – 0,1, 5;
- Низкий – 0, 1, 0.
Важно: Удалять данные параметры реестра запрещено. При их удалении возможна некорректная работа системы.
(450 голос., 4,49 из 5)
Загрузка…
Как отключить в Windows UAC — контроль учетных записей в Windows — безопасность
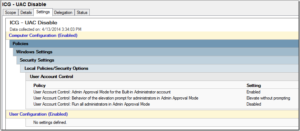
Аббревиатура UAC: попросту — контроль учетных записей (Виндовс). Функция безопасности системы! Её цель — пресечь несанкционированные изменения файловой структуры системы Виндовс.
Например, бывает так, что мы, для удобства хотим поправить в ОС какую-то функцию, или программку — в этом случае контроллер UAC запрашивает подтверждение админа, тем самым пресекая: редактирование ос иным пользователем без прав администратора… …вторжение вирусного ПО.
Т.е UAC — обеспечивает защиту системы от всякого стороннего и сомнительного ПО, — допускает изменять настройки только с разрешения системного администратора. Именно поэтому в некоторых случаях запуск программы приостанавливается — выскакивает окно подтверждения админ-действий.
Однако — этот контроль нет-нет да и наскучивает! тем паче, когда компом пользуется единственный юзер. Итак:
…как отключить контроль учетных записей (UAC) в Windows 7
контроль запуска приложений виндовс UAC
Иногда стоит какую-то защиту отключать на время — нервишки поберечь от всяческих предосторожностей — однако, после правок обязательно включить обратно!
Особенно этот UAC раздражает, когда, например, возжелал удалить какую-то программу и — ни в какую! Окошко предупреждения заявляет так: «Недостаточно прав для удаления программы, обратитесь к системному администратору»!
Что это за системный администратор, думаем.?.
А это мы с вами, для своего же ПК — только вот компьютер проверяет: мы это сидим перед ним в самом деле — или мошенник)) удостовериться желает, знаете ли…
Получается — причина ошибки и «невозможности удаления» той или иной программы в том, что у нашей учетной записи недостаточно прав !! на какой либо файл или целый каталог, либо же программу, которую мы хотим удалить!Так же, следует добавить, что: предполагаемый для правки файл или каталог, возможно, в данный момент используется другой программой, и именно поэтому все наши попытки правок, либо удаления программ… заканчиваются ошибкой (предупреждением).
как отключить контроль запуска приложений виндовс UAC
Необходимое напоминание: помните — отключение UAC неизбежно приводит к снижению уровня безопасности нашей с вами системы.
Убедитесь, не навредит ли то или иное действие нашему ПК.
Предупреждения выглядят примерно в таком ключе:
Опции настройки UAC — контроль учетных записей в Windows
В UAC возможна подстройка режима уведомлений — только, например, в случае, когда пользователь является администратором системы; так уведомления будут «всплывать» значительно реже.
В Windows возможны 4 варианта настройки UAC:
1 — постоянные уведомления (верхний режим ползунка — скриншот ниже). Так любое действие сопровождается уведомлением: я бы не рекомендовал включать этот вариант.
2 — уведомление о «действиях» только программ. Эта опция стоит по умолчанию: т. е никаких подстроек UAC при, например, переустановке виндовс не требуется.
Однако любителям всяких игрушек следует знать: запуск игр по-прежнему будет сопровождаться проверкой окошка UAC.
3 — эта вариация — предупреждение о серьёзных действиях, к примеру — изменение системных файлов.
4 — И наконец «отсутствие уведомлений». Этак сообщения UAC не будут всплывать ни при установке новых приложений, ни при изменении тонких параметров файловой системы Windows.
Как понимаете, по факту эта вариация означает выключение режима Контроля учётных записей вовсе — именно этот выбор определяет запрет к появлению назойливых сообщений. Стоит подумать при выборе сего параметра: если всё время используете не сертифицированные программы Windows 7, тогда, конечно…
отключаем UAC системы Виндовс
Потребуется посетить так называемый интерпретатор — утилиту «Выполнить».
Отыскивать её через меню «Пуск»: стандартные/выполнить — в открывшемся окошке впишите msconfig.
Подробнее об интерпретаторе «Выполнить» читать здесь.
Выбираем «Изменение параметров учетных записей» …кликаем «запуск»… Откроется окно, где вам и стоит как следует поколдовать.
Все необходимые опции я указал и пояснил подробно.
Выбирайте для себя оптимально!..
…И конечно же, читайте статьи сайта: делюсь горьким опытом, для вашего сладкого благополучия))
МИГ подписки — ЭРА полезных знаний!!
Самое время рассказать о статье в соцсетях, буду признателен… complitra.ru !
↔ перетаскивайте строку ↔
Отключаем контроль учетных записей UAC в Windows 10

Множество пользователей после установки новой десятки задаются вопросом: как отключить контроль учетных записей (UAC) в ОС. В этой статье мы опишем различные варианты отключения UAC в Windows 10, которая иногда очень мешает настраивать ОС. Отключить его можно, как обычными средствами управления десятки, так и с помощью консоли CMD и файла реестра.
Отключаем UAC в Windows 10 стандартными средствами управления
В этой главе мы опишем способ отключения UAC с помощью стандартных настроек Windows 10. Для этого способа мы будем использовать ПК со свежеустановленной десяткой. Чтобы UAC сработал, мы загрузим исполняемый файл для установки видеоплеера VLC Media Player. После открытия файла мы увидим сообщение на затемненном экране, изображенное ниже.
Если мы нажмем кнопку Да, то установочный файл с программой запустится. Нам же надо избавиться от появления этого сообщения. Поэтому кликнем по ссылке «Настройка выдачи таких уведомлений», расположенной в нижней части окна сообщения. После этого действия появится окно, где можно редактировать настройки UAC.
Чтобы полностью выключить контроль учетных записей, нужно опустить левый ползунок в самый низ и сохранить эти настройки кнопкой ОК. Также из окна видно, что ползунок можно выставлять в четырех положениях:
- Первый вариант полностью активирует UAC для защиты десятки. В этом варианте сообщение выдается при любых изменениях в ОС.
- Во втором варианте сообщение срабатывает только при попытке внести изменения сторонними программами в систему.
- Третий вариант отличается от второго только тем, что не затемняется экран пользователя.
- Четвертый вариант полностью отключает UAC и никаких сообщений не выдается.
Попасть в окно настроек контроля учетных записей еще можно через панель управления.
В самой панели найти настройки отключения можно в разделе «Учетные записи пользователей».
В этом разделе мы полностью ответили на вопрос, как отключить UAC в Windows 10.
Решаем поставленную задачу с помощью файла реестра
Чтобы отключить UAC, мы создадим специальный файл с данными реестра. Этот файл имеет расширение «*reg». Ниже открыт файл в блокноте с необходимыми нам параметрами реестра.
В строке файла «»EnableLUA»=dword:00000000» шестнадцатеричное значение «00000000» означает, что UAC должен отключиться. При включенном UAC это значение будет таким «00000001». Далее запустим созданный нами файл реестра и обновим данные в реестре.
После обновления реестра ПК необходимо перезагрузить, после чего контроль учетных записей отключится. Включить UAC можно таким же способом, изменив значение с «00000000» на «00000001». Кроме файла реестра решить нашу задачу можно в самом редакторе реестра.
Используя файл реестра, вы сможете быстрее выполнять поставленную задачу, а также использовать этот файл на других компьютерах.
Решаем поставленную задачу с помощью командной строки
Для этого примера нам понадобится консоль, запущенная от имени администратора. Запустить, таким образом, консоль можно через контекстное меню, вызываемое комбинацией из клавиш WIN + X. В запущенной консоли нам необходимо исполнить команду, изображённую ниже.
После набора команды выполняем ее, после чего перезагружаем компьютер. Эта команда полностью отключит UAC. Чтобы заново включить его через консоль, нужно опять набрать эту же команду и изменить ее параметр c /t REG_DWORD /d 1 /f на /t REG_DWORD /d 0 /f
Решаем поставленную задачу с помощью консоли PowerShell
Для отключения UAC для начала запустим консоль PowerShell от имени администратора. Это можно сделать с помощью встроенного поиска Windows 10. Ниже показано как открыть PowerShell от имени администратора.
В запущенной консоли PowerShell необходимо набрать команду, которая изображена ниже.
После выполнения этой команды нужно ввести команду Restart-Computer которая перезагрузит ПК
Включить обратно UAC в PowerShell можно с помощью той же команды, только в ней нужно изменить ноль на единицу.Этот пример будет особенно интересен начинающим системным администраторам и продвинутым пользователям ПК.
Заключение
В этой статье мы рассказали обо всех возможных способах отключения контроля учетных записей. Также стоит обратить внимание на безопасность выключения UAC, ведь она изначально активирована для защиты от вредоносного программного обеспечения. Надеемся, что этот материал наши читатели оценят и после его прочтения смогут отключать UAC.
