Включение функции UPNP на маршрутизаторе
Как включить upnp на роутере, самостоятельно
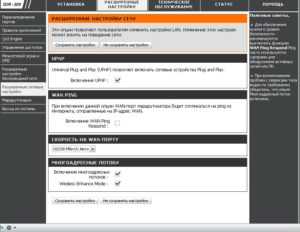
Прежде всего – что такое UPNP? Это – служба Universal Plug and Play, позволяющая автоматически находить и настраивать любые устройства в локальной сети. Сначала – рассмотрим, как включить upnp на роутере, затем – на компьютере.
Все популярные программы: uTorrent, ICQ, Skype – корректно работают с этой службой, в них нужно просто «включить» UPNP… Все остальные настройки (портов и IP-адресов для работы программ), система «берет на себя».
То есть, настраивать ничего не придется, в каждой новой программе – включается UPNP, и роутер – выдает «адрес» и «порт». Впрочем, все – по порядку.
Что даст вашей локальной «сети» включение UPNP? Высокую скорость работы на торрентах, без необходимости настраивать роутер. Технологию UPNP «понимают» большинство современных программ. Отсутствует необходимость в проброске портов. Вручную же, настраивать сопоставление портов для каждой программы – сложно; а без него, не будет реакции на «внешнюю» сеть (важно для FTP-server, Skype, ICQ).
Чтобы включить службу UPNP, сначала – внесем изменения в настройки роутера.
Настраиваем роутер
Зайдите в web-интерфейс вашего роутера. Нужна вкладка с «дополнительными настройками». На примере dir-300: «Advanced Network» ->«Advanced».
Web интерфейс роутера
Установив одну галочку «Enable UPNP», сохраните настройки с перезагрузкой («Save Settings»).
На D-link 500T, нужно включить UPnP (вкладка «Advanced» – > «UPnP») и DHCP-1-34 (и, затем – жать «Apply»).
Web интерфейс роутера D-link 500TСмысл, в общем, понятен: в большинстве роутеров, сервис включается одной галочкой («UPNP»), с сохранением данных и перезагрузкой. Другие примеры – будут рассмотрены дальше.
Изменяем настройки на компьютере
В «Панель управления», в меню «Сетевых подключений» – нужен пункт «Дополнительные компоненты»:
Сетевые подключения
В новом окне, смотрим «состав» «Сетевых служб»:
Компоненты Windows
Здесь – как раз и включается «интерфейс UPNP».
Пользовательский интерфейс UPNP
Жмем «ОК». Затем «Далее». Ждем какое-то время (до завершения установки):
Мастер настройки
После которой, среди «Сетевых подключений» – появится новое («Шлюз Интернета»):
Окно “сетевые подключения”
На этом, настройка – завершена. Аналогичные действия, выполняем на каждом компьютере.
Примечание: иногда, чтобы сервис начал работать, требуется перезагрузка ПК.
Настройка программ
В завершении, мы должны настроить «на сервис» и сами программы.
Например, пусть это будет u-Torrent:
Настройка программы u-Torrent
В меню «Настройки» – нажать «Настройки Программы». Выбрать «Соединение». И настройть – как на рисунке. После «ОК» -> «Применить», торрент будет работать c UPNP.
Убедиться в чем – можно, перейдя к «Свойствам» соединения в «Шлюзе»:
Контекстное меню
В «Свойствах», нужно нажать «Параметры»:
Параметры подключения – Свойство
В которых, мы видим, что правило для «u-Torrent» – появилось автоматически:
Дополнительные параметры
Примечание: если u-Torrent установлен на нескольких «станциях» сети, в каждом u-Torrent-е, вы задаете «свой» порт:
Настройка портов
К примеру, возможны значения: 64400, 64399, и т.д. Притом, ни в коем случае не нужно задействовать «Случайный порт».
Настройка клиента u-Torrent – завершена.
Приступим к настройке программы Skype:
Настройка клиента Skype
Вот как настроить UPNP в «Скайп» (включив одну галочку – «UPNP»). В результате, получим локальную сеть, которая работает так.
Схема подключения
Ваша программа, станет доступна из внешней сети по «внешнему» IP-адресу (в паре «внешний» IP: ее «порт»). Следить нужно только за тем, чтобы значения «порта» – не пересекались (в разных программах; на разных ПК). Пожалуй, это – единственное, что от пользователя требуется.
Дополнительно: включение в роутерах сервиса «UPNP»
В Zyxel keenetic (v1):
Web интерфейс Zyxel keenetic
Вкладка «Домашняя сеть» -> «UPNP», нужна галочка – «Разрешить». Нажав «Сохранить», вы сохраните настройки без перезагрузки (которая, вроде бы, не обязательна).
Или, в dir-620:
Web интерфейс dir-620
Здесь UPNP – на последней закладке «Сети» (ставим галочку, сохраняем, перезагружаем).
В Zyxel-е 330 W-EE:
Web интерфейс Zyxel-е 330 W-EE
Ставим галочку (вкладка «WAN»), и – сохраняем настройки («Save»).
Проброс портов на роутере TP-Link и Asus в примерах
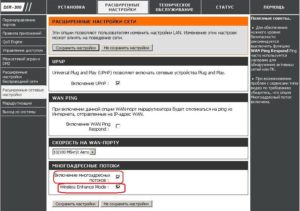
Всем привет! Время от времени посетителей сайта интересуют вопросы по переадресации портов на маршрутизаторе. В этой публикации, я постараюсь ответить на часто задаваемые вопросы и покажу, как сделать проброс портов на роутере TP-Link и Asus.
Если поймете принцип, то сможете по аналогии открыть порт на таком сетевом устройстве от другого производителя. Для чего нужен проброс портов? Дело в том, что в роутере есть встроенный брандмауэр, который защищает от несанкционированного доступа к компьютеру.
Некоторые программы, такие как клиенты для P2P сетей uTorrent и DC++ обмениваются информацией (раздача/закачка файлов) посредством заданного порта в их настройках.
Чтобы P2P клиент мог беспрепятственно работать с входящим и исходящим трафиком, в роутере для него нужно открыть указанный в программе порт.
Таким образом, вы скажете брандмауэру, что на этот порт можно пропускать или принимать пакеты с данными.
Если этого не сделать, то при обращении программы к сети интернет, брандмауэр воспримет такое подключение, как потенциально опасное и заблокирует соединение.
Также Вам может понадобиться сделать проброс портов в том случае, если вы например, будете настраивать систему видео наблюдения, через интернет, чтобы открыть изображение с IP-камеры или создадите у себя на компьютере игровой сервер и захотите с друзьями поиграть онлайн. Таким образом вы сможете открыть порт для компьютера и Ваши приятели подключиться к созданному вами серверу. В общем причины по которым может понадобиться сделать переадресацию портов на роутере, могут быть самыми разными.
Настроить проброс портов можно автоматически или задать их в ручную. В первом случае, Вам достаточно будет в интерфейсе роутера включить функцию UPnP, а во втором — нужно будет сначала присвоить цифровому устройству статический IP-адрес и только после этого, можно будет сделать перенаправление портов. Несколько слов о первом и втором способе.
Автоматическое переключение. Обычно функция UPnP на роутере активирована по умолчанию и подходит для P2P клиентов, телевизоров, компьютеров, игровых консолей потому, что все они могут работать по этой технологии.
Этот способ подходит для вышеперечисленных P2P клиентов, но может не работать с некоторыми приложениями, серверами… Функция UPnP открывает порт для запущенного на компьютере приложения и закрывает его после выключения программы.
По скольку UPnP делает автоматический проброс портов, то вполне возможно, что эта функция может открыть не рекомендуемый для доступа порт из соображений безопасности. Однако этот предположение не должно вас беспокоить, но если вы хотите все держать под контролем, то проведите тест на специализированном сервисе или выполните ручную настройку.
Ручная переадресация. Для неосведомленных пользователей, этот способ может показаться весьма сложным, но он контролируемый и более правильный. Однако при каких-то изменениях в настройках домашней сети, придется все настраивать заново и поэтому он немного не удобен.
Я покажу оба способа настройки, а какой из них вам ближе, решайте сами.
Автоматическое переключение портов на роутере TP-Link и Asus
Я уже говорил, что по умолчанию функция UPnP на маршрутизаторе обычно включена и P2P клиенты неплохо с ней работают. Но если все же возникают неполадки в работе, не будет лишним в этом убедиться. Первым делом нужно войти в интерфейс роутера и перейти на вкладку отвечающую за активацию. У каждой модели, этот путь разный.
TP-Link. «Переадресация» (Forwarding) — «UPnP». Должен быть статус «Включено» (Enabled).
Если данная функция будет не активна, то нажмите кнопку «Включить».
Asus. «Интернет» — «Подключение» — «Включить UPnP».
После активации этой функции в маршрутизаторе, нужно проверить включена ли функция UPnP в P2P клиенте (uTorrent и DC++). Здесь тоже у каждой программы свой путь.
uTorrent. «Настройки» — «Настройки программы» и вкладка «Соединения». В чекбоксе «Переадресация UPnP» должна стоять галочка (обычно активна по умолчанию).
DC++. Перейдите в настройки и найдите вкладку «Настройки программы». Здесь должен быть отмечен пункт «Фаервол с UPnP».
С каждой новой версией программы, интерфейс может немного отличаться, но принцип думаю понятен. Таким образом активировав функцию UPnP программы будут сами себе открывать и закрывать порты. Обычно uTorrent с функцией UPnP работает без проблем, чего не скажешь о DC++.
Ручная переадресация портов на роутере TP-Link и Asus
Для начала нужно определиться с номером порта, который мы хотим открыть. Например, мы хотим сделать проброс портов для торрента. Идем в настройки программы по уже знакомому пути и смотрим в строку «Порт входящих соединений». Запишите номер из окна для генерации и снимите все галочки кроме пункта «В исключения брандмауэра». Не забудьте применить сделанные изменения.
Теперь нужно узнать MAC-адрес своего устройства. В нашем случае это компьютер и его физический адрес нам понадобиться позже. Нажмите кнопку «Пуск» — «Панель управления» — «Центр управления сетями и общим доступом» — «Подключение по локальной сети» и нажмите кнопку «Сведения…». В поле «Физический адрес» вы увидите MAC-адрес своего компьютера.
Теперь зайдите в интерфейс маршрутизатора. Здесь первым делом, нам нужно для своего компьютера задать статический IP-адрес. Далее путь для каждого сетевого устройства свой.
TP-Link. В правом меню найдите «Привязка IP- и MAC-адресов» и перейдите на вкладку «Таблица ARP».
Здесь отображены все устройства, которые подключены к нашей сети, а в столбце «Состояние» показан статус привязки (несвязанно).
Поскольку мы уже знаем MAC-адрес компьютера, то в строке с физическим адресом видим присвоенный ему IP сервером DHCP. Его мы впишем на следующей вкладке.
Поднимитесь на вкладку выше с названием «Параметры привязки» и активируйте «Связывание ARP» и нажмите «Сохранить». Далее следует нажать кнопку «Добавить новую…» и задать параметры необходимые настройки. В новом окне нужно прописать физический адрес компьютера (MAC), присвоенный ему IP и нажать кнопку «Сохранить».Теперь MAC- и IP- адреса связаны между собой для персонального компьютера. Об этом также свидетельствует вкладка «Таблица ARP». Если у Вас много устройств в сети и вы желаете им всем задать статический IP, то можно в «Таблице ARP» нажать кнопку «Связать все» предварительно активировав «Связывание ARP».
Осталось задать параметры для проброса портов. Зайдите в «Переадресация» (Forwarding) на вкладку «Визуальные серверы» (Virtual Servers) и нажмите кнопку «Добавить новую» (Add New…). Теперь прописываем известные нам параметры.
В поле «Порт сервиса» (Service Port) и «Внутренний порт» (Internal Port) указываем порт торрент-клиента, а в «IP-адрес» присвоенный IP компьютеру.
В выпадающем списке «Протокол» (Protocol) выбираем «Все» (All) и в поле «Состояние» (Status) ставим «Включено» и нажимаем «Сохранить».
После этого для компьютера будет зарезервирован прописанный нами порт и P2P клиент сможет обмениваться входящими и исходящими пакетами.
О принципе по которому работает роутер можно узнать здесь.
Asus. Нажмите в боковом меню «Локальная сеть» и перейдите на вкладку «DHCP-сервер». В самом низу страницы активируйте пункт «Включить назначения вручную».
Ниже есть поле «Список присвоенных вручную IP-адресов в обход DHCP». Вот он то нам и нужен. В выпадающем списке поля «MAC-адрес» нужно выбрать физический адрес компьютера, который мы узнали заранее.
Поскольку у меня включен DHCP, то в поле «IP-адрес» автоматически подставился текущий IP компьютера.
Осталось кликнуть по кружку «Добавить/Удалить» и нажать кнопку «Применить». Роутер перезагрузится и после каждого подключения к сети, компьютер будет иметь один и тот же IP-адрес.Теперь в административной панели в боковом меню кликните по «Интернет» и перейдите на вкладку «Переадресация портов». В строке «Включить переадресацию портов» переставьте точку в положение «Да».
Далее нужно опуститься в блок «Список переадресованных портов» и в поле «Имя службы» указать uTorrent, поскольку мы открываем порт для этой программы.
В строке «Диапазон портов» указываем номер порта P2P клиента, который мы узнали заранее.
В поле «Локальный IP-адрес» выбираем статический IP-адрес компьютера, который мы только что привязали и в строке «Локальный порт» снова указываем порт Torrent-клиента. В выпадающем списке «Протокол» выбираем BOTH (оба протокола). Осталось кликнуть по кружку «Добавить» и кнопку «Применить». После презегрузки порт будет открыт для раздачи и закачки файлов из интернета от программы uTorrent.
Теперь вы имеете представление о том, как настроить проброс портов на роутере TP-Link и Asus. Безусловно автоматический способ намного удобнее, чем ручной и многие люди используют функцию UPnP, но правильнее задавать все настройки в ручную. Однако, это дело каждого и вы вольны выбрать способ, который вам ближе.
Если возникнут какие-то проблемы, то вы всегда можете сбросить установки роутера до заводских и настроить его заново. Если у Вас есть желание дополнить статью, то милости просим в комментарии. До новых встреч на страницах блога. Пока!
Что означает UPnP?

Краткое содержание статьи:
В конце 90-х годов прошлого века, произошло стремительное развитие компьютерных технологий. Производственную эру сменил новый век – информационный.
Ассоциация представителей представляющих техническую отрасль, сосредоточилась на разработке протокола, который помог бы упростить соединение между IT-устройствами. На информационный рынок выходит новая служба – UPnP.
Что такое расширение дает простому пользователю, можно прочитать в этой статье.
Как включить UPnP?
Сетевые протоколы, собранные в одно целое, а именно так можно охарактеризовать UPnP, помогает компьютерной периферии «видеть» друг друга. Подробнее рассмотрим, как включить UniversalPlugandPlay (UPnP) на персональном компьютере или ноутбуке:
- WindowsXP. Многие пользователи считают эту операционную систему самой удачной разработкой Microsoft. «Возраст» XP давно перешагнул первую десятку лет, но процент его использования остается на высоком уровне:
- Нажимаем кнопку «Пуск» à «Выполнить». В открытом окне пишем команду «cpl» и нажимает клавишу «Enter».
- В открытом окне «Установка и удаление программ» находим опцию Установка компонентов
- В новом открытом окне выбираем опцию «Сетевые службы» и смотрим «Состав». Отмечаем все сетевые службы установленные частично. В их числе будет присутствовать и UPnP. Переставляем компоненты и перегружаем компьютер.
- Windows 7, 8 и 10. В последующих версиях Windows, подключение UPnP становится еще проще:
- «Пуск» à «Панель управления».
- В списке ищем опцию «Сеть и Интернет», и идем далее в «Центр управления сетями».
- Меняем дополнительные параметры доступа и включаем «Сетевое обнаружение». Подтверждаем. UPnP включен.
Как включить UPnP на роутере?
Девиз UPnP был вложен создателями в название технологии – «включай и пользуйся». Например, при помощи Universal Plug and Play компьютер передает принтеру данные для вывода на печать, а посредством ЖК-панели можно просматривать фотографии находящиеся на смартфоне.
Мгновенное соединение всех устройств в одну сеть обеспечивает маршрутизатор. Рассмотрим, как включить UPnP на роутере:
- Проверка. Зачастую на всех современных роутерах Universal Plug and Play включен по умолчанию. Проверить это можно зайдя в настройки маршрутизатора. Посредством браузера (адрес http://192.168.1.1) заходим в опции и проверяем статус «Использовать UPnP».
- Включение. Если в статусе стоит Disable, что означает «запрещать», то пользователю следует поменять этот пункт на Enable – «использовать». Вот и все. Сохраняемся (некоторые модели требуют перезагрузки), и пользуемся службой.
Использование в Torrent и DLNA
В конце 2004 года шведский программист Людвиг Стригеус, начал заниматься созданием нового BitTorrent-клиента. Цель – приложение должно было быть эффективным, но в тоже время использовать минимум ресурсов ПК. В 2005 году мир увидел первую версию μTorrent.
При помощи BitTorrent-клиента, десятки миллионов пользователей могут обмениваться информацией между собой: фильмы, документальные передачи, игры и т.п. Но как сделать так, что бы на компьютер не «влез» злоумышленник? Для этого существует тандем, состоящий их роутера и клиентской части μTorrent, а за состоянием портов следит UPnP.
Для небольшой локальной сети Torrent уступает место технологии DLNA – домашний сервер, который с целью доступа к различным файлам, соединят между собой все цифровые устройства. В качестве сервера выступает компьютер, на жестком диске которого размещены домашние видеозаписи или фотографии.Теперь все члены семьи могут просматривать одни и те же файлы с разных устройств: ноутбук, планшет, смартфон. В основе DLNA лежит технология Universal Plug and Play, которая в течение нескольких секунд предоставит нужную информацию конкретному адресату.
Использование UPnP: плюсы и минусы
Любая технология имеет как плюсы и минусы. Не исключением стала и служба UPnP. В чем хранится главная опасность в использовании Universal Plug and Play:
- Ошибки программирования. Технологии не один год, и с каждым днем служба протоколов усовершенствуется. Все уязвимости были устранены в течение нескольких лет после первого выпуска UPnP на рынок. Но тем не менее опасность остается, и заключается она в ошибках программирования того или иного устройства. Злоумышленники, посредством инъекций вредоносного кода, обходят защиту, и становятся обладателями конфиденциальной информации.
- Общественные сети. В этом случае, виновником становится опрометчивый владелец устройства. Подключайся к общественным сетям (незащищенный интернет), информация становятся легкой добычей для хакера.
Впрочем, плюсов у UPnP значительно больше. Вот некоторые их них:
- Простота настройки. У пользователя нет необходимости в ручной настройке портов. Запуская новую сетевую игру или подключая принтер к компьютеру, всю черновую работу сделает UPnP.
- Скорость. Темп обмена информацией между P2P клиентами давно перешагнул отметку в 100 мегабит в секунду.
3 интересных факта связанные с технологией
- Технология Universal Plug and Play была разработана в конце 1999 года. На следующий год новую службу в свою продукцию начали внедрять более 120 производителей IT-устройств.
- В основу UPnP входят три стандарта: XML, TCP-IT и HTTP.
Это позволяет соединять между собой совершенно разные по своему функционалу устройства.
- В 2015 году, такие крупные корпорации как AEG и Siemens, начали задумываться о внедрения UPnP в бытовую технику.
Пока исследования не форсируются, но это не означает, что в самое ближайшее время мы не увидим холодильник с внедренным в него протоколом UPnP.
Теперь вы знаете, что для автоматического соединения интеллектуальных приборов, существует набор сетевых протоколов UPnP.
Что такое ноу-хау дает? Это быстрое объединение всех технических устройств в одну локальную сеть. При этом пользователю не обязательно быть компьютерным гуру – всю черновую работу на себя берет
.
: как настроить DLNA на роутере
В этом видео Алексей расскажет про настройку домашнего медиа-сервера UPNP, как правильно это сделать:
Открываем порты за NAT при помощи NAT-PMP и UPnP IGD

Ранее я много раз слышал, что UPnP каким-то образом умеет самостоятельно открывать порты (производить Port Forwarding на роутере) по запросу от хоста из локальной сети. Однако, то, каким именно образом это происходит, и какие протоколы для этого используются, доселе было покрыто для меня пеленой тумана.
В данной статье я хочу кратко рассказать, как работают два механизма для проброса портов, а именно NAT Port Mapping Protocol и Internet Gateway Device (IGD) Protocol, входящий в набор протоколов UPnP.
К своему удивлению я обнаружил, что в рунете информация по данному вопросу более чем скудна, что и сподвигло меня на написание данной заметки.
Для начала приведу краткий FAQ:
Q: Для чего нужны данные протоколы?
A: Для формирования на маршрутизаторе правила проброса определенного TCP/UDP порта (Port Forwarding) не вручную, а «автоматически», т.е. по запросу от хоста во внутренней сети.
Q: Как это реализуется?
A: Устройство за NAT отправляет маршрутизатору запрос с указанием внутреннего и внешнего номеров портов и типа протокола (TCP/UDP). Если указанный внешний порт свободен, маршрутизатор формирует у себя правило трансляции и рапортует запросившему компьютеру об успешном выполнении запроса.
Q: Проводится ли на маршрутизаторе аутентификация/авторизация запросов на открытие порта?
A: Нет, не проводится. Теперь же рассмотрим работу данных протоколов более подробно (под катом).
Port Mapping Protocol
NAT-PMP описан в RFC 6886. Для своей работы он использует UDP-порт сервера 5351. Рассмотрим работу протокола на конкретном примере — торрент-клиенте Vuze 5.7 для Windows 7.
Примечание: NAT-PMP во Vuze по умолчанию выключен. Его необходимо активировать в настройках плагинов.
1. Запускаем Wireshark. В строке фильтра вводим nat-pmp
2. Запускам Vuze. 3. Останавливаем перехват пакетов, смотрим результаты. У меня получилось следующее: Всего видим 6 пакетов (3 запроса и 3 ответа). Первые 2 это запрос внешнего адреса маршрутизатора и ответ с указанием этого самого адреса. Не будем на них подробно останавливаться и лучше рассмотрим, как происходит маппинг портов на примере пакетов 3-4. Запрос: Здесь мы видим, что запрашивается проброс внешнего UDP порта 48166 на такой же внутренний порт. Интересно, что внутри протокола не указывается адрес хоста, на который должна происходить трансляция (Inside Local в терминологии Cisco). Это означает, что маршрутизатор должен взять адрес источника пакета из IP-заголовка и использовать его в качестве Inside Local.
Параметр Requested Port Mapping Lifetime ожидаемо означает время жизни записи в таблице трансляций.
Ответ:
Как мы видим, маршрутизатор предполагаемо создал запрашиваемую трансляцию и ответил кодом Success. Параметр Seconds Since Start of Epoch означает время с момента инициализации таблицы трансляций (т.е. с момента последней перезагрузки роутера).
Маппинг TCP-портов происходит точно также и отличается только значением поля Opcode.
После того, как приложение прекратило использовать данные порты, оно может послать маршрутизатору запрос на удаление трансляции.
Главное отличие запроса на удаление от запроса на создание заключается в том, что параметр Lifetime устанавливается в ноль.
Вот что произойдет, если мы закроем Vuze. Запрос: Ответ: На этом рассмотрение NAT-PMP закончено, предлагаю перейти к несколько более «мудреному» UPnP IGD.
Internet Group Device Protocol
Для обмена своими сообщениями данный протокол использует SOAP. Однако, в отличие от NAT-PMP, IGD не использует фиксированный номер порта сервера, поэтому перед тем, как обмениваться сообщениями, нужно сперва этот порт узнать. Делается это при помощи протокола SSDP (данный протокол является частью UPnP и используется для обнаружения сервисов). Запускаем торрент-клиент.
Он формирует SSDP-запрос и отсылает его на мультикастовый адрес 239.255.255.250. Маршрутизатор формирует ответ и отправляет его уже юникастом: Внутри ответа мы можем увидеть URL для взаимодействия с маршрутизатором по протоколу IGD.
Далее Vuze подключается к маршрутизатору по указанному URL и получает XML с информацией о данном устройстве, в том числе содержащую набор URI для управления некоторыми функциями маршрутизатора. После того, как нужный URI найден в rootDesc.xml, Vuze отправляет SOAP-запрос на содание NAT-трансляции по найденному URI.
Примечание: до того, как запросить создание трансляции, Vuze заставил маршрутизатор перечислить все имеющиеся Port Forwarding'и. Для чего это было сделано, я могу лишь догадываться.
SOAP-запрос на создание трансляции UDP-порта: Как говорилось ранее, нужный URI (идет сразу после POST) Vuze взял из rootDesc.xml. Для добавления трансляции используется функция с названием AddPortMapping.
Также можно отметить, что, в противоположность NAT-PMP, Inside Local-адрес указывается внутри самого протокола.
Аналогично NAT-PMP, при закрытии торрент-клиента маппинги проброшенных портов удаляются. Делается это функцией DeletePortMapping:
Можно заметить, что для удаления правила достаточно указать только тип протокола (UDP) и номер внешнего порта, не указывая остальные параметры.
Заключение
В данной статье мы рассмотрели два достаточно простых способа по созданию на домашнем роутере правил Port Forwarding по команде от хоста из локальной сети.
Остается лишь отметить, что если вы считаете работу данных протоколов угрозой безопасности вашей домашней сети, то их можно попытаться выключить (хотя, конечно, гораздо лучше доверить вопросы безопасности утилите, которая для этого предназначена — файрволу).
В случае моего Zyxel Giga II, на котором, к слову, и проводились все тесты, это делается CLI-командой no service upnp (примечательно, что в веб-интерфейсе опция включения/отключения UPnP отсутствует).
Что такое UPnP? Создаем домашний медиа сервер (DLNA) — инструкция по установке
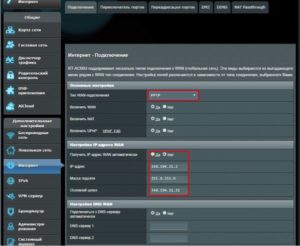
UPnP (аббревиатура Universal Plug and Play) – набор сетевых протоколов, публикуемых одноименным форумом.
Форум UPnP представляет собой открытую ассоциацию представителей отрасли с целью выработки стандартов технологии UPnP, цель которой упрощение объединения интеллектуальных устройств изначально на уровне домашних, а впоследствии – корпоративных сетей.
UPnP строится на основе таких стандартов и технологий как TCP/IP, UDP, HTTP, XML и обеспечивает автоматическое установление подключение между подобными устройствами и их совместную работу в сети.
Благодаря этому подходу настройка сети становится простой и доступной широкой пользовательской аудитории.
Настройка UpnP может понадобиться в случае, если подключение к Интернет осуществляется не непосредственно с компьютера, а с использованием роутера.
В таком случае, чтобы дать доступ, например, к ресурсам FTP-сервера, размещенному на ПК, необходимо выполнить операцию проброса портов на роутере и назначить компьютеру статический IP-адрес.
Обратите внимание! С использованием функции UPnP на роутере, все настройки проброса портов осуществляются в автоматическом режиме, поэтому данный способ подойдет людям, только начинающим изучения компьютер. Минусом UpnP является снижение уровня безопасности домашней сети.
В большинстве случаев, пользователь получает роутер с активированным режимом UpnP. Проверим активацию данного режима в настройках нашего роутера.
Для этого в любом доступном браузере следует написать IP-адрес вашего маршрутизатора (как правило, это 192.168.0.1 или 192.168.1.1), ввести логин и пароль.
Дальше приведем несколько скриншотов, которые помогут вам проверить активирован ли этот режим на наиболее распространенных роутерах.
TP-Link
Раздел «Forwarding» (Переадресация), подраздел «UpnP» — «Status — Enabled (Включено)»
D-Link
Раздел «Advanced», подраздел «Advanced Network» установлен флажок в поле «Enable UPnP».
ASUS
Раздел «Интернет», вкладка «Подключение» — «Включить UpnP» флажок установлен в поле «Да».
После того как режим UPnP был включен на роутере, необходимо его также включить и в приложении, которое требует проброс портов.
Например, для включения UpnP в Skype необходимо зайти в раздел «Дополнительно», подраздел «Соединение» и поставить флажок возле «Включить UpnP».
вернуться к меню ↑ DLNA — технология, позволяющая объединять в единую цифровую сеть устройства с целью приема/передачи и просмотра в режиме on-line различного медиа-контента.
На практике это выглядит следующим образом, есть компьютер с жестким диском большей емкости, на котором хранятся фотографии, фильмы, аудиозаписи и другой медиаконтент.
Что если вы хотите просмотреть один из фильмов не на экране ПК, а на телевизоре с большой диагональю?
Или к вам пришли друзья и вы хотите показать фотографии из отпуска либо на большом экране телевизора, либо на телефоне, т. к. не хотите заходить в дом.
А что если каждый член семьи хочет смотреть свои медиафайлы на своем персональном девайсе (телефоне, планшете)?
Проблема решается созданием на базе ПК медиасервера и объединением всех устройств в единую сеть с помощью роутера.
Обращаем ваше внимание, что роутеры, поддерживающие стандарт 802.11N (скорость передачи данных до 300 Мб/с) не всегда справляются с передачей больших потоковых объемов видео высокого качества по Wi-Fi и на экране телевизора происходят замирания.
В таком случае рекомендуем использовать проводное соединение.
В качестве программного обеспечения, с помощью которого будет создан медиа-сервер будет использована бесплатная программа «Домашний медиа-сервер UpnP, DLNA, HTTP».
Скачиваем и устанавливаем программу.
После завершения установки следует указать, с какого каталога и какой тип контента будет транслироваться в сеть (кнопка «Добавить» на правой панели программы).Выбор осуществляется путем установки зеленых точек напротив соответствующих каталогов и типа контента.
Для добавления ресурсов, размещенных на сетевых или съемных дисках необходимо поставить флажки в соответствующих графах в нижней части окна.
Далее, следует добавить устройства, которые будут работать с сервером. Указываем правильное максимальное разрешение устройства и поддерживаемые форматы воспроизведения.
Обратите внимание! Может потребоваться добавление программы в исключения брандмауэра. Изменить название сервера можно, перейдя в настройки «Сервер», здесь также можно ограничить список устройств, которым разрешен доступ к папкам медиа-сервера. По умолчанию разрешено подключаться всем устройствам сети.
Если есть необходимость можно добавить программу в автозагрузку и установить службу «Домашний медиа-сервер», это позволит программе запускаться в автоматическом режиме после включения компьютера.
Для запуска DLNA-сервера нажимаем кнопку «Запуск» в верхней панели программы, после чего необходимо включить телевизор.
Для запуска контента следует нажать на файле правой кнопкой мыши и в контекстном меню выбрать «Воспроизвести на …» вместо трех точек будет ваше устройство (в нашем случае телевизор).
Что такое UPnP? Создаем домашний медиа сервер (DLNA) — инструкция по установке
Включение функции UPNP на маршрутизаторе
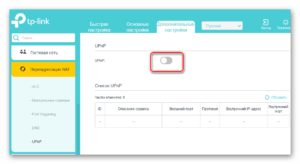
В этой статье вы познакомитесь с важным и полезным функционалом UPNP и научитесь включать его на роутере на примере устройства компании Mikrotik. Маршрутизаторы Mikrotik завоевали множество положительных отзывов от пользователей, причём он приобрёл популярность как среди администраторов, так и среди обычных пользователей домашних сетей.
Роутеры производства Mikrotik поддерживают универсальную технологию PlugandPlay для упрощения прямого сетевого подключения персональных компьютеров и различных сетевых устройств.
Архитектура UPNP расшифровывается как UniversalPlugandPlay (универсальная технология прямого подключения устройств) и обеспечивает обмен данными между любыми двумя устройствами под управлением контролирующей аппаратуры сети.
Функция UPNP полностью независима от физических носителей. Она поддерживает работу в сети путём автоматического обнаружения аппаратуры без использования какой-либо начальной настройки.
Благодаря этому, устройство способно динамически присоединяться к сети. Наличие DHCP и DNS серверов не является обязательным, но они могут использоваться, если присутствуют в сети.
UPNP реализует простое, но мощное решение, позволяющее пользователю получить полноценную двухстороннюю поддержку одноранговой сети.
Подключение и начальная конфигурация роутера
Обычно первоначальная настройка маршрутизатора, которая выполнена по умолчанию, отвечает всем возможным требованиям для большинства пользователей. Описание этой конфигурации приведено на обратной стороне коробки, а также в онлайн-руководстве на сайте производителя.
Аппаратное подключение выполняется следующим образом. Подключите кабель Ethernet к порту ether1, а остальные порты на роутере — к локальной сети (LAN). По умолчанию маршрутизатор Mikrotik защищён конфигурацией брандмауэра, поэтому о вопросах дополнительной защиты данных на начальных этапах можно не беспокоиться.
В начальной системе настройки клиент DHCP находится в интерфейсе WAN (ether1), остальные порты считаются вашей локальной сетью с DHCP-сервером, который настроен для автоматической конфигурации адресов на клиентских устройствах.
Чтобы подключиться к маршрутизатору, необходимо настроить ваш компьютер на приём настроек DHCP и подключить Ethernet-кабель к одному из LAN-портов (проверьте нумерацию портов вашего устройства и переднюю панель маршрутизатора).Интерфейс UPNP
Существует два типа интерфейса для UPNP: внутренний (к которому подключен один локальный клиент) и внешний (к которому подключен интернет). Маршрутизатор Mikrotik может иметь только один внешний интерфейс с «общедоступным» IP-адресом, и такое количество внутренних интерфейсов, сколько потребуется. Все они имеют «внутренние» IP-адреса.
Протокол UPNP применяется для многих современных приложений, например, для большинства игр, использующих DirectX, а также для различных функций Windows Messenger (удалённое подключение, совместное использование приложений, пересылка файлов, передача голоса, видео) при работе через межсетевой экран.
Пользователю роутера Mikrotik доступно несколько настроек, конфигурацию которых можно выполнить прямо в программе. Перечислим некоторые из них.
- enabled. Базовая настройка, позволяющая включить функцию UPNP.
- allow-disable-external-interface. Эту опцию можно включить или выключить, по умолчанию включена.
Определяет, разрешено ли пользователям отключать внешний интерфейс маршрутизатора Mikrotik.
Этот функционал требуется по стандарту, поскольку позволяет пользователям отключать внешний интерфейс без какой-либо процедуры аутентификации и дополнительной настройки.
Но иногда эта функция становится нежелательной во время работы UPNP, поскольку стандарт был разработан в основном для домашних пользователей в целях настройки собственных локальных сетей. Поэтому существует возможность отключить эту установку.
ВАЖНО. Если эта опция будет отключена, любой пользователь в вашей локальной сети сможет выполнить такое действие и отключить внешний интерфейс маршрутизатора Mikrotik без прохождения процедуры аутентификации. Включить опцию вы можете по своему желанию в любой момент.
- show-dummy-rule. Эту опцию можно включить или выключить, по умолчанию включена.
Она обеспечивает обходной путь для некоторых функций, которые неправильно обрабатывают UPNP (при этом, например, появляются сообщения об ошибках). Эта опция даёт серверу инструкцию отправлять необходимый сигнал программным клиентам, которые выдают ошибку при работе с UPNP.
- interface. Отображает название интерфейса, в котором работает процесс сейчас.
- type. Указывает тип интерфейса. Внешний (external) — интерфейс, которому назначен глобальный IP-адрес. Внутренний (internal) — локальный интерфейс маршрутизатора, к которому подключаются клиенты.
- forced-external-ip. Позволяет указать, какой именно публичный IP-адрес следует включить, если на внешнем интерфейсе доступно несколько IP-адресов.
Работа UPNP с другими программами
Компания Mikrotik настоятельно рекомендует обновить библиотеку DirectX до версии 9.0c или выше, а Windows Messenger до версии 5.0 или выше. Только в этом случае гарантируется правильная работа приложения.
Также рекомендуется установить на роутере прошивку последней версии, скачав её с сайта производителя. Настройки должны выполняться в соответствии с текущей версией.
UPnP — что это такое? Как подключить и настроить UPnP
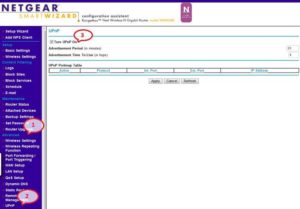
Наверное, многие пользователи компьютеров, ноутбуков и мобильных гаджетов хоть раз хотели бы посмотреть любимые фильмы, фотографии, телепередачи, скажем, на большом экране телевизионной панели или, наоборот, синхронизировать интернет-трансляцию того же ТВ, радио с мобильным устройством, а также послушать музыку на хорошей акустической системе. Для этого нам понадобится так называемый медиа-сервер UPnP. Что это такое и как его настроить, мы сейчас и рассмотрим. Нет ничего сложного.
UPnP — что это?
Вообще, UPnP представляет собой аббревиатуру термина Universal Plug & Play. Иными словами, это некая виртуальная система, объединяющая подключения интеллектуальных устройств, находящихся в одной сети, между собой на основе протоколов TCP/IP, UDP, HTTP и т.д.
Разбираясь в теме «UPnP: что это такое?», простым языком можно описать это как создание возможности передачи и приема данных всеми устройствами, поддерживающими этот стандарт.
В качестве простейшего примера можно привести, допустим, просмотр фото на том же телевизоре вместо смартфона.Как уже понятно, достаточно просто синхронизировать устройства между собой, чтобы произвести обоюдный доступ к данным.
Предварительные настройки Windows
Прежде чем приступать к рассмотрению вопроса о том, как настроить и включить домашний медиа-сервер UPnP, следует выполнить некоторые предварительные настройки в самой «операционке».
В ОС Windows, в зависимости от версии, это осуществляется несколько разнящимися способами, но общий принцип один и тот же.
Итак, нужно активировать сервер UPnP (Windows 7). Как включить его? Нет ничего проще. Нужно просто зайти в раздел программ и компонентов (в прошлых версиях Windows меню установки и удаления программ), находящийся в стандартной Панели управления, после чего выбрать параметры установки компонентов Windows.
Здесь выбирается пункт сетевых служб, на котором ставится галочка, а справа используется пункт их состава. При входе в это меню обязательно нужно задействовать включение клиента обнаружения и управления, а также отметить пользовательский интерфейс UPnP. Далее просто сохраняются изменения, которые вступают в силу без перезагрузки.
Это в равной степени относится и к системам XP, Vista, 8 или 10.
Тут стоит обратить внимание, что в некоторых случаях может понадобиться установочный диск Windows.
Как включить UPnP на роутере
Но и это еще не все. Если сетевое подключение между устройствами предполагается осуществлять при помощи беспроводного соединения с использованием маршрутизатора (роутера), придется проверить настройки UPnP и на нем.
Хотя, как правило, практически все самые распространенные модели роутеров поставляются с уже включенной службой UPnP, тем не менее лучше все-таки проверить настройки.
Для большинства моделей вход в меню роутера осуществляется при помощи введения в любом интернет-браузере адреса 192.168.1.1. В зависимости от модели меню могут разниться названиями или расположением отдельных элементов управления.Но в любом случае нужно найти параметр «Включить UPnP» или сделать доступным (в английском варианте – меню Enable UPnP Protocol или Enable UPnP Settings).
Включение UPnP в Skype
Теперь рассмотрим пример популярной программы для общения с использованием IP-телефонии Skype. Здесь тоже используется технология UPnP. Что это такое применительно к самому приложению? Это та же система проброса портов для установления связи с другим устройством. Намного ведь приятнее общаться с друзьями, видя их изображение, скажем, на большом экране телевизионной панели.
Включение UPnP производится очень просто. Здесь нужно зайти в основные настройки программы и выбрать дополнительные параметры, после чего использовать меню «Соединение». В нем имеется специальное поле включения UPnP, напротив которого и нужно поставить галочку, а затем сохранить изменения.
Простейшая утилита для создания домашнего медиасервера
Собственно, вот мы и подошли к основному вопросу настройки и включения UPnP-сервера. Для начала, как уже понятно, нужно определиться с программой (UPnP-клиентом). В качестве самой простой, не требующей ручной настройки утилиты можно посоветовать Samsung PC Share Manager.
В этой программе практически все настройки автоматизированы, определение устройств и способа подключения не требует участия пользователя, но единственное, что потребуется, это указание папок общего доступа с хранящимися в них файлами мультимедиа. По умолчанию приложение выбирает свои параметры, но предпочитаемые программой директории можно удалить или задать вместо них собственные.
Тут важно проверить, открыт ли к ним тот самый общий доступ. Делается это из меню свойств, которое вызывается правым кликом на директории. Ну а после запуска сервер UPnP включится автоматически, и произойдет синхронизация всех устройств, на данный момент присутствующих в домашней сети. Иногда может потребоваться внести программу в список исключений файрволла.
Единственным недостатком приложения, пожалуй, можно назвать только невозможность просмотра онлайн телевидения или прослушивания радио. Воспроизвести можно исключительно контент, хранящийся в папках общего доступа.
Использование программы «Домашний медиасервер»
Другое дело – использование более серьезного приложения Home Media Server (российская разработка). Тут, правда, в настройках придется покопаться.
Хотя автоматическое определение и включено, в некоторых случаях придется добавить устройства вручную.
Так, например, программа четко определяет искомый компьютерный терминал, на котором установлена, а также маршрутизатор, отвечающий за соединение.
Если нужно передать сигнал, скажем, на телевизионную приставку IPTV с последующей трансляцией на телевизионную панель, IP- или MAC-адрес устройства придется вводить самому.Далее – вопрос транскодирования. В большинстве случаев выбирается режим «Фильмы (основной)», но если в системе установлена специальная утилита Ace Stream (один из компонентов Ace Player), лучше задействовать именно ее.
С общими папками здесь тоже все просто, а вот по вопросу телевещания опять придется напрячь мозги. Так, например, для просмотра торрент-телевидения, нужно будет пройти регистрацию на определенном ресурсе, после чего скачать с него так называемые подкасты, которые необходимо внести в список, а затем обновить. Только после этого можно будет смотреть телепрограммы.
Попутно стоит отметить, что и на телевизионной приставке придется вручную включить использование сервера UPnP. Чаще всего для его задействования используется режим LAN. Может быть и другой, все зависит только от модификации самой приставки.
А вообще, настроек в программе очень много. С основными можно разобраться без проблем. Но если требуется использование каких-либо дополнительных параметров, придется потратить определенное время.
Зато потом пользователь получает в свое распоряжение мощнейший инструмент синхронизации устройств любого типа. Попутно отметим, что для мобильных устройств может потребоваться установка специальных приложений и активация UPnP.
Без этого ни о какой синхронизации и речи быть не может.
Да, и обратите внимание вот еще на что. В отличие от предыдущей утилиты, включение сервера производится только в ручном режиме при помощи специальной кнопки запуска или, если требуется, перезапуска.
Вместо послесловия
Вот мы вкратце и рассмотрели тему «UPnP: что это такое?». Здесь указаны наиболее распространенные ситуации и правила настройки и работы с домашним медиасервером.
Естественно, можно использовать и любые другие утилиты, однако изначальные принципы настройки и включения практически у всех UPnP-клиентов одинаковы.
Если изучить хотя бы пару простейших программ, разобраться с остальными труда не составит.
