Роутер Upvel UR-325BN: обзор основных характеристик, порядок настройки и прошивки
Настройка Upvel UR-325BN
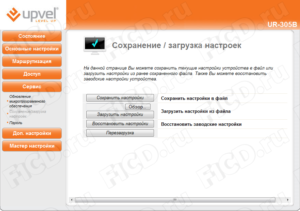
Настройка роутеров Upvel
Для того, что бы попасть в веб-интерфейс роутера, необходимо открыть ваш Интернет браузер и в строке адреса набрать 192. 168.10.1, Имя пользователя — admin, Пароль – admin (при условии, что роутер имеет заводские настройки, и его IP не менялся).
Смена заводского пароля
В целях безопасности рекомендуется сменить заводской пароль. По умолчанию: Логин admin, пароль admin.
В интерфейсе роутера необходимо зайти во вкладку «Сервис», далее «Задание пароля«. В поле «Новый Пароль» и «Подтверждение Пароля» введите новый пароль, в поле «Имя пользователя» — имя пользователя. Ниже будет кнопкаПременить напротив пункта «Применить новый логин и пароль».
Настройка Wi-Fi на роутере
Заходим в пункт Wi-Fi сеть — Основные настрйки.
- Диапазон — 2,4 ГГц (B+G+N) — SSID — вводим название беспроводной сети. Значение в этом поле можно не менять.
- Ширина канала — 20МГц
- Номер канала — Правильный выбор основного и дополнительного канала может также помочь увеличить скорость соединения. Следует выбирать канал, на котором меньше всего помех от другого оборудования: Wi-Fi — и Bluetooth-устройств, беспроводных акустических систем, телефонов, микроволновых печей и т.д. Выбрать оптимальный канал можно либо при помощи специальных утилит, либо экспериментальным путём. Вы также можете включить Автовыбор в опциях меню выбора основного и дополнительного каналов.
- Шифрование — WPA-Mixed (если вы хотите подключать устройства, поддерживающие только WEP, выберите WEP — но учитывайте, что данный алгоритм является устаревшей и очень ненадёжной защитой)
- Набор шифров — TKIP/AES
- Формат Pre-Shared Key — Пароль
- Pre-Shared Key — вы должны ввести любой набор цифр, длиной от 8 до 63. Их необходимо запомнить, чтобы Вы могли указать их при подключении к сети.
Настройка подключения к Интернет
В интерфейсе роутера необходимо выбрать вкладку слева «Настройки», в открывшемся списке выбираем «Интерфейс WAN».
Настройка PPPoE подключения
- «Тип соединения WAN» : PPPoE
- «Имя пользователя»: Ваш логин по договору
- «Пароль»: Ваш пароль пот договору
- «Тип подключения»: Постоянное
- «MTU»: 1452 или Авто
- «Тип DNS»: Определить DNS автоматически
- «Клонировать MAC-адрес»: Воспользуйтесь этой опцией, если ваш провайдер осуществляет проверку MAC-адреса при попытке выхода в Интернет. Для этого в
раскрывающемся списке выберите опцию Вкл. Нажмите кнопку Клонировать для
использования роутером MAC-адреса сетевого интерфейса компьютера, с помощью
которого вы осуществляете настройку.
- Галочки ставим как на картинки ниже.
- Сохраняем настройки кнопкой «Применить».
Настройка L2TP подключения
- Тип соединения WAN: L2TP.
- Тип DHCP выберите Динамический IP (DHCP)
- IP-адрес(или доменное имя) сервера: Адрес или название l2tp сервера.
Из договора
- Имя пользователя и Пароль: вписываем свой логин с паролем (указано в договоре)
- Тип подключения: Постоянное
- Тип DNS: Определить DNS автоматически
- Дополнительные опции — проставляем как на картинке
- Сохраняем настройки кнопкой «Применить и подключить».
NAT при автоматическом получении IP адреса (DHCP)
В интерфейсе роутера необходимо выбрать вкладку слева «Основные настройки», в открывшемся списке выбираем «Интерфейс WAN».
- «Тип соединения WAN» :DHCP (динамический IP-адрес)
- «Тип DNS»: Определить DNS автоматически
- «Клонировать MAC-адрес»: Воспользуйтесь этой опцией, если ваш провайдер осуществляет проверку MAC-адреса при попытке выхода в Интернет. Для этого в раскрывающемся списке выберите опцию Вкл. Нажмите кнопку Клонировать для использования роутером MAC-адреса сетевого интерфейса компьютера, с помощью
которого вы осуществляете настройку.
- Сохраняем настройки кнопкой «Применить».
Настройка IP-TV
- Подключите сетевой интерфейс IPTV-ресивера к 4-му LAN-порту роутера при помощи Ethernet-кабеля.
- Перейдите на страницу Настройки — Настройки WAN и поставьте галочки на пунктах Разрешить uPNP,Разрешить IGMP-прокси, Разрешить эхо-запросы через WAN.
- Перейдите на страницу Настройки — Настройки VLAN. Отметьте флажок Активировать VLAN, чтобы включить функцию.
На данной странице можно задать правила, в соответствии с которыми роутер будет распределять маркированные VLAN (Virtual Local Area Network) пакеты от провайдера на локальные порты роутера или объединить один из LAN портов в мост с портом WAN для прохождения трафика без нагрузки на роутер.Проставляем параметры как на картинке ниже.
/li>
Переадресация/проброс портов
Данная функция автоматически перенаправляет запросы определенных сервисов из Интернета на соответствующий хост Вашей локальной сети, находящийся за межсетевым экраном роутера.
Использовать данную функцию следует в том случае, если Вы хотите создать в локальной сети за межсетевым экраном роутера какой-либо сервер (например, Web-сервер или почтовый сервер).
Заходим Доступ — Перенаправление портов.
- Включить перенаправление портов — ставим галочку
- IP-адрес — сетевой адрес устройства, на который будет перенаправляться запрос
- Диапазон портов — диапазон портов
- Протокол — Выбираете требуемый протокол
Роутер Upvel UR-325BN: обзор основных характеристик, порядок настройки и прошивки
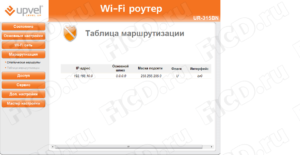
Wi-Fi-роутер Upvel UR-325BN — бюджетный беспроводной маршрутизатор производства сравнительно молодой фирмы (бренд Upvel появился только в 2010 году). Это модель бюджетного класса — за сравнительно небольшую цену она предлагает широкий функционал, приемлемый практически для любой домашней или офисной сети.
UPVEL UR 325BN популярен среди пользователей
Upvel UR-325BN представляет собой роутер, оснащённый четырьмя стомегабитными LAN-портами (плюс один «входящий» WAN-порт), чего будет достаточно практически для любых задач на стационарном оборудовании.
Для подключения мобильных устройств и компьютеров с Wi-Fi-приёмниками предлагается беспроводная точка доступа стандарта 802.11n, работающая на частоте 2,4 ГГц, с общей пропускной способностью до 300 Мбит.
Присутствует также поддержка IPTV.
Технические характеристики
Этот роутер имеет 100 Мбит/с беспроводной интерфейс и Wi-Fi-модуль самого современного стандарта 802.11n с рабочим диапазоном 2,4 ГГц. Его скорость составляет до 300 Мбит/с, которой больше чем достаточно для комфортной работы в Интернете.
Приятен тот факт, что производитель позаботился об отечественном сегменте рынка. Дело в том, что для жителей нашей страны выпускаются специальные устройства с учётом всех существующих требований интернет-провайдеров.
Благодаря этому настройка UPVEL UR 325BN выполняется в полуавтоматическом режиме. Пользователю нужно лишь выбрать своего провайдера и город проживания. Если вы не нашли своего поставщика услуг, населённый пункт, или возникают другие трудности, нужно настроить роутер вручную.Маршрутизатором управляет процессор Realtek RTL8196C. Объём памяти устройства составляет 32 МБ ОЗУ; 2 МБ Flash-память.
Комплект поставки и внешний вид маршрутизатора
Открыв коробку, вы найдёте в ней сам роутер UPVEL UR 325BN, блок питания, патч-корд, CD-диск с необходимым ПО, инструкцию по эксплуатации, а также талон гарантийного обслуживания. Приятно, что устройство работает не только под управлением ОС Windows, но и под управлением ОС Linux и Mac OS.
Внешний вид роутера не претендует на оригинальность. Корпус изготовлен из чёрного пластика и имеет незамысловатую квадратную форму. На передней панели располагаются светодиодные индикаторы состояния работы и активности:
- LAN-портов;
- WAN-порта;
- WLAN;
- индикатор статуса и наличия питания.
На нижней панели, сверху и по бокам есть технологические отверстия, необходимые для вентиляции воздуха. На задней панели инженеры компании разместили все порты, разъёмы, а также кнопки питания и активации WPS.
Настройка UR-325BN
Веб-интерфейс маршрутизатора Upvel UR-325BN полностью русифицирован, так что сориентироваться в нём будет несложно. Его IP-адрес по умолчанию — 192.168.10.1, имя и пароль — admin/admin. Эти данные также можно найти в инструкции.
Если создаваемая сеть не подразумевает каких-либо особенностей, настроить роутер можно при помощи «Мастера настройки» — последний пункт в левом меню интерфейса управления.
Этот мастер проведёт вас по основным шагам, необходимым для подключения устройства к интернету: изменение или клонирование (при необходимости) МАС-адреса, выбор типа подключения и получения настроек, назначение имени и ключа беспроводной сети.
Остальные разделы меню понадобятся вам, если быстрая настройка не обеспечит реализации всех нужных функций. Вот краткое описание разделов, которые вы увидите в интерфейсе роутера, зайдя на него по адресу 192.168.10.1:
- Первый раздел — «Состояние». Покажет все параметры существующего подключения: локальную сеть, свойства беспроводного подключения, физическое состояние Ethernet-соединений — всё в соответствующих пунктах. Помимо состояния и статистики трафика, здесь есть журнал событий, с помощью которого можно отследить состояние устройства в случае возникновения каких-либо ошибок.
- «Основные настройки». Ручная настройка соединения с оборудованием провайдера, выбор типа подключения и способа присвоения IP. Настройка параметров локальной сети: адрес роутера, срок выдачи IP-адресов во внутренней сети, режим работы DHCP-сервера и прочее. Кроме того, в этом же разделе есть выбор часового пояса — для удобства в дальнейшей работе настройте системное время правильно, особенно если собираетесь пользоваться журналом событий.
- «Wi-Fi-сеть». Здесь выполняется настройка беспроводных сетей: SSID, тип безопасности и ключ сети, стандарт связи, номер и ширина канала. Здесь же можно создать ещё две отдельные сети со своими параметрами, например, с урезанной скоростью, запретом доступа для определённых МАС-адресов или на другой частоте. Роутер не предусматривает гостевых Wi-Fi-сетей, то есть ограничить доступ к локальной сети не получится.
- Раздел «Маршрутизация» содержит таблицу маршрутов. Здесь можно посмотреть уже установленные настройки или добавить нужные маршруты.
- «Доступ». Предусматривает тонкую настройку ограничения доступа по разным параметрам: фильтрация по IP или по МАС-адресу, ограничение доступа к определённым ресурсам по IP или по доменному имени. Здесь же находится настройка трансляции портов и возможности защиты от DDoS-атак.
- «Сервис» — раздел для обслуживания самого маршрутизатора. Здесь выполняется прошивка (обновление программного обеспечения). Здесь же можно сохранить существующую конфигурацию или установить из ранее сохранённой, а при необходимости сменить пароль администратора.
- В «Дополнительных настройках» собраны прочие функции тонкой настройки: тегирование трафика (VLAN), режим функционирования роутера (маршрутизатор или мост), активация доступа к устройству через консоль, а также сервис QoS — жёсткая настройка скорости передачи данных по IP или МАС-адресу для определённых клиентов.
Обновление прошивки
Стоит подробнее рассмотреть пункт «Сервис» — «Обновление микропрограммного обеспечения». Прошивка может понадобиться при устранении каких-либо программных неисправностей.
Кроме того, перед началом настройки есть смысл проверить наличие новых версий ПО на официальном сайте производителя.
Установка актуальной версии микропрограммы снизит вероятность каких-либо проблем или конфликтов при дальнейшей работе устройства.
Прошивка Upvel UR-325BN выполняется следующим образом:
- Найти на официальном сайте последнюю версию программы (файл *.bin) и скачать на компьютер.
- Перейти в меню «Сервис» — «Обновление микропрограммного обеспечения».
- Ещё раз проверить версию ПО — скачанный вами файл должен быть более поздней версией.
- По кнопке «Выбрать файл» прописать путь к папке с сохранённым файлом.
- Нажать «Обновить». Дождаться окончания процесса и перезагрузки устройства.
Пока ставится прошивка, категорически нельзя перезагружать роутер, отключать его от сети или отсоединять от компьютера. Это может повлечь за собой непоправимые нарушения в работе микропрограммы.
Заключение
Роутер Upvel UR-325BN — разумное соотношение цены и предлагаемых функций. Проводные подключения, сеть Wi-Fi, поддержка IPTV — все это сможет удовлетворить практически любые потребности, возникающие в процессе создания домашней сети.
Настройка роутера Upvel UR 325bn (как настроить) — через Web интерфейс, по L2TP, для Билайн, Ростелеком

В любом доме существует достаточно большое количество самых разных аппаратов, которые могут работать с Интернет-соединением: планшеты, ноутбуки, смартфоны и обычные стационарные компьютеры.
Для распределения сетевого доступа применяются специальные устройства – роутеры (маршрутизаторы). Существует большое количество их разновидностей. Один из самых надежных — Upvel ur 325bn.
Аппарат отличается своей функциональностью, а также большим количеством самых разных дополнительный опций. Upvel ur 325bn имеет достаточно большую зону охвата, а также чрезвычайно прост в настройке. Он поддерживает работу с подключениями многих видов: PPPo, L2TP, PPTP. Интерфейс для ввода параметров очень прост и дружественен. Для создания подключения не требуется специальных навыков.
Upvel Ur 325bn
Чтобы начать работу с рассматриваемым устройством, требуется зайти в специальный веб-интерфейс.
При помощи него можно осуществлять все необходимые действия:
- подключаем аппарат к работающему персональному компьютеру;
- включаем маршрутизатор (в задней части корпуса присутствует специальная кнопка «Power»);
- открываем любой интернет-браузер;
- в строке адреса вводим 192.168.0.1;
- откроется окно, где будет два поля – «User» и «Password»;
- по умолчанию в обоих полях требуется ввести слово «admin».
фото: вход в настройки
После выполнения всех перечисленных выше действий нажимаем на «ОК» или на клавишу «Enter». Откроется непосредственно сам интерфейс, где можно осуществлять ввод необходимых для работы параметров Интернет-соединения. Также там присутствуют различного рода другие параметры.
Настраиваем подключение к интернету
Сам процесс подготовки к работе с глобальной сетью ничего сложного из себя не представляет. Тем не менее, при подключении к разным провайдерам требуется использовать различные настройки. Например, для Билайн и Ростелеком они сильно отличаются – так как используется различный вид соединения.
PPPoE
Чтобы узнать, как настроить роутер UpvelUr 325 Bn для подключения PPPoE, следует посетить официальный сайт провайдера, а также прочитать предлагающуюся к нему инструкцию. Сегодня с соединением подобного рода работает оператор «Ростелеком».
Чтобы подключиться к интернету при помощи рассматриваемого устройства, необходимо через web-интерфейс выполнить определенные действия:
- ввести в соответствующие поля «admin» (или иные «login» и «password»);
- открыть вкладку под названием «Настройка интерфейса WAN»;
- в поле «Тип соединения WAN» выбираем значение «PPPoE»;
- вводим имя пользователя и password для конкретной учетной записи – эти данные обозначаются в заключенном клиентом договоре;
- выбираем «Тип подключения» — «постоянное» (или иное значение – на выбор пользователя);
- в разделе MTUуказываем значение 1452;
- тип DNS – определить автоматически;
- в последнюю очередь в самом низу веб-страницы требуется поставить галочки напротив следующих записей:
- разрешить uPNP;
- разрешить IGMP-прокси;
- разрешить IPsecпо VPN-соединению;
- разрешить PPTP по VPN-соединению;
- разрешить L2TPпо VPN-соединению;
- нажимаем на «сохранить изменения» (либо «save» — если используется англоязычная версия прошивки).
протокол PPPoE
Очень важно после того, как все работы через веб-интерфейс завершены, осуществить перезагрузку устройства. Желательно сделать это при помощи специально предназначенной для этого кнопки, расположенной в окне параметров – «перезагрузка» («Restart»).
L2TP
Также достаточно часто операторы соединяют своего абонента с глобальной сетью по L2TP. Одним из таких провайдеров является Билайн.
Для работы через данного оператора при помощи Upvelur 325bn требуется выполнить действия:
- входим в веб-интерфейс (вводим admin – логин и пароль);
- в поле «тип соединения WAN» выбираем L2TP;
- тип DHCP – динамический IP (DHCP) – в этом случае все три поля ниже будут заполнены автоматически;
- следующие разделы в обязательном порядке должны оставаться незаполненными:
- o IP-адрес;
- o login;
- o Password;
- тип подключения – «постоянное»;
- тип DNS – «определять DNSавтоматически»;
- следует поставить галочки напротив следующих разделов:
- o разрешить uPNP;
- o разрешить IGMP-прокси;
- o разрешить IPsecпо VPN-соединению;
- o разрешить PPTPпо VPN-соединению.
настойка L2TP
Когда все перечисленные выше действия выполнены, нажимаем на «перезагрузить» («Restart»). Только после перезапуска все введенные параметры вступят в силу. Также при необходимости можно воспользоваться кнопкой перезагрузки, расположенной непосредственно в задней части корпуса маршрутизатора.
PPTP
Реже всего для работы с глобальной сетью используется PPTP-режим. Тем не менее, задать его основные рабочие параметры можно достаточно просто.
Для работы с данными типом соединения необходимо выполнить определенные действия:
- заходим в веб-интерфейс аппарата;
- открываем раздел «настройки»;
- переходим в «Интерфейс WAN»;
- выбираем в специальном раскрывающемся списке PPTP;
- указываем тип DHCP в соответствующе окне – динамический IP (адрес и маска будут присваиваться в данном случае автоматически);параметры для PPTP
- указываем имя пользователя, а также пароль в соответствующих окнах – эта информация обязательно должна присутствовать в тексте договора, заключенного на предоставление услуг связи (либо выдается провайдером иным способом);
- тип подключения – можно выбрать наиболее подходящий в конкретном случае (оптимальный вариант – «постоянное»).
После ввода всех необходимых данных и значений выполняется перезапуск маршрутизатора. Сразу после этого можно пользоваться интернетом. Либо при необходимости приступить к изменению иных параметров.
Устанавливаем Wi-Fi
Для создания Wi—Fi сети, через которую любое устройство посредствам маршрутизатора сможет выйти в интернет, требуется сделать следующее:
- открываем при помощи интернет-обозревателя веб-интерфейс (вводим в адресной строке значение 192.168.0.1);
- указываем соответствующий логин и пароль, позволяющий работать с программой роутера (по умолчанию – «admin»);
- открываем раздел «Wi-Fiсеть»;
- переходим в подраздел «основные настройки»;
- поле «диапазон» — 2.4 ГГц (B+G+N);
- SSID – наименование точки доступа (непосредственно самой беспроводной сети), которую будет видеть подключающееся устройство;
- «ширина канала» — 20 МГц;
- «номер канала» — 9;установка Wi-Fi
- «шифрование» — WPA-Mixed;
- «аутентификация» — частный (Pre-SharedKey);
- «набор шифров WPA» — ставим галочки напротив обоих пунктов (TKIP, AES);
- «набор шифров WPA2» — ставим галочки напротив обоих пунктов (TKIP, AES);
- «формат Pre-SharedKey» — ставим значение «пароль» (это даст возможность подобрать максимально удобный формат ключа для работы различных устройств с Wi-Fi точкой доступа);
- «Pre-SharedKey» — указывается непосредственно сам ключ, который применяется для подключения к маршрутизатору.
Если все описанные выше действия выполнены успешно, можно смело наживать на «сохранить изменения». После этого желательно перезапустить аппарат, воспользовавшись кнопкой в специальном разделе.
Сброс роутера
Иногда возникают ситуации, когда по какой-то причине рассматриваемый маршрутизатор попросту перестает работать. Иногда выходом из подобного положения является сброс всех настроек на заводские.
Выполнить данную операцию можно двумя способами:
Механический сброс осуществляется следующим образом:
- включаем аппарат;кнопка для сброса роутера
- берем длинный тонкий предмет (шило или же нечто подобное);
- поворачиваем маршрутизатор к себе торцевой стороной;
- находим небольшое углубление в корпусе с кнопкой внутри – нажимаем на нее и удерживаем в таком положении 10 секунд подряд.
Если пользователь все сделал правильно, то параметры роутера будут сброшены на заводские.
Программный способ сброса почти также прост, он выполняется следующим образом:
- заходим при помощи любого браузера в веб-интерфейс;
- открывает раздел под названием «сервис»;сброс роутера
- нажимаем на «сохранение/загрузка настроек»;
- кликаем мышью или выбираем клавишами клавиатуры «восстановить настройки».
Когда все приведенные выше действия выполнены, необходимо осуществить перезапуск.
Изменяем пароль для входа
Случается, что возникает необходимость защитить маршрутизатор от устройств, которые его используют через Wi-Fi. Для этого достаточно будет просто изменить пароль доступа к веб-интерфейсу.
Для этого требуется:
- зайти в интерфейс маршрутизатора;
- открыть раздел под названием «сервис»;
- выбрать пункт «задание пароля»;
- заполнить пустые строки необходимыми символами («имя пользователя», «новый пароль», «подтверждение пароля»);
- кликнуть на кнопку «сохранить изменения».
смена Password
Всего перечисленного выше достаточно, чтобы посторонние люди не смогли каким-либо образом изменить рабочие параметры роутера. Чем сложнее будет набор символов, тем лучше защищена точка доступа.
Upvel ur 325bn – многофункциональное устройство, при помощи которого можно предоставить доступ к интернету практически любому аппарату с модулем Wi-Fi. Оно просто в работе и настройке, потому пользуется большой популярность среди простых пользователей. Работает без нареканий с любыми провайдерами Internet.
Upvel UR-325BN: обзор и тест беспроводного роутера > Тест/обзор > Интернет > Компьютерный портал F1CD.ru

07 сентября 2012, Скакунов Станислав
Предлагаем вашему вниманию обзор беспроводного роутера Upvel UR-325BN. Эта модель предназначена для широкой аудитории, в основном, для обычных домашних пользователей, которые за небольшие деньги хотят получить беспроводной Интернет у себя дома. Маршрутизатор создаёт сеть Wi-Fi стандарта 802.11n со скоростью работы до 300 Мбит/с, однако порты WAN и четыре порта LAN имеют ограничение по скорости на уровне 100 Мбит/с. Но нужно ли больше?
Интернет сегодня доступен большинству россиян из крупных и не очень городов. Многие используют глобальную сеть для работы, отдыха, развлечений, поиска информации, общения, хобби — перечислить все возможные применения невозможно.
Если ещё 10 лет назад провести хороший и качественный канал могли далеко не все, то сейчас конкуренция в этом сегменте очень велика. Иметь дома несколько устройств, которые могут работать через беспроводной Интернет, стало вполне обыденным явлением — планшеты, компьютеры, ноутбуки, игровые приставки, телефоны.
Центральным звеном домашней сети обычно выступает роутер, и всё чаще покупаются именно беспроводные решения. Сегодня мы познакомимся с домашним беспроводным маршрутизатором Upvel UR-325BN. Бренд Upvel ещё не очень известен на отечественном рынке по сравнению с такими гигантами, как D-Link, ZyXEL, Netgear, TRENDnet, TP-Link и другими.
Комплект поставки Upvel UR-325BN #
Устройство поставляется в небольшой бело-оранжевой картонной коробке. Дизайн неплохой, как и сочетание цветов. На лицевой стороне коробки нам сообщается о 3 годах гарантии. В остальном на упаковке приводится вполне стандартная информация о технических характеристиках Upvel UR-325BN.
Коробка Upvel UR-325BN
Внутри коробки мы обнаружили:
- Сам роутер.
- Адаптер питания.
- Патч-корд.
- Документацию.
- Гарантийный талон.
- Диск с программным обеспечением.
Подобный комплект поставки является стандартом для этого сегмента рынка и обеспечивает базовый функционал устройства.
Комплект поставки Upvel UR-325BN
Дизайн Upvel UR-325BN #
При своих скромных размерах (158x34x109 мм) Upvel UR-325BN будет себя комфортно чувствовать как на книжной полке, так и на столе.
Внешний вид Upvel UR-325BN
Дизайн довольно строгий — чёрный глянцевый пластик, прямые линии. Внешне герой сегодняшнего тестирования похож на своего конкурента в лице TRENDnet TEW-652BRU.
На лицевой стороне мы видим следующие элементы:
- Четыре светодиода активности LAN.
- Индикатор активности WAN.
- Индикатор активности WLAN.
- Индикатор активности роутера.
- Индикатор питания.
Лицевая сторона Upvel UR-325BN
На верхней стороне Upvel UR-325BN находится логотип производителя. На левом и правом торцах никаких элементов нет.
Верхняя сторона Upvel UR-325BN
Задняя панель устройства содержит следующие компоненты:
- Порт WAN.
- Четыре порта LAN.
- Кнопка WPS.
- Разъём для адаптера питания.
- Кнопка включения.
- Две антенны.
Оборотная сторона Upvel UR-325BN
На дне устройства находятся четыре резиновые ножки, отверстия для настенного крепления, а также информационная карта с данными о роутере.
Ножки и настенное крепление на дне Upvel UR-325BN
Тестирование Upvel UR-325BN #
Перед началом тестирования мы бы хотели ознакомить вас с техническими характеристиками Upvel UR-325BN — вполне типичными для данного класса устройств.
| Стандарты | IEEE 802.3 (10Base-T) IEEE 802.3u (100Base-TX) IEEE 802.11b IEEE 802.11gНа основе технологии IEEE 802.11n |
| WAN | 1 x 10/100 Мбит/с Auto-MDIX port (Internet) |
| LAN | 4 x 10/100 Мбит/с Auto-MDIX port |
| Кнопка WPS | Wi-Fi Protected Setup (WPS) |
| Тип соединения | Динамический IP, статический IP, PPPoE, PPTP, L2TP, Russia PPPoE, Russia PPTP, Russia L2TP |
| Поддерживаемые браузеры | Internet Explorer 6.0 или выше, Firefox, Safari |
| Контроль/ограничение доступа | Фильтрация MAC-адресов (20 записей), доменов/URL (40 записей), протоколов/IP (20 записей) |
| Индикаторы | Питание, Status, LAN1 — LAN4, WAN, WLAN |
| Питание | 5 В DC; 1,2 A внешний блок питания |
| Потребляемая мощность | 3,5 Вт |
| Габариты | 150x110x30 мм |
| Вес | 225 г |
| Температура | Рабочая: 0°С ~ 40°C Хранения: -10° ~ 70°C |
| Влажность | 10%~95% максимум (без конденсации) |
| Сертификаты | FCC, CE |
| Частоты | 2,412 ~ 2,484 Гц ISM band |
| Антенна | Несъёмная антенна с коэффициентом усиления 2dBi |
| Модуляция | 802.11b: CCK (11 и 5.5 Мбит/с), DQPSK (2 Мбит/с), DBPSK (1 Мбит/с) 802.11g: OFDM с BPSK, QPSK и 16/64-QAM802.11n: BPSK, QPSK, 16QAM, 64QAM с OFDM |
| Media Access Protocol | CSMA/CA с ACK |
| Скорость передачи данных | 802.11b: до 11 Мбит/с 802.11g: до 54 Мбит/с802.11n: до 300 Мбит/с |
| Мощность передатчика | 802.11b: 15dBm @ 11 Мбит/с 802.11g: 15dBm @ 54 Мбит/с802.11n: 13dBm @ 300 Мбит/с |
| Чувствительность приёмника | 802.11b: -85dBm @ 11 Мбит/с 802.11g: -68dBm @ 54 Мбит/с802.11n: -62dBm @ 300 Мбит/с |
| Шифрование | 64/128-WEP, WPA-PSK/WPA2-PSK, WPA/WPA2-RADIUS |
| Каналы | 1-11 (FCC), 1-13 (ETSI) |
Пластик корпуса, как уже было сказано выше, глянцевый, поэтому он отлично собирает царапины и отпечатки пальцев, а также домашнюю пыль. Светодиоды горят зелёным цветом и не очень ярко, что важно: иллюминации, освещающей половину комнаты, не будет. Резиновые ножки довольно надёжно удерживают устройство даже на лакированном столе.
Меню роутера сделано в фирменных бело-оранжевых цветах, есть неплохой перевод на русский язык.
Мастер настройки на UPVEL UR-325BN
Помимо мастера по быстрому конфигурированию, в меню есть следующие пункты:
- Состояние.
- Основные настройки.
- Wi-Fi сеть.
- Маршрутизация.
- Доступ.
- Сервис.
- Доп. настройки.
В пункте «Состояние» находится информация о состоянии системы, LAN, WAN, Wi-Fi, здесь же мы можем просмотреть журналы и статистику по трафику.
Состояние LAN на Upvel UR-325BN
В «Основных настройках» мы, помимо выбора часового пояса, обнаружили настройки WAN и LAN-интерфейсов. Сами настройки довольно обширные, что свойственно обычно куда более дорогой технике.
Настройки WAN на Upvel UR-325BN
Настройки Wi-Fi также очень обширны. Здесь мы можем настроить само соединение и его параметры, выбрать параметры повторителя и виртуальной точки доступа, WPS.
Имеются также настройки WDS (Wireless Distribution System) — это довольно интересный элемент, который позволяет установить беспроводную связь с другими точками доступа и объединяет их в единую сеть, чем существенно увеличивает зону покрытия Wi-Fi.
Основные настройки на Upvel UR-325BN
В разделе «Маршрутизация» мы можем настроить статические маршруты и просмотреть их в соответствующей таблице.
Настройка статических маршрутов на Upvel UR-325BN
Пункт «Доступ» позволяет фильтровать доступ по IP-адресам и портам, MAC-адресам, URL. Здесь же есть возможность перенаправить порты, включить и настроить демилитаризованную зону (DMZ) и, что немаловажно в домашних сетях и у небольших провайдеров, защитить свою локальную подсеть от DoS-атак.
Обнаружение DoS-атак на Upvel UR-325BN
Раздел «Сервис» позволит нам обновить прошивку, сохранить или загрузить конфигурацию устройства, а также сменить пароль доступа к Upvel UR-325BN.
Сохранение и загрузка настроек на Upvel UR-325BN В «Доп.настройках» мы находим ещё целый набор интересных возможностей по настройке DDNS, QoS, VLAN, SSH и режима работы роутера.
Настройка QoS на Upvel UR-325BN
Следует отметить довольно неплохую организацию работы меню, скорость его работы, а также богатые возможности для настройки Upvel UR-325BN. Отсутствие torrent-клиента вполне понятно, ведь нет и USB-порта, куда можно было бы подключить носитель.
При подключении устройства по протоколу L2TP Russia роутер смог полностью использовать канал в 30 Мбит/с. Порты WAN и LAN имеют пропускную способность в 100 Мбит/с — этого будет достаточно для большинства домашних пользователей, которые не передают больших объёмов данных.
Скорость Интернета — 30 Мбит/с
Дальность передачи данных по Wi-Fi средняя — около 15-16 метров и 3 стены. Такие же показатели были и у TRENDnet TEW-652BRU.
За время тестирования роутер практически не грелся, сохраняя температуру на уровне около 30 градусов Цельсия. Стоит отметить и высокую стабильность работы, а также отсутствие зависаний даже при высоких нагрузках и нескольких параллельных операциях по передаче данных на разные устройства.
Upvel UR-325BN: Вывод #
К плюсам Upvel UR-325BN можно смело отнести высокую стабильность и надёжность, неплохую скорость передачи данных, удобное и очень функциональное меню, низкий уровень нагрева, симпатичный дизайн.
Существенных минусов у роутера мы не обнаружили, особенно учитывая цену около 1000 рублей.
Таким образом, Upvel UR-325BN можно признать отличной покупкой для домашнего пользователя, которому не нужен USB-порт, возможность скачивания торрентов и установки дополнительных модулей, а также не пугает ограничение максимальной скорости передачи данных в 100 Мбит/с.
Плюсы Upvel UR-325BN: #
- Высокая надёжность и стабильность.
- Хорошая скорость передачи данных.
- Удобное и функциональное меню.
- Низкий уровень нагрева.
- Симпатичный дизайн.
Минусы Upvel UR-325BN: #
- Существенных минусов не обнаружено.
Рекомендуем также почитать
- Статья UPVEL UR-324AWN: обзор ADSL-роутера
- Компания UPVEL
Как настроить wifi роутер Upvel UR 325bn

В любом доме существует достаточно большое количество самых разных аппаратов, которые могут работать с Интернет-соединением: планшеты, ноутбуки, смартфоны и обычные стационарные компьютеры.
Для распределения сетевого доступа применяются специальные устройства – роутеры (маршрутизаторы). Существует большое количество их разновидностей. Один из самых надежных — Upvel ur 325bn.
Аппарат отличается своей функциональностью, а также большим количеством самых разных дополнительный опций. Upvel ur 325bn имеет достаточно большую зону охвата, а также чрезвычайно прост в настройке. Он поддерживает работу с подключениями многих видов: PPPo, L2TP, PPTP. Интерфейс для ввода параметров очень прост и дружественен. Для создания подключения не требуется специальных навыков.
Вход в интерфейс
Чтобы начать работу с рассматриваемым устройством, требуется зайти в специальный веб-интерфейс.
При помощи него можно осуществлять все необходимые действия:
- подключаем аппарат к работающему персональному компьютеру;
- включаем маршрутизатор (в задней части корпуса присутствует специальная кнопка «Power»);
- открываем любой интернет-браузер;
- в строке адреса вводим 192.168.0.1;
- откроется окно, где будет два поля – «User» и «Password»;
- по умолчанию в обоих полях требуется ввести слово «admin».
После выполнения всех перечисленных выше действий нажимаем на «ОК» или на клавишу «Enter». Откроется непосредственно сам интерфейс, где можно осуществлять ввод необходимых для работы параметров Интернет-соединения. Также там присутствуют различного рода другие параметры.
