Как настроить роутер QTECH
Роутер qtech: обзор модели, настройка
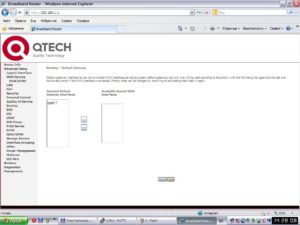
В данной инструкции рассматривается, как настроить роутер Qtech модели 1040WU. Сначала будет установлено соединение с провайдером ADSL, затем мы рассмотрим, как настроить беспроводную сеть.
В роутерах Qtech интерфейс достаточно сложен для начинающих, но в то же время, здесь доступно максимальное число изменяемых параметров.
Задняя панель роутера
Настраивать роутер надо, подключив его патч-кордом к сетевой карте ПК. Для чего используется любой порт «LAN». Порт «DSL» должен быть подключен к телефонной сети. Подать на роутер питание – можно кнопкой, расположенной на задней панели. Но выполнять это следует, когда все кабельные подключения будут выполнены.
Настройка базовых опций
Прежде всего, чтобы зайти в web-интерфейс, надо будет настроить сетевую карту ПК. Она должна получать от роутера DNS и IP в автоматическом режиме:
Проводное соединение ПК (Windows XP)
Приведя настройки в соответствие с рисунком, можно перезагрузить компьютер (либо, достаточно будет нажать «Исправить», щелкнув правой кнопкой по иконке соединения в трее).
Важно знать, что подключение к роутеру может работать, если прошло не меньше минуты после его включения.
Дополнительно, заметим, что если в интерфейс не получается зайти, надо выполнить сброс настроек. Роутер включают, и через минуту нажимают кнопку «Сброс» (удерживать которую надо 10-12 секунд).
Настройка соединения PPPoE
Интерфейс содержит две разных вкладки, которые требуются для выполнения настройки соединения. Одна из них: «Advanced Setup» –> «Layer 2…» –> «ATM…». Еще одна страница, необходимая нам, называется «WAN Service».
Вкладка «ATM Interface»
Перед выполнением настройки, надо добиться следующего. Таблицы на каждой из страниц, которые указаны выше, не должны содержать ни одной заполненной строки. Используйте кнопку «Remove» и галочки. Заметим, что сначала очищают таблицу на вкладке «WAN Service» (иначе, таблица на вкладке «ATM» блокируется).
Настройка может быть выполнена так. На вкладке «ATM» надо нажать «Add», чтобы указать значения VPI и VCI (сохраните параметры нажатием на «Apply/Save»):
Установка VCI/VPI на вкладке «ATM Interface»
Здесь, кстати, надо указывать и метод инкапсуляции (LLC, например). «Link Type» должен остаться в значении «EoA». Выполнив требуемое и сохранив параметры, переходят к вкладке «WAN Service»:
Вкладка настройки WAN
Тут тоже надо нажать «Add», чтобы выбрать настроенный ранее интерфейс ATM (atm0):
Последовательность настройки WAN
В общем, опцию «WAN» настраивают за 5 шагов:
- Выбор интерфейса ATM
- Установка требуемого протокола (PPPoE)
- Установка имени и пароля абонента (NAT – включать обязательно всегда)
- Указание роутеру, что основным шлюзом является WAN-порт
- Установка адресов DNS (можно оставить «автоматическое получение» и нажать «Next»)
В завершение, нажимают кнопку «Apply/Save» на странице. Соединение появится после перезагрузки роутера.
Как настроить беспроводную сеть
Чтобы сеть Wi-Fi начала работать, необходимо настроить и включить ее, а также, правильно настроить сервер DHCP. Параметры беспроводной сети находятся на вкладке «Wireless» -> «Basic»:
Основные параметры Wi-Fi
Включить передатчик можно галочкой «Enable Wireless». Далее, останется задать имя сети (строка SSID) и установить значение региона. Максимальное число каналов – пусть останется, как на рисунке.
Если нужна гостевая сеть, установите соответствующую галочку в таблице. Гостевая сеть позволяет выходить в Интернет, но не предоставляет доступа к локальной сети.
В завершение, выполняют сохранение параметров, нажав «Apply/Save». Обнаружить беспроводную сеть можно будет после перезагрузки. Некоторые устройства, тем не менее, не смогут «увидеть» подобную сеть Wi-Fi.
Последнее – связано с особенностями настройки DHCP-сервера. Диапазон локальных адресов надо сделать начинающимся с небольших значений. Первым IPадресом, например, может быть 192.168.1.10 (в определенных случаях – даже 1.2):
Настройка DHCP
Параметры DHCP-сервера находятся на вкладке «Advanced Settings» -> «LAN». А если требуется установить защиту на сеть, перейдите к следующей странице: «Wireless» -> «Security».
Параметры шифрования
Рекомендуется использовать протокол WPA2-PSK (или WPA-PSK для «старых» абонентских устройств), алгоритм может быть TKIP+AES. На каждой из вкладок надо сохранять изменения (кнопкой «Apply/Save»). Если параметры Wi-Fi не обновились, то можно перезагрузить роутер.Важно знать, что опция быстрой перезагрузки – доступна на вкладке «Management» -> «Reboot».
Удачного роутинга!
Настройка проброса портов в роутере
http://youtu.be/4TWNJB8-tZg
Спасибо!
В ближайшее время мы опубликуем информацию.
Page 3
Спасибо!
В ближайшее время мы опубликуем информацию.
Page 4
Спасибо!
В ближайшее время мы опубликуем информацию.
Роутер qtech qbr 1041wu v2s: обзор, подключение и настройка
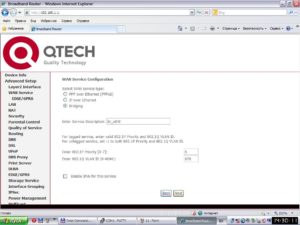
Маршрутизатор QBR 1041WU от компании Qtech уже давно и заслужено пользуется популярностью у интернет-провайдеров и простых пользователей, поскольку является примером хорошего баланса между качеством и запрашиваемой ценой. Данная модель не только подойдёт для создания домашней сети, но и станет достойным вариантом для развёртывания небольшой корпоративной (офисной) сети.
Маршрутизатор QBR 1041WU предлагает следующие технические характеристики:
- Wi-Fi 802.11n MIMO 2×2 300 Мбит/с;
- Один порт WAN 10/100 Мбит/с;
- Информация о клиентах беспроводной сети;
- Интегрированный принт-сервер;
- Поддержка 802.1X (EAP-MD5);
- Маршрутизация осуществляется по протоколу RIP v1/v2;
- IGMP proxy;
- Поддержка «Site Survey».
Дизайн маршрутизатора достаточно современный: девайс выполнен в белом цвете, корпус роутера прямоугольный с подобием «крыши» в верхней части, имеется одна встроенная антенна.
На лицевой стороне корпуса находится индикаторная панель, насчитывающая восемь элементов:
- «Power» — информация о наличии питания и состоянии устройства;
- «WAN» — информирует о состоянии интернет-подключения: если индикатор «горит» постоянно — соединение установлено, если мигает — происходит передача данных;
- «WLAN» — состояние беспроводной сети: если не «горит» — соединение не установлено;
- «WPS» — информация о работе «WiFi Protect Setup»: передача данных показывается быстрым миганием индикатора;
- «LAN 4/3/2/1» — если индикатор «горит» постоянно, то соединение с сетевым устройством активно, если мигает — осуществляется передача данных.
На задней и боковой панелях корпуса расположены порты и разъёмы подключения:
- «LAN 1/2/3/4» — порты для физического подключения маршрутизатора к сетевым устройствам;
- «WAN» — интерфейс для подключения к сети поставщика интернет—услуг;
- «Питание» — разъём для подключения внешнего блока питания (5В/2А);
- «Вкл/Выкл»- кнопка включения/отключения (перезагрузки) маршуртизатора;
- «USB» — служит для подключения сторонних флеш-накопителей или принтера;
- «Reset» — предназначена для сброса конфигурации роутера до заводских значений.
Требования к среде установки стандартные:
— в непосредственной близости от места установки маршрутизатора qbr 1041wu не должно быть нагревательных элементов, радиаторов отопления, обогревателей и т. п.;
— для корректной работы оборудования необходимо обеспечить отсутствие в месте установки прибора источников электромагнитных помех (к примеру, это может быть щиток электропитания);
— для достижения максимально возможной зоны покрытия беспроводного сигнала на пути его распространения не должно быть (или должно быть сведено к минимуму) наличие перегородок. В идеале маршрутизатор должен располагаться равноудалено от всех устройств.
Когда оптимальное месторасположение роутера qbr 1041wu определено, соедините его и компьютер кабелем (составляет стандартную комплектацию) через LAN порт, далее к порту WAN подсоедините интернет-кабель провайдера и в завершение подключите адаптер питания.
Как настроить подключение к интернету на роутере qtech qbr 1041wu?
Для проведения настроек интернет—соединения необходимо зайти в интерфейс маршрутизатора: для этого введите в адресной строке любого удобного браузера адрес 192.168.1.1 и авторизуйтесь в системе (логином и паролем служит admin/admin).
Для создания нового интернет—соединения требуется перейти в раздел «TCP/IP Settings» и открыть подраздел «WAN Interface».
Далее проведите следующие действия:
— в первой строке «WAN Access Type» выберите один из предложенных вариантов, исходя из той карты подключения, которую предоставил провайдер (здесь и далее все персональные данные необходимо смотреть в договоре с поставщиком интернет услуг);
«Static IP»
При выборе статичного ip адреса требуется указать:
— «IP Address» — предоставленный ip адрес, «Subnet Mask» — маска подсети и «Default Gateway»- основной шлюз.
«DHCP Client»
— при данном выборе можно оставить всё без изменений (по желанию можно указать «Host Name» — имя хоста).
«PPPoE»
— необходимо заполнить строки «User Name » — это имя/логин пользователя и «Password » — пароль;
— в строке «Connection Type» — тип соединения можно выбрать один из трёх вариантов: «Continuous» — постоянное соединение, «Connect on Demand» — по запросу, «Manual» — соединение в ручном режиме.
«PPTP» и «L2TP»
Выберите или «Get IP address by DHCP» или «Set IP address manually»: при выборе последнего откроется меню, где нужно указать:
- «IP Address» — ip адрес, «Subnet Mask» — маска подсети и «Default Gateway»- основной шлюз;
- «Server Address or Domain Name» — наименование домена VPN-сервера;
- «Username» — логин и «Password» — пароль — эти авторизационные данные для сети провайдера.
«PPPoE Dual Access»
Данный тип соединения предназначен для организации двойного соединения по одной выделенной линии. Заполняется по аналогии с вышеописанным «PPPoE»
Lля всех типов соединения можно указать ещё и адреса «DNS-серверов».
Для настройки беспроводной сети откройте «Wireless»:
— в строке «Band» — выберите «2.4 GHz B+G+N»;
— «Mode» — регулирует режим работы беспроводной сети:
- «AP » — точка доступа;
- «Client»- клиентский режим;
- «WDS» — работа в режиме «репитера»;
- «AP+WDS»- точка доступа, включающая в себя и функции «WDS».
— «SSID» — в данную строку необходимо ввести наименование создаваемой сети;
— остальные параметры можно оставить по умолчанию;
Роутер qtech qbr 1041wu v2s поддерживает организацию до 4 точек доступа: для активации данного раздела нажмите на кнопку«Multiple AP» и в открывшемся разделе выберите точки доступа и их параметры (по аналогии с вышеописанным).
Настройка безопасной работы маршрутизатора
Для настройки мер безопасности откройте раздел «Security»: сами настройки выглядят так:
— выберите интересующую точку доступа в строке «Select SSID»;
— выберите тип шифрования в строке «Encryption»: «WEP»
«WPA » «WPA2» или «WPA-Mixed»;
— в зависимости от выбранного типа шифрования, введите пароль (который потребуется для подключения устройств к сети), а именно:
- для «WEP» — строка «Encryption Key » (если отмечен параметр «802.1x Authentication», то строка для ввода пароля будет называться «Radius server Password»);
- при выборе «WPA», «WPA2» или «WPA-Mixed» и включенного параметра «Enterprise (RADIUS)» — строка «Radius server Password», при «Personal (Pre-Shared Key)» — строка «Pre-Shared Key».
В завершение сохраните настройки, нажав «Apply Changes».
Подключение IpTV приставки к роутеру роутер qtech qbr 1041wu
Для настройки работы маршрутизатора с ТВ-приставкой (IPTV) откройте раздел «TCP/IP Settings», далее «VLAN Settings». В открывшемся окне отметьте галочкой пункт «Enable VLAN » и третью строку в «IPTV». В зависимости от того, в какой порт подключена ТВ-приставка, выберите в столбце «Physical Port» номер порта — 1 / 2 / 3 или 4, и — для сохранения настроек — нажмите «Apply Changes».
Дополнительные возможности роутера qbr 1041wu
Кроме того, стоит рассмотреть такую функцию как «Site Survey» — это своего рода сканер для определения доступных точек доступа в зоне покрытия передатчика.
Перейдите в данный раздел «Site Survey»: откроется таблица с доступными точками доступа и информацией о них:
- «SSID» — идентификатор;
- «BSSID» — её mac-адрес;
- «Channel» — используемый канал;
- «Type» — режим работы;
- «Encrypt» — шифрование;
- «Signal » — уровень сигнала.
Важность данной функции сложно переоценить, поскольку зачастую корректной работе беспроводной сети препятствует занятость каналов в пределах зоны покрытия (например, на скриншоте видно, что из 5 точек доступа — 4 используют 6 канал). Пользователям для достижения максимальных возможностей от своей беспроводной сети останется только зайти в данный раздел, посмотреть какие каналы наиболее заняты и выбрать в настройках своей сети максимально свободный.
Уже только эта особенность маршрутизатора «QBR 1041WU» выгодно отличает его от конкурентов.
Как настроить роутер Ростелеком
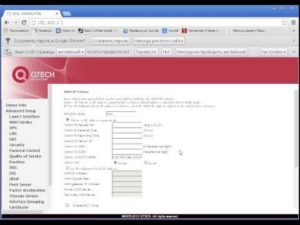
Компания Ростелеком является одним из самых популярных интернет-провайдеров в нашей стране. Пользователи услуг этой компании могут получить в аренду брендированное оборудование — модемы, роутеры и оптические ONT- терминалы.
При этом Ростелеком не является производителем подобных устройств — все оборудование, которое вы можете напрямую получить от этого провайдера производится другими компаниями, например, Ростелеком уже давно сотрудничает с такими производителями, как Sagemcom, ZTE, Huawei, D-Link и т.п.
То есть, Ростелеком всего лишь наносит свой логотип на устройство, которое создано другим производителем.
Например, роутер, который вы получили от данного интернет-провайдера может быть произведен компанием D-Link и не будет ничем отличаться от аналогичной модели, которую можно приобрести в магазине, но уже без фирменного логотипа Ростелеком. Впрочем, цель сегодняшней статьи заключается не в том, чтобы выяснить схему работы компании Ростелеком. В этой статье мы рассмотрим, как настроить роутер Ростелеком.
Разумеется, общей инструкции, которая не будет предполагать даже малейших различий здесь быть не может, ведь как было сказано ранее, данный провайдер предоставляет своим клиентам оборудование от разных производителей, а потому и процесс настройки маршрутизатора может отличаться в зависимости от конкретной модели.
В этой статье мы рассмотрим самые распространенные модели Wi-Fi маршрутизаторов, брендированных Ростелекомом.
Конечно же, охватить все модели в рамках одной статьи невозможно, поэтому здесь мы приведем лишь название устройств и краткую информацию о них, а получить более подробную инструкцию вы сможете перейдя по соответствующей ссылке.
Если в представленном ниже списке вы не найдете модели, которая используется вами, не стоит закрывать страницу и искать инструкцию на других сайтах, прежде рекомендуем вам ознакомиться со статьей «как подключить и настроить роутер«. В ней мы рассмотрели общие правила подключения и настройки Wi-Fi маршрутизаторов независимо от конкретной модели и производителя.
Возможно, вам удастся настроить роутер ростелеком на основании этой инструкции. Нужде чем мы перейдем к списку устройств, чаще всего предоставляемых компанием Ростелеком, следует сказать, что в некоторых случаях данный провайдер заказываем еще и отдельную прошивлу, то есть, web-интерфейс устройства будет отличаться от оригинала.
Например, такую прошивку имеют универсальные роутеры Ростелеком — Sagemcom.
Следует отметить, что именно такие маршрутизаторы провайдер предоставляет чаще всего, поэтому имеет смысл подробно разобраться, как настроить роутер ростелеком с прошивкой провайдера.
В качестве примера мы взяли Wi-Fi маршрутизатор Ростелеком RT-A1W4L1USBn.Даже если у вас другая модель, вы все равно без труда разберетесь с настройками на основании этой инструкции, так как значительных отличий не предполагается.
Настройка роутера Ростелеком на примере модели RT-A1W4L1USBn
Прежде всего нужно войти в web-интерфейс роутера. Для этого открываем любой браузер и набираем в адресной строке 192.168.1.1.
После перехода по этому адресу появится окно авторизации, в котором нужно указать логин и пароль. По умолчанию имя пользователя и пароль имеют одинаковое значение — admin.
Если войти используя эти данные не получилось, посмотрите документацию маршрутизатора и выясните, какой пароль и логин используется в данном случае.
После входа в web-интерфейс нужно выполнить настройки PPPoE соединения. Для этого проходим по указанному пути Interface Setup – Internet и заполняем все как указано на приведенном ниже скриншоте.
В полях Username и Password указываем имя пользователя и пароль, предоставленные вам интернет-провайдером Ростелеком.
Переключатель Bridge Interface ставим в положение Activated, аналогичные действия выполняем и с разделом Default Route.
Переключатель Get IP Address ставим в положение Dynamic, включаем NAT (выбираем Enable) и выбираем Dynamic Route Direction Both. Не забудьте сохранить настойки. Для этого нажмите кнопку Save.
Теперь необходимо произвести настройки IPTV соединения. Для этого в главном меню web-интерфейса ищем раздел Interface Setup – Internet. Заполните все поля как показано на следующей картинке:
Сохраняем настройки для IPTV и приступаем к группированию интерфейсов — раздел Advanced Setup – PortBinding. Отмечаем VC-соединения, созданные под IPTV и привязываем их к Ethernet- портам.
Теперь нужно выполнить настройки Wi-Fi доступа, то есть задать имя для беспроводной сети и установить пароль, чтобы другие пользователи не использовали ваш интернет.
Переходим во вкладку Interface Setup – Wireless и настраиваем все как на картинке.Рекомендуем выбирать тип авторизации WPAPSK, а метод шифрования AES, тем самым вы исключите вероятность возникновения возможных проблем с подключением к сети.
Чтобы произвести настройку wi-fi маршрутизатора Ростелеком используя файл конфигурации нужно зайти в раздел Maintenance – Firmware и, нажав на кнопку «Обзор» указать путь к файлу с настройками, в завершение нажав на UPGRADE .
Примечание: файл конфигурации должен иметь имя romfile.cfg. Если файлу будет присвоено иное имя, произойдет ошибка и настройки не вступят в силу.
Вот таким вот способом настраивают роутеры, имеющие прошивку Ростелеком. Теперь давайте перейдем к списку маршрутизаторов, которые также довольно часто предоставляются провайдером Ростелеком и при этом имеют собственный web-интерфейс.
Распространенные модели роутеров Ростелеком
Универсальный роутер Ростелеком — D-Link DIR-300.
DIR-300 является одним из самых распространенных роутеров Ростелекома. Справедливости ради следует сказать, что недостатков у этой модели достаточно, однако все они компенсируются одним главным преимуществом — невысокая цена устройства.
Пользователи, которым нужен бюджетный вариант часто отдают предпочтение именно этой модели. Настройка DIR-300 не предполагает каких-либо сложностей. Для входа в веб- интерфейс используется адрес 192.168.0.1. По умолчанию установлены логин admin и пароль admin.
Если вы используете данную модель, то подробную инструкцию по настройке можно найти в статье «Настройка роутера D-Link DIR-300«.Еще одна распространенная модель среди роутеров Ростелеком от производителя D-Link — DIR-615. В отличие от предыдущего устройства этот Wi-Fi маршрутизатор имеет более богатый функционал. Подробнее с характеристиками этой модели можно ознакомиться здесь. Подробная инструкция представлена в статье «Настройка роутера D-Link DIR-615«.
Универсальный роутер Ростелеком — QTech RT-A1W4L1USBn
Данная модель Wi-Fi маршрутизатора является совместной разработкой российско- китайской компании QTech. Ожидать от этого устройства наличия мощных характеристик не приходится. Роутер QTech RT-A1W4L1USBn имеет немало недостатков, о чем свидетельствуют соответствующие отзывы.
Хотя, многие пользователи вполне успешно используют эту модель. Впрочем, цель данной статьи заключается не в обсуждении функциональности, а в описании процесса настройки.
Для этой модели отдельной статьи мы писать не стали, так как схема настройки не предполагает значительных отличий от той, которая представлена в начале статьи.
На этом мы будем заканчивать эту статью. Надеемся вам удастся без проблем наступить роутер ростелеком. Периодически список инструкций по настройке для роутеров Ростелеком будет пополняться.
Настройка роутеров Qtech: qdsl 1040, qbr 1040, qbr 2041 для Ростелеком
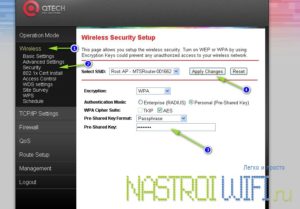
Универсальные роутеры марки Qtech компания Ростелеком активно использовала до появления в ее арсенале оборудования от Sagemcom. Изначально модели qtech поставлялись далеко не во все макрорегиональные филиалы провайдера. А сегодня новым абонентам они и вовсе не выдаются.
Стандарты компании изменились, но это не значит, что вам стоит менять привычный роутер. По функциональности и качеству оборудование QTech находится на вполне достойном уровне, и сбой настроек на нем происходит довольно редко.
Но если такая неприятность случилась, мы расскажем о том, как происходит для Ростелеком настройка роутера qtech на примере наиболее популярных моделей.
статьи:
Настройка роутера Qtech qdsl 1040wu на интернет от Ростелеком
Изменение параметров данной модели, как и любого другого роутера, производится через предоставленный производителем веб-интерфейс. Чтобы попасть в него, забейте в командную строку вашего браузера цифры 192.168.1.1 и нажмите на клавиатуре клавишу Enter.
Перед вами откроется окно идентификации, в котором нужно будет ввести данные для входа в настроечную систему. На всем оборудовании Ростелекома они стандартны: логин «admin» и пароль «admin». Забейте их в соответствующие поля и нахмите кнопку «Вход» внизу окна.
После этого может появиться окно с заголовком «Change of Password» — его нужно будет просто свернуть.Итак, вы попали в интерфейс, где будет проводиться основная настройка роутера qdsl 1040wu на Ростелеком.
Здесь в меню слева выберите второй сверху пункт «Advanced Setup», в нем подпункт «Layer2 Interface», и далее нажмите на строчку «ATM Interface». Перед вами появится таблица с настройками.
Нажмите кнопку «Add», расположенную под ней, чтобы добавить новую конфигурацию. На новой странице введите сетевые идентификаторы VPI и VCI.
Остальные параметры не изменяйте, просто кликните по кнопке «apply/save».
Внимание: значения сетевых идентификаторов для вашего региона могут отличаться от приведенных на скриншоте! Перед тем, как настроить роутер qdsl 1040wu для Ростелеком, уточните эти данные в техподдержке провайдера по номеру 8-800-1000-800 или на его официальном сайте.
После ввода сетевых идентификаторов и их сохранения, вы вновь увидите таблицу с параметрами. Проверьте, появилась ли в ней новая строка с цифрами, которые вы только что вводили.
Если да – вы все сделали правильно, переходим к следующему шагу. В расположенной слева колонке меню вновь зайдите в «Advanced Setup», и в подпункте «Layer2 Interface» выберите строчку «WAN servise».
На новом экране нажмите кнопку добавления нового соединения «Add».
Вы увидите окно, в нижней части которого будет выпадающий список. Кликните по нему мышкой и выберите строчку с цифрами, соответствующими значениям введенных вами сетевых идентификаторов. Нажмите «Next», и в новом окне опять выберите строку с теми же цифрами. В чекбоксе с заголовком «Select WAN service type» отметьте точкой строку PPPoE. Снова нажмите Next для перехода к следующему шагу.
На новом экране вам нужно будет заполнить поля с логином и паролем для интернета. Эти данные вы можете взять из договора с Ростелекомом.
Если договор утерян, а пароль на память вы не помните, придется идти в офис компании. В техподдержку в данном случае звонить бессмысленно. Оператор сможет продиктовать вам только логин.Восстановить пароль вы сможете только при личном визите и только после предъявления паспорта.
На этой же странице вам нужно будет заполнить строку с названием Service name. Это имя вашего соединения, его можно придумать самостоятельно. Далее проставьте галочки напротив пунктов, выделенных на скриншоте.
Нажмите уже знакомую вам кнопку Next на этой странице и на двух последующих. На третьей, завершающей настройку, страничке, кликните по кнопке «apply/save».
Осталось перезагрузить роутер, и можно пользоваться интернетом!
Как настроить Wi-Fi на Qtech 1040
Для комфортного использования домашнего интернета в современных условиях нелишним будет знать, как настроить роутер qtech qdsl 1040wu от Ростелеком на раздачу вай-фая. Установка необходимых параметров производится также в веб-интерфейсе. О том, как попасть в него, мы писали в начале предыдущего пункта.
Внимание: настройку беспроводной сети нужно выполнять только после установки основных настроек Интернет-соединения.
В левом меню области настроек выберите пункт «Wireless», а в нем подпункт «Basic». На обновленном экране проверьте наличие галочки напротив строки «Enable Wireless». Если она отсутствует, установите ее, кликнув мышкой по квадратику рядом. Больше на этой странице ничего не меняйте, просто нажмите кнопку Apply/Save под таблицей.
Вновь обратитесь к левому меню, и выбберите в его разделе «Wireless» следующий пункт — «Security». Установите в выпадающем списке параметр, как отмечено на скринштое. В поле ниже (тоже отмечено красным на нашей картинке) введите свой пароль от вай-фай сети. Если вы не меняли его, или производите настройку впервые, уточнить пароль вы сможете на этикетке, приклеенной с задней стороны роутера.
Важно: пароль от вай-фая не совпадает с паролем от интернета! По умолчанию он не прописывается в договоре и у провайдера нет о нем никакой информации.
Установив необходимые параметры, нажмите кнопку Apply/Save внизу экрана. Настройки Wi-Fi завершены, ваша сеть должна появиться в доступе на беспроводных устройствах.
Настройка прошивки роутера qbr 1040w для Ростелеком
Среди всего оборудования от Qtech модель QBR 1040W выделяется простотой настроек. Но перед тем, как производить смену параметров, мы рекомендуем проверить версию прошивки вашего роутера и, при необходимости, обновить ее.
Дело в том, что роутер qbr 1040w Ростелеком изначально поставлялся абонентам с прошивкой 1.1.9Е. Данная версия не адаптирована под IPTV и вызывает ряд проблем при работе с интернетом.
Отличить ее можно по англоязычному веб-интерфейсу настроек, либо просто посмотреть информацию о прошивке в статусе роутера. Новую версию ПО вам нужно будет предварительно скачать из интернета.
О том, как попасть в веб-интерфейс, мы рассказывали выше по тексту. Адрес модема в данном случае будет таким же, и пароль для доступа к настройкам не изменится. После входа, выберите в меню в левой части экрана пункт «Management», а в нем подраздел «Upgrade Firmware». Далее через кнопку «Обзор» выберите файл с прошивкой и нажмите «Upload».
Обновление ПО обычно занимает пару минут, после чего роутер автоматически перезагружается. Вы поймете, что процесс завершен, когда открытая перед вами страница станет недоступной. Обновите ее, нажав F5 на клавиатуре, заново введите логин и пароль. Если вы увидите перед собой русифицированный интерфейс, значит перепрошивка прошла успешно.
Узнайте, какие тарифы на интернет и телефонию предлагает Ростелеком для юридических лиц.
Все о настройке ММС для абонентов Ростелеком и особенностях отправки мультимедийных сообщений после перехода к оператору Теле2, можно узнать тут.Для окончательного завершения этой процедуры остается ввести серийный номер. Он указан либо позади роутера, на заводской этикетке, либо на его коробке. Номер вводится на странице //192.168.1.1/goform/formSetEqptSerialNumber.
Заходить на нее нужно только после входа в интерфейс настроек. Залогинившись, просто скопируйте эту ссылку в адресную строку открытого перед вами браузера. В новом окне вбейте серийный номер и перезагрузите ваш роутер.
На этом работы по перепрошивке закончены, можно приступать к настройкам.
Как настроить wifi роутер qbr 1040w под Ростелеком
Проще всего настраивать роутер qbr 1040w от Ростелеком при помощи имеющегося в интерфейсе «Мастера настроек». В меню, расположенном слева, он стоит первым пунктом. В первом окне «Мастера» вам нужно будет ввести логин и пароль, выданные вам Ростелекомом для доступа к интернету.
В следующем окне заполните только поле SSID – в нем должно быть указано название вашей вай-фай сети. В третьем окне останется ввести пароль от беспроводной сети в строку «Общий ключ» и нажать кнопку «Завершить». После этого у вас появится и интернет, и вай-фай.
Переход между окнами в «Мастере» осуществляется с помощью кнопки «Далее».
Внимание: «Мастер настроек» можно использовать только для соединения PPPoE. Для абонентов со статическим IP-адресом или доступом по VPN необходимо проведение расширенных настроек. В этом случае разумнее привлечь техников Ростелекома или опытного системного администратора.
Как настроить роутер Ростелеком qbr 2041ww
Не смотря на то, что универсальный роутер qbr 2041ww от Ростелеком иногда вызывает нарекания со стороны пользователей, провайдер не спешит изымать его из обращения.
Данная модель весьма удобна тем, что может работать с интернетом как по технологии ADSL, так и по Ethernet, и даже используется как 3G-роутер.
Кроме того, цена у этого образца довольно низкая, поэтому любой абонент может приобрести его самостоятельно, не дожидаясь акций у провайдера. Поговорим о том, как настроить это оборудование на интернет по телефонной линии ADSL.
Настройка роутера qbr 2041ww Ростелеком, как и любого другого модема, производится через веб-интерфейс. Данные для доступа в него обычно указаны на самом роутере, на заводской этикетке с его оборота. Они, как правило, стандартны:
- адрес – 192.168.1.1;
- логин для входа – admin;
- пароль для входа – admin.
Попав в настроечный интерфейс, выберите в меню сверху раздел «Настройка интерфейса», а в нем подраздел «Интернет». Как правило, все роутеры данной модели настроены по умолчанию на работу по Ethernet-технологии. Для доступа в интернет по телефонной линии вам нужно будет выбрать из выпадающего списка на открывшейся странице значение ADSL.
Далее спуститесь чуть ниже по странице, прокручивая колесико мыши, или пользуясь ползунком с правого края окна браузера. В списке «Постоянный виртуальный канал» выберите значение 0. В поле «Статус» проверьте наличие отметки возле значения «Включить». Если она отсутствует, проставьте ее, кликнув мышью по кружку рядом со словом.
Чуть ниже введите значения сетевого идентификатора VPI и идентификатора VCI. Обратите внимание, эти параметры могут отличаться от приведенных на скриншоте, поскольку являются разными для каждого региона. Прежде чем начинать настройку роутера qbr 2041ww, обратитесь в Ростелеком и уточните значения этих идентификаторов для вашего макрорегионального филиала.
Далее, в разделе «Режим подключения» поставьте отметку напротив строки PPPoE. Поля с пометкой VLAN трогать не нужно, переходите в форму чуть ниже их. Там введите имя пользователя интернета, прописанное в вашем договоре с Ростелекомом. В следующей строке вбейте пароль, также взятый из договора.
Передвигаясь вниз по странице, отметьте режим инкапсуляции PPPoELLC, режим аутентификации AUTO.
В разделе «Подключение» поставьте отметку возле пункта «Всегда включен», чтобы вам не приходилось каждый раз устанавливать соединение вручную.Еще ниже, в разделе IP-опции, установите настройки так, как показано на скриншоте. Теперь вам остается только нажать на кнопку «Сохранить», тем самым завершив настройки.
Как настроить роутер Ростелеком qbr 2041ww на раздачу Wi-Fi
Чтобы подключение всех ваших устройств к беспроводной сети происходило автоматически, без ввода вручную сетевых параметров, мы рекомендуем провести еще одну небольшую надстройку. Зайдите в пункт «Локальная сеть» раздела «Настройка интерфейса».
Найдите пункт DHCP и установите в нем отметку напротив слова «Включить». Сохраните это изменение, нажав соответствующую кнопку внизу страницы.
После этого ваш роутер будет автоматически сообщать смартфонам, планшетам и прочему оборудованию, подключенному к беспроводной сети, значения ДНС-серверов и раздавать IP-адреса.
Теперь приступаем к конфигурации вай-фая. Она проводится все в том же разделе меню «Настройки интерфейса», в подразделе «Беспроводная сеть».
В верхней части экрана, возле надписи «Точка доступа» отметьте точкой слово «Включить». Тип канала и режим работы обычно правильно проставлены по умолчанию. Но все же сверьте их с указанными на скриншоте и при необходимости приведите значения в нужный вид.
Пролистайте экран до раздела «Настройки SSID». Здесь обратите внимание на выпадающий список «Номер сервиса» — в нем должно стоять значение 1. Дело в том, что роутер Ростелекома qbr 2041ww рассчитан на четыре вай-фай сети. Первая из них «хозяйская», со всеми правами доступа, а остальные три гостевые. Соответственно, нормально работать вы сможете только в первой сети.
Далее, в строке SSID впишите имя своей вай-фай сети. Оно может быть любым, не обязательно следовать рекомендации на скриншоте. Но учтите, что при вводе можно использовать только латинские буквы.
Узнайте, как без помощи техников произвести настройку Sagemcom f st 2804 v7 для Ростелеком.Пошаговая инструкция настройки интернета на роутере d link dir 300 здесь.
Способы пополнения баланса интернета от Ростелеком : //o-rostelecome.ru/uslugi/oplata-interneta/.
Выберите тип аутентификации и следом тип шифрования, как указано на скриншоте. Далее, в строку Pre-shared key введите пароль от wi-fi. Его заводское значение обычно указано на этикетке роутера.
Но при установке вы можете заменить его на любой другой набор символов, размером не менее 8. Если боитесь запутаться в идентификационных данных, можете прописать для подключения к вай-фаю пароль, который вам выдан для доступа к интернету.
Далее нажмите кнопку «Сохранить» и можете подключать беспроводные устройства.
Как видите, настраивать роутеры Qtech довольно несложно. Но если у вас возникли затруднения, вы всегда можете обратиться в техническую поддержку Ростелекома по номеру 8-800-1000-800. Под руководством специалиста провайдера вы точно сумеете установить работоспособную конфигурацию.
Как настроить ADSL роутер-маршрутизатор RT-A1W4L1USBn от QTech под Ростелеком
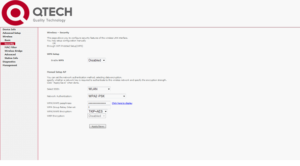
8 октября 2014 г.
Вопросы и ответы. » Сети и Интернет. » Wi-Fi. ADSL. QTech. RT-A1W4L1USBn. Интернет. Как настроить. Как настроить роутер. Маршрутизатор. Настройка. Ростелеком. Роутер
Роутер-маршрутизатор QTech RT-A1W4L1USBn, настройка под Ростелеком и подключение к Интернету
Ростелеком RT-A1W4L1USBn представляет собой качественный роутер в ряду маршрутизаторов, предоставляемых организацией Ростелеком своим клиентам. Производителем является компания QTech. Рассмотрим базовую настройку рассматриваемого роутера для ADSL.
IP-адрес в локальной сети — 192.168.1.1. Логин/пароль также стандарты — admin для обоих полей.
В зависимости от прошивки устройство после входа со стандартным паролем, возможно, потребует изменить данные для входа. Для этого необходимо придумать уникальную комбинацию и занести ее в поле New Password. После этого подтверждаем в Confirm Password и сохраняем данные. Не забываем про msvcr100.dll скачать бесплатно .
Попадаем в веб-интерфейс RT-A1W4L1USBn. В данном случае, присутствует возможность настройки через понятный и всем знакомый Quick Start, который, к сожалению, дает доступ только к одной единственной услуге. По этой причине, подробнее расскажем о конфигурировании роутера без подобной опции мастера быстрой настройки.
Настройка соединения
Зайдя в интерфейс, следует выбрать Interface Setup = Internet. Далее, маршрутизатор попросит выбрать тип порта, куда подключен кабель компании-провайдера. В нашем случае, в Transfer Modes выбираем ATM. В списке, располагающемся ниже, выбираем самый первый вариант с индексом 0.
Заметим, что параметр Status должен всегда находится в состоянии Activated. Для Интернет-соединения поля VPI/VCI различны в зависимости от филиала. Выбираем ubr для ATM QoS. Что касается раздела ISP, то он предназначен для выбора типа подключения:
— Если модем должен работать в качестве роутера, то значения следует выставить как PPPoA/PPPoE. Становится доступным расширенное меню, где уже требуется ввести пароль и логин на подключение (доп. параметры: Encapsulation — LLC, PPP Authentication — AUTO, Connection — Always On).
Замечание: NAT — Enable, Default Route — Yes, Get IP Address — Dynamic.
— Если модем будет работать в режиме прозрачного моста — бридж, другими словами, чтобы запускать соединение непосредственно с рабочего стола, то выбираем соответствующую опцию.
Сохраняем введенное при помощи кнопки Save.
После проделанных шагов советуем правильно сгруппировать порты при помощи раздела Advanced Setup = PortBinding:— Group Index выбираем как 0;
— Active в положение Enable;
— в таблице Ethernet
проставляем галочки напротив всех без исключения портов;
— в таблице ATM VC's ставим галочку только напротив значения 0.
Замечание: Если было подключено IPTV, то напротив того порта, куда подключена приставка, галочек на ставим. В WLan, наоборот, ставим значение 1. Сохраняем данные при помощи кнопки Save.
В результате, подключение настроено.
Переходим уже к определению параметров IPTV. В данном случае, необходимо добавить дополнительное соединение под названием ATM (режим — Bridge).
В раскрывающемся списке Virtual Circuit требуется второй вариант соединения — PVC (значение индекса = 1). Далее, настраиваем последний в режим Bridge Mode. Вводим требуемые параметры для VPI/VCI, сохраняемся.
Следующий шаг — добавление порта приставки в группу с помощью раздела Advanced Setup = PortBinding:
— Group Index = 1;
— Active в режим Activated;
— ATM VC's = 1;
— в WLan никаких галочек ставить не следует;
— в Ethernet ставим галочку напротив порта, к которому, собственно, подключена приставка.
Сохраняемся. Таким образом, телевидение на данном устройстве полностью настроено.
Как настроить локальную сеть LAN?
1) Заходим в раздел Internet Setup = LAN.
2) В выше указанном меню есть возможность сменить IP или поменять подсеть. Также можно включить/отключить сервер DHCP, однако если модем работает в режиме Bridge, то данный сервер не имеет своего функционального смысла. В другом варианте, ставим DHCP в раздел Enable.
После «включения» сервера появится сразу множество параметров для настройки элемента: Start IP (первый адрес пула), P Pool Count (число адресов в пуле), наименование портов (где работает DHCP-сервер), Lease Time (время резервирования адреса).
Важно, что в случае подключенной услуги IPTV, требуется снять галочку с порта, куда включена приставка.
Как настроить Wi-Fi?
Приведем подробную инструкцию. Для начала переходим по вкладкам Interface Setup = Wireless, после чего вводим следующие данные:— для Channel ставим RUSSIA AUTO;
— Access Point ставим в режим Activated;
— для Wireless Mode (то есть режима работы) — 802.11b+g+n.
Чтобы сделать сеть безопасной, следует включить процесс аутентификации: Выбираем WPA2-PSK в Authentication Type и вводим будущий пароль. Сохраняемся кнопкой Save.
Таким образом, это все шаги для настройки Wi-Fi на устройстве RT-A1W4L1USBn от компании Ростелеком.
настройка роутера QTECH Wi-Fi ADSL QDSL-1040WU-FON
Описание :
настройка для МТС Ethernet
Категория: Подключение
:
Как настроить спутниковый интернет
Как настроить интернет на Андроид
Как подключить и настроить ADSL -маршрутизатор?
Как настроить модем билайн своими руками?
Как настроить модем ADSL, чтобы он сам подключался к Интернету
Настройка роутера QTech QDSL-1040WU для FTTB Ростелеком
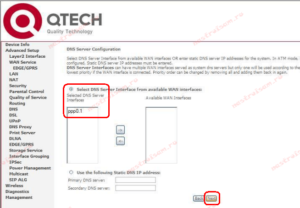
Универсальные роутеры QTech QDSL-1040WU и QTech QDSL-1040WU-FON выдавались абонентам Ростелеком до появления Sagemcom f@st 2804 v7. В наш МРФ эта модель практически не поставлялся, поэтому по качеству работы выводы я делать не берусь.
По функционалу универсальные роутеры QDSL-1040WU и Sagemcom f@st 2804 v7 весьма схожи. Сходство проявляется даже в дизайне веб-интерфейса.
Алгоритм настройки схож и так же немного запутанный, но если Вы до этого имели дело с Sagemcom f@st 2804, то и с этими маршрутизаторами у Вас проблем возникнуть не должно.
Настройка роутера QDSL-1040WU и QDSL-1040WU-FON для FTTB
IP-адрес устрройства в локальной сети — стандартный 192.168.1.1, URL веб-интерфейса — http://192.168.1.1.
Логин на доступ в веб-интерфейс admin, пароль — admin. Так же, в зависимости от прошивки и конфигурации возможен доступ по логинам user (пароль user) и support (пароль support). Попав в веб-интерфейс, нужно в первую очередь удалить существующие подключения.
Для этого идем на вкладку «WAN Service», ставим на существующих там подключениях галку «Remove» и нажимаем кнопку «Remove». После этого, переходим в раздел «Layer2 Interface» => «ETH Interface». Если здесь есть уже сконфигурированный интерфейс — удалите его, поставив «Remove» и нажав кнопку «Remove».
Для того, чтобы создать интерфейс второго уровня — нажимаем кнопку «Add»:
В выпадающем списке «Select a ETH port» Вам нужно выбрать LAN-порт, который мы займем под WAN порт для подключения кабеля провайдера. Я, как правило, занимаю для этих целей 1-й порт — eth0. Ставим галку на «VLAN MUX Mode» и нажимаем кнопку «Apply/Save».
Интерфейс второго уровня создан — теперь нужно создать подключение к Интернет: переходим в раздел «WAN Service»:
Нажимаем кнопку Add для создания подключения к Интернет.
Настройка соединения IPoE (Динамический IP-адрес)
Такой тип подключения используется в некоторый филиалах Ростелеком — Урал, Удмуртия и т.д.
Для того, чтобы настроить динамический IP-адрес на QTech QDSL-1040WU и QDSL-1040WU-FON, нужно при создании WAN-сервиса в списке «Select WAN service type» выбрать тип «IP over Ethernet»:
Нажимаем кнопку Next.
Для получения IP-адреса автоматически — в этом окне должна стоять галка «Obtain an IP address automatically».
Нажимаем кнопку Next.
Нажимаем кнопку Next.
Здесь следим, чтобы создаваемый интерфейс PPP был в поле слева. Нажимаем кнопку Next.
Тут тоже следим чтобы интерфейс PPP был в поле слева. Нажимаем кнопку Next.
Нажимаем кнопку Apply/Save для подтверждения сохранения настроек роутера.
Настройка IPTV
Для настройки цифрового телевидения IPTV на маршрутизаторах QDSL-1040WU и QDSL-1040WU-FON, Вам нужно создать дополнительный WAN-сервис в режиме «Бридж».
Для этого, в разделе «WAN Service» нажимаем кнопку Add.
Для создания подключения в режиме прозрачного моста (Бридж) — Вам нужно в списке «Select WAN service type» выбрать тип «Bridging».
Если у Вас мультикаст-трафик приходит в нетегированном виде, то просто нажимаем кнопку Next. Если же нужно прописывать Vlan ID, то в поле «Enter 802.1p Priority» вводим цифру 3, а в поле «Enter 802.1q VLAN ID» нужно ввести идентификатор VLAN для IPTV. Этот идентификатор уникален на каждом коммутаторе или кольце в зависимости от топологии сети. Нажимаем кнопку Next.
Нажимаем кнопку «Apply/Save» для подтверждения сохранения настроек роутера.
В результате в разделе «WAN Service» у Вас должна получиться вот такая картина:
Теперь для работы ТВ-приставки нужно правильно сгруппировать порты. Для этого переходим в раздел «Advanced Setup» => «Interface Grouping». По умолчанию все интерфейсы в одной группе:
Для того, чтобы приставка смотрела напрямую в сеть провайдера и могла получить IP-адрес — нужно отделить в одну группу созданный бридж-интерфейс и порт, в который подключена ТВ-приставка.
Нажимаем кнопку Add:
В поле «Groupe Name» вводим имя группы — IPTV.
В списке «WAN Interface» нужно выбрать созданный bridge-интерфейс. Далее нужно порт, в который включена ТВ-приставка перенести из правого списка в левый с помощью кнопки « Basic:
Ставим галочку «Enable Wireless».
В поле «SSID» прописываем имя создаваемой сети Wi-Fi. В списке Country нужно выбрать «Russian Federation». Нажимаем кнопку «Apply/Save». Переходим в раздел «Wireless» => «Security»:Если Вы не пользуетесь технологией WPS — отключайте её. Для этого параметру «Enable WPS» надо поставить значение Disabled.
В списке «Select SSID» нужно выбрать созданную беспроводную сеть.
В поле «Network Authentication» выбираем самый безопасный тип — «WPA2-PSK», а в поле «WPA/WAPI passthrase» нужно ввести пароль на доступ к Вашей сети Wi-Fi.
В качестве него может выступать любая буквенная, цифирная или смешанная последовательность не короче 8 символов. Нажимаем кнопку «ApplySave». Ваш универсальный роутер Ростелеком готов к работе.
