Подключение телевизора к роутеру
Как подключить роутер к телевизору через кабель и по Wi-Fi
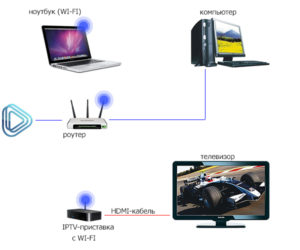
Мы знаем, что роутер это устройство, обеспечивающее доступ к интернету компьютерам и мобильным устройствам. Так было довольно долго, но теперь сфера применения роутеров расширилась. С некоторых пор к ним подключают ещё и телевизоры. Зачем? Об этом мы расскажем в данной статье.
Что такое Smart TV
Смарт ТВ — это умное телевидение. Которое на самом деле и не телевидение вовсе. Это набор дополнительных возможностей, расширяющих функции вашего телевизора:
- Полноценная замена эфирному телевидению. Подключив телевизор к интернету, можно в любое время смотреть фильмы и передачи с любых ресурсов, коих в сети множество.
- Можно просматривать видео с и социальных сетей прямо на нем.
- Беспроводная мышка, клавиатура и веб-камера превратят его в аналог ПК.
Открывайте и прямо с телевизора! Общайтесь в Skype на большом экране! Всё это — Smart TV.
Выбор роутера
Функцией Смарт ТВ оснащено большинство современных телевизоров. Но вот чтобы воспользоваться её возможностями потребуется подключить телевизор к интернету. А для этого понадобится роутер. Некоторые пользователи думают, что для Смарт ТВ нужен роутер какой-то особенный, с дополнительными наворотами, без которых умное телевидение работать не будет. Это не так.
Телевизор подключается к сети точно так же, как и любое другое устройство — по кабелю или через Wi-Fi.
И ему всё равно каким образом и посредством каких устройств устанавливать связь с интернетом.
Поэтому если у вас дома уже есть роутер и вы задумались над покупкой телевизора с функцией Smart TV, никаких дополнительных устройств не понадобится. Подключайте телевизор к вашему устройству и наслаждайтесь.
Если же роутера у вас нет, приобрести можно любой.
Одно «но» – если вы используете дома одновременно несколько устройств, например, ноутбук, смартфон и телевизор, не покупайте бюджетные модели. Бюджетный маршрутизатор может не справиться с нагрузкой и онлайн-видео будет тормозить.
По кабелю
Можно подключить интернет к телевизору по кабелю напрямую, однако работать это будет только в том случае, если ваш провайдер не использует подключение типа PPPoE или L2TP.
Прямое подключение мы рассматривать здесь не будем, а сразу перейдём к вопросу настройки Smart TV через роутер. В качестве примера возьмём подключение телевизоров Самсунг со Смарт ТВ к интернету через роутер по кабелю LAN. Для всех моделей процедура практически идентична.
У других производителей подключение к интернету настраивается подобным образом.
Для подключения к роутеру нам понадобится кабель. Патч-корд, идущий в комплекте с роутером, как правило, короткий и подойдёт лишь в том случае, если они стоят рядом. Кабель нужной длины можно приобрести в любом компьютерном магазине.
Схема подключения
Один конец кабеля включаем в любой свободный порт LAN на маршрутизаторе, а второй подключаем к сетевому разъёму на телевизоре. Он находится на задней панели и выглядит точно так же, как гнездо сетевой платы на компьютере.
Настройка
Теперь на телевизоре открываем меню и ищем там пункт «Настройки сети» (на большинстве моделей путь выглядит так: «Настройки» – «Сеть» – «Открыть настройки сети»). В случае подключения по кабелю появится сообщение, что кабель подключен. Нужно только нажать в открывшемся подменю «Пуск». Всё, можно пользоваться Smart TV.
Возможно в вашей модели телевизора понадобится сначала выбрать способ подключения. В данном случае – «Кабель». И нажать «Далее». Если вы используете статический IP-адрес, на этом этапе его нужно ввести с помощью экранной клавиатуры. Если адреса ваш роутер раздаёт автоматически, телевизор тут же подключится к интернету.
По Wi-Fi
Беспроводное подключение имеет главное преимущество — не нужно опутывать квартиру паутиной проводов, чтобы подключить несколько устройств. Если вы хотите использовать именно этот способ, выбирайте телевизор, оснащённый Wi-Fi модулем. Если же таковой отсутствует, можно приобрести отдельно внешний USB-адаптер. Только уточните совместим ли он с вашей моделью телевизора.
Будем считать, что роутер у вас настроен, интернет работает и проблем с подключением клиентских устройств нет.
На телевизоре ищем тот же самый пункт меню «Настройка сети», как было описано в подключении по кабелю. Поскольку кабель не подключен, вам будет предложено настроить подключение, нажав кнопку «Далее».
Способ подключения выбираем «Беспроводная сеть» и ждём пока будут найдены доступные wi-fi подключения.
Из этого списка выбираем свою и с помощью экранной клавиатуры вводим пароль. Если у вас настроен DHCP, телевизор подключится к интернету. Если же вы используете статические IP-адреса, придётся указать адрес вручную.
Так же есть возможность на некоторых устройствах подключения по WPS.
Через приставку
Зачем такие сложности? – спросите вы. Ведь приставка — это лишнее устройство в связке «Телевизор — роутер — интернет». Да, всё верно.
Но только в том случае, если ваш телевизор имеет встроенную функцию Smart TV.
А если у вас старая модель, а умное телевидение попробовать хочется? Или функционал вашего вас не устраивает? Ведь, как правило, бюджетные модели имеют минимальный набор функций, да и работают не всегда хорошо.
Превратить обычный телевизор в умный можно с помощью Смарт-приставки. Главное чтобы была возможность для её подключения. Приставка подключается к телевизору через HDMI-порт. На телевизоре нужно указать в качестве источника сигнала порт HDMI. Сама ТВ приставка подключается к роутеру по кабелю или через Wi-Fi.
Подключение телевизора к компьютеру или телефону через роутер
Телевизоры со Смарт ТВ или с поддержкой функции DLNA могут проигрывать видеофайлы с жёсткого диска вашего компьютера. Однако для этого необходимо подключить телевизор к компьютеру через роутер по лан кабелю или Wi-Fi и выполнить некоторые настройки.
Подключение телевизора к сети мы рассматривали в предыдущих пунктах. С подключением ПК наверняка у вас проблем не возникнет. Теперь осталось только открыть доступ к нужным папкам на компьютере. Список медиафайлов отобразится на телевизоре в соответствующем разделе меню.
С активной функцией DLNA можно кликнуть на файл на компьютере и выбрать «Воспроизвести на…» (будет указана модель вашего телевизора). файл начнёт проигрываться на экране телевизора.
Точно так же можно подключить к телевизору смартфон или планшет на Android с помощью роутера. Оба устройства должны быть подключены к одной сети.
Вы сможете проигрывать медиафайлы со смартфона на телевизоре.
Заключение
Напоследок небольшое замечание. Мы рассмотрели различные способы подключения телевизора к интернету через роутер. Все они работают, однако не всегда одинаково хорошо.
При просмотре фильмов в высоком качестве через Wi-Fi могут наблюдаться подвисания, проблемы с качеством изображения и другие сложности.
В этом случае лучше использовать соединение по кабелю — оно обеспечит стабильную передачу данных.
Подключение телевизора к роутеру

В Интернете можно найти немало контента, адаптированного к просмотру на современных телевизорах. Конечно, для этого нужно подключить их к глобальной сети, воспользовавшись одним из способов, предусмотренных производителем.
Вне зависимости от того, будете ли вы использовать кабель или Wi-Fi, вам понадобится роутер, поскольку в операционную систему телевизора очень редко встраивают клиенты L2TP либо PPPoE. И даже в случае, если провайдер, чьими услугами вы пользуетесь, устанавливает более простые методы подключения, останется актуальной проблема блокирования MAC-адреса.
Поэтому для того, чтобы установить соединение с Интернетом, вам понадобится узнать, как подключать телевизоры к роутеру.
Телевизор можно подключить к роутеру разными способами
Проводное соединение
Наиболее простой вариант соединения телевизора с роутером — через кабель со стандартными разъёмами RJ-45. Для этого достаточно подключить провод соответствующей длины к соответствующему гнезду в телевизоре, а также к разъёму LAN в роутере.
Будьте внимательны – кабель не должен подключаться к отмеченному иным цветом (чаще всего синим) порту WAN, предназначенному для выхода в глобальную сеть.
Чтобы установить соединение с роутером через провод, необходимо включить в настройках маршрутизатора и телевизора поддержку функции DHCP.
Настройка осуществляется предельно просто — в меню телевизора стоит выбрать раздел сетевых подключений и активировать соединение через провод.Подключить телевизор через кабель всегда проще, поскольку пользователю не приходится сталкиваться с кодированными каналами связи и множеством настроек.
Кроме того, кабельное соединение более устойчиво, чем Wi-Fi, поскольку при хорошем экранировании провода на него не влияют расположенные поблизости источники радиосигналов.
Однако подключение через кабель потребует его прокладывания через специальные каналы или электротехнические плинтусы, чтобы провод не создавал помехи для передвижения людей. Кроме того, существует и вариант соединения с помощью технологии Powerline, которая позволяет передавать данные через обычную домашнюю электросеть, подключив к двум розеткам, находящимся на одной линии, специальные адаптеры.
Простое беспроводное соединение
Владельцы современных телевизоров Smart TV со встроенными модулями Wi-Fi могут считаться счастливчиками, поскольку такие устройства проще всего подключить к Интернету.
Достаточно войти в настройки и выбрать опцию «Беспроводное подключение», а затем выбрать нужный вам канал связи.
Чтобы не терять много времени, пытаясь ввести пароль с пульта для телевизора, выбирайте функцию WPS, которая позволяет подключить устройство одним нажатием кнопки на роутере.
Приобретать специальный роутер для телевизора не нужно, что бы ни утверждали многие крупные производители.
Чтобы подключить телевизор к Интернету, достаточно выбрать качественное устройство, соответствующее стандарту N, если вы собираетесь делать это через Wi-Fi.
Настройка роутера будет предельно простой — нужно установить параметры, заданные провайдером, убедиться, что раздача данных началась после перезагрузки, а затем создать беспроводную сеть, установив имя SSID, оптимальный метод шифрования и пароль.
Дополнительные устройства
Если встроенного модуля Wi-Fi в вашем телевизоре нет и вы не желаете подключаться через кабель, то придётся искать обходные пути для установления соединения.
Вначале вам необходимо внимательно изучить документацию и рекламные материалы к используемому устройству.
Если в них указывается отметка Wi-Fi Ready, ситуацию можно исправить путём установки дополнительного адаптера, который обойдётся в 500–2500 рублей, в зависимости от конкретной разновидности.
Оптимальным вариантом будет приобретение адаптера в виде карты расширения, устанавливающейся в специальный слот. Приспособление, соответствующее стандарту PCMCIA либо его аналогу, позволяет получить несколько преимуществ:
- Оставить свободными все разъёмы.
- Предотвратить увеличение размеров телевизора, что актуально при установке устройства в ограниченном пространстве.
- Обеспечить устойчивый контакт.
Однако не все телевизоры имеют слоты для карт расширения, поэтому для их соединения с роутером через Wi-Fi придётся пользоваться другим методом.
Адаптеры также можно подключить к телевизору с помощью USB, этот вариант наиболее распространён, поскольку любое современное устройство оснащается одним либо несколькими универсальными разъёмами.
При выборе USB-адаптера стоит отдать предпочтение моделям с откидной внешней антенной и передатчиком, имеющим мощность не менее 16 дБм, поскольку они обеспечивают устойчивое соединение даже на большом расстоянии.
Кроме того, желательно приобретать приспособления, которые произведены той же компанией, которая изготовила телевизор, поскольку только в этом случае гарантируется их работоспособность.Известно немало случаев, когда универсальные адаптеры Wi-Fi прекрасно работали в течение длительного времени, но отключались после обновления прошивки производителем, который заботится о своей прибыли. Фирменные адаптеры в среднем на 50% дороже изделий сторонних брендов.
Подключение Интернета через дополнительный адаптер также не станет проблемой, так как достаточно активировать функцию беспроводного соединения в системном меню телевизора.
При этом следует убедиться, что роутер использует функцию DHCP и поддерживает тот же стандарт, что и передатчик телевизора.
В настройках нужно будет указать стандарт шифрования, а также выбрать SSID беспроводной сети и ввести данные для доступа.
Если отметки о готовности к работе в беспроводных сетях в документации телевизора нет, то можно подключить его к роутеру через специальную приставку. Она представляет собой миниатюрный роутер для телевизора, который соединяется с основным маршрутизатором.
Однако сам телевизор получает все данные через кабель стандарта RJ-45, что делает такой способ подходящим для большинства современных устройств. Приставка имеет только один минус — как и роутер, её придётся предварительно настроить, подключив к компьютеру.
В настройках телевизора нужно будет выбрать подключение через кабель, несмотря на то, что фактически вы будете использовать сеть Wi-Fi.
Последний довод
Удивительно, но соединить телевизор с роутером можно даже без поддержки Smart TV. Многие спросят, есть ли вообще смысл в таком подключении, а ответ на вопрос вы получите, прочитав этот раздел.
Вам потребуется приобрести компактный компьютер, работающий на операционной системе Android либо её альтернативе собственной разработки производителя. Некоторые из таких устройств используют кабель, однако, большинство можно подключить при помощи компактного штекера HDMI.
Стоимость варьируется в пределах 2,5–10 тысяч рублей, что определяется технической начинкой и функционалом.
Компактный компьютер, подключающийся к телевизору, оснащается встроенным модулем Wi-Fi. Это означает, что он может самостоятельно соединяться с роутером, используя собственное меню настроек.
Кроме того, он позволяет подключить планшеты и смартфоны, чтобы использовать их в качестве пультов управления и клавиатур либо транслировать мультимедиа в потоковом режиме. Единственный его минус состоит в невозможности одновременного использования других аксессуаров, соединённых с телевизором, например, флешек или внешних винчестеров.
Однако в большинстве таких компьютеров предусмотрена возможность установки карты памяти, что решает проблемы с дополнительными накопителями информации.
Поскольку такие устройства имеют собственную операционную систему, они могут не только выходить в глобальную сеть и позволять человеку пользоваться мультимедийным контентом онлайн, но пользователь может запускать различные приложения: игры, прогнозы погоды, информационные сервисы, клиенты социальных сетей и многие другие.Кроме того, большинство HDMI-приставок для телевизоров поддерживают технологии Airplay, Miralink и некоторые другие, за счёт этого они подходят для потоковой трансляции аудио и видеофайлов со смартфонов и планшетов, а также могут связываться с другой домашней электроникой, оснащённой беспроводными модулями.
Также в этом случае не возникнет проблем с совместимостью, так как производитель попросту не может контролировать тип сигнала, передаваемого через разъёмы HDMI, и очередная прошивка не лишит вас Wi-Fi.
Но стоит помнить, что бюджетные устройства такого типа редко радуют пользователя тем же быстродействием, что и телевизор, поэтому за удобство придётся выложить немалую сумму.
Любыми методами
Самым простым способом соединения телевизора с глобальной сетью является подключение к роутеру через кабель, при этом не нужно тратить время на настройку оборудования, а также сталкиваться с разрывами связи по причине сильных помех.
Однако прокладывать провод далеко не всегда удобно, особенно если в доме недавно сделан ремонт, и уничтожать отделку для такой цели никто не собирается.
Поэтому большинство людей предпочитает беспроводное подключение Wi-Fi, и даже если телевизор не оснащается соответствующим модулем, то всегда можно установить дополнительный адаптер.
Нет предела изобретательности, так как несовместимые с беспроводными подключениями устройства могут соединяться со специальными приставками, напоминающими роутеры. Даже если в телевизоре отсутствует Smart TV, то можно приобрести специальную приставку с разъёмом HDMI, которая представляет собой миниатюрный компьютер со своей операционной системой.
Подключаем телевизор к Интернету — по кабелю и через Wi-Fi

Прогресс не стоит на месте и практически каждый день появляется что-нибудь новенькое или совершенствуется уже привычная всем вещь. Так произошло и с телевизором — он переживает второе рождение. 10-15 лет назад он был главным центром развлечения среднестатистической семьи, перед которым собирались все — от мала до велика.
Потом, с приходом в дома сети Интернет, да ещё на большой скорости привела к тому, что молодое поколение переместилось к компьютерам, планшетам и ноутбукам. И вот, пару лет назад у телевизоров появился сначала LAN-разъем, потом и Wi-Fi адаптеры (сначала внешние, как опция, а потом и встроенные).
Параллельно с этим телевизорам добавились мультимедийные возможности — встроенный видеоплеер, интеграция в домашнюю сеть, возможность подключения к Интернету и клиенты популярных социальных сетей. Потом весь комплекс программного обеспечения привели к более-менее общему виду и дали название — Smart TV.
Таким образом, сейчас пользователь получает фактически компьютерную систему в форм-факторе плоского телевизора. Более того — некоторые производители для своих телевизоров в качестве платформы Smart TV используют операционные системы Linux и Android.
И несмотря на то, что подключение телевизора к домашней сети и сети Интернет производителями облегчено по максимуму — все равно у многих людей эта процедура пока ещё вызывает сложности. Расскажу обо всем по порядку.
Что нужно, чтобы подключить телевизор к Интернету?
В первую очередь, для подключения телевизора к сети Интернет — Вам нужен Wi-Fi роутер, причем без разницы — по кабелю Вы будете подключать телевизор или через Wi-Fi.
Все дело в том, что домашние маршрутизаторы без Wi-Fi стоят на 150-200 рублей дешевле самого простого Wi-Fi роутера. Но за эти пару сотен рублей Вы получите домой ещё и полноценную беспроводную сеть, к которой можно подключать смартфоны, планшеты или ноутбуки. Поэтому, я считаю что экономить на этом не стоит.
Зачем нужен роутер? А затем, что сам телевизор подключаться к сети провайдера не умеет — клиент PPPoE или L2TP в него ещё не встроили. Даже если Ваш провайдер использует тип подключения IPoE (Динамический или Статический IP) — все равно он скорее всего будет использовать привязку по MAC-адресу и так просто подключиться у Вас не получится.
Эти проблемы решит роутер — он подключится к провайдеру и будет раздавать Интернет на подключенные устройства.
Как должен быть настроен роутер, чтобы подключить к нему телевизор?!
Никаких хитрых настроек для подключения SmartTV-телевизора на роутере делать не надо — достаточно только чтобы в настройках LAN был включен DHCP-сервер. Если Вы подключаете телевизор через Wi-Fi — само собой у Вас должна быть настроена и беспроводная сеть Wi-Fi — подробнее см. здесь.
Для ответа на этот вопрос давайте определимся — по кабелю Вы будете подключать телевизор или по Wi-Fi?! Рассмотрим оба варианта.
Подключение телевизора к Интернет по кабелю
Схема подключения телевизора к Интернет с помощью кабеля выглядит следующим образом:
На роутере, для подключения телевизора будет использоваться один из свободных LAN-портов.
Для соединения роутера и телевизора Вам понадобиться обычный сетевой патч-корд UTP cat 5.
Примечание: Если у Вас дома сделан ремонт и кабель придется кидать по полу, то можно поступить хитрее — купить пару PowerLine-адаптеров (PLC). Они позволяют пробросить локальную сеть через электрическую.
Ещё один вариант избежать кучи проводов — подключить через Wi-Fi.
Настройка подключения телевизора к Интернет по кабелю:
Я буду рассматривать в качестве примера подключение к сети телевизора Samsung Smart TV. Если у Вас телевизор LG, Phillips, Panasonic или иной — не огорчайтесь. Смысл действий везде одинаковый — просто действуйте по аналогии.
Для настройки подключения через кабель к Интернет, на телевизоре — Вам надо зайти в настройки:
Выбираем раздел Сеть.
Затем выбираем пункт Настройки сети.
Запустится Мастер настройки сети. Нажимаем кнопку Пуск.
Перед нами — выбор типа сетевого соединения. Выбираем тип — кабель и нажимаем Далее. Ждем пока телевизор проверит подключение к сети и получит IP-адрес. После этого закрываем настройки и проверяем доступ в Интернет, запустив браузер, например, или -виджет.
Подключение телевизора через WiFi
Схема подключения телевизора к сети через встроенный Wi-Fi адаптер выглядит так:
Примечание: Подключить телевизор через Wi-Fi можно даже если у него нет встроенного Wi-Fi адаптера. Для этого необходимо купить точку доступа, которая умеет работать как клиент Wi-Fi:
Цена такой точки доступа — около 600 рублей.
Настройка подключения телевизора через Wi-Fi
Опять же, в качестве примера я рассматриваю телевизор Samsung Smart TV. Если у Вас телевизор LG, Phillips, Panasonic или иной — просто действуйте по аналогии, так как смысл действий при настройки телевизора любой марки одинаков.
Для настройки подключения по Wi-Fi, на телевизоре — Вам надо зайти в настройки:
Выбираем раздел настроек — Сеть.
Выбираем пункт «Настройки сети».
Запустится «Мастер настройки сети».
В открывшемся окне «Выбор типа сетевого соединения» выбираем пункт «Беспроводная(общие)» и нажимаем «Далее».
Откроется Список доступных беспроводных сетей. Выбираем свою сеть Wi-Fi и нажимаем «Далее».
Ждем пока пройдет проверка подключения. Если у Вас настроено шифрование беспроводной сети — у Вас будет запрошен ключ беспроводной сети Wi-Fi. После завершения подключения, выходим из настроек и проверяем доступ в Интернет.Примечание: Если Ваш телевизор и Ваш роутер поддерживают технологию WPS, то подключение телевизора через Wi-Fi можно сделать ещё проще. Для этого нажимаем на роутере кнопку «WPS», а в мастере настроек сети телевизора выбираем пункт «WPS»:
Телевизор найдет Вашу сеть Wi-Fi и подключится к ней.
Как через роутер подключить телевизор: самостоятельно с пошаговой инструкцией

Уже давно на рынке существуют так называемые SMART TV – умные телевизоры. Их особенностью является то, что они помимо трансляции привычного телевидения имеют выход в Интернет.
Подключаясь к специальным ресурсам сети, такой телевизор обогащается дополнительным функционалом – прогноз погоды, you tube, фитнесс, zoomby, скайп, и огромное количество дополнительных программ. И, разумеется, простой интернет браузер, для обычного Интернет-серфинга.
Но после покупки телевизор необходимо настроить для доступа в сеть, и так как к Интернет в большинстве случаев подключен и домашний компьютер, данная статья научит, как через роутер подключить телевизор.
Smart TV
В зависимости от производителя, умные телевизоры имеют разные интерфейсы подключения, которые можно разделить на следующие категории:
USB порт. Служит он для подключения внешних жестких дисков, флеш-накопителей, USB Wi-Fi адаптеров (более дорогие модели оборудованы встроенным Wi-Fi);
Ethernet порт. Данный порт служит для подключения проводной сети через сетевой провод витая пара (патч корд);
HDMI порт. Он служит для передачи видео высокой четкости (Full HD разрешения);
Разъём D-SUB для работы в качестве монитора компьютера.
Разумеется, не обойтись и без обычного антенного входа RF in для кабельного телевидения. С недавнего времени стали отказываться от устаревших SCART портов, CI слотов и композитных разъемов (колокольчики).
Подключение в маршрутизатору
Итак, мы имеет следующую схему – в квартиру входит ADLS канал, коннектор которого подключен к некоторому много портовому маршрутизатору, к которому подключен компьютер для выхода в Интернет. Маршрутизатор оборудован Wi-Fi адаптером. Наша цель – подключить телевизор к данному маршрутизатору, чтобы доступ в сеть имел и телевизор, и компьютер (либо несколько компьютеров, не важно).
Домашняя сеть
Вариантов подключения как минимум два – через Ethernet порт (проводное), либо через Wi-Fi (беспроводное). Сначала рассмотрим проводное подключение.
Ethernet подключение телевизора
Берем роутер в руки, и смотрим на заднюю панель.
Задняя панель роутера
Находим LAN порты. Они, как правило, подписаны.
Внимание! Задняя панель именно вашего маршрутизатора может отличаться от приведенного здесь, все зависит от производителя и модели, но искать неизменно нужно именно LAN порт, он есть на всех моделях.
Может случиться так, что LAN порт всего один, и он уже занят. В таком случае используем хаб и свитч для «размножения» порта.
Далее берем патч корд, одним концом подключаем к свободному LAN порту роутера, вторым концом к Ethernet порту телевизора.
Патч корд
Включаем оба устройства. На пульте дистанционного управления телевизора нажимаем кнопку «Настройка». Выбираем пункт меню «Сеть», далее подменю «Настройка сети: проводной».
Настройка проводной сети, шаг 1
На пульте жмем «Ок», и переходим ко второму шагу – настройка сетевого адреса телевизора.
Настройка проводной сети, шаг 2
IP адрес можно настроить и в ручную, но это необходимо только в редких случаях, когда того требует компьютерная сеть (статичный адрес, нестандартная маска подсети и т.д.). Если таких требований не выдвигается, то смело ставим режим «Автонастройка IP», и телевизор сам будет согласовывать свой адрес с маршрутизатором без вашего участия.
Тоже самое касается и DNS сервера – оставляем на автонастройке. Жмем «ОК».
Все, проводное соединение установлено, можно выходить в Интернет прямо с телевизора, запустив встроенный веб браузер.
Wi-Fi подключение телевизора
Но намного удобнее установка беспроводной сети Wi-Fi. Удобнее по многим параметрам – нет портящих интерьер проводов, настройка производится не вставая с дивана, в ряде случаев выше скорость передачи (стандарт «n»). Рассмотрим, как подключить телевизор к роутеру через Wi-Fi.
Первым делом ознакомьтесь с инструкцией к телевизору, оснащен ли он беспроводным модулем Wi-Fi. Если да – повезло, если нет – необходимо приобрести отдельно Wi-Fi адаптер.
Wi-Fi адаптер для смарт телевизора
Подключаем его к любому USB адаптеру smart TV.
Далее заходим в меню телевизора. В меню «Сеть» появится пункт «Настройка сети: беспроводной». Выбираем его.
Настройка беспроводной сети, шаг 1
Телевизор предложит несколько вариантов дальнейшей настройки.
Настройка беспроводной сети, шаг 2
Всего варианта три:
- «Настройка из списка точек доступа (AP)». Данный вариант требует знания своей точки доступа, так как при его выборе необходимо будет вводить название беспроводной сети и дополнительные параметры;
- «Простая установка (режим WPS-кнопки)». Наиболее удобное продолжение настройки. При его выборе телевизор сам начнет поиск всех доступных Wi-Fi сетей, из списка которых вы сможете выбрать необходимую вам;
- «Настройка сети [Ad-hoc]». Прямое подключение телевизора к домашнему компьютеру без доступа к Интернет. Например, для просмотра фильмов или фото, хранящихся на компьютере.
При выборе второго пункта появится список доступных сетей, выбираем необходимую.
Настройка беспроводной сети, шаг 3
Если беспроводная сеть защищена паролем – появится окно с требованием его ввести.
Настройка беспроводной сети, шаг 4
Жмем «ОК». Все, беспроводное соединение установлено.
Сложности подключения
В данном разделе рассмотрим возможные сложности подключения по Wi-Fi.
Первая возможная неприятность – не получается настроить Wi-Fi. Для поиска неисправности берем любое беспроводное устройство (ноутбук, смартфон, планшетник), и устанавливаем на него программное обеспечение для прямого подключения к нему телевизора.
Данное ПО есть на установочном диске телевизора, либо можно скачать с сайта производителя. Например, для телевизора Samsung такая программа называется AllShare. После установки ПО пробуем телевизором подключиться напрямую (третий пункт в меню).
Если работает – Wi-Fi в порядке, если нет – вывод напрашивается сам за себя.
Вторая причина – на некоторых моделях телевизоров отключена функция автоматического поиска сетей. Внимательно изучите инструкцию и проверьте данный параметр.
Третья причина – сеть установлена, но нет доступа в Интернет. Проверь на маршрутизаторе DHCP сервер, попробуйте отключить его и настроить телевизор на ручной IP адрес – IP адрес 192.168.1.2, маска подсети 255.255.255.0, шлюз #адрес роутера#.
Причина третья – убедитесь, что приобретенный Wi-Fi адаптер действительно совместим с вашей моделью телевизора.И последний, универсальный, совет – попробуйте выключить и снова включить как телевизор, так и маршрутизатор, временами помогает адекватно обнаружить друг друга.
Дополнительно с настройкой можно ознакомится по видео уроку:
Как настроить Wi-Fi на телевизоре – инструкция от профессионала

Чтобы воспроизводить контент на большом экране TV, нужно сначала настроить интернет-соединение. Существует два способа синхронизации – проводное и беспроводное. С первым способом все понятно. Пользователь подключает кабель Ethernet в разъем LAN, получает доступ к интернету. Однако мало кто знает, как подключить телевизор к Вай-Фай? С этим могут возникнуть определенные трудности.
Специфика подключения напрямую зависит от того, поддерживает ли используемый вами ТВ технологию Wi-Fi. Если да, то нужно просто соединить его с роутером. Однако если вы пользуетесь старой моделью, которая не поддерживает передачу интернет-сигнала по радиоканалу, тогда придется использовать дополнительные устройства.
Как узнать поддерживает ли телевизор Wi-Fi
Существует масса способов определить, можно ли подключить к телевизору LG, Samsung, Sony интернет по Wi-Fi. Самый простой вариант – изучить технические характеристики, которые указаны в сопроводительной документации. Также их можно найти в интернете на сайте магазинов электроники. Просто введите название модели ТВ в поисковой системе.
Если рядом с пунктом «Wi-Fi» написано «Да» или стоит плюс, значит, телевизор способен принимать беспроводной интернет-сигнал.
В случаях, когда документации нет, а также отсутствует возможность посмотреть характеристики в интернете, можно просто взять пульт дистанционного управления, и зайти в настройки.
Если вкладка «Сеть» отсутствует или в ней нет пункта о беспроводном подключении к интернету, значит, пользоваться Wi-Fi соединением можно только после подключения специальных адаптеров.
Обязательное условие для подключения телевизора к Wi-Fi роутеру – наличие домашней сети. Это значит, что предварительно вам необходимо купить и установить маршрутизатор. Алгоритм настройки интернет-соединения у всех телевизоров моложе 2008 года примерно одинаковый. Могут быть небольшие изменения в названиях команд, но в целом процесс осуществляется по одинаковой схеме.
Возьмите пульт дистанционного управления телевизором, а потом зайдите в сетевые настройки, выбрав раздел «Сеть». Перейдите в подраздел «Беспроводные сети». На экране ТВ появится перечень доступных беспроводных сетей. Если вы не знаете, как называется домашняя сеть, то посмотрите на обратную сторону роутера, там указана вся необходимая информация.
Если для доступа к сети требуется пароль, тогда на экране телевизора появится клавиатура. Ввод осуществляется с помощью пульта дистанционного управления. Двигайте стрелками, выбирая необходимые цифры и буквы. Когда нужная комбинация будет введена, нажмите на кнопку «ОК». При наличии клавиатуры можно подключить ее к ТВ, чтобы упростить ввод информации.
Начнется автоматическое подключение к интернету. Что делать, если подключиться к сети не получается? Необходимо открыть сетевые настройки ТВ. Найдите команду «Автоматическое присвоение IP-адреса», активируйте ее. Настроить этот параметр можно в разделе «Сеть» -> «Беспроводные сети».Когда откроются параметры Wi-Fi подключения, нужно выбрать «Получать автоматически». Эта настройка преимущественно активирована по умолчанию. Некоторые роутеры не поддерживают DCHP-подключения, т.е. IP-адрес автоматически не присваивается. Поэтому его нужно прописать вручную в настройках телевизора. Чтобы сделать это, придерживайтесь простой пошаговой инструкции:
- Зайдите в раздел «Сеть», а потом перейдите на вкладку «Беспроводные сети».
- Отключите опцию «Автоматическое присвоение IP-адреса».
- Зайдите в свойства и выберите команду «Ручная настройка».
- Вручную пропишите IP-адрес, маску подсети, шлюз и DNS-сервер.
- Всю необходимую информацию можно найти в настройках роутера.
Многие модели ТВ оснащены функцией «WPS». Суть этой опции заключается в обеспечении автоматического подсоединения к домашней сети. В момент подключения, нажмите на кнопку «WPS», которая находится на задней стороне роутера. Современные маршрутизаторы оборудованы этой клавишей.
Чтобы провести автоматическую настройку, зайдите в меню ТВ, а затем выберите «WPS». В этот момент нужно удерживать кнопку на роутере с аналогичным названием. Примерно через полминуты подключение будет завершено.
Если вы пользуетесь техникой от одного бренда, например, Samsung, то тогда сможете воспользоваться технологией One Foot Connection. Она предназначена для упрощения синхронизации подключенных к домашней сети устройств. Чтобы активировать эту функцию, зайдите в главное меню, затем выберите «One Foot Connection», и дождитесь окончания соединения.
Что делать, если в телевизоре нет встроенного аппаратного Wi-Fi модуля? Необходимо приобрести специальный адаптер для настройки подключения.
Для телевизоров без Смарт ТВ – это уникальная возможность настроить интернет-соединение. Неплохой альтернативой также может стать Smart-приставка, которая подключается к телевизору.
Она будет выступать связующим звеном, обеспечивая передачу контента на экран ТВ.
Настройка Wi-Fi на приставке с Android
Многие пользователи полагают, что устройства, работающие на операционной системе Android способны выступать исключительно в качестве клиентов Wi-Fi сети. Однако это не так.
Каждый подобный гаджет можно использовать для беспроводной раздачи интернет-сигнала. Для реализации такой задачи, совершенно необязательно скачивать и устанавливать дополнительное программное обеспечение. Встроенных функциональных возможностей предостаточно.
Сейчас рассмотрим схему подключения Wi-Fi к телевизору через Smart-приставку.
Все начинается с того, что пользователю нужно вставить Ethernet кабель в LAN разъем приставки или подключить ее к домашней сети по беспроводному каналу. Если интернет работает корректно, можно переходить к подключению телевизора. Подсоедините устройство к приставке с помощью HDMI кабеля, а потом выберите соответствующий источник сигнала.
Пошаговая настройка интернета на Android-приставке:
- Когда вся техника соединена соответствующими кабелями, откройте главное меню настроек приставки. Сделать это можно с помощью предварительно подключенной мышки или пульта дистанционного управления.
- Найдите в главном меню раздел «Wi-Fi». По умолчанию эта опция деактивирована. Чтобы включить функцию, поменяйте положение ползунка.
- Поиск будет длиться всего лишь несколько секунд. Устройство выведет на большой экран TV список доступных сетей. Выберите домашнюю сеть.
- Введите пароль к домашней сети, если, конечно, он был установлен ранее, а потом нажмите на кнопку «ОК».
- Если маршрутизатор настроен правильно, то подключение произойдет в течение нескольких секунд.
Телевизоры Смарт ТВ не нуждаются в подключении Android-приставки. Поскольку преимущественно они оснащены аппаратным модулем для беспроводного подключения к интернету. Описанный выше способ в большей степени ориентирован на владельцев обычных телевизоров без поддержки функций Smart.
Настроить на телевизоре Wi-Fi соединение можно также с помощью специального девайса от компании Android. Приставка Android Mini PC TV подключается к телевизору через интерфейс HDMI.
После синхронизации с ТВ, это устройство выведет на экран собственное меню настроек. Через него и осуществляется подключение к домашней сети. По функциональным возможностям она сопоставима со смартфонами.
Пользователь сможет запускать предустановленные приложения.>
При необходимости можно подключить к ТВ ноутбук. Для этого используются следующие интерфейсы:Разумеется, что оба устройства должны быть оснащены одним из этих разъемов.
Использование Wi-Fi адаптера
Чтобы подключиться к домашней сети с ТВ, который не оснащен Wi-Fi модулем, нужно приобрести специальный адаптер. Визуально это устройство напоминает самую обыкновенную флешку. Вставляется в разъем USB или HDMI.
Что касается самого подключения к интернету через Вай-Фай, то оно осуществляется по такому же принципу, как и в случае с моделями Smart TV. Запомните, что иногда возникают проблемы с совместимостью.
Поэтому лучше покупать фирменные устройства от того же производителя, что и телевизор.
На какие характеристики следует обратить внимание в процессе выбора адаптера? Сделайте акцент на следующих параметрах:
- радиус действия;
- мощность;
- поддерживаемые стандарты беспроводного подключения к интернету;
- пропускная способность.
Мало кто знает, но даже самый обычный роутер можно превратить в Wi-Fi адаптер. Как именно? Сейчас узнаете.
Практически все роутеры работают в нескольких режимах. Один из них – режим адаптера. Если ваш маршрутизатор поддерживает эту функцию, тогда вы сможете без лишних проблем настроить беспроводное подключение к интернету на своем телевизоре. Для этого необходимо следовать пошаговой инструкции:
- Откройте настройки роутера, а затем выберите режим адаптера.
- Маршрутизатор будет принимать сигнал домашней сети, а потом передавать на TV;
- Телевизор и роутер необходимо соединить с помощью Ethernet кабеля.
- Проверьте работоспособность подключения.
- Это проводной тип синхронизации, поэтому пароль вводить не придется.
В процессе настройки подключения, пользователь может столкнуться с различными проблемами в виде программных сбоев и системных ошибок. Впрочем, решить подобного рода трудности можно очень легко. Самый простой, но действенный вариант – перезагрузка техники. Выключите роутер и телевизор, а затем подключите их обратно.
Если прошлая рекомендация не помогла, тогда нужно откатиться к настройкам по умолчанию программы SmartHub. Сделать это можно следующим образом:
- Зайдите в раздел с приложениями.
- На пульте дистанционного управления нажмите «Tools».
- Перейдите на вкладку сброса пользовательских параметров.
- Введите обновленный код безопасности – 0000.
- Дождитесь окончания процесса, соглашаясь со всеми уведомлениями.
Программное обеспечение будет переустановлено с настройками по умолчанию.
Третий способ устранения возникших проблем – обновление прошивки операционной системы телевизора, если вы пользуетесь моделью с поддержкой Smart TV. Чтобы обновиться, зайдите в раздел поддержки, а потом переключитесь на вкладку «Обновление ПО». Воспользуйтесь командой «Обновить программное обеспечение по интернету». Дождитесь окончания процесса инсталляции обновлений.
Если доступ к интернету отсутствует, то обновиться можно, скачав предварительно новую версию прошивки на флешку или жесткий диск.
Что делать, если предложенные варианты не помогли? Перезагрузите маршрутизатор, возможно, проблема заключается именно в нем.
Проверьте, подключаются ли к интернету другие устройства: смартфон, планшет или ноутбук. Если интернет отсутствует на всех гаджетах, тогда позвоните провайдеру.
Вас может заинтересовать:
Поставьте вашу оценку:
(: 1, средний балл: 5,00 из 5) Загрузка…
