Увеличение оперативной памяти на компьютере
Как увеличить оперативную память на компьютере?

Всем привет! Уверен, вам, как и мне, вечно не хватает оперативной памяти на компьютере. Один только браузер наглым образом сжирает почти 2 Гб во время активного использования.
У вас так же? Если у вас все чаще и чаще возникает вопрос «Как увеличить оперативную память на компьютере?», то эта статья для вас.
И рассмотрим мы сегодня все возможные методы борьбы с нехваткой оперативной памяти, не переключайте.
Нужно ли вам увеличить оперативную память на компьютере (ноутбуке) или можно обойтись бесплатными программными способами вы поймете, дочитав статью до конца.
Если вы задумались про увеличение оперативной памяти на своем компьютере, то вам будет полезно узнать:
- Как добавить оперативную память в компьютер или ноутбук? Речь пойдет о физическом добавлении дополнительной планки ОЗУ, если у вас есть для этого свободный слот на материнской плате. Лучше бы он был, так как это самый лучший вариант.
- Флешка, как оперативная память. Вот это новость! Windows позволяет использовать обыкновенную флешку в качестве альтернативы ОЗУ. Интересно? Читайте дальше.
- Как увеличить файл подкачки в Windows? Возможно вся проблема именно в небольшом файле подкачке? Так значит давайте его увеличим! А ведь он может действительно компенсировать нехватку оперативной памяти.
Как увеличить оперативную память в компьютере? (физически)
Итак, если ваш компьютер тормозит и не справляется с нагрузкой, то в первую очередь нужно выяснить, что в вашем компьютере является слабым местом. Может, ваша тяга увеличить оперативную память на компьютере отпадет сама собой.
Как найти слабое место компьютера?
Если вы являете счастливым обладателем Windows 7, то сделать это проще простого, так как в Windows 7 есть для этого специальная встроенная утилита, которая позволяет узнать индекс производительности Windows и, соответственно, слабые места вашей системы.
Жмите правой кнопкой мыши на значок компьютера и потом на пункт «свойства» в самом конце. Теперь вы можете увидеть все свойства вашего компьютера, включая объем оперативной памяти, но мы здесь не за этим.
Жмите на ссылку «Индекс производительности Windows».
Тут вы сможете произвести оценку основных комплектующих компьютера и понять нужно ли вам добавлять оперативную память или лучше сделать апгрейд чего-то другого.
Например, в моем ноутбуке самое слабое место – это «Графика», потому что у меня все держится на видеокарте, вшитой в процессор. Она, откровенно говоря, слабенькая.Чтобы повысить производительность моего ноутбука первым делом нужно что-то делать с видеокартой, а не с оперативной памятью. У вас, возможно, другая ситуация.
Как проверить производительность системы в Windows 8 и Windows 10?
Если вы используете более новую операционную систему, такую как Windows 8 или Windows 10, то вы не найдете в ней встроенной утилиты для оценки производительности системы. К счастью, вы можете установить себе программу, практически полностью идентичную той, которую я описал для Windows 7.
Даже их две. Но они практически одинаковые и обе абсолютно бесплатные – WSAT и Winaero WEI Tool (скачать с официального сайта).
Winaero WEI Tool — проверка производительности системы
Если все-таки вы пришли к выводу, что вам нужно увеличить оперативную память, то читайте дальше.
На что обратить внимание, если нужно увеличить оперативную память?
Первым делом вам нужно изучить материнскую плату своего компьютера. Позволит ли она вам увеличить оперативную память? Узнайте следующее:
ASUS Rampage III Gene — старенькая да удаленькая. На борту 6 слотов под DDR3 частотой до 2200 MHz и общим объемом до 24 Гб ОЗУ
- Сколько слотов предусмотрено под оперативную память и сколько из них уже занято. Если у вас только один слот (естественно он занят), еще рано расстраиваться.
- Какой максимальный объем оперативной памяти поддерживает материнская плата? Часто бывает, что материнская плата может принять в себя до 16 Гб ОЗУ (несмотря на единственный слот), а в ней установлено всего 4 Гб. Тогда придется продать или выкинуть старую планку ОЗУ и купить новую на 8 или 16 Гб. Это существенно улучшит производительность компьютера, особенно если ОЗУ было его слабым местом.
- Тип оперативной памяти. Сейчас это вероятнее всего DDR3 или DDR4 (узнай что лучше), но если вы будете читать эту статью в недалеком будущем, то это может быть и DDR5. В общем, суть в том, что если слот предназначен, скажем, под DDR4, то в него можно будет впихнуть только DDR4! Не нужно пытаться впихнуть невпихуемое, это ни к чему хорошему не приведет.
Какой частоты выбрать дополнительную планку ОЗУ?
Не нужно забывать, что оперативная память даже одинакового типа может работать на ОЧЕНЬ разных частотах. Тут нужно быть внимательными. Поэтому приведу несколько вариантов развития событий, как можно увеличить оперативную память правильно и не совсем правильно.
- Если у вас есть возможность докупить точно такую же модель ОЗУ, какая у вас уже установлена, то это было бы идеальным вариантом, потому что оперативная память некоторых производителей отказывается работать в паре с другими производителями, даже если все параметры в точности совпадают. Выбирайте одинакового производителя, одинаковый объем и одинаковую частоту.
- Если вы купили планку ОЗУ нужного типа, но с большей частотой, чем на уже установленной планке, то вы зря переплатили. Потому что чем выше частота, тем оперативная память дороже (бывают исключения). А рабочая частота будет равна более слабой планке. Например, у вас была частота ОЗУ 2333 МГц, а вы купили ОЗУ с частотой 3200 МГц, а работать обе планки будут на наименьшей частоте – 2333 МГц. Поэтому покупайте новую планку с такой же частотой либо покупайте сразу 2 новых планки, а старую выкидывайте. И не забывайте смотреть, поддерживает ли такую частоту ваша материнская плата.
- Соответственно, если вы докупили ОЗУ с частотой ниже, чем у вас была на установленной планке, то вы получите прирост производительности, но значительно ниже, чем могли бы. Допустим, у вас была частота ОЗУ 3400 МГц, а вы докупили планку с частотой 2133 МГц. В совокупности у вас получится частота 4266 МГц (2133 + 2133), а могла бы получиться 6800 МГц (3400 + 3400), если бы вы все сделали по уму. А это почти 60% разницы.
Всё купил, чё дальше?
Ниче, раскручивай компьютер (ноутбук) и вставляй. Сложного ничего нет, это делается точно так же, как когда-то в детстве ты вставлял картриджи в игровую приставку Dendy или SEGA.
Если не знаешь, как разобрать свой ноутбук, то ищи мануалы конкретно по своей модели, хотя у большинства ноутбуков достаточно снять только специальную заднюю крышку, под которой в легкой доступности находится ОЗУ и жесткий диск (или твердотельный накопитель).
Это сделано специально для того, чтобы можно было увеличить оперативную память или заменить жесткий диск на более вместительный.
Теперь вы знаете, как добавить оперативную память на компьютер (ноутбук). Если вам этот способ подошел, поздравляю, он был самым эффективным. Если по каким-либо причинам у вас не получилось увеличить оперативную память физически, то давайте приступим к рассмотрению других не менее интересных и полезных способов увеличения производительности оперативной памяти.
Флешка, как оперативная память!
Удивлены, что можно использовать самую обыкновенную флешку, как оперативную память? Правильно делаете, что удивляетесь, потому что сейчас нам придется развеять этот МИФ.
Возможно, вы впервые об этом услышали, а может и натыкались на многочисленные статьи, которые бессовестно утверждают, что можно использовать флешку, как оперативную память, коей на самом деле она не является и никогда не станет, как минимум по той причине, что скорость передачи данных на флешке многократно проигрывает скорости ОЗУ.
На самом деле существует такая технология, как ReadyBoost, разработанная самими Майкрософт и вшитая в Виндовс (начиная с Висты).
И на самом деле эта технология может незначительно ускорить вашу систему, но только в том случае, если вы все еще работаете на HDD (жестком диске).
А если память вашего компьютера уже эволюционировала из HDD в SSD накопитель, то ReadyBoost может даже замедлить работу вашей системы.
Почему так происходит? Потому что основной задачей ReadyBoost было снижение нагрузки на винчестер при чтении мелких файлов путем их кэширования на внешнем флеш-накопителе.
Чтение мелких файлов – это слабое место HDD винчестеров ввиду их механической конструкции. Перемещение читающей головки по поверхности диска в поисках мелких файлов занимает намного больше времени, чем само чтение. С приходом SSD накопителей эта проблема исчезла, потому что в них время поиска файлов стремится к нулю, да и само время чтения (и записи) тоже заметно сократилось.
Исходя из сказанного становится понятно, почему ReadyBoost столь неэффективен при работе с современными твердотельными накопителями (SSD).Флешка – это не оперативная память!
Можно ли использовать флешку для ускорения работы вашего компьютера? Да, вы можете незначительно ускорить работу компьютера, если он работает на жестком диске (HDD).
Можно ли использовать флешку, как оперативную память? Нет! Вы можете ее использовать только как внешнее устройство для кэширования мелких файлов. Использовать флешку, как оперативную память невозможно!
Как использовать ReadyBoost?
Если вы все-таки решили испробовать эту функцию на практике и проверить, на сколько она может увеличить производительность компьютера, то я вам расскажу, как ее включить. Делается это очень просто, однако учтите, что не все флешки подходят. Если ваша флешка слишком медленная, то Виндовс даст вам об этом знать. Итак, как использовать ReadyBoost:
Тут я попытался запустить ReadyBoost напрямую на своем SSD накопителе =))
- Вставляете флешку в компьютер. Это также может быть не USB флешка, а microSD, подключенная через кард-ридер.
- Заходите в «Мой компьютер» и жмете правую кнопку мыши на появившемся внешнем накопителе. До этого у вас там были видны только ваши жесткие диски и оптический привод (если он у вас есть).
- Выбираете пункт «Свойства».
- Выбираете вкладку ReadyBoost.
- Ставите галку напротив «Использовать это устройство» и выбираете объем памяти, который вы хотите пожертвовать для ускорения работы вашего компьютера.
- Нажмите «ОК!».
Теперь у вас должно быть все ОК. Однако опытным путем было замечено, что в играх никакого прироста быстродействия эта технология не дает. Может быть, у вас будет иначе. Напишите нам.
Как увеличить файл подкачки в Windows?
В отличие от предыдущего метода, увеличение файла подкачки – это действительно хорошее и эффективное решение, если вы хотите знать, как увеличить оперативную память, не покупая ее. А вот почему это хорошее решение – вы узнаете дальше. Но сначала давайте немного разберемся в теоретической части. Лишним для вас не будет.
Что такое файл подкачки?
Файл подкачки – это специальное зарезервированное место на жестком диске, которое используется в качестве оперативной памяти при ее нехватке.
https://www.youtube.com/watch?v=lAryoaTsNJQ
Другими словами, если, например, приложению нужно больше оперативной памяти, чем у вас установлено, то недостаток ОЗУ будет компенсироваться как раз-таки этим файлом подкачки.
Однако нельзя просто так взять и установить файл подкачки на 16 Гб, имея на борту всего, скажем, 2 Гб оперативной памяти. Нежелательно это делать по следующим причинам:
- Файл подкачки работает значительно медленнее, чем оперативная память. Он может компенсировать недостаток объема ОЗУ, но никак не скорость. Таким образом, вы можете даже замедлить работу системы.
- При частом использовании файла подкачки ускоряется износ жесткого диска. Ведь предназначен он больше для хранения информации, чем для постоянной ее перезаписи.
Но в любом случае, файл подкачки всегда должен быть включен! Потому что при недостаче ОЗУ компьютер может начать очень сильно тормозить, а при включенном файле подкачки этого не произойдет. Давайте разберемся, как его включить и правильно настроить.
Как включить и настроить файл подкачки?
Просто повторяйте за мной. Показываю на примере Виндовс 7. Но у вас в любом случае все аналогично будет.
Сначала заходите в свойства компьютера, то есть на значке «Мой компьютер» жмите правой кнопкой мыши, а потом выбираете «Свойства».
Дальше выбираете «Дополнительные параметры системы».
Потом переходим на вкладку «Дополнительно», ищем на ней раздел под названием «Быстродействие» и жмем на его «Параметры».
Тут снова переходим на вкладку «Дополнительно», ищем раздел «Виртуальная память». Ага, это уже нам о чем-то говорит. И вот что говорит нам сам Виндовс:
Файл подкачки – это область на жестком диске, используемая для хранения страниц виртуальной памяти.
Ну, почти то же самое, что я вам и сказал. Короче, жмите «Изменить».
После этого вам нужно будет выбрать том винчестера, на котором будет храниться файл подкачки. Мне кажется, что лучше его создавать на системном томе (у меня это диск C: ) чтобы избежать переносов кэша системных файлов с тома на том. Но если системный том забит Виндой почти полностью, то подойдет и любой другой том жесткого диска. И еще кое-что. Это важно, поэтому выделю:
Для оптимальной и сбалансированной работы рекомендуется делать объем файла подкачки в полтора раза больше, чем существующий объем оперативной памяти.Конечно же, это приблизительно, а то начнете сейчас высчитывать, переводить Гб в Мб и так далее (а в одном Гб не ровно 1000 Мб, так что считать это не так уж и просто, как кажется). Нет, только примерно.
Вывод:
Способы увеличения оперативной памяти компьютера

Часто с нехваткой памяти на ПК сталкивается каждый пользователь.
Мало места для сохранения рабочих материалов, скачивания фильмов, компьютер не тянет игры на высоких более качественных настройках, виснет, медленно работает интернет, проводить время за компьютером невыносимо. И тут возникает вопрос, как увеличить оперативную память компьютера и ускорить работоспособность электронной техники?
Повысить производительность ПК, можно увеличив, объем оперативно запоминающего устройства (ОЗУ). Есть несколько вариантов как это сделать.
Отличное решение данной проблемы — покупка новой карты памяти, имеющей достаточно свободного места для сохранения.
Но если финансовое положение временно ограничивает в такой возможности, тогда давайте подробно рассмотрим методы увеличения объёма оперативки без денежных затрат.
Ускоряем работу ПК через файл подкачки и увеличиваем виртуальную память
Всё что не вмещается в ОЗУ, хранится на жёстком диске в файле подкачки. Обычно система Windows автоматически устанавливает объём такого виртуального кэша, но при возникшей нехватке его можно увеличить. Чтобы провернуть такое действие необязательно быть программистом просто следуйте приведённой ниже инструкции:
- Принцип действия на Windows 7 и ХР практически идентичен, так как меню у них довольно похожи. В нижнем углу экрана найдите кнопку «Пуск», жмите.
- В появившемся списке найдите строку «Мой компьютер». Кликните курсивом (левой кнопкой мыши) и внизу нажмите «Свойства».
- Слева откроется новый перечень, выбираем «Дополнительные параметры системы».
- В окне «Свойства системы» кликните сверху на слово «Дополнительно». Выплывет список задач, находим нужную строку и жмём «Параметры».
- В таблице «Параметры быстродействия» кликните на «Визуальные эффекты» и действие «Изменить».
- В окне «Виртуальная память» поставьте галочку напротив предложения «Автоматически выбрать объём файла подкачки» и выберите диск, который будет служить для этого файла.
- Ниже выбираем графу «Указать размер» и, в полях исходного и максимального размера, устанавливаем минимальное и высшее значение файла «Подкачка». В конце проделанной работы не забудьте сохранить изменения.
Под файл подкачки используйте диск, имеющий больше свободного места. Не выбирайте для этой цели системный диск.
Найти где настраивается виртуальная кэш и подкачка в Windows 8 просто. Следуйте описаниям ниже:
- С помощь курсива откройте меню и кликните пункт «Поиск».
- В правом углу увидите поисковую строку, введите в неё system properties performance и нажмите Enter.
- Появится окно «Параметры быстродействия» найдите вкладку «Дополнительно».
- В графе «Виртуальная память» кликаем на кнопку «Изменить» и с этого момента делаем всё тоже, что в инструкции выше.
Увеличение виртуального кэша не спасёт вас от проблем с нехваткой оперативки, а лишь немного ускорит работу компьютера.
Расширение ОЗУ с помощью флешки
Отличный метод создания дополнительного места в ОЗУ для ПК. Появился он недавно, благодаря технологии Ready Boost от компании Майкрософт. Ещё мало кто прибегает к этому способу из-за незнания об этом новшестве.
Программа Ready Boost позволяет расширить объём ОЗУ компьютера с помощью свободного места на флешке или другого внешнего накопителя (SD-карта, SSD накопитель), которые играют роль дополнительного кэш-устройства содержащего информацию.
Увеличение оперативной памяти с помощью программы Ready Boost имеет свои требования, если флеш-карта не будет им соответствовать, то программа не установится. Основные требования:
- быстрота записи 1, 75 МБ/сек, блоки по 512 кб;
- скорость чтения не менее 2,5 МБ/сек, блоки по 512 кб;
- минимально свободное место на флешке 256 мегабайт.
Подобрав подходящий накопитель можно приступать к подключению функции, позволяющей не только увеличить объем кэша, а и ускорить работу ПК. Начнём:
- Вставьте выбранный накопитель в разъём системника и зайдите в меню.
- Среди списка накопителей найдите новое подключённое устройство (флешку), кликните курсивом мыши (правой кнопкой).
- В появившейся таблице находим пункт «Свойства». Жмём.
- В новой таблице «Свойства: Съёмный диск» ищем строку Ready Boost, помечаем галочкой, устанавливаем необходимый объем кэша и подтверждаем действие, кликнув на кнопку «ОК».
После немного подождите, пока система закончит настройки по обновлённым параметрам.
Увеличиваем ОЗУ в настройках BIOS
Большинство версий BIOS позволяют настроить объём ОЗУ вручную. В биосе можно ускорить работу кэша снизив значения таймингов, но после таких манипуляций нужно протестировать систему для исключения сбоя в работе.
Как увеличить оперативную память компьютера в BIOS, не задев во время процедуры основные настройки программы, можно разобраться, руководствуясь инструкцией ниже:
- Вначале входим в BIOS. Для этого во время загрузки системы следует нажимать комбинацию из клавиш, чаще всего это Delete, F2 или Ctrl-Alt-Esc.
- В меню программы BIOS ищем и кликаем на строку Video Ram или, в зависимости от программы, Shared Memory.
- Дальше найдите строку DRAM Read Timing и убавьте количество таймингов (циклов) в RAM. Меньше циклов — лучше производительность системы. Слишком большое снижение негативно скажется на работе техники, так что не переусердствуйте.
- Закончив изменения в конфигурации запоминания, сохраните заданные настройки и выходите из BIOS.
Помните, увеличение оперативной памяти в системе BIOS способно привести к изменению других настроек.
Наращивание объёма с помощью модулей памяти
Этот способ расширения кэша требует немного финансового вложения, зато действенный на сто процентов.
Материнская плата имеет по несколько ячеек для установки запоминающих модулей, что позволяет устанавливать не один, а несколько плат для увеличения ОЗУ на ПК.
Если нет материальной возможности купить объёмистую карту памяти, приобретите дополнительный модуль и установить его рядом с имеющейся оперативкой.
Установка модулей — эффективны способ, приумножить ОЗУ, но перед покупкой стоит удостовериться, что на материнской плате есть свободные разъёмы, а также какие стандарты она поддерживает. Существует несколько видов оперативки, если вы приобретёте не то, что нужно, модуль не войдёт в разъём материнки.
Узнать тип оперативки ПК можно по номеру на плате, которая уже стоит в матерининке. Нет свободного разъёма, замените старую плату на новую более объёмистую.
Установку платы проводите аккуратно, чтобы ничего не сломать.
Вставляйте модуль, пока не услышите характерный щелчок, который означает, что он надёжно закрепился.
После этого включите компьютер и проверьте данные ОЗУ. Места для накопления стало больше — всё прошло успешно, нет, тогда отключите питание и попробуйте снова.
Вышеизложенные методы позволят расширить объём кэша компьютера, улучшив его работоспособность. Но помните, все манипуляции в системе проводите внимательно и не спеша, чтобы избежать поломки ПК.
Физическое и виртуальное увеличение оперативной памяти компьютера

Если вы собираетесь модернизировать компьютер, чтобы улучшить его производительность и быстродействие, то перед вами возникнет трудный вопрос выбора модулей ОЗУ. Давайте разберемся, как увеличить оперативную память компьютера, чтобы не возникало никаких проблем с совместимостью, а дополнительные гигабайты реально работали.
Увеличение физической памяти
Если возникла острая необходимость увеличить физическую память, то вам нужно первым делом понять, какая планка ОЗУ совместима с вашей материнской платой. Делается это так:
- Запустите утилиту мониторинга типа CPU-Z или HWMonitor.
- Посмотрите модель материнской платы.
- Перейдите на сайт производителя.
- Изучите спецификацию материнской платы, обратив особое внимание на характеристики памяти.
В спецификации будет примерно такая картина:
Из указанной информации мы можем вынести, что материнская плата поддерживает стандарт памяти DDR3, двухканальный режим. Доступный максимальный объем –16 Гб, частота – от 800 до 1800 МГц. Следующий шаг – вскрыть системный блок и посмотреть, сколько есть свободных слотов.
Помните, что DDR, DDR2 и DDR3 – это три разных, несовместимых друг с другом формата. Поэтому если ваша материнская плата поддерживает стандарт DDR2, не нужно покупать DDR3 – модуль не встанет в слот.
На конец 2015 года анонсируется выход стандарта DDR4 – с его приобретением тоже лучше не торопиться, так как технология еще не обкатана. Что касается DDR5, сообщения о котором можно встретить на форумах, то такого стандарта вовсе не существует. Есть видеопамять GDDR5, но к ОЗУ она имеет мало отношения.
Если материнская плата имеет двухканальный режим, ставьте две планки меньшего размера, а не одну большего. Две планки по 4 Гб будут примерно на 15% производительнее, чем один модуль на 8 Гб. Приобретая модули, старайтесь выбирать максимально близкие по характеристикам планки. Если планируете купить сразу пару, лучше выбрать KIT-набор, состоящий из двух полностью идентичных модулей.Если вы доведете объем ОЗУ до 8 Гб, то не забудьте установить 64-битную систему, потому как Windows x32 не умеет работать с памятью, размер которой превышает 4 Гб.
Важными параметрами (кроме объема и стандарта) являются частота и тайминг. Чем выше частота, тем быстрее оперативная память будет передавать данные на процессор для обработки и проведения вычислений. Чем ниже тайминг, тем быстрее контроллер ОЗУ будет реагировать на команды системы. Из этого делаем вывод:
- Частоту подбираем максимальную, которую поддерживает материнская плата и процессор (его частоту тоже можно узнать с помощью утилиты HWMonitor).
- Тайминг (задержка перед выполнением запроса) смотрим минимальный.
Если разброс в цене значительный, то лучше взять планку с высокой частотой и большим таймингом. Задержка не так сильно влияет на производительность, поэтому можно пожертвовать этим параметром.
Виртуальная память
На Windows XP и последующих версиях по умолчанию включена виртуальная память: на выбранном разделе жесткого диска выделяется определенное место, к которому обращается система, если доступной оперативной памяти не хватает. Проще говоря, виртуальная память (файл подкачки) позволяет увеличить производительность за счет жесткого диска.
Для настройки виртуальной памяти:
- Кликните правой кнопкой по значку «Компьютер».
- Откройте «Свойства».
- Перейдите в «Дополнительные параметры».
- Раскройте вкладку «Дополнительно».
- В поле «Быстродействие» откройте «Параметры».
- Нажмите «Изменить» на вкладке «Дополнительно».
Этот путь актуален для «семерки», Windows 8 и Windows 10. На XP порядок тот же, только в свойствах системы нужно сразу открывать вкладку «Дополнительно». В появившемся окне настройки виртуальной памяти вы можете установить автоматический выбор размера файла подкачки, указать объем вручную или отключить функцию. Посмотрим подробно самостоятельную установку объема виртуальной памяти:
- Исходный размер – 1-1,5 объема физической оперативной памяти (если у вас 2 Гб ОЗУ, то ставьте 2-3 Гб виртуальной памяти).
- Максимальный размер – 2 объема оперативной памяти.
Это рекомендуемые параметры, но есть одна тонкость: если у вас стоит не SSD-накопитель, а обычный HDD, то выделенный объем будет фрагментироваться. На производительности это сказывается плохо, поэтому в таком случае лучше оставить исходный и максимальный размер одинаковыми – равными объему физических модулей ОЗУ.
Если файл подкачки уже был фрагментирован (в течение долгого времени его объем был динамическим), то нельзя просто поменять его размер. Вам нужно:
- Установить значение «Без файла подкачки».
- Перезагрузить систему.
- Снова открыть параметры виртуальной памяти и указать размер файла подкачки.
Вы получите файл подкачки, который не будет фрагментироваться и поможет чуть увеличить производительность компьютера.
Использование флеш-накопителя
Увеличить доступный объем оперативной памяти можно с помощью флешки. По сути, это тот же файл подкачки, только находится он на съемном накопителе, что позволяет снизить нагрузку на винчестер. Технология, позволяющая увеличить объем виртуальной памяти за счет флешки, называется Ready Boost. Для её применения требуется соблюдение нескольких условий:
- Установлена Windows 7 или более поздняя версия.
- Используется внешний диск (SSD накопитель, USB-флешка, SD-карта), объем которого превышает 1 Гб.
- Скорость работы флеш-носителя составляет минимум 3 Мб/с (все современные флешки легко достигают этого показателя).
Если вы используете флеш-накопитель, объем которого превышает 4 Гб, то обязательно форматируйте его в NTFS. Оптимальный объем используемого съемного диска должен в 2-3 раза превышать физический размер оперативной памяти. Допустим, при 4 Гб ОЗУ желательно использовать флешку на 8-16 Гб.
- Подключите съемный диск к компьютеру.
- Если появится окно автозапуска, выберите пункт «Ускорить работу системы».
- Если автозапуск отключен, зайдите в «Компьютер» и откройте свойства подключенного флеш-накопителя.
- Перейдите на вкладку «Ready Boost».
- Отметьте пункт «Предоставлять это устройство» и укажите объем, который вы хотите выделить под создание кэш-файла, расширяющего виртуальную память.
Если вы хотите выделить весь доступный объем флешки, то отметьте пункт «Использовать это устройство».
Важно: не отключайте флешку после активации технологии Ready Boost. Зайдите в свойства и поставьте отметку «Не использовать это устройство», после чего можно извлекать накопитель.
Можно ли серьезно повысить производительность компьютера с помощью Ready Boost? Вопрос дискуссионный. По некоторым данным производительность системы увеличивается на треть, но это максимальный эффект, который достигается при выполнении простых операций. Значительного же прироста ожидать не следует, так как на производительность влияет еще ряд факторов, включая мощность процессора.
Увеличение оперативной памяти на компьютере
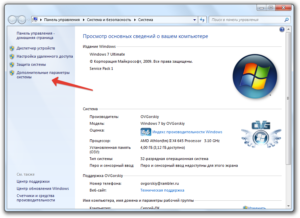
Компьютерная техника является важнейшим помощником при решении многих задач, поэтому совсем неудивительно, что пользователи к ней выдвигают повышенные требования.
Однако следует понимать, что с течением времени установленные устройства устаревают и компьютерная техника нуждается в модернизации.
Достаточно часто владельцы ПК испытывают острую необходимость именно в увеличении оперативной памяти, поэтому для многих актуально знать, как увеличить оперативную память на компьютере.
Многие новые программы требуют большей мощности компьютеров
Увеличение путём установки новых модулей
Увеличение ОЗУ позволяет значительно повысить производительность компьютера, поэтому пользователи, заинтересованные в быстродействии, стремятся найти способы, благодаря которым такие действия осуществить будет несложно.
Одним из таких способов является приобретение дополнительных модулей оперативной памяти и установка их на компьютере.
Чтобы произвести грамотное увеличение ОЗУ, полезно предварительно ознакомиться с информацией, как добавить оперативной памяти в компьютер, а также совершить ряд подготовительных действий.
Определение типа оперативной памяти
Компьютеры приобретались в разные времена, поэтому их комплектация может существенно отличаться. Приобретать ОЗУ наугад категорически запрещается, потому что существующие сейчас типы оперативной памяти, к которым относятся DDR 1, DDR 2, DDR 3, несовместимы по отношению друг к другу, и их совместное использование на одном компьютере может привести к печальному результату.
Кроме этого, материнка также может поддерживаетть только определённый тип оперативной памяти, поэтому пытаясь добавить ОЗУ неподходящего типа, пользователь способен вывести со строя всю материнскую плату.
Чтобы предотвратить такие нежелательные последствия, перед приобретением оперативной памяти, следует первоначально изучить характеристики уже имеющейся памяти, а также посчитать количество свободных слотов, куда впоследствии можно будет добавить новые модули.
Определить количество свободных слотов можно двумя способами. Первый заключается в установке специальной программы, позволяющей провести диагностику компьютера. Но оптимальным является второй вариант, для которого вполне достаточно снять крышку с системного блока, и визуально определить количество свободных мест для установки новых модулей ОЗУ.
Специалисты рекомендуют заполнять все слоты, тем самым активируя двух-, трёх- или четырёхканальный режим работы памяти.
В момент приобретения модулей ОЗУ важно обратить внимание на их скорость, отдавая предпочтение модулям с максимальной скоростью. В этом случае, безусловно, пользователь сможет значительно увеличить производительность ПК.
Следует учитывать ещё одно важное обстоятельство. Каждый компьютер имеет определённую операционную систему. Если установлена 32-битная ОС, то компьютер способен принимать и отображать только 3,2 Гб памяти, поэтому надежды увеличить память даже до 4 Гб, нет.
Если пользователь испытывает невероятное желание или острую необходимость в том, чтобы увеличить оперативную память до 4 или более гигабайт, ему первоначально следует продумать варианты установки 64-битной операционной системы.
Установка приобретённых модулей ОЗУ
После приобретения пользователем новых модулей ОЗУ, следует разобраться, как непосредственно происходит увеличение оперативной памяти на компьютере, как технологически правильно добавить приобретённые модули.
Добавить новый модуль совсем просто. Каждый слот оснащён специальными зажимами, расположенными по обе стороны. Эти зажимы следует отодвинуть в сторону, после чего будет легко и добавить приобретённый модуль, и извлечь тот, который пришёл в негодность.
При правильном закреплении модуля, пользователь услышит характерный щелчок, сообщающий, что модуль прочно «сел» в установленном месте, теперь его останется закрепить защёлками, вернув их в первоначальное положение.
Сразу же собирать системный блок опытные пользователи не рекомендуют, поскольку всё-таки вероятны ошибки при установке, вследствие которых, память не будет распознаваться на компьютере. По этой причине придётся произвести повторную установку, соблюдая все пункты инструкции.Чтобы определить правильность установки, следует кликнуть правой кнопкой мыши по ярлыку «Мой компьютер», вызывая контекстное меню, после чего перейти в подменю «Свойства». Там будет указан общий объём оперативной памяти.
Опытные пользователи рекомендуют учитывать ещё одну очень важную деталь тем, кто пытается разобраться, как увеличить ОЗУ на компьютере.
Прежде чем приступить к изъятию старой планки ОЗУ и установке новой, следует снять статическое электричество с системного блока, поскольку все установленные внутренние устройства весьма чувствительны, любая деталь может попросту сгореть.
Для снятия статического электричества достаточно обесточить системник, вынуть вилку из розетки, положить одну руку на системный блок, а вторую на радиатор отопительной батареи.
Вся статика, которая была накоплена, будет полностью нейтрализована.
По этой же причине не рекомендуется добавлять планки ОЗУ, находясь в шёлковой одежде.
Альтернативные способы увеличения ОЗУ
В тех случаях, когда приобрести новые модули ОЗУ не предоставляется возможности, а владелец ПК нуждается в увеличении производительности, следует ознакомиться с альтернативными способами, позволяющими понять, как повысить оперативную память
Повышение производительности при помощи флешки
Известнейшая компания Microsoft, предоставляющая интереснейшие ресурсы в сфере компьютерных технологий, предоставила пользователям уникальную разработку, позволяющую производить увеличение оперативной памяти при помощи флешки. Эта технология носит название ReadyBoost.
Принцип работы этой технологии несложно понять. Флешка хранит созданный файл, который достаточно быстро выполняет кеширование тех программ, которые наиболее часто находятся в использовании.
Это не единственное преимущество использования флешки. USB-накопитель наделён высочайшей скоростью обработки и записи информации, за счёт этого и происходит увеличение производительности.
Также быстродействие обеспечивается ещё за счёт того, что система не нуждается в продолжительном поиске требуемых для исполнения файлов на всём пространстве жёсткого диска, поскольку все нужные файлы сосредотачиваются на внешнем носителе.
Избрав именно этот метод, позволяющий увеличить быстродействие ПК, пользователь должен приобрести флешку с нужными параметрами, иначе все попытки будут просто безуспешны. Флешка должна иметь минимум 256 Мб свободного пространства, скорость записи должна соответствовать 1,75 Мбит/с, а чтения — 2,5 Мбит/с.
После того как все важные инструменты будут в наличии у пользователя, можно переходить к процессу, позволяющему увеличить объём кеша и ускорить производительность ПК.Вставив флешку в USB-разъём, следует дождаться её полной загрузки, после чего кликнуть правой кнопкой мыши, вызывая контекстное меню. Далее следует перейти в «Свойства», после чего в «ReadyBoost».
На этой вкладке следует установить галочку, подтверждая желание воспользоваться технологией ReadyBoost, также следует в ручном режиме выставить показатель желаемого объёма кеша.
Остаётся нажать «Ок», и дождаться завершения процесса.
Пользователь ПК должен помнить, что флешку, к которой была применена технология ReadyBoost, просто так вынимать из компьютера нельзя. Чтобы извлечь USB-накопитель, вначале следует отключить ранее запущенную технологию ReadyBoost.
Изменение настроек BIOS
Ещё одним способом, позволяющим увеличить оперативную память на компьютере, является оверклокинг. Воспользовавшись таким способом, пользователю удаётся разогнать ОЗУ. Чтобы достичь этого, пользователь должен внести изменения в настройки BIOS, повышая частотность и напряжение.
При правильном внесении изменений, производительность компьютера может быть увеличена практически на 10%. Однако при этом важно понимать, что при допущении ошибок, пользователь рискует вывести из строя не только ОЗУ, но и другие комплектующие.
В связи с этим, большинство опытных пользователей рекомендует для осуществления качественного и грамотного разгона, увеличения производительности, отдать компьютер настоящему профессионалу, который до мельчайших подробностей знаком с техникой проведения оверклокинга.
Если же всё-таки пользователь желает сам усовершенствовать компьютер, осуществляя оверклокинг, следует первоначально зайти в BIOS. Для этого, в момент загрузки ОС следует нажать одну из кнопок: «Delete», «F2» или «F8».
После того, как был осуществлён успешный вход в BIOS, пользователь должен перейти в Video Ram или Shared Memory. Там на строке DRAM Read Timing следует уменьшить количество циклов (таймингов). Специалисты утверждают, что чем меньше таймингов, тем производительность ПК лучше. Однако чрезмерное понижение может привести к негативным последствиям.
В завершение, чтобы настройки были успешно сохранены, следует нажать «F10», после чего компьютер перезагрузится, и изменения вступят в силу.
Итак, желая добавить оперативную память на компьютере, пользователь должен иметь не только веские основания для этого, но и необходимые комплектующие, а также изучить имеющиеся рекомендации и овладеть нужными навыками. Совершенствовать свои технические возможности похвально, но под категорическим запретом находится экспериментальная «самодеятельность» при полном отсутствии необходимых знаний.
Как увеличить ОЗУ на компьютере («Виндовс 7»): основные методы

Обладатели несколько устаревших компьютеров и ноутбуков часто жалуются, что для запуска ресурсоемких игр или программ не хватает оперативной памяти.
А ведь она играет одну из самых основных ролей в системе, поскольку именно в нее загружаются дополнительные компоненты приложений в виде динамических библиотек или файлов настройки параметров.
Вот тут и приходится решать вопрос, связанный с тем, как увеличить ОЗУ на компьютере («Виндовс 7» возьмем в качестве примера операционной системы). Рядовой пользователь может использовать несколько простых методов, которые далее и будут рассмотрены.
Как увеличить ОЗУ на компьютере («Виндовс 7» 64 бит) простейшим методом?
Начнем со стационарных компьютерных систем. Как правило, на материнской плате имеется несколько слотов для установки дополнительных планок памяти, и получить к ним доступ проще простого, нужно просто снять боковую крышку. С ноутбуками ситуация сложнее, хотя и в них можно использовать предлагаемый метод.
Собственно, в самом простом случае решение проблемы того, как увеличить ОЗУ на компьютере («Виндовс 7»), сводится к покупке планок и их установке на материнскую плату.
Правда, тут нужно учесть тип поддерживаемой памяти, поскольку планки современных поколений в старые разъемы установить будет невозможно, а если они и установятся, то работать не будут.
Да еще и вызовут появление конфликтов с выдачей синего экрана (BSoD).
Как увеличить ОЗУ на компьютере («Виндовс 7» 32 бит) за счет оптимизации?
С другой стороны, вопрос увеличения оперативной памяти можно трактовать и как ее освобождение за счет выгрузки ненужных или неиспользуемых модулей. Но сама система (Windows 7×86) не индексирует объемы ОЗУ более 3 Гб, поэтому установка дополнительных планок является абсолютно нецелесообразной.
Для начала в качестве решения по поводу того, как увеличить ОЗУ на компьютере («Виндовс 7»), можно предложить отключить некоторые элементы автозагрузки.
Для этого используется раздел конфигурации системы (команда msconfig в консоли «Выполнить») с переходом на вкладку автозагрузки.
В идеале можно оставить только службу ctfmon, которая отвечает за смену языка и отображение в системном трее языковой панели.Также можно использовать раздел программ и компонентов в «Панели управления», где необходимо деактивировать ненужные компоненты операционной системы (например, отключить модуль Hyper-V или службу печати).
Использование виртуальной памяти
Еще одна методика, позволяющая решить проблему того, как увеличить ОЗУ на компьютере («Виндовс 7»), состоит в том, чтобы задействовать так называемую виртуальную память, за которую отвечает файл подкачки pagefile.sys.
Обычно после инсталляции ОС на компьютер или ноутбук по умолчанию установлено автоматическое определение необходимого размера вышеуказанного файла, однако по желанию его можно увеличить.
Для этого сначала нужно использовать раздел свойств системы (меню ПКМ на значке «Мой компьютер»), после чего перейти к дополнительным параметрам, в свойствах системы еще раз использовать вкладку «Дополнительно», в разделе быстродействия нажать кнопку дополнительных настроек и еще на одной на вкладке «Дополнительно» использовать кнопку изменения настроек, которая располагается внизу справа.
Теперь в разделе виртуальной памяти нужно снять флажок со строки автоматического выбора размера, а чуть ниже можно установить собственный объем, который будет использоваться при нехватке основной (оперативной) памяти.
Но тут нужно четко понимать, что слишком большой объем устанавливать не рекомендуется, поскольку обращение будет производиться к жесткому диску, на котором резервируется место, а оно по скорости гораздо ниже, чем аналогичное обращение к ОЗУ.
Кроме того, иногда бывают ситуации, когда система в первую очередь будет обращаться именно к виртуальной памяти, а не к оперативной.
Установка дополнительной памяти за счет внешнего накопителя
Наконец, посмотрим, как увеличить ОЗУ на компьютере («Виндовс 7») флешкой. Это, кстати, один из самых распространенных и наиболее приемлемых вариантов. Для этого можно использовать программу Ready Boost от разработчиков корпорации Microsoft.
В качестве носителей можно применять и USB-устройства, и карты памяти, и SSD-диски. Но предварительно следует убедиться, что носитель соответствует требованием самого приложения (скорость чтения и записи, наличие минимального свободного места и т.д.).
Если все условия соблюдены, подключаем носитель и через ПКМ переходим к разделу свойств. После установки программы в окне появится специальная вкладка, на которой нужно отметить строку предоставления устройства для технологии Ready Boost, после чего можно самостоятельно выставить нужный объем кэша и сохранить изменения.
Параметры BIOS
И самый последний способ состоит в том, чтобы при загрузке компьютера войти в первичную систему BIOS, найти там параметры Shared Memory или Video RAM. Затем зайти в меню и для установок DRAM Read Timing уменьшить количество таймингов.
Чем меньше их количество, тем выше производительность. Но увлекаться не стоит, поскольку слишком низкие показатели могут негативно сказаться на работе всей системы.
Что предпочесть?
Думается, экспериментировать с настройками BIOS можно только в самом крайнем случае, а вот отключение ненужных элементов автозагрузки, компонентов системы с параллельным использованием съемных носителей в качестве кэш-устройств, да еще и с оптимизацией системы, подойдет всем пользователям без исключения. В таком варианте можно даже не задействовать виртуальную память.
