Устраняем ошибку 633 при подключении к интернету
Решение: ошибки подключения к интернету (651, 691, 678, 619, 868, 720)
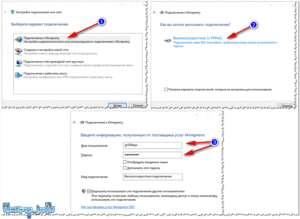
С проблемой соединения интернета приходилось сталкиваться многим пользователям. Для удобства каждая из таких ошибок имеет собственное числовое обозначение. Ознакомьтесь с наиболее популярными из них.
Ошибка 651
Встречается чаще всего. О наличии проблемы система уведомляет таким сообщением. Появляется по причине сбоя в работе сетевого оборудования, привести к которому могут самые разные факторы. Для лечения работаем в такой последовательности.
Первый шаг. Проверяем подключение интернет-кабелей. Переподключаем их.
Второй шаг. Перезагружаем сетевое оборудование в случае его использования. Достаточно выключить роутер (модем) из розетки и включить его обратно.
Третий шаг. Заново делаем PPPoE соединение вручную либо же используем для этого специальную утилиту от Microsoft – Rasphone. Для этого жмем Win+R и вводим в соответствующее поле команду rasphone.exe.
Дальше все интуитивно понятно: создаем новое соединение с данными, предоставленными провайдером. Новое соединение Если вы увидели рассматриваемую ошибку при первом использовании только что созданного подключения, убедитесь в верности введенных настроек. Чаще всего ошибка появляется по причине неправильного указания VPN сервера. Перепроверьте и исправьте неточности. Если проблема появилась после установки нового антивирусного обеспечения либо фаервола, убедитесь, что используемая утилита не блокирует доступ в сеть.
Если же ничего не помогло, созвонитесь со службой поддержки своего интернет-провайдера. Скорее всего, присутствуют неполадки с их стороны. Попробуйте войти в 192.168.0.1 и отключить всех, кто подключен к вашему Wi-Fi роутеру.
Ошибка 691
Чаще всего появляется по причине неверного указания логина и/или пароля для соединения с сетью.
Также к возникновению ошибки могут привести следующие факторы:
• неверно введенный адрес сервера; • неверный IP; • неправильные настройки безопасности.
Соответственно, для лечения сделайте следующее:
1. Убедитесь, верно ли вы ввели пароль и логин. 2. Проверьте достоверность VPN-сервера и IP. Откройте Пуск, зайдите в раздел Сетевые подключения, кликните правой клавишей своей мышки по ярлыку соединения и перейдите в Свойства. Введенные данные должны соответствовать тем, что предоставил провайдер. 3. Проверьте настройки безопасности. В той же вкладке Свойства выберите Параметры, а после – Параметры набора номера. Если строка «Включать домен входа в Windows» активна, снимите галочку. Если ничего не спасло, позвоните в поддержку провайдера – проблема может быть на их стороне.
Ошибка 678
Проблема возникает при отсутствии ответа от сервера VPN.
Для ее излечения делаем следующее:
1. Проверяем, что фаервол либо антивирус (в случае их наличия) не блокируют подключение к сети. 2. Включаем сетевой адаптер в разделе Диспетчер устройств. 3. Проверяем, что интернет-кабель нормально вставлен в разъем. 4. Переустанавливаем драйвера интернет-карты. 5. Звоним провайдеру и узнаем, не наблюдается ли проблем с их стороны.
Ошибка 619
Выглядит так:
Появляется из-за:
• неправильной настройки безопасности; • неточностей в настройках VPN-соединения; • блокировки трафика прочими приложениями (антивирус, фаервол). Для исправления данной неполадки, мы рекомендуем вам следовать инструкции ниже, состоящей из 3 шагов или же пунктов, которые решат вашу проблему.
Первый шаг. Заходим в Пуск.
Второй шаг. Запускаем Панель управления.
Третий шаг. Переходим в раздел Сетевые подключения. Изучаем состояние ярлыка нашего подключения. Конкретно – смотрим, что написано в скобках возле Минипорт WAN – PPTP/L2TP либо же PPPoE.
Если написано PPPoE, делаем следующее:
• кликаем правой клавишей нашей мышки по ярлыку соединения; • заходим в Свойства; • выбираем вкладку Безопасность. Настраиваем так: Если используется подключение через VPN, повторяем последовательность, пока не попадем в раздел Безопасность. Здесь деактивируем строку «Требовать шифрование данных». Иногда данная ошибка появляется и у владельцев модемов, когда компьютер не может определить USB-устройство.
Первый шаг. Заходим в Панель управления.
Второй шаг. Открываем категорию Система.
Третий шаг. Переходим в раздел Оборудование.
Четвертый шаг. В Диспетчере устройств смотрим, присутствуют ли какие-либо настораживающие уведомления вроде желтых и красных значков возле нашего оборудования? Если есть, перезагрузитесь. Ничего не изменилось? Вставьте модем в другой порт USB. При отсутствии изменений и в данном случае, тестируем модем на другом ноутбуке или компьютере. Не работает? Обращаемся к поставщику модема.
Ошибка 868
Появляется в ситуациях, когда у компьютера не получается подключиться к серверу VPN. Для устранения проблемы в первую очередь проверяем, активно ли подключение. Работаем в таком порядке.
Первый шаг. Заходим в Пуск, а потом — в Панель управления.
Панель управления
Второй шаг. Переходим в Сеть и Интернет (в разных модификациях ОС название может различаться, ориентируйтесь по ситуации).
Третий шаг. Переходим сюда.
Четвертый шаг. Жмем Изменение параметров адаптера.
Изменение параметров
Пятый шаг. Кликаем по значку соединения и жмем Включить.
Если соединение и так было включено, проверяем, правильно ли введен VPN-сервер. Для этого открываем свойства нашего подключения и изучаем информацию, введенную в разделе Общее. Сверяемся с данными, предоставленными провайдером. Если устранить проблему не получилось, неполадки, скорее всего, на стороне провайдера. Свяжитесь с поддержкой пользователей.
Ошибка 720
Эта проблема появляется, когда компьютеру клиента не удается по каким-либо причинам соединиться с сервером поставщика услуги. Существует 3 основных метода решения проблемы.
Первый способ – восстановление ОС.
Жмем Пуск и в списке программ открываем категорию Стандартные. Там переходим в раздел Служебные и включаем Восстановление системы. Выбираем одну из созданных ранее точек восстановления.
Если не помогло, используем следующий метод.
Второй способ – сброс настроек к начальным. Нажимаем Пуск и вводим cmd. Система откроет консоль. Пишем netsh winsock reset и жмем Enter.
Перезагружаемся. Никаких положительных изменений? Используем следующий метод.
Третий способ – сброс настроек IP. Открываем консоль (порядок действий описан выше) и пишем netsh int ip reset c:
esetlog.txt
Пытаемся подключиться к интернету. Если это тоже не помогло, звоните провайдеру.
Теперь вы знаете, почему появляются основные ошибки подключения к интернету и как с ними бороться.
Ошибка 678 при подключении к интернету: как исправить сбой?

Неработающее подключение к интернету с ошибкой 678 — явление достаточно распространенное и встречающееся в основном в тех ситуациях, когда для установления связи используется соединение на основе PPPoE, при котором задействуется так называемый Минипорт WAN.
На экране появляется характерное сообщение, гласящее, что удаленный компьютер или сервер не отвечает.
Сказать сразу, что именно послужило причиной такого сбоя, однозначно невозможно, поэтому предлагается рассмотреть несколько наиболее распространенных ситуаций и возможных методик, которые помогут их исправить.
Что касается основных причин нарушения связи, их может быть достаточно много. Проблемы связанные с неработоспособностью оборудования или повреждениями сетевых кабелей, рассматривать не будем, а остановимся больше на типичных программных сбоях, которые устраняются за счет перенастройки некоторых параметров устройств связи и опций используемых подключений в среде операционных систем Windows.
Активация подключения и изменение настроек протоколов доступа
Исходя из выше приведенных причин, можно начинать устранение возникших сбоев. Первым делом необходимо убедиться, что созданное на компьютере или ноутбуке интернет-подключение в данный момент находится в активном состоянии.
Для быстрого доступа к этим параметрам в меню «Выполнить» следует вписать сокращение ncpa.cpl, после чего нажать клавишу ввода, а в появившемся окне посмотреть на значок используемого для доступа к интернету подключения.
Если оно неактивно, через меню ПКМ его нужно просто включить, используя для этого соответствующий пункт.
https://www.youtube.com/watch?v=7_IZ9uF8Dek
Нередко невозможность установки связи можно быть обусловлена тем, что в настройках самого подключения выставлены неверные опции.
В вышеописанном окне через пункт свойств необходимо перейти к установке параметров протокола IPv4, после чего проверить правильность ввода всех адресов, предоставляемых провайдером при заключении договора.
Вполне может быть, что ошибка 678 при подключении к интернету связана именно с провайдером (например, установка нерабочих адресов DNS), поэтому стоит обратиться в службу поддержки. Впрочем, есть и более простое решение.
В настройках используемого по умолчанию протокола просто измените адреса DNS-серверов, используя бесплатные публичные комбинации от Google, как показано на изображении выше.
Примечание: особо обратите внимание на пункт задействования прокси-сервера. Если его использование провайдером не предусмотрено, отключите данную настройку, сняв галочку с соответствующего пункта.
Ошибка 678 при подключении к интернету через роутер
Что касается сбоев маршрутизаторов, проверьте установленные для них параметры. В случае с обычными роутерами зайдите в веб-интерфейс устройства через любой имеющийся в системе браузер и посмотрите на опции, выставленные в параметрах WAN (они тоже предоставляются провайдером).
Как вариант, в качестве одного из решений пропишите адреса DNS самостоятельно, а в настройках протокола на компьютере или ноутбуке выставьте автоматическое получение всех адресов (это является обязательным условием при использовании беспроводного подключения).
Но в случае с модемами, которые поставляются определенным оператором, (например, «Интертелеком») ошибка 678 при подключении к интернету может возникать и по причине отсутствия установленных для них драйверов.
Попробуйте обновить их через стандартный «Диспетчер устройств», указав системе либо поиск на данном компьютере, либо выбрав их местоположение на носителе с драйверами, который должен присутствовать в комплекте с устройством. Если такого диска нет, с другого компьютера скачайте их с официального сайта оператора, а затем установите вручную.Если искомый драйвер найден не будет, воспользуйтесь информацией ИД оборудования в «Диспетчере устройств» и по наиболее длинной строке с двумя идентификаторами задайте поиск драйвера в интернете, после чего произведите установку.
Заодно не помешает проверить и состояние драйверов WAN Miniport. Устройств может быть несколько, поэтому не удивляйтесь.
Примечание: если с драйверами все в порядке, сделайте сброс настроек модема или роутера, отключив электропитание секунд на 10-15.
Восстановление Winsock и создание нового подключения
Наконец, если ничего из выше предложенного желаемого результата не дало, попробуйте выполнить сброс настроек Winsock.
Для этого в системах Windows седьмой версии и выше вызовите от имени администратора командную строку и выполните в ней команду netsh winsock reset, после чего произведите полную перезагрузку системы.
Если это не поможет, создайте новое высокоскоростное подключение и установите для него требуемые параметры.
Что может быть еще?
Если говорить о вероятных причинах появления ошибки 678 при подключении к интернету, которые с настройками самого соединения могут быть и не связаны, их могут спровоцировать разного рода вирусы и даже защитное ПО.
В первом случае рекомендуется выполнить полную проверку системы с использованием портативных антивирусных приложений, а во втором – отключить на время и антивирус, и брандмауэр Windows, которые могут блокировать соединение.
Если подключение заработает, антивирусный модуль придется сменить или установить в исключениях такие настройки, чтобы порты входящих и исходящих подключений, а также используемые для доступа к интернету программы не блокировались. Но такие ситуации встречаются очень редко, поэтому достаточно будет вышеописанных решений.
Ошибка 633: модем используется или не настроен — как устранить в Windows XP, 7, 10
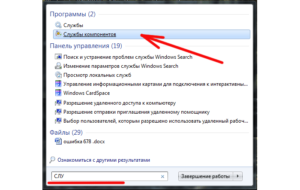
Ни для кого не секрет, что доступ к интернету нам даёт специальное оборудование — модем. Да, ему «помогают» роутеры и маршрутизаторы, но сам доступ обеспечивает именно это устройство.
Но часто бывает, что вполне работающий модем отказывается взаимодействовать с компьютером без видимых причин, выдаёт ошибку при попытке соединения.
Наиболее частой и непрятной неполадкой является ошибка под кодом 633.
Что означает ошибка 633, чем может быть вызвана?
Ошибка 633 зачастую появляется при использовании мобильного телефона, 3G-4G или Dial-UP модема. Она означает неполадку с устройством или COM-портом, на котором находится устройство связи. Причин возникновения неполадки не так много:
- ошибка в самом модеме — лечение простое, его нужно просто перезагрузить;
- ошибка с драйвером или программным обеспечением модема;
- другая программа или компонент попытались подключиться к сети и заняли порт модема;
- повторное подключение после неудачной попытки также может вызвать ошибку 633;
- неверная запись в реестре.
Как устранить ошибку 633 в Windows XP, 7
Раньше я часто использовал свой телефон в качестве точки доступа к интернету. Пробовал разные подключения, USB-шнур, инфракрасный порт, даже блютуз. В каждом возможном случае рано или поздно выскакивала ошибка 633.
Учитывая молодость и неопытность, я грешил на мобильный оператор, однако сеть работала — в телефоне я мог пользоваться паутиной. Тогда и пришла пора разбираться, в чём же причина ошибки. Нашёл грубое решение, которое помогало в 99% случаев: я просто перезагружал и телефон, и компьютер.
Позже путём проб и экспериментов я начал менять USB-порт подключения устройства с ПК и перезагружать только телефон. На этом мучения закончились, пока не приобрёл 3G-модем. Предыдущие способы решения просто перестали помогать. К слову, ошибка тоже почти изжила себя, но время от времени я видел ненавистный код на мониторе.
Тогда я и понял, что на компьютере свирепствуют вирусы и потихоньку съедают драйверы один за другим. Лечение помогло, а модем больше меня не беспокоил.
Перезагрузка модема
Первое, что необходимо сделать при появлении ошибки 633, — это перезагрузка модема. Техническая документация говорит, что достаточно выключить устройство на 15 секунд, чтобы избавить от статического электричества. Кроме того, желательно изменить USB-порт, если используется шнур или адаптер при подключении модема, и перезагрузить сам компьютер.
Обновление драйверов модема
В случае, когда простой перезапуск устройств не помог, необходимо обратиться к драйверу модема. Вполне возможно, что его повредили вирусы или другое вмешательство извне.
Если у модема есть программное обеспечение, достаточно будет просто переустановить утилиту для управления устройством и перезагрузить компьютер.
В случае, когда управлением девайсом связи проходит только при помощи драйвера и системных команд, необходимо воспользоваться «Диспетчером устройств»:
- Щёлкаем правой кнопкой по значку «Компьютер», выбираем «Диспетчер устройств» в контекстном меню.
Через контекстное меню компьютера открываем «Диспетчер устройств»
- Далее в графе сетевых адаптеров щёлкаем правой кнопкой мыши по строке, которая отвечает за ваш модем (несложно найти, зачастую содержит часть или полное имя производителя) и выбираем «Обновить драйвер».
Щёлкаем правой кнопкой по модему и выбираем «Обновить драйвер»
- Дальше запускаем «Автоматический поиск» и ожидаем, пока программа найдёт и установит нужный драйвер на серверах Microsoft.
В предложенном меню выбираем «Автоматический поиск»
Отключение несовместимых компонентов
Некоторые компоненты Windows также могут блокировать работу модема, в основном это службы IIS, а именно FTP-сервер. В таком случае исправление ошибки потребует отключения тех или иных протоколов, а для этого придется воспользоваться соответствующим интерфейсом:
- Открываем «Панель управления», переходим в апплет «Программы и компоненты» (инструмент также может называться «Установка и удаление программ»).
Среди компонентов «Панели управления» выбираем «Программы и компоненты»
- Далее слева щёлкаем на «Включение и отключение компонентов».
Щёлкаем на «Включение и отключение компонентов»
- В открывшемся окне находим и открываем графу «Службы IIS», снимаем галочку с пункта FTP-сервер. Сохраняем изменения через OK.
Снимаем галочку с папки FTP-сервер и сохраняем изменения
- Снова пробуем подключиться к интернету.
Настройка портов
Перенастройка портов часто используется в исправлении ошибки 633. Для этого необходимо программно внести изменения в установки устройства:
- Открываем «Диспетчер устройств», как показано выше. Двойным щелчком по устройству модема вызываем его свойства. Переходим во вкладку «Дополнительно», затем нажимаем кнопку «Дополнительная настройка порта».
Во вкладке «Дополнительной» щёлкаем «Дополнительные настройки порта»
- Меняем фильтр COM-порт с COM1 на COM3 или с COM2 на COM4 и наоборот. Порт устройства должен быть либо парным, либо нет.
Меняем четные порты на четные, а нечетные на нечетные
- Сохраняем изменения и перезагружаем ПК.
Устранение ошибки 633 в Windows 10 с помощью редактирования реестра
Кроме того, для операционной системы Windows 10 существует возможность борьбы с ошибкой 633 через редактирование реестра:
- В поиске прописываем regedit и щёлкаем по лучшему соответствию.
Через поиск Windows открывает редактор реестра
- В открывшемся окне, древе директорий слева, открываем папку по адресу «КомпьютерHKEY_LOCAL_MACHINESYSTEMCurrentControlSetServicesRasMan».
Открываем директорию «КомпьютерHKEY_LOCAL_MACHINESYSTEMCurrentControlSetServicesRasMan»
- Двойным щелчком открываем параметр RequiredPrivileges, а в диалоговом окне сразу после всех строк прописываем значение SeLoadDriverPrivilege. Затем сохраняем изменения через OK. При этом не нужно каким-либо образом вносить изменения в другие строчки.
В параметре RequiredPrivileges добавляем значение SeLoadDriverPrivilege и сохраняем изменения
- Перезагружаем компьютер и снова пробуем подключиться к модему.
: как исправить ошибку 633 при помощи исправления реестра
Исправить ошибку под кодовым номером 633 зачастую очень просто. Необходимо перебирать возможные варианты от простого к сложному. Тогда неполадка себя исчерпает при помощи описанных выше инструкций.
- Алексей Герус
- Распечатать
Не могу выйти в интернет. Выдается ошибка 619, 633, 678, 691, 718, 735, 742, 769, 789, 800. Что она значит?

Ознакомьтесь со списком «популярных» ошибок и способами их устранения:
619 ERROR_PORT_DISCONNECTED (Указанный порт не подключен).
Перезагрузите компьютер и попробуйте подключиться снова. Если ошибка повторяется, отключите программы защиты (антивирусы, Firewall).
633 ERROR_PORT_NOT_AVAILABLE (Модем уже используется или не сконфигурирован для исходящих звонков).
Проверьте наличие значка «Подключение по локальной сети» (Local Are Connection) в папке «Сетевые подключения» (Network Connections). Если значок отсутствует, скорее всего, это связано с отсутствием драйверов сетевой карты или самой сетевой карты. Перезагрузите компьютер и обновите драйверы сетевой карты. Если значок есть, перезагрузите компьютер и создайте VPN-соединение снова.
678 ERROR_NO_ANSWER (Отсутствует ответ).
Ошибка возникает из-за неправильных настроек VPN-соединения. Проверьте: включена ли локальная сеть. Если локальная сеть не включена, включите ее и проверьте возможность выхода в интернет. Если локальная сеть включена, проверьте тип VPN-соединения и адрес VPN-сервера.
Тип VPN-соединения должен быть: L2TP IPSec VPN.
Адрес VPN-сервера: tp.lan
Установите верный тип VPN-соединения, адрес VPN-сервера и проверьте возможность выхода в интернет.
691 ERROR_AUTHENTICATION_FAILURE (В доступе отказано по причине недействительности имени пользователя и/или пароля).
Данная ошибка может появиться по следующим причинам:
• отрицательный баланс на лицевом счете;
• неправильное имя пользователя или пароль;
• «зависшая сессия на сервере авторизации;
• техническая проблема на сервере авторизации.
В случае отрицательного баланса пополните счёт. Текущее состояние лицевого счёта можно посмотреть в Личном кабинете.
Часто бывает, что пользователь при подключении к Интернету неправильно набирает имя пользователя (логин) или пароль. При вводе логина и пароля необходимо учитывать следующее:
— логин и пароль вводятся только английскими буквами и цифрами;
— логин и пароль являются регистронезависимыми, т.е. нельзя заменить заглавные символы строчными и наоборот;
— в логине и пароле не должно быть пробелов;
— при вводе пароля символы могут отображаться как точки.
Если Вы затрудняетесь при наборе пароля, наберите его в «Блокноте» или другом текстовом редакторе. Так Вы увидите, что вводите. Затем скопируйте пароль из текстового редактора в поле формы подключения.
При неправильно отключении Интернета (физическом обрыве соединения, выключении модема или компьютера во время установленной связи с Интернет) возможна ситуация, когда на сервере авторизации остаётся «зависшая» сессия. В этом случае стоит подождать 5-30 минут, пока сервер автоматически не сбросит «зависшую» сессию.718 ERROR_PPP_TIMEOUT (Время ожидания ответа удаленного компьютера истекло).
Попробуйте подключиться еще раз. Как правило, это связано с работами на сервере авторизации — проблема устраняется сама сабой в течение 5-10 минут.
735 ERROR_PPP_REQUIRED_ADDRESS_REJECTED (Запрашиваемый адрес был отвергнут сервером).
Проверьте, чтобы в настройках протокола TCP/IP соединения был указан автоматический IP-адрес, а не прописан какой-либо конкретный IP. Для этого:Зайдите в Панель управления (Control Panel) -> Сетевые подключения (Network Connections), выберите ваше соединение правой кнопкой мыши и нажмите Свойства (Properties).
Перейдите на закладку Сеть (Network), выберите Протокол сети Интернет TCP/IP (Internet Protocol TCP/IP) и нажмите кнопку Свойства (Properties).
В открывшемся окне поставьте галочки в пунктах «Получить IP-адрес автоматически» (Obtain an IP-address automatically) и «Получить DNS автоматически» (Obtain DNS server address automatically).
742 ERROR_NO_REMOTE_ENCRYPTION (Удаленный компьютер не поддерживает требуемый тип шифрования данных).
В настройках интернет-соединения уберите галочку с пункта «Требуется шифрование данных» (Require data encryption (disconnect if none).
Для этого:Запустите соединение с интернетом и нажмите на кнопку Cвойства (Properties).
Перейдите в закладку «Безопасность» (Security) и снимите галочку напротив пункта «Требуется шифрование данных» (Require data encryption (disconnect if none).
Нажмите на кнопку «ОK» и попробуйте соединиться снова.
769 THE_SPECIFIC_DESTINATION_DOES_NOT_REACHABLE (Указанный адрес находится вне пределов досягаемости).
1) Проверьте подключение по локальной сети (Состояние локальной сети должно быть «Подключено»)
2) Убедитесь, что в настройках подключения по локальной сети стоит:
— Получить IP-адрес автоматически (Obtain an IP address automatically)
— Получить адрес DNS-сервера автоматически (Obtain DNS server address automatically)
3) Убедитесь, что защита вашего компьютера не препятствует подключению к Телеком-Плюс – отключите Антивирус (для этого необходимо зайти в настройки Антивируса) и/или отключите Брандмауэр Windows (Windows Firewall) (Для этого зайдите: Пуск (Start)-> Настройки(Settings) -> Панель управления (Control Panel) -> Брандмауэр Windows (Windows Firewall) и в открывшемся окне во вкладке Общие выберите Выключить(не рекомендуется)[Off(not recommended)])
4) Убедитесь, что правильно указано имя назначения (vpn-сервера).
Для этого зайдите Пуск (Start)-> Настройки(Settings) -> Панель управления (Control Panel) -> Сетевые подключения (Network Connections), выберите Ваше соединение (Телеком-Плюс), щелкните по нему правой кнопкой мыши и в открывшемся меню выберите Свойства (Properties). В открывшемся окне на вкладке Общие (General) проверьте, что в строке Имя компьютера или IP-адрес назначения (Host name or IP address of destination) прописано: tp.lan789 THE L2TP CONNECTION ATTEMPT FAILED BECAUSE THE SECURITY LEVEL ENCOUNTERED A PROCESSING ERROR DURING INITIAL NEGOTIATIONS WITH THE REMOTE
(Попытка L2TP-подключения не удалась из-за ошибки, произошедшей на уровне безопасности во время согласований с удаленным компьютером)
1) Скачайте и примените файл l2tp-disable-ipsec.zip, или создайте его самостоятельно и примените (смотрите пункты 1-2-3 из описания «Создание подключения к интернету. Настройка L2TP соединения Windows XP»)
2) Пересоздайте подключение, соблюдая все указания для вашей операционной системы из описания «Настройка соединения с Интернет по L2TP»
800 UNABLE_TO_ESTABLISH_THE_CONNECTION (Не удалось создать VPN-подключение. VPN-сервер недоступен или параметры безопасности для данного подключения настроены неверно).
Проверьте адрес VNP-сервера. Для этого:Зайдите в Панель управления -> Сетевые подключения (Control Panel/Network Connections).Правой кнопкой мыши выберите ваше соединение, в открывшемся меню нажмите Свойства (Properties).
В новом окне в строке «Имя компьютера» (Host name) или IP-адрес (Host name or IP address) должно быть написано: tp.lan
Если в этой строке вы видите такие значения, как 8,,10,,800,,10…, это означает, что ваш компьютер заражен вирусом. Удалите и заново создайте соединение VPN. Проверьте ваш компьютер на наличие вирусов и других вредоносных программ.
Я забыл пароль доступа в интернет. Как мне его восстановить?
Ошибки подключения модемов Интертелеком

Инструкция и методы устранения для наиболее часто встречаемых ошибок в процессе настройки и работы с 3G модемами и другим оборудованием компании Интертелеком.
Ошибка 619.
Не удается подключиться к удаленному компьютеру, поэтому порт подключения закрыт.
- В системе срабатывает защита.
- Проверьте установленные антивирусы и файрволлы.
- Отключите (либо удалите) защитное ПО.
Ошибка 629
Подключение было закрыто удаленном компьютером
- Скорее всего вы некорректно отключились от Интернет.
- Перезагрузка компьютера, отключение интерфейса или отсоединение кабеля в процессе работы.
- Не делайте попыток подключений к Интернет порядка 10 минут. За это время сервер поймет, что вы не подключены.
Ошибка 633.
Модем не настроен или используется другим оборудованием.
- Выбран не правильный com/port (в модемах телефон находится на одном, а в диспетчере устройств на другом) перезагружаем компьютер не отключая модем.
- Отключите все программы и менеджеры использующие порт модема.
Ошибка 678.
Удаленный компьютер не отвечает.
- Проверить соединение на правильность набора номера.
- Не достаточный уровень радиосигнала для связи с базовой станцией.
- Поменяйте расположение терминала (высоту, расстояние до окна.)
- Для оборудования с выносными антеннами проверить на комплектах соединение кабеля с терминалом и переходниками.
- Обратитесь по адресу в сервисный центр для диагностики и настройки радиоканала терминала. ( возможно повреждение и требуется ремонт).
Ошибка 680.
Отсутствует гудок.
- В подключении не выбран требуемый модем.
- Отсутствие радиосигнала (приема). Возможен дефект модема.(маловероятно при такой ошибке)
Ошибка 691.
Доступ запрещен, поскольку такое имя пользователя или пароль не допустимы в этом домене.
- На лицевом счету абонента не достаточно денежных средств.
- Требуется перезапись в подключении «имя пользователя » и «пароль»
Примеры соединения для windows xp и windows 7
Ошибка 692
В модеме или другом устройстве возникла аппаратная ошибка.
- В свойствах подключения не выбран нужный модем.
- Требуется перезагрузить компьютер.
- Переустановить драйвер модема.
- Ремонт модема или замена.
Ошибка 721
Удаленный компьютер не отвечает.
- Перезагрузить компьютер.
- Терминал удален с системы Интертелеком. Обратится в сервисный центр.
- Нет авторизации EV-DO (необходима прошивка EV-DO). Обратится в сервисный центр для перенастройки.
- Обратится в сервисный центр для прошивки модема.
Ошибка 777
Попытка подключения не удалась, поскольку на удаленном компьютере не работает модем или другое устройство связи.
- Плохие условия приема, модем не видит сеть. Такое бывает после не успешной авторизации EV-DO (попробовать переместить модем ближе к окну повыше или настроить антенну(если есть)
- Отключите все программы и менеджеры которые могут использовать порт модема в фоновом режиме.
- Обратится в сервисный центр для прошивки модема.
Ошибка 718
диалог начался, однако был завершен из-за отсутствия ответа удаленного компьютера в течение определенного времени. Это могло быть вызвано низким качеством линии, либо проблемами на сервере удаленного компьютера в течение определенного времени.
- Перезагрузить компьютер.
- Ведутся профилактические роботы на серверах оператора (подождите определенное время до восстановления нормальной роботы сети)
Ошибка 797.
модем не найден в системе.
- Перезагрузить компьютер.
- Проверить подключен ли физически модем к порту компьютера.
- Поменять другой usb-порт компьютера и проверить (по возможности) опрашивается модем или нет.
- Обратиться в сервисный центр для диагностики оборудования.
Ошибка 720
Отсутствуют сетевые протоколы управления PPP, сконфигурированные для вашего соединения, либо соответствующий сетевой протокол не был установлен. Эта ошибка может происходить после изменения сетевого протокола в процессе обновления программного.
- Сбросить сетевые настройки через командную строку (cmd) с помощью команды netsh winsock reset и после перезагрузки компьютера создаем новое подключение.
- Использовать для сброса программу WinsockFix.
- Переустановка операционной системы Windows на компьютере пользователя.
- подключение «WI-FI Домашний интернет» от Интертелеком
- подключение беспроводного мобильного 3G интернет Интертелеком
- подключение прямых городских номеров.
- консультации по выбору тарифного плана Интертелеком.
- настройка подключений и оборудования для сети Интертелеком.
- установка 3G CDMA антенн и выезд по региону.
- Ремонт компьютеров
- Ремонт ноутбуков
- Ремонт планшетов
- Ремонт GPS навигаторов.
- Ремонт модемов 3G
- Ремонтсмартфонов cdma
- Ремонт MIFI (мобильный wifi )
- Ремонт cdma 1x EVDO телефонов
