Установка и обновление Adobe Flash Player
Как обновить Adobe Flash Player. Полная инструкция!
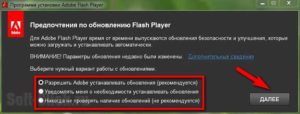
Приветствую всех, зашедших на данный сайт! В сегодняшней статье мы с вами подробно разберемся как обновить Adobe Flash Player. Очень часто, нам с вами приходится это делать, когда мы бороздим просторы интернета и, например, при просмотре видео или флеш анимации, мы видим сообщение: просмотр элемента страницы невозможен, обновите ваш Flash Player.
Паниковать в этом случае не нужно, с вашим компьютером ничего не случилось, но обновиться придется, так как дальнейшая работа в сети интернет будет проблематичной, из-за того, что часть страниц будет отображаться некорректно.
Периодически обновлять флеш плеер так же необходимо, чтобы уменьшить риски заражения различными вирусами, так как технология Flash достаточно уязвима и имеет огромное количество дыр, которые злоумышленники используют в своих целях. Поэтому, мы сейчас с вами разберемся, что такое flash player, как обновить Adobe Flash Player и зачем это вообще необходимо.
Что такое Adobe Flash Player и зачем его обновлять?
По умолчанию, многие интернет браузеры не умеют проигрывать флеш содержимое. Так как для этого необходимо специальное программное обеспечение.
Чтобы научить браузер воспроизводить Flash, нам и понадобится Adobe Flash Player. Это своего рода медиа проигрыватель, которой необходим для воспроизведения Flash содержимого на веб сайтах.
Медленно, но верно многие разработчики стараются уходить на своих ресурсов от флэш, применяя технологию HTML5.
Это обусловлено тем, что Flash содержимое создает очень большую нагрузку не только на веб сайт, но и на компьютер пользователя. Так же, как я говорил выше, технология флэш очень уязвима, из-за этого, на компьютеры пользователей, могут легко проникнуть вирусы.Еще одной немаловажной проблемой является то, что в результате использования Adobe Flash Player пользователи часто сталкиваются с его некорректной работой, что иногда приводит к полной неработоспособности браузера.
Поэтому, чтобы максимально исключить все проблемы необходимо вовремя обновлять флэш плеер до последней версии.
Как обновить adobe flash player правильно
Теперь приступим к самому процессу обновления. Хочу вас сразу обрадовать, что процесс достаточно простой, что от вас требуется – это следовать инструкции, и у вас все получится.
Обратите внимание! Процесс обновления одинаков для всех браузеров, но, например, в браузер Google Chrome флеш плеер встроен по умолчанию и обновляется при обновлении браузера.
- Для начала переходим на официальный сайт разработчиков: https://get.adobe.com/ru/flashplayer/
- Откроется страница на которой нам с вами необходимо указать нашу установленную операционную систему. По умолчанию система автоматически определяет данные параметры, но не всегда это происходит корректно. Поэтому, смотрим на правильность данных. Если что-то не верно, то меняем вручную.
- Далее смотрим на пункт «Дополнительные приложения», здесь я вам рекомендую убрать галочки, чтобы вместе с обновлениями флеш плеера не установился мусор в виде McAfee и True Key;
- Далее, читаем, если интересно, пункт «Общие положения и условия» и жмем кнопку «Установить сейчас»;
- Начнется скачивание установочного файла, выбираем, куда его сохранить на жесткий диск;
- После скачивания, запускаем установочный файл и в открывшемся окне настраиваем вариант дальнейшего обновления Flash Player.
Доступны 3 варианта:
- автоматическая установка обновлений, в данном случае программа будет без вашего участия устанавливать все необходимые заплатки;
- уведомление перед установкой, программа будет запрашивать пользователя разрешения установки обновлений;
- не проверять наличие обновлений, обновления не будут скачиваться и устанавливаться автоматически;
- Предлагаю выбрать первый или второй вариант, и позволить программе обновляться без вашего ведома;
- После проделанных настроек начнется процесс обновления.
После установки обновления запустится интернет браузер и загрузится официальная страница разработчиков, это означает, что мы все сделали правильно. Это первый вариант, как обновить Adobe Flash Player. Сейчас мы рассмотрим еще один способ.
Обновляем adobe flash player через приложение
Есть еще один, наверное, более простой способ обновить Adobe Flash Player. Делается это так:
- Открываем меню «Пуск» — «Панель управления»;
- В панели управления ищем значок «Flash Player» и открываем его;
- Откроется окно «Менеджер настроек Flash Player»;
- Нас с вами интересует вкладка «Обновления», заходим в нее;
- Для того, чтобы проверить наличие доступных обновлений программы, жмем соответствующую кнопку «Проверить сейчас»;
- После загрузится страница обновления флеш плеера. Все действия будут аналогичны предыдущему пункту.
Теперь вы знаете как обновить Adobe Flash Player. Проблем с обновлением, быть не должно, если все делать строго по инструкции.
Как удалить Flash Player?
Иногда случаются случаи, когда после обновления флэш плеера, браузер начинает работать некорректно. Сам по себе закрывается или воспроизводимое Flash содержимое начинает сильно тормозить компьютер. В данном случае потребуется удалить программу и снова её установить.
Чтобы удалить Adobe Flash Player делаем следующее:
- Открываем «Пуск» — «Панель управления» — «Программы и компоненты»;
- Откроется окно со списком установленных программ;
- Ищем Adobe Flash Player, выделяем его и жмем кнопку «Удалить»;
- Запустится процесс удаления, необходимо будет дождаться завершения процесса.
Все, программа полностью удалена с вашего компьютера. Теперь нужно снова перейти на официальный сайт разработчиков и выполнить чистую установку ПО.
Подведем итоги
Сегодня мы с вами рассмотрели, как обновить Adobe Flash Player. Как видите, процесс достаточно простой, но после обновления могут возникнуть проблемы. Для этого, удаляем программу и устанавливаем заново. Желательно, настроить автоматический процесс обновления флэш плеера, так как он будет менее подвержен атакам вирусов и работать более стабильно.
Не работает Adobe Flash Player — как обновить, удалить и установить плагин
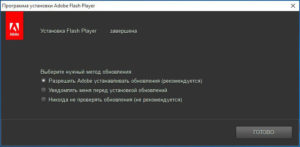
Если видео или аудио контент на компьютерах, мобильных устройствах, web-ресурсах перестает проигрываться, а игры не запускаются, многие пользователи, наверное, кроме самых неподготовленных, понимают, что все дело во Флеш плеере.
Новички, впервые столкнувшиеся с проблемой, обращаются к поисковой системе и получают однозначный ответ — всему причиной Adobe Flash Player.
Он может быть не установлен на устройствах, иметь устаревшую версию, либо может не запускаться из-за повреждений.
И решение проблемы в этом случае заключается в том, чтобы установить, перезагрузить или обновиться до последней версии. Но эта процедура, подчас, не так проста, особенно для неопытных пользователей компьютера или интернета.
Вы можете скачать и установить флеш плеер, следуя точным указаниям, но не добиться нужного результата — проигрывания видеоматериалов. Поскольку, к примеру, для повторной установки необходимо правильно удалить компоненты плеера.
Многим пользователям пригодится подробное руководство по закачке, установке, настройке параметров и использованию Adobe Flash Player.
Обновление Flash Player — зачем оно нужно?
Специально для неподготовленных пользователей браузер Google Chrome не только имеет встроенный Flash Player, но и настройку автоматического обновления. Но даже и это не гарантирует работоспособность проигрывателя: в некоторых случаях он отключается в браузере.В конце позже мы расскажем, как решить проблему с отключением флеш плеера в браузерах.
Если открыв браузер, вы увидели окно следующего содержания, как на скриншоте ниже, нажимайте кнопку «Установка», чтобы загрузить последнюю версию плагина.
Новая версия — не прихоть, а желание разработчиков улучшить свой продукт и обезопасить компьютер и его пользователя от всевозможных уязвимостей. Любое обновление, будь-то новая версия операционной системы, модули, программы, приложения и флеш плеера в том числе, важно для безопасности вашего компьютера.
Специально для тех, кто заботится о своевременном обновлении всех компонентов ПК, существуют программы и модули, призванные сообщать о выходе новых версий например Surfpatrol.
Мы рекомендуем даже в случае работоспособности флеш плеера время от времени проверять обновления плагина. Это можно сделать на официальной странице Adobe: https://helpx.adobe.com/flash-player.html.
Нажмите желтую кнопку «Check Now» и узнайте всю информацию о вашем флеш плеере. Если вам требуется обновление, предупреждение будет выглядеть следующим образом: «К сожалению, на вашем ПК не установлена последняя версия Flash Player.
Пожалуйста, перейдите к шагу 2.
Сейчас мы рассмотрим установку и обновление Flash Player.
Установка Флеш плеера и решение возникающих проблем
Самое первое, что вы должны сделать, — открыть в браузере официальную страницу разработчика и установить плеер, нажав соответствующую кнопку.
Важно при этом загрузить плеер именно для вашего браузера, например, Оперы, и для той операционной системы, которая установлена на компьютере.
В случае если произошла ошибка при определении автоматическим способом, кликните ссылку «для другого ПК». Здесь необходимо вручную изменить параметры и повторно нажать кнопку «Установки».
В случае браузера Google Chrom отдельная установка плагина не требуется.
Скорей всего, на вашем ПК обновленная версия проигрывателя установится без проблем, и дальнейшие действия вам не понадобятся. Но бывает все не так безоблачно, и установленный по правилам флеш плеер, по-прежнему не запускает видеоконтент.
Это может случиться по разным причинам, но лучший способ исправить ситуацию — переустановить полностью флеш плеер. Но перед новой установкой, надо обязательно удалить старую версию по правилам. Это делается в «Панели управление» с помощью «Установки/удаления программ» либо в «Программах и компонентах». Нажмите «Удалить», чтобы на компьютере не осталось ни одного компонента флеш плеера.После полного удаления вновь посетите сайт https://get.adobe.com/ru/flashplayer/ и нажмите установку флеш плеера. Если все прошло благополучно, на вашем ПК появится последняя версия плагина, работу которого вы сразу можете проверить, запустив игру или видеоролик.
Как удалить все «хвосты» от флеш плеера?
Если все же проблемы остались, значит, не все компоненты программы были удалены с компьютера. В этом случае вам поможет специальная утилита. Она выпущена авторами флеш плеера, поэтому безопасна для использования. Выполните эти четыре действия:
- Загрузите программу Uninstall по следующей ссылке: https://helpx.adobe.com/ru/flash-player/kb/uninsta….
- Перед запуском закройте все работающие приложения, в том числе браузер, и очистите фоновый режим.
- После запуска утилиты сделайте все по инструкции.
- Нажмите перезагрузку компьютера.
После всех этих действий повторно установите Flash Player с официальной страницы. Проверить можно на любом видеоматериале или воспользоваться тестовым примером от разработчика .
Если повторная установка флеш плеера почему-то не сработала, возможно, вы пользуетесь браузером от Google, в котором этот плагин встроен.
Бывают случаи, когда после первой установки браузера или после длительной работы, плагин не настроен должным образом, а в некоторых случаях отключен.
Причем эта ситуация может возникнуть не только в Хроме, но и в Opera, Яндексе, Мазиле и других браузерах. Мы рекомендуем вам, вне зависимости от браузера, которым вы пользуетесь, проверить подключение флеш плеера.
Google Chrome
В строке адреса скопируйтеchrome:plugins
и нажмите «Enter». Вы увидите страницу со всеми расширениями, установленными в этом браузере. Найдите флеш плеер и включите при необходимости.
Если плагин включен, но все равно не работает, разрешите ему всегда подключаться, поставив соответствующий флажок.
Яндекс.Браузер
В строке адреса скопируйтеbrowser://plugins
и нажмите «Enter». Сделайте все то же самое, как и в первом случае.
В строке адреса скопируйтеchrome:plugins
и нажмите «Enter». Вы увидите страницу с расширениями, установленными в браузере. Найдите Flash Player и включите.
В выпадающем меню (вверху справа кнопка с горизонтальными линиями) выберите «Дополнения».
Вы откроете отдельную страницу, где необходимо выбрать вкладку «Плагинов» из левостороннего меню. Вам нужен плагин Shockwave Player (это альтернативное название проигрывателя Adobe). Если он отключен, активируйте его, изменив настройки. А если флеш плеер включен, но все равно не работает, разрешите ему всегда подключаться.
Юрий созерцатель
- Активность: 94k
- Пол: Мужчина
Юрий созерцатель
Как правильно установить приложение Adobe Flash Player?

Полноценная работа в виртуальной сети мало представляется без использования Adobe Flash Player, обрабатывающего практически все мультимедийные контенты на операционных системах Windows и Linux. Но часто возникает проблема с просмотром видео, загрузкой аудио-сервисов, запуском игр и другого контента по причине отсутствия или некорректной работы флеш плеера.
На многих сайтах всплывает предупреждение об отсутствии плеера, при этом выводится на экран сообщение примерно такого содержания: «Для воспроизведения видео требуется проигрыватель Adobe Flash». На некоторых сайтах предупреждение не появляется и мультимедийные приложения просто не запускаются.
В этой статье вы узнаете как правильно установить флеш плеер на компьютер, работающий под операционной системой Windows 7/8/ХР
Последнюю версию Adobe Flash Player необходимо скачивать исключительно с официального сайта.
В противном случае существует вероятность подцепить вирус или вредоносную программу при загрузке с других сайтов.
Например, частые случаи, когда при скачивании файла открывается совсем другая страница или работа установщика прерывается в процессе установки. Поэтому скачивайте только с официального источника.
Что нужно сделать перед установкой?
Перед тем, как установить adobe flash player, нужно обновить ваш браузер до последней версии. Если что-то не получается или возникают неполадки в работе, это следствие того, что браузер Яндекс, Chrome, FireFox, Opera не обновлены.
Теперь рассмотрим, как правильно обновлять самые распространенные версии браузеров.
Mozilla Firefox
В браузере Mozilla Firefox переходим в меню. Откроется окошко, внизу которого вы увидите . Нажмите на него и выберите пункт «О Firefox».
Здесь вы увидите текущую версию браузера. Если имеются обновления браузер Firefox предложит их скачать.
Opera
Отличительным свойством Opera является проверка наличия новой версии при каждом запуске браузера. Если найдена свежая версия, браузер тут же предложит ее установить.
Чтобы убедится, что установлена последняя версия, проделайте несколько несложных шагов: «Меню -> Справка -> Проверка обновления».
В случае, когда браузер найдет обновления, установите их.
Чтобы узнать, какая версия браузера Opera загружена на ваш компьютер, перейдите в «Меню -> Справка -> О программе».
Internet Explorer
Как и предыдущий браузер, обновляется автоматическим способом. Вам нужно только убедиться, что напротив «Меню -> Справка -> О программе» поставлена галочка.
Процесс установки Adobe Flash Player на компьютер
Когда вы обновили свой браузер, можно приступать к скачиванию и установке Adobe Flash Player. Переходим на официальный сайт компании Adobe. В первом шаге нужно проверить правильно ли определена ваша операционная система и язык установки приложения.
Обратите внимание на две существующие версии установки: для Internet Explorer и для остальных браузеров. Выберите тот вариант, который вам подходит, чтобы избежать проблем в дальнейшем. Для установки правильной версии, нужно скачивать посредством соответствующего браузера, для которого вы устанавливаете плеер.
Если устанавливаете версию для всех браузеров, то плагин будет инсталлирован во всех браузерах: Chrome, FireFox, Opera. И наоборот, если версия плеера предназначена только для Internet Explorer, плагин установится исключительно в него. Отметим, что в Гугл Хром уже имеет встроенный флеш плеер. Однако обновляется до последней версии он реже, чем официальный плеер.
Также здесь сможете убрать галочку, разрешающую установку дополнительного пакета программ.Приступаем ко второму шагу. Здесь программа просит скачать файл установщика на диск, нажмите «Сохранить файл».
После загрузки приступаем к запуску приложения и следуем рекомендациям мастера установки.
На этом этапе установщик попросит закрыть все браузеры. Когда появится уведомление о способе обновления программы, разрешите автоматическую установку обновлений. Жмите «Далее». Потом кликните «Завершить». Флеш Плеер установлен!
Как проверить правильность установки Adobe Flash Player
Загрузите в браузере страницу проверки https://helpx.adobe.com/ru/flash-player.html и выполните пункт «Проверить сейчас». Если увидите поздравление, то флеш плеер успешно установлен.
В случае, когда кнопка «Проверить сейчас» не подсвечивается, значит плагин Flash Player не включен в дополнениях браузера.
Например, чтобы включить плагин флеша в Firefox, перейдите в меню браузера и выберите пункт «Дополнения».
В разделе плагины ищем строку «Shockwave Flash» и с помощью выпадающего переключаем его в состояние «Всегда включать». Если у вас другой браузер, производим аналогичные действия и включаем «Shockwave Flash».
После переходим опять на страницу проверки и убеждаемся о корректной работе флеш плеера.
Включение Adobe Flash Player в Яндекс браузере (видео)
Установка, обновление и удаление Adobe Flash Player
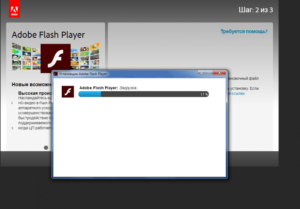
Век информационных технологий со своими уникальными возможностями стремительно ворвался в жизнь современных людей. Даже те, кто отказывался от использования современной компьютерной техники и гаджетов, в настоящий момент не представляют себе жизни без них. Посещая интернет-страницы, гораздо проще узнавать новости, изучать мнение разных людей по поводу решения волнующих проблем.
Многие используют компьютерную технику не только для выполнения конкретной работы, а просто для того чтобы расслабиться, отдохнуть, завести новые знакомства. Благодаря интернету появилась уникальная возможность просматривать любимые фильмы в тот момент, когда возникает желание, а не пребывать в утомительном ожидании, когда они будут демонстрироваться по какому-либо каналу.
Самым верным помощником для просмотра видео в режиме онлайн является Adobe Flash Player. Если по какой-либо причине он отсутствует на вашем ПК, или же вы давно не осуществляли никаких обновлений, вы можете столкнуться с неприятной ситуацией.
В момент запуска видео вы внезапно увидите небольшое чёрное окошко и запись, в которой вас проинформируют о том, что Флеш Плеер не установлен на вашем ПК или успел устареть.
Как установить Adobe Flash Player на компьютере.
Установка и обновление плеера
Многие пользователи, именующие себя откровенными «чайниками», просто впадают в ступор, не понимая, что им делать далее. Они не желают мириться с тем, что не смогут в дальнейшем просматривать любимые кинофильмы, включать новостные каналы.
Некоторые пользователи принимают не совсем разумное решение, с нашей точки зрения. Они осуществляют поиски специалистов, оказывающих услуги по установке и обновлению программного обеспечения. Специалисты быстро устранят проблему, но они затребуют за выполнение такой работы кругленькую сумму.
Если вам, конечно, безразлично, что деньги просто так покидают пространство вашего кошелька, тогда можете смело искать специалиста, чтобы воспользоваться его услугами. Мы же предлагаем поступить иначе.Вы не только сэкономите свои финансовые средства, но и овладеете полезными практическими навыками, повысите свой практический уровень владения ПК.
Скачиваем Флеш Плеер
Начнём с того, что скачаем Флеш Плеер на ваш компьютер. Для этого вам нужно будет посетить интернет-ресурс, на котором имеется запускной файл.
Обращаем внимание на то, что доверять непроверенным источникам не рекомендуется. Очень часто под видом полезного программного обеспечения прячутся вирусы.
Именно по этой причине рекомендуем вам посетить официальный сайт Adobe и с него скачать инсталляционный файл.
На сайте вам предложат выбрать операционную систему, а также указать браузер, которым вы пользуетесь для входа в интернет. После нажатия на кнопку «Скачать» процесс скачивания запускается автоматически. Нужно подождать несколько минут, чтобы инсталляционный файл был сохранён на вашем ПК.
Скачивается он в папку «Загрузки», если вы не вносили никаких изменений, не определяли иной путь сохранения для загрузки. Такие действия придётся совершать, если вы совсем недавно переустановили операционную систему.
Надеемся, что мы вас сумели убедить в том, что процесс закачки инсталляционного файла Adobe Flash Player не будет сложным.
Установка Флеш Плеера
Теперь переходим к новому этапу. Запускной файл плеера успешно сохранён, но на этом останавливаться, безусловно, нельзя. Иначе все предыдущие действия будут сведены к нулю. Вы также не сможете просматривать видео на вашем ПК.
Разберёмся, как правильно установить Флеш Плеер на компьютер. Инсталлировать этот плагин совсем несложно. Чтобы запустить установку Adobe Flash Player, посетите папку, в которую загрузился инсталляционный файл плагина. Теперь кликните по нему двойным щелчком.
На экране появится окно, в котором вам предложат два варианта действий:
- отказаться от инсталляции плагина (тогда будет нужно выбрать кнопку «Выход»);
- согласиться с установкой плагина (тогда выбрать кнопку «Установка»).
Для установки плеера на компьютер или ноутбук нужно выбрать кнопку «Установка», кликнув по ней. В новом открывшемся окне нужно выбрать предпочтительный для вас вариант, конкретизирующий, что делать с появляющимися обновлениями.
Конечно, вы можете категорически отказаться от них и даже запретить уведомлять вас об их появлении, но мы рекомендуем выбрать первый вариант, разрешающий Adobe автоматически устанавливать обновления.
В этом случае плеер будет всегда актуален, и вы вряд ли будете сталкиваться с проблемами воспроизведения видео. После этого процесс установки продолжится и практически мгновенно завершится.
Теперь вы убедились, что устанавливать Флеш Плеер в Яндекс браузер очень просто.
Теперь разберёмся, как обновить Флеш Плеер на персональном компьютере. Игнорировать обновления Флэша на ноутбуке, компьютере нельзя. Каждая обновлённая версия содержит исправления ошибок, замеченных в предыдущих версиях.К тому же не забывайте, что в интернете вас могут подстерегать опасности в виде вирусных атак. Часто вирусное программное обеспечение внедряется в web-обозреватель именно через этот плагин.
По этой причине разработчики вносят изменения, чтобы значительно уменьшить уязвимость плеера.
ВНИМАНИЕ. Напоминаем, что сам плеер запросит разрешение на обновление и автоматически установит его, если вы всё сделали так, как мы рекомендовали ранее.
Если же во время инсталляции автоматическое обновление было отвергнуто, вам лучше время от времени проверять наличие обновлений, посещая официальный сайт.
Там будет указана актуальная версия, поэтому вы запустите плеер, установленный на вашем ПК, и сравните его текущую версию с той, которая предлагается на сайте.
Безусловно, при обнаружении устаревшей версии, незамедлительно предпринимайте действия, чтобы обновить плагин. На многих форумах часто встречаются вопросы о том, как обновить Adobe Flash Player в Опере, что сделать, чтобы своевременно обновлять его в Яндекс браузере, в Гугл Хром. Ничего сложного и в этом нет.
Запустите универсальный инсталлятор, согласитесь с тем, что он будет предлагать, и просто дождитесь, когда процесс завершится. К сожалению, иногда возникают проблемы. Плеер отказывается обновляться на Виндовс 10. Даже в этом случае проблема легко решается, если вы почистите все «хвостики».Если проще сформулировать суть дальнейших действий, вам нужно будет удалить старый плеер, а затем уже установить актуальную версию.
Процесс удаления
Многие считают, что ломать гораздо проще, нежели строить. Может быть, это и верно, но только не по отношению к некоторому программному обеспечению. Не помешает разобраться, как осуществляется удаление Флеш Плеера.
Как правильно удалить Adobe Flash Player
Осуществлять процесс полного удаления Adobe Flash Player особенно рекомендуется, когда:
- плагин начинает постоянно глючить;
- видео запускается, но не всегда;
- во время воспроизведения возникают непредвиденные паузы.
Существует два разных варианта удаления плагина. Вам нужно быть готовым к любому варианту действий, поэтому мы делимся полной информацией, как удалить Флеш Плеер полностью с вашего компьютера.
Первый способ заключается в удалении программного обеспечения через «Панель управления». Таким способом вы, наверное, уже пользовались, когда возникала необходимость удалять другие программы или старые игры.
Зайдите в «Панель управления», после этого перейдите по строке «Установка и удаление программ».
В появившемся списке найдите Adobe Flash Player. Сразу предупреждаем, что вы можете столкнуться с тем, что в списке вы обнаружите сразу два установленных плеера:
- при использовании Internet Explorer устанавливается Adobe Flash Player 11 ActiveX;
- при использовании других браузеров – Adobe Flash Player 11 Plugin.
Понятно, что в этом случае удаляется не один плеер, а сразу оба. Перед деинсталляцией не забудьте закрыть окна браузера. Если вы даже случайно пропустите эту нашу рекомендацию, в окне деинсталляции появится предупреждение о необходимости закрытия всех окон браузеров. Далее процесс удаления будет осуществляться автоматически, вам нужно будет дождаться его завершения.
Однако такой вариант деинсталляции может для вас не подойти. Если вы попытались действовать по такой схеме, но в списке установленных программ не обнаружили Flash Player, значит, ваш плеер встроен в браузер. Предлагаем вам его отключить. Зайдите в «Настройки» web-обозревателя, перейдите в раздел «Настройки контента», а затем выберите «Flash».
Чтобы не совершать таких переходов, можно поступить проще, если вы пользуетесь Хромом. Вам нужно просто вставить в адресную строку путь: chrome://settings/content/flash?search=flash. В открывшемся окне найдите опцию, позволяющую вам отключить плагин.
Чего делать не рекомендуется
Иногда пользователи сталкиваются с проблемами, когда плагин никак не устанавливается. Проверьте, насколько актуальны версии ваших браузеров. Если они устарели, тогда не нужно инсталлировать плеер, это бессмысленно, он не установится.
Сначала обновите web-обозреватель, а уж потом займётесь установкой плеера. Также не рекомендуется спешить при загрузке инсталляционного файла. Если вы нечаянно укажите неправильную версию операционной системы, вы тоже не сможете установить Flash Player.
Не спешите расстраиваться, когда после всех проделанных манипуляций по деинсталляции или отключению плеера ваш компьютер всё равно будет отказываться устанавливать Flash Player, утверждая, что он уже установлен.
На сайте загрузите специальный деинсталлятор и проведите удаление и полную очистку при помощи него.СОВЕТ. Ещё рекомендуется не спешить, поскольку можно совершенно нечаянно запустить одновременно две или несколько инсталляций. В результате вы не сможете установить плеер, пока не завершите лишние процессы, оставив только один. Посчитать, какое количество инсталляций у вас запущено, вы сможете, если откроете «Диспетчер задач».
Итак, вы смогли убедиться в том, что инсталляция и деинсталляция Flash Player вам под силу, поэтому искать помощи со стороны нет необходимости.
Adobe Flash Player для Крыма скачать, установить и обновить
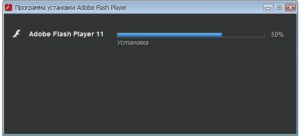
Adobe Flash Player — это плагин для веб-браузеров, обеспечивающий возможность воспроизведения анимации и других материалов, изготовленных по технологии Flash.
В этом популярном мультимедийном формате распространяется также большинство музыкального контента и фильмов, передаваемых в потоковом режиме, например, на и подобных ресурсах. Чтобы иметь возможность просмотра сайтов необходимо скачать флеш плеер для виндовс 7. Многие интернет-ресурсы, несмотря на всё большее распространение стандарта HTML5, предпочитают пользоваться технологией Flash.
Если на компьютере уже присутствует данный модуль, производитель рекомендует обновить adobe flash player для ПК. Это нужно для того, чтобы в системе была установлена последняя версия, позволяющая устранить выявленные новые уязвимости в безопасности плеера, через которые злоумышленники могли бы запустить вредоносные программы.
Приложение в настоящее время является необходимым и важным дополнением для полного просмотра большинства сайтов. Нормальное отображение мультимедийного контента в интернет-обозревателях для виндовс без данного плагина практически невозможно.
Существуют сайты, полностью сделанные по технологии Flash от Adobe.
Преимуществом их является довольно эффектный внешний вид, а недостатком (особенно заметным на слабых машинах) – медлительность, высокий спрос на системные ресурсы и приличная нагрузка на процессор.
Основные возможности Adobe Flash Player
- эффективное воспроизведение мультимедийных файлов с расширениями: ATF, SWC, SWF, SO, FLV и CFG;
- упрощение загрузки контента посредством web-интерфейса;
- имеет набор компонентов, позволяющий запускать онлайн-игры для компьютера;
- интегрируется с веб-обозревателем в виде дополнения или расширения;
- эффективное аппаратное ускорение рендеринга 2D и 3D-графики;
- поддержка растровой графики высокого разрешения;
- обработка аудио в реальном времени;
- наличие функции, позволяющей в автоматическом режиме обновить флеш плеер.
Adobe Flash Player для Крыма
…………………………………………………………………………………………………..
Еще в начале 2015 года, информационные ресурсы полуострова раструбили не очень приятную новость, что самый необходимый для корректной работы плагин Флеш Плеер больше не устанавливается в Крыму.
Более того, его устаревшие версии невозможно обновить на официальном сайте Adobe Sistems.
При входе на веб-ресурс с IP, который принадлежит территории Крымского Федерального округа, со страницы загрузки пропадает кнопка «Скачать».
Для рядового пользователя, это действительно проблема, так как из-за отсутствия обновления проигрывателя, в сети не воспроизводится большая часть медиаконтента, построенного на flash технологии, а это около 85%! Действительно, привычным способом здесь не обойтись, но существуют специальные программы, благодаря которым можно в любой момент скачать бесплатно последнюю версию плеера. Но перед этим, необходимо совершить определенный ряд действий. Каких? Читайте далее…
Как установить Adobe Flash Player в Крыму
В таблице мы написали название дополнений, при помощи которых, вы сможете зайти на официальный сайт Адобе с популярнейших браузеров под другим IP-адресом, например, США, Европы или Азии. Самой функциональной бесплатной программой на данный момент, является FriGate, но если по какой-то причине вам не удалось ее установить – можете смело использовать дополнения из нашего списка.
Важно! Перед установкой дополнений, необходимо обязательно обновить браузер и удалить проигрыватель с компьютера при помощи фирменной утилиты Adobe Flash Player Uninstaller. Далее почистить в интернет-обозревателе кэш и файлы cookie!
| Firefox Mozilla | FriGate, Hide My IP, WorldIP |
| Opera | Browsec, My IP, IP to Number, ShowsMyIP |
| Google Chrome | FriGate, Browsec, ZenMate, Anonimoys Proxi Browser, Proxi Crime, Hide My IP |
| Yandex. Браузер | Browsec, My IP, IP to Number, ShowsMyIP |
| Амиго | FriGate, Browsec, ZenMate, Anonimoys Proxi Browser, Proxi Crime, Hide My IP |
| Для ОС Windows | A4Proxy, Platinum Hide IP, Proxy Switcher |
Для браузеров Firefox Mozilla, Opera и Google Chrome прекрасно подойдет утилита FriGate. После ее установки в правом верхнем углу по умолчанию высветится соответствующая иконка. Когда вам нужно скрыть свой IP, просто нажмите на нее и спокойно заходите на официальный сайт флеш плеера: adobe.com. Только перед этим, не забудьте в настройках плагина проставить галочки напротив всех строк.
Важно! После этих нехитрых действий, вы можете скачать бесплатно Adobe Flash Player, как только возникнет такая необходимость.
Но не забывайте, что каждое обновление придется производить самостоятельно. Поэтому, рекомендуем в настройках утилиты, поставить флажок напротив «Сообщать об обновлениях».
Что нужно для этого сделать – читайте в статье «Как установить Adobe Flash Player».
Как установить Adobe Flash Player? Обновление Adobe Flash Player
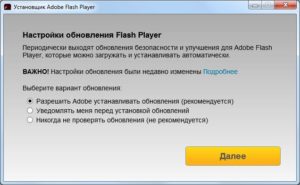
Покупая новый компьютер или переустанавливая операционную систему, пользователю приходится заново загружать и устанавливать всяческие полезные программы.
Особенно это касается приложений, которые отвечают за поддержку динамики и проигрывателей на разных ресурсах. Одной из самых популярных программ в этом направлении является Adobe Flash Player.
Собственно, именно об этом инструменте пойдет речь в статье.
Характеристика приложения Adobe Flash Player
Адоб Флеш Плейер относится к бесплатным приложениям, загрузить которое проще простого.
С помощью программы юзер получает возможность испытать в действии любую онлайн-игрушку на соответствующих порталах, слушать музыку в соцсетях и смотреть фильмы в прямом потоке.
На некоторых «продвинутых» сайтах даже меню не будет отображаться корректно, если программа не установлена или требует обновления.
Adobe Flash является одним из продуктов компании Adobe, которая кроме данной мультимедийной платформы выпустила еще несколько успешных проектов. Во Флеш Плейере также можно создавать веб-приложения и презентации.Установка приложения не займет много времени, а справиться с этим процессом может даже начинающий пользователь.
Загрузка и установка платформы
Качать программу будем как всегда с официального сайта. На ресурсе www.adobe.com перейдите на вкладку Download (Загрузки) и щелкните на вкладку с названием приложения. Затем появится окно с кратким описанием Adobe Flash Player и сайт предложит несколько вариантов для сочетания с разными веб-обозревателями.
Программа поддерживает самые распространенные браузеры (Opera, Google Chrome, Mozilla Firefox и др.), так что проблем с несовместимостью возникнуть не должно.
В большинстве случаев браузер определяется в автоматическом режиме. В этом же окне вы увидите кнопку «Установить сейчас». Щелкните по ней и начнется загрузка файла для инсталляции.
Обычно его вес не велик – приблизительно 50-55 Мб. После того, как установочный файл скачается, нажмите на него и в появившемся окошке кликните на строку «Запустить».
Этим действием вы начнете процесс установки флеш-плейера на устройство.
Вдобавок на компьютер установится и Google Chrome, если до этого данный браузер отсутствовал на ПК. Как только установка подойдет к концу, нажмите на кнопку «Завершить». На этом процесс заканчивается и у вас появляется возможность насладиться всеми прелестями, которые предоставляет глобальная сеть.
В том случае, если ОС и веб-обозреватель определились неверно, перейдите по ссылке «Нужен проигрыватель для другого компьютера». Перед вами откроются параметры, где вы сможете внести нужные данные, а затем щелкните по кнопке «Установить сейчас».
Особенности совместимости с Windows-версиями и веб-обозревателями
На сайте разработчика действуют универсальные установщики, которые определяют нужную версию программы под 32- или 64-разрядную систему вашего устройства.
Стоит отметить, что такая автоматичность функционирует только на «Мазиле» и «Опере Классик», а также менее популярных веб-обозревателях, которые обладают плагином Nestcape API.
Это касается и «хромных» браузеров, а также «Оперы» с плагином Pepper API.
Internet Explorer поддерживает автоматический выбор разряда системы только если установлен на версии ОС, которая была выпущена до «восьмерки».
Касательно Internet Explorer еще стоит отметить, что при условии действия системы версии 8 или 8.1, загружать инсталяционный файл не нужно – достаточно скачать соответствующее обновление с помощью Центра обновления ОС.
Если у вас установлена более старая Windows, тогда для данного браузера потребуется установщик ActiveX-версии.
В том случае, если для пользователя стабильность функционирования приложения важнее, чем его функциональность, тогда разработчики советуют загрузить альтернативную версию Флэш Плейера – Extended Support Release, который можно найти в разделе полезных ссылок на официальном сайте Adobe.
Как обновить программу Adobe Flash Player?
Чтобы проследить за появлением обновления, посещайте время от времени ресурс компании-производителя, о котором мы уже упоминали в материале. На официальном сайте для получения новой версии просто кликните на кнопку «Скачать сейчас».
Загрузка обновления происходит таким же образом, как и установка программы. К тому же, Adobe Flash Player увидит присутствие старой версии на устройстве и произойдет только обновление приложения, без загрузки ненужных файлов, которые только засоряют компьютер.
Также некоторые параметры для дальнейших обновлений можно установить еще в процессе установки.
Как сохранить, восстановить, экспортировать закладки в Opera?
Стоит отметить, что на некоторых веб-обозревателях плагин мультимедийной платформы обновляется в автоматическом режиме параллельно с обновлением движка. Данное утверждение, прежде всего, касается Google Chrome. Впрочем, в плеер интегрирован системный модуль, который следит за появлением обновлений и частенько об успешном наблюдении свидетельствует вот такое окно:
В подобной ситуации советуем не игнорировать уведомление и воспользоваться удобным случаем для апдейта.Обновление важно не только с точки зрения работоспособности приложения или оснащения новыми функциями.
В первую очередь – это гарантия высокого уровня безопасности, ведь обновляя программы и инструменты, которые так или иначе связаны с выходом в глобальную сеть, вы можете не волноваться за свое устройство, ведь риск проникновения вируса резко снижается.
Кстати, есть одно полезное расширение Surfpatrol, которое будет предоставлять оперативную информацию по поводу старых версий веб-обозревателей, плееров и тому подобных инструментов, уязвимость которых может привлечь в дальнейшем вирус. Расширение интегрируется во все типы браузеров.
Чтобы узнать о текущей версии Adobe Flash Player и ее характеристиках, достаточно посетить официальный сайт производителей и кликнуть на кнопку «Проверить сейчас». Узнать о том, что нужно делать, если флеш-плеер не устанавливается, вы можете здесь.
Это все, что мы хотели рассказать об этом полезном приложении. Загружайте, устанавливайте и наслаждайтесь всеми красками мира интернета.
Как обновить Adobe Flash Player
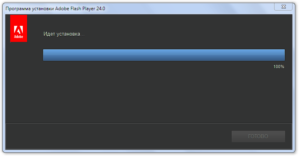
Всем доброго времени суток! Сегодня мы разберем с вами как обновить Adobe Flash Player… уже много лет говорят о том, чтобы отказаться от данной технологии (даже сами разработчики это признают). Процесс идет, на страницах интернета его встречаем все реже, но полностью отказаться от него еще не в силах (по крайней мере, на привычных компьютерах).
Adobe Flash Player наверняка знаком всем благодаря своей крайней нестабильностью и прожорливостью к ресурсам вашего компьютера. Стоит отметить, что именно благодаря технологии флеш мы частенько подвергаем систему риску заражения — у данного плагина вечные проблемы безопасности и я очень рекомендую всегда использовать самую свежую и актуальную версию.
Adobe Flash Player — немного истории
Технология Flash достаточно старая и свою популярность она завоевала благодаря простоте создания анимации и относительно небольшой вес итоговых проектов. Именно благодаря Adobe Flash мы знаем с вами легендарную Масяню (а если не знаете — обязательно посмотрите кто это, вполне возможно вам понравится). А сколько было игрушек базирующихся на данной технологии — не счесть!
Но самое главное — их размер. К примеру ролик про Масяню длиной более 3 минут запросто мог занимать не более 2 мегабайт, а подавляющее большинство игрушек вообще измерялись килобайтами.
Где используется Flash? — Как правило, сейчас это различные проигрыватели на веб-ресурсах ( не так давно перешел на HTML5) и часто его встречают в вебинарных комнатах (флэш позволяет удобно взаимодействовать с вашей периферией, например веб-камерой или микрофоном).
Обновлять Адобе Флеш Плеер на компьютере нужно обязательно — от этого напрямую зависит ваша безопасность пребывания в сети. Однако, есть некоторые тонкости в этом, казалось бы, элементарном процессе.
Нюанс заключается в различиях плагина в зависимости от установленного у вас браузера.Пару лет назад все было сложнее, однако некоторые упрощения сыграли с пользователями злую шутку и сейчас мы разберемся с этими нюансами.
Обновляем плагин Adobe Flash Player для Firefox или Opera
Флеш плеер на браузерах отличных от Google Chrome обновляется как и много лет назад, как отдельное приложение. Многие даже не подозревают, что найти его можно в панели управления.
В «Панели Управления» перейдите в категорию «Система и безопасность» и откройте настройки флеш плеера выбрав пункт «Flash Player»
Нас с вами интересует вкладка «Обновление»… мы же за обновлениями сюда наведались. Так вот, чтобы плагин обновлялся у вас должно быть как на скриншоте ниже «Разрешить Adobe устанавливать обновления (рекомендуется)».
Если выбрано что-то другое, тогда вы уже наверняка поняли, почему некоторые сайты работаю некорректно и просят обновить этот ненавистный Flash Player. Кликаем изменить настройки и ставим рекомендуемые параметры (нужны права Администратора).
Если плагин не обновлялся достаточно давно, то не факт что сможет корректно апнуться до актуальной версии — для этих случаев можно его заставить установить через веб-инсталлер. В данном окошке написана версия установленного у вас экземпляра — нажав «Проверить сейчас» вы перейдете на страницу с актуальными релизами Adobe Flash.
Если у вас установлена версия Adobe Flash ниже, чем на странице с актуальными релизами, то можно перейти на страницу загрузки просто кликнув «Player Download Center»…
…и попасть на страницу загрузки плагина. Здесь выбираем версию под вашу операционную систему и браузер и жмем «Загрузить». Обратите внимание, что вместе с Adobe Flash Player может установиться левая программа, не забудьте убрать лишние галочки (так например вы можете познакомиться с программой True Key)
Запустите скачанный файл и следуйте подсказкам установщика Adobe Flash Player (ну и параметры будущих обновлений можно здесь же и настроить, конечно же очень желательно чтобы это все происходило автоматически).
Останется только дождаться загрузки актуальной версии и ее установки на компьютер. Браузеры в этот момент должны быть закрыты иначе установка будет прервана до тех пор, пока вы их не закроете.От себя хочу добавить… как показала моя практика, при проблемах с плагином адоб флеш нужно сразу переходить на официальный сайт и качать установщик, который сам сделает все необходимое.
Если версия актуальная — то он просто напишет что обновление не требуется и значит проблема вероятнее всего в браузере.
Необходимо обновить или переустановить браузер для решения проблем с сайтами, который требуют обновиться при актуальной версии плагина.
Обновление Flash Player в браузере Chrome, Яндекс.Браузер и подобных
Ситуация с Adobe Flash Player в хромоподобных браузерах немного иная. В последних версиях браузера данный плагин уже вшит в сам браузер и обновляется он вместе с ним (отдельно обновлять его не нужно).
Рассмотрим на примере Яндекс.Браузера (он по сути тот же Chrome, только со своими доработками). Если на каком то из веб-ресурсов (одноклассники этим грешат) вам пишут о необходимости обновить Adobe Flash Player, то в случае с Chromium браузерами нужно обновить сам веб-обозреватель, исправив тем самым нашу проблему.
В Я.Браузере перейдите в «Дополнительные Настройки» пункт «О браузере».
Произойдет проверка новой версии на сервере и браузер предложит вам обновиться, соглашаемся и устанавливаем обновление. Вместе с обновлением для самого браузера обновится и Flash Player. PROFIT!
К сожалению не всегда веб-обозреватель может автоматически обновиться. Причин для этого может быть много, например, установка из неофициальных источников или использование портативной версии.
При таком раскладе может помочь установка поверх или полная переустановка (об этом можно подробнее прочитать в заметке о том, как обновить Яндекс Браузер до актуальной версии… все это применимо и к Google Chrome — берите на вооружение)
Итоги
Вот мы с вами и разобрали как обновить adobe flash player — ничего сложного в этом нет, главное понимать по какой из причин он не обновляется автоматически. В целом, если вы достаточно продвинутый пользователь, то всю суть заметки можно уместить в одно предложение.
Чтобы обновить Adobe Flash на компьютере нужно перейти на сайт загрузки плагина и накатить его поверх существующего. Если не помогло — обновляем браузер или используем другой, с интегрированным расширением от Adobe (к примеру Яндекс.Браузер).
P.S. В случае, если вы используете экзотический браузер (Orbitum или что-то похожее), то вполне вероятно, что разработчики его забросили и обновить до актуальной версии не получится, только переход на адекватный обозреватель.
