Устранение проблемы с устройством записи звука в Skype
Хрипит звук в Скайпе, что делать
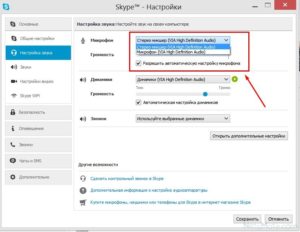
Переписка, обмен файлами, смайлами и стикерами – привычный функционал любого мессенджера. Но высоким качеством и стабильностью аудио- и видеовызовов похвастаться может только Skype. Чистая передача звука выгодно выделяет сервис из круга конкурентов, однако иногда пользователи испытывают проблемы, сталкиваясь с тем что в Skype хрипит звук.
Устранение проблем с хрипящим звуком при разговоре
Неполадки со звуковой составляющей в Скайпе не могут возникнуть сами по себе. Причины неисправности обычно кроются в воспроизводящих устройствах и их настройке на компьютере. В частности, проблемы часто замечаются при повреждении динамиков или наушников, однако их работу проверить легко: нужно лишь включить любую песню.
Если же с ними все в порядке, возможны следующие варианты неисправностей:
- настроены дополнительные звуковые опции;
- произошел конфликт драйверов оборудования и системы;
- сбились пользовательские настройки мессенджера.
Способ 1: отключение дополнительных аудионастроек
Нередко пользователи для создания объемности акустики, ее усиления и повышения качества прибегают к дополнительной настройке воспроизводящих устройств, предусмотренной стандартными инструментами Windows. К сожалению, Скайп предпочитает работать без них, поэтому при разговоре могут начинаться хрипения.
Skype ошибка при запуске приложения 0xc0000007b
Отключить все надстройки поможет несложный алгоритм:
- Кликнуть правой кнопкой мыши на системный значок аудио в трее и выбрать строчку «Устройства воспроизведения».
- Выбрать источник с зеленой отметкой (устройство по умолчанию) и открыть «Свойства».
- Перейти во вкладку «Enhancements», выбрать пункт «Disable all enhancements» и нажать «Применить».
- Перейти во вкладку «Дополнительно», выбрать из выпадающего списка первое значение и нажать «Применить», после чего закрыть окно.
Восстановить стандартные значения на указанных вкладках можно также кнопками «Restore Defaults» и «По умолчанию».
Способ 2: удаление и повторная установка звуковых драйверов
При возникновении проблем с драйверами пользователи обычно начинают их обновлять. Такой подход является ошибочным, поскольку вся информация об их работе и взаимодействии с программами и оборудованием остается, в Skype хрипит звук также, как и до обновления.
Избавиться от проблемы поможет следующая весьма замысловатая процедура:
- Найти и загрузить подходящий динамикам или наушникам звуковой драйвер. Рекомендуется искать на сайтах производителей оборудования или ПК, но также можно воспользоваться сервисами Driver.ru или DriverPack Solution).
- Открыть «Мой компьютер», выбрать вкладку «Компьютер» и открыть «Свойства системы».
- В параметрах компьютера выбрать «Диспетчер устройств».
- Открыть вкладку «Звуковые, игровые и видеоустройства», кликнуть правой кнопкой на подходящий драйвер и выбрать «Удалить устройство».
- Установить драйвер и перезагрузить компьютер.
Собеседнику также рекомендуется осуществить данную процедуру, если во время остальных разговоров помехи исчезли.
Способ 3: удаление пользовательских данных
Самой безобидной из перечисленных проблем является сбой настроек пользователя. Если неисправность кроется именно в настройках звукового оборудования, однако даже при ее устранении все равно хрипит звук в Скайпе, сброс пользовательских данных может весьма эффективно помочь.
Для этого потребуется несколько простейших действий:
- Открыть скрытую папку «Roaming» через функцию «Выполнить» («Win» + «R») путем ввода команды: %appdata%
- Удалить папку «Skype» и перезагрузить компьютер.
В настройках устройств воспроизведения может понадобиться выставить заново подключенное оборудование по умолчанию.
Проблемы с хрипом и искажением звуков возникают довольно часто, однако не все пользователи догадываются о первопричинах, относя все к неисправной работе Скайпа. Фактически же главная неполадка – неправильная настройка звукового оборудования.
Проблема с устройством воспроизведения звука в Skype
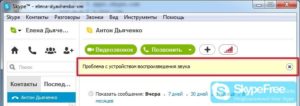
Главной и самой востребованной функцией Skype является, конечно же, ое и видеообщение.
Передача звука является ключевой особенностью, без которой данные процессы неосуществимы, поэтому поддержание компонентов системы, ответственных за воспроизведение аудио – чрезвычайно важная задача.
Не так редко, с устройством воспроизведения звука в Скайп возникает проблема, что делать в этом случае?
Для успешного получения аудиоинформации посредством использования Skype необходимы несколько функционирующих, а также правильно настроенных аппаратных и программных компонентов.
К ним следует отнести устройство обработки звука в компьютере (аудиокарта), периферийные девайсы, воспроизводящие звук (колонки, наушники).
К программным составляющим процесса успешного воспроизведения голоса и звуков относятся драйвера аудиоустройств, а также параметры мессенджера.Если со звуком наблюдаются проблемы следует пошагово проверить каждый из вышеперечисленных факторов.
Периферийные устройства
В большинстве случаев причиной внезапно возникшей проблемы с устройством воспроизведения звука в Скайп является периферия. Первое, что нужно проверить при исчезновении возможности слышать собеседника в мессенджере, это работоспособность акустической системы или наушников.
- Проверьте фактор включенности девайса, посредством использования которого осуществляется воспроизведение звука, а также положения регуляторов громкости.
Конечно же, если, к примеру, колонки не получают электрического питания или уровень громкости установлен на минимальной отметке, звука, сопутствующего любому разговору через Скайп, пользователь не услышит!
- Удостоверьтесь, что все соединительные кабели не имеют физических повреждений, коннекторы надежно и правильно подсоединены к соответствующим разъемам.
В случае если есть сомнения в надежности и правильности соединения, можно попробовать физически переподключить устройство.
- Помимо использования физического регулятора, которым оснащаются акустические системы и гарнитуры, уровень громкости может изменяться программными средствами.
Абсолютно все версии ОС Windows снабжены программным микшером звука и заданные в нем параметры должны соответствовать ситуации, когда аудио воспроизводится с приемлемым уровнем слышимости.
Попробуйте включить воспроизведение любого аудио в отличных от Skype программах и убедитесь, что акустическая система работает нормально, чтобы исключить фактор неисправности периферийных устройств в качестве причины отсутствия звука в мессенджере!
Настройки аудио в Skype
В том случае, если проблема с аудио наблюдается только в Скайпе, а через другие программы звуковые файлы воспроизводятся должным образом, корнем проблемы может служить неверно выбранное устройство воспроизведения в параметрах мессенджера.
- Перейдите в «Настройки» Skype выбрав соответствующий пункт в меню «Инструменты».
- Откройте раздел «Настройка звука».
- Возле параметра «Динамики» расположен раскрывающийся список, содержащий все наличествующие в системе устройства, способные осуществлять воспроизведение аудио. Обычно таких устройств несколько, нужно выбрать соответствующее.
Кроме того, следует обратить внимание на уровень громкости, заданный в программе, и отрегулировать этот показатель в случае необходимости.
- Осуществите проверку корректности воспроизведения, нажав специальную кнопку возле перечня звуковых устройств, стилизованную под «Play».
Отрегулировав параметры и убедившись в правильности настроек, не забудьте нажать кнопку «Сохранить»!
Драйвера
Если вышеописанные рекомендации после своего выполнения не приносят результата, понадобится проверка корректности установки и правильности функционирования компонентов системы, ответственных за взаимодействие физических звуковых устройств и ОС – драйверов.
- Откройте «Диспетчер устройств» и удостоверьтесь в отсутствии в перечне «Звуковые, видео и игровые устройства» отключенных девайсов и пунктов, отмеченных желтым значком с восклицательным знаком.
- Если присутствуют отключенные устройства, их требуется активировать посредством вызова контекстного меню кликом правой кнопки мыши по наименованию и выбора пункта «Включить устройство».
- В случае наличия звуковых устройств, помеченных желтым значком с восклицательным знаком, удалите их, выбрав соответствующий пункт в контекстном меню, и затем перезагрузите ПК.
- При отсутствии результата после выполнения вышеперечисленных шагов, загрузите драйвера с официального сайта производителя материнской платы/звуковой карты и установите их с помощью автоинсталлятора либо вручную, через «Диспетчер устройств».
После исправления проблем с драйверами следует заново выполнить конфигурирование «Настроек звука» в Skype, следуя вышеописанной инструкции. Без проведения настройки, переустановка драйверов может не дать результата!
Повреждение программных модулей Скайп
В исключительных случаях причиной появления проблемы с устройством воспроизведения звука в Skype может являться сам мессенджер, точнее, его версия либо некорректность работы отдельных компонентов программы.
В случае когда вышеперечисленные моменты проверены, все аудиоустройства и программные компоненты ОС работают должным образом, а отсутствие звука продолжает делать невозможным использование функций Скайпа, можно порекомендовать полностью удалить Skype и провести установку программы заново, воспользовавшись установочным пакетом, загруженным с официального сайта.
В большинстве случаев, скрупулезное выполнение вышеперечисленных рекомендаций позволяет полностью устранить проблемы со звуком в самом популярном на сегодняшний день приложении IP-телефонии.
Почему в скайпе меня не слышат и почему я не слышу
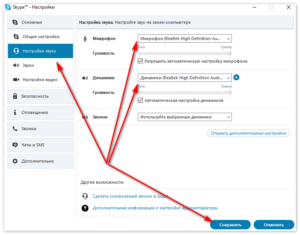
Различные неполадки с звуковыми эффектами, мелодиями и голосами людей в известном всем мессенджере по праву считаются самыми противными.
Проблема записи и звука в скайп фактически уничтожает всю его основную функцию – ое бесплатное общение без границ, из-за которого мы все так и любим мессенджер.
Но не стоит отчаиваться раньше времени – любые неполадки легко исправимы: просто прочтите эту статью.
Проблема с устройством воспроизведения звука в скайпе — устранение
Иногда случается такая неприятная ситуация: вы хотите на славу поговорить с другом, поделиться кучей свежих новостей, но… Но при звонке скайп вдруг выдает ошибку и пишет о проблемах с каким-то там устройством. И что это значит?
А значит такой текст — как бы банально это не звучало – что с вашим звуком что-то не так. Поэтому прежде чем писать в техподдержку, проверьте, включен ли у вас звук – может, вы случайно нажали горячую клавишу и опустили громкость до нуля. Если с громкостью все нормально, то идем дальше.
Решения такие:
- Попросите вашего друга проверить его звук.
- Обратите внимания на качество связи. При «красненькой лесенке» такая ошибка может появится просо так.
- Перезапустите скайп.
- Переустановите его.
Если ничего не помогло, проблема явно на аппаратной стороне. Возможно, у вас некорректно установлены драйверы для звуковой карты.
Можно протестировать звук на каком-либо видео.
к меню ↑
Проблема с устройством записи звука в skype — устранение
Эта проблема во многом похожа на предыдущую, поэтому устранить ее так же легко. «Устройство записи» в данном случае — это наш любимый микрофон.
Поэтому для начала проверьте его работоспособность.
Для этого:
- Зайдите в «Инструменты» − «Настройки».
- Перейдите на вкладку «Настройка звука».
- Немного поговорите в микрофон. Полоска двигается? Если да, то просто перезапустите или переустановите скайп.
- Если нет, то сверху полоски выберите какое-нибудь другое устройство. Поговорите опять. Для верности перепробуйте все из предложенного. Если нужный микрофон найден, оставьте его и нажмите на «Сохранить».
Если же ничего не двигается, у вас проблемы с микрофоном или драйверами к нему.
Прежде, чем менять микрофон, для верности переткните его в другое гнездо — вдруг получится?
По сути, все остальные проблемы решаются абсолютно аналогичным образом. Сначала проверяется, работает ли микрофон, а потом или техника меняется, или скайп переустанавливают. Третьего не дано.
к меню ↑
Почему шипит и хрипит skype
Иногда ваш с другом разговор сопровождается невероятно противным хрипом, который прекращается только вместе с концом вызова. И что же с этим делать?
В первую очередь не спешите искать проблемы на своей стороне — возможно шипение исходит от вашего друга. Это не значит, что он превратился в коварную змею. Просто, возможно, у него стоит слишком сильное усиление микрофона. Как это убрать написано в недавней статье на сайте, так что лишний раз повторяться не будем.
Убрать шипение можно и с снятием галочки «автоматическая настройка микрофона», в меню на вкладке «Настройка звука». Тогда он не буде сам усилять ваш голос, вместе с этим усиляя и помехи.
Почему фонит скайп
Эта проблема тоже полностью аналогична предыдущей. «Фонит» микрофон из-за слишком громкого звука, значит, этот самый звук нужно уменьшить. В общем, читайте информацию выше.
к меню ↑
Проблема — в skype меня не слышат — решение
Бывает и такое, что вроде бы все работает, но вас просто-напросто не слышно, и ваш друг постоянно жалуется остальным: «Я не слышу своего собеседника!». Скорее всего, это не у него проблемы с произведением звука, а у вас что-то с микрофоном.
Для начала попробуйте все методы, описанные выше. Необходимо проверить работоспособность микрофона, запретить его автоматическую настройку. Если ваш собеседник слышит вас с перерывами, разбирает кое-какие слова, необходимо это самое усиление повысить.
Для этого зайдите в «Пуск» − «Панель управления» − «Звук» − «Запись». Выберите в списке нужный микрофон (он отмечен зеленой галочкой). После этого нажмите на «Свойства».
Перейдя на вкладку «Уровни», выкрутите до максимума «Усиление микрофона» и «Микрофон». Проблема должна решиться.
Почему скайп заглушает звуки
На самом деле эта функция встроена не просто так, чтобы вам насолить. Представьте следующую ситуацию: вы звоните по скайпу другу или даже вашему руководителю. Параллельно запускаете игру или видео. Но получается так, что вы вообще ничего нес слышите — видео заглушает слова. Так и важную информацию можно легко пропустить.
Так что не стоит вообще отключать эту функцию. Можете просто временно увеличить звук, для этого достаточно просто открыть микшер звука и перетащить ползунок под нужным приложением наверх.
Но если это критично, тогда откройте «Пуск» − «Панель управления» − «Звук» − «Связь». После этого в вкладке выберите нужную вам опцию. Можете и вовсе отключить заглушение, а можете просто уменьшить его на пару десятков процентов.
к меню ↑
Пропадание слов и задержки звука в skype — решение
Эту проблему решить непросто. Дело в том, что пропадания, задержки и прочее никак не связаны с самой программой. Они появляются из-за плохого качества связи.
Дело в том, что, когда скорость интернет-соединения ощутимо падает, перед скайпом встает выбор: или вовсе обрубить звонок, или подстроиться под имеющуюся скорость. И разработчики заложили в него именно вторую функцию.
Он просто автоматически «портит» голос вашего собеседника, не сразу отдает его вам и «зажевывает» некоторые слова. К сожалению, решить это можно только одним путем: купить другой пакет интернет-услуг с большей скоростью. В качестве временной меры можно отключить все программы, которые тоже «кушают» интернет.
Выводы
Как вы могли убедиться, ничего сложного и невозможного во всем этом нет. Достаточно просто приложить немного внимательности и усердия — и все проблемы будут решены.
к меню ↑
обзор
Проблемы Skype: работа устройств записи звука
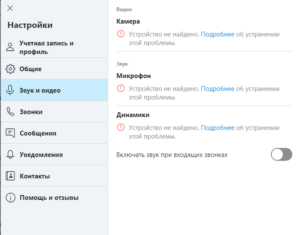
Одной из основных функций программы Skype является ведение аудио и видео переговоров. Естественно, такое общение без устройства записи звука, то есть микрофона, невозможно. Но, к сожалению, иногда звукозаписывающие устройства подводят. Давайте выясним, с чем связаны проблемы с взаимодействием устройств записи звука, и программы Скайп, и как их решить.
Скачать последнюю версию Skype
Неправильное подключение
Одной из самых распространенных причин, отсутствия взаимодействия между микрофоном и программой Скайп является неправильное подключение записывающего устройства к компьютеру. Проверьте, до конца ли штекер микрофона вошел в компьютерный разъем.
Также, обратите внимание на то, чтобы он был подключен именно к разъему для устройств записи звука. Нередко бывают случаи, когда неопытные пользователи подключают микрофон к разъему, предназначенному для подсоединения динамиков.
Особенно часто такое происходит при подключении через фронтальную часть компьютера.
Поломка микрофона
Ещё один вариант неработоспособности микрофона – его поломка. При этом, чем сложнее микрофон, тем вероятность его поломки выше.
Выход из строя самых простых микрофонов очень маловероятен, и, в большинстве случаев, может быть вызван только умышленным повреждением этого вида устройств.
Проверить работоспособность микрофона можно, подсоединив его к другому компьютеру. Также можно подсоединить другое звукозаписывающее устройство к вашему ПК.
Неправильный выбор устройства в настройках Skype
Если к компьютеру подключено несколько звукозаписывающих устройств, или другие микрофоны подключались ранее, то вполне возможно, что Скайп настроен на прием звука именно от них, а не от того микрофона, в который вы говорите. В этом случае, нужно поменять в настройках наименование, выбрав нужное нам устройство.
Открываем программу Скайп, и в её меню последовательно переходим по пунктам «Инструменты» и «Настройки…».
Далее, переходим в раздел «Настройка звука».
В самой верхней части этого окна есть блок настроек «Микрофон». Кликаем по окошку для выбора устройства, и выбираем, тот микрофон, в который говорим.
Отдельно обращаем внимание на то, чтобы параметр «Громкость» стоял не на нуле. Это тоже может быть причиной того, что Skype не воспроизводит то, что вы говорите в микрофон. В случае обнаружения данной проблемы, переводим ползунок вправо, предварительно сняв галочку с параметра «Разрешить автоматическую настройку микрофона».
После того, как все настройки выставлены, не забываем нажать на кнопку «Сохранить», иначе вслед за закрытием окна, они вернутся к своему прежнему состоянию.Более широко проблема того, что собеседник не слышит вас в Скайпе, освещена в отдельной теме. Там подняты вопросы не только работоспособности вашего устройства записи звука, но и проблем на стороне собеседника.
Как видим, проблемы взаимодействия программы Skype с устройством записи звука могут быть на трех уровнях: поломка или неправильное подсоединение самого устройства; проблемы драйверов; неправильные настройки в Скайпе.
Каждая из них решается по отдельным алгоритмам, которые были описаны выше. Мы рады, что смогли помочь Вам в решении проблемы.
Опишите, что у вас не получилось.
Наши специалисты постараются ответить максимально быстро.
Помогла ли вам эта статья?
ДА НЕТ
Проблема с устройством записи звука в Скайп — что делать?
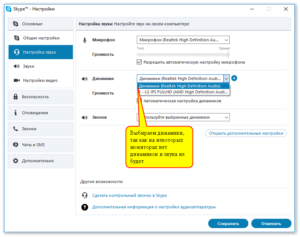
Многие пользователи работают с приложением под названием Skype. Это удобное и многофункциональное средство общения и обмена данными.
Можно воспользоваться для этого камерой и микрофоном, обмениваться сообщениями через специальный чат.
Что делать, если возникла проблема с устройством записи звука в «Скайпе»? Почему так происходит? Ответив на эти вопросы, можно без труда восстановить работоспособность приложения.
Итак, Skype может выходить из строя, как и любая другая программа. Сбои в работе утилиты не являются редкостью. Пользователи видят, что у них проблемы с устройством записи звука в «Скайпе».
В зависимости от источника проблемы происходит устранение неполадок. Справиться с этими задачами может каждый пользователь, даже ребенок!
Повреждения
Как исправить проблему с устройством записи звука в «Скайпе»? Первым делом придется исключить аппаратные повреждения. Они встречаются довольно часто.
Во-первых, микрофон может сломаться. В среднем такая аппаратура служит 5 лет. После этого механические повреждения считаются нормой. Если Skype говорит о проблемах с устройством записи звука, рекомендуется заменить микрофон.
Во-вторых, провода иногда перетираются и повреждаются. Это тоже становится причиной неполадок в работе Skype. Перед подключением записывающего устройства требуется проверить целостность кабелей и разъемов подключения. Если это возможно, замените подозрительные составляющие.
Проблема с устройством записи звука в «Скайпе»? Если пользователь работает со старым или активно использующимся микрофоном, его потребуется заменить. Тогда аппаратные повреждения исчезнут.
Подключение
Еще одно распространенное явление — неправильно подключенное устройство. В идеале микрофон присоединяется к круглому отверстию в ПК. Около него обычно нарисовано изображение микрофона. Рядом есть аналогичное гнездо, но с пометкой «наушники». Важно не перепутать данные разъемы.
Некоторые микрофоны работают через USB. Воспользоваться можно любым соответствующим гнездом. Устройство записи звука в «Скайпе» не работает? Иногда достаточно сменить порт USB на другой, тогда проблема исчезнет.
Сбой
Проблема со звуком становится следствием системного сбоя. Этот расклад доставляет пользователям немало хлопот. Ведь фактически все устройства работают исправно, значит диагностика проблем не даст результатов.
Для устранения проблемы потребуется:
- Закрыть Skype. Кликнуть ПКМ по изображению программы и выбрать соответствующий пункт.
- Перезапустить операционную систему. В меню «Пуск» есть команда «Перезагрузить».
- Запустить программу снова.
- Повторить звонок через микрофон.
Обычно достаточно либо осуществить звонок без перезапуска приложения, либо закрыть и открыть Skype, без перезагрузки ОС.
Настройки программы
В «Скайпе» проблема устройства записи звука? Самое время удостовериться в том, что утилита «видит» микрофон. Сбой настроек приложения приводит к подобным неожиданностям.
Действовать придется так:
- Открыть «Скайп».
- На панели задач (верхняя часть окна) выбрать «Инструменты».
- Перейти в «Настройки…».
- Нажать на «Настройка звука».
- В блоке «Микрофон» выставить нужное оборудование.
- Отрегулировать громкость микрофона при помощи специального ползунка. Если устройство работает, то при разговоре полоска громкости начинает загораться.
- Нажать на «Сохранить».
Можно звонить и проверять, все ли работает. Именно такие настройки часто возвращают «Скайпу» работоспособность.
Компьютерная видимость
Проблема с устройством записи звука в «Скайпе» так и не пропала? Если в настройках приложения нет нужного девайса, значит ПК не видит его. Придется удостовериться в этом.
Потребуется:
- В трее ПК (в правом углу, около часов) нажать ПКМ по граммофону.
- Выбрать «Устройства записи звука».
- Посмотреть на появившееся окно. В нем будут перечислены все микрофоны, которые распознаются на ПК.
- Кликнуть дважды по нужному оборудованию.
- Открыть «Уровни».
- Отрегулировать положение ползунка (чем выше, тем громче работает микрофон).
- Зайти в «Улучшения».
- Снять галочку «Отключение всех звуковых эффектов».
- Нажать на «Ок».
Вот и все. Настройки микрофона в норме. Можно заглянуть в параметры Skype, выставить там нужное оборудование и осуществить звонок.
Драйверы
Проблема с устройством записи звука в «Скайпе» не устранилась? Рекомендуется обновить или установить первично драйверы для соответствующего оборудования. Без них устройства работать не будут.
При первом подключении девайса к ПК производится автоматический поиск и установка. В противном случае придется вставить диск (он входит в комплект с микрофоном) и, следуя указаниям мастера установки, завершить процесс.
Также обновление выполняют следующим образом:
- Открыть сайт производителя микрофона.
- Выбрать модель оборудования.
- Указать используемую ОС.
- Скачать установочный файл. Придется загрузить последнюю версию ПО.
- Запустить exe-файл.
- Провести инсталляцию драйвера. Для этого достаточно следовать подсказкам мастера установки.
На данном этапе лучше перезагрузить компьютер. Теперь все должно заработать.
Skype проблема с устройством записи звука — Мой мессенджер
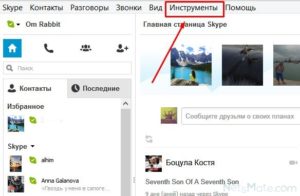
23.04.2018
Одной из основных функций программы Skype является ведение аудио и видео переговоров. Естественно, такое общение без устройства записи звука, то есть микрофона, невозможно. Но, к сожалению, иногда звукозаписывающие устройства подводят. Давайте выясним, с чем связаны проблемы с взаимодействием устройств записи звука, и программы Скайп, и как их решить.
Неправильный выбор устройства в настройках Skype
Если к компьютеру подключено несколько звукозаписывающих устройств, или другие микрофоны подключались ранее, то вполне возможно, что Скайп настроен на прием звука именно от них, а не от того микрофона, в который вы говорите. В этом случае, нужно поменять в настройках наименование, выбрав нужное нам устройство.
Открываем программу Скайп, и в её меню последовательно переходим по пунктам «Инструменты» и «Настройки…».
Далее, переходим в раздел «Настройка звука».
В самой верхней части этого окна есть блок настроек «Микрофон». Кликаем по окошку для выбора устройства, и выбираем, тот микрофон, в который говорим.
Отдельно обращаем внимание на то, чтобы параметр «Громкость» стоял не на нуле. Это тоже может быть причиной того, что Skype не воспроизводит то, что вы говорите в микрофон. В случае обнаружения данной проблемы, переводим ползунок вправо, предварительно сняв галочку с параметра «Разрешить автоматическую настройку микрофона».
После того, как все настройки выставлены, не забываем нажать на кнопку «Сохранить», иначе вслед за закрытием окна, они вернутся к своему прежнему состоянию.Более широко проблема того, что собеседник не слышит вас в Скайпе, освещена в отдельной теме. Там подняты вопросы не только работоспособности вашего устройства записи звука, но и проблем на стороне собеседника.
Как видим, проблемы взаимодействия программы Skype с устройством записи звука могут быть на трех уровнях: поломка или неправильное подсоединение самого устройства; проблемы драйверов; неправильные настройки в Скайпе. Каждая из них решается по отдельным алгоритмам, которые были описаны выше.
Помогла ли вам эта статья?
Многие пользователи работают с приложением под названием Skype. Это удобное и многофункциональное средство общения и обмена данными.
Можно воспользоваться для этого камерой и микрофоном, обмениваться сообщениями через специальный чат.
Что делать, если возникла проблема с устройством записи звука в «Скайпе»? Почему так происходит? Ответив на эти вопросы, можно без труда восстановить работоспособность приложения.
Итак, Skype может выходить из строя, как и любая другая программа. Сбои в работе утилиты не являются редкостью. Пользователи видят, что у них проблемы с устройством записи звука в «Скайпе».
- сбитые настройки программы;
- неправильное подключение микрофона;
- искажение параметров устройства записи;
- устаревшие драйверы (или их полное отсутствие);
- старая версия ПО;
- вирусы и шпионы;
- системный сбой;
- аппаратные неисправности.
Повреждения
Во-первых, микрофон может сломаться. В среднем такая аппаратура служит 5 лет. После этого механические повреждения считаются нормой. Если Skype говорит о проблемах с устройством записи звука, рекомендуется заменить микрофон.
Проблема с устройством записи звука в «Скайпе»? Если пользователь работает со старым или активно использующимся микрофоном, его потребуется заменить. Тогда аппаратные повреждения исчезнут.
Еще одно распространенное явление — неправильно подключенное устройство. В идеале микрофон присоединяется к круглому отверстию в ПК. Около него обычно нарисовано изображение микрофона. Рядом есть аналогичное гнездо, но с пометкой «наушники». Важно не перепутать данные разъемы.
Источники
Как устраняется в Skype проблема с устройством записи звука
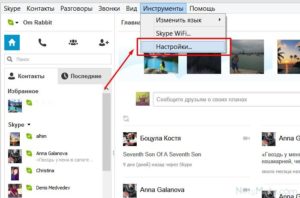
Сегодня Skype используется везде, соединяя более чем миллионы людей из любых уголков нашей планеты. Большинство пользователей предпочитает именно данное приложение для совершения бесплатных видеозвонков. Поэтому даже небольшая проблема подключения программы может вызвать неприятные последствия.
Часто пользователи Скайпа сталкиваются с появление ошибки, когда пишет «Проблема с устройством записи звука». Если во время разговора вы не слышите собеседника, либо он не слышит вас, есть вероятность того, что отсутствует подключение к Интернету. Однако если это не так, то проблема либо в микрофоне, либо в устройстве воспроизведения у вашего друга.
Многие утверждают, что часто сталкиваются с подобной проблемой. Другие же отмечают, что после нескольких появлений ошибка исчезает самостоятельно. Тем не менее, проблема все же существует и требует разрешения. Что же в таком случае делать?
Способ 1
Прежде всего, понадобится установить и запустить инструмент FIXIT для Скайпа. Он будет автоматически устранять многие проблемы, такие как:
- аудиоустройство не подключено;
- ошибочное приглушение звука;
- низкая громкость динамиков;
- звуковое устройство не было установлено в качестве воспроизведения по умолчанию.
После запуска инструмента FIXIT необходимо сделать тестовый звонок. Для этого в списке контактов выбрать службу Sound Test/Echo/Skype (Echo123). Далее пользователю нужно следовать инструкциям, которые слышит.
Способ 2
Если первый метод не решает проблему записи устройства на Skype, необходимо проверить конфигурацию программы. Подобная ошибка обычно возникает, если веб-камера или микрофон неправильно настроены. Для этого нужно зайти в меню Инструменты/Настройки, а затем проверить конфигурацию звукового устройства.
Эти два метода должны решить проблему устройства записи Skype.
Как проверить правильность работы микрофона?
Что делать, если Скайп не звонит
Если используется ноутбук со встроенным микрофоном, нужно убедиться, что он не отключен. В случае беспроводного микрофона – что батарея заряжена. Тем не менее, если Скайп не может обнаружить микрофон, в ближайшее время пользователь получит соответствующее объявление.
Тестовый вызов также является одним из самых простых способов, чтобы проверить, есть ли проблемы с микрофоном или нет. Нужно позвонить на Echo123 и записать свое сообщение. Если пользователь может услышать свой собственный голос после звукового сигнала, то настройка микрофона выполнена правильно. Если есть проблемы, переходите к следующему шагу.
Для устранения неполадок нужно выполнить следующие действия в операционной системе Windows:
- В меню Пуск выбрать вкладку «Звук».
- В открывшемся диалоговом окне перейти на вкладку записи.
- Двойным щелчком открыть опцию «Микрофон HD», а затем выбрать вкладку «Общие», чтобы увидеть, включено ли устройство.
- Нажать на вкладку «Уровни» и установить уровень микрофона на 100% , а усиления на уровне 0.0.
- Нажать на кнопку «Применить».
Проверка настройки в Скайпе
Для начала нужно убедиться, что используется самая последняя версия программы. В противном случае понадобится обновить ее.
В меню выберите Сервис/Функции/Настройки звука, а затем нажмите кнопку воспроизведения под акустические системы. Если вы можете услышать воспроизведенный звук, значит, колонки работают отлично. Также есть возможность регулировать громкость, перемещая ползунок динамика влево или вправо.
Если ничего не слышно, убедитесь, что ваши динамики выбраны в раскрывающемся списке. Можно нажать на значок качества вызова, чтобы настроить звук во время разговора.
Если проблему устранить не удалось, стоит проверить дополнительно состояние соединения с Интернетом, либо версию установленных драйверов на звуковую карту. Очень часто причина именно в необходимости обновления драйвера.
При необходимости обновления программы его можно скачать в сети без проблем.
Если проблема решена, то полоска индикатора речи начинает двигаться. Для завершения процесса настройки остается выбрать пункт «Разрешить автоматическую настройку микрофона», поставив соответствующую галочку.Есть еще один способ – вытащить из гнезд наушники, микрофон, и, если есть такая возможность, вставить их в другие входы. Тогда ПК самостоятельно должен обновить драйвера для данных устройств и настроить их самостоятельно для правильного функционирования.
Проблему могут вызывать и попытки других программ, использующих звуковую карту, перехватить управление. Такими программами могут быть, например, MP3 dancer, Total Recorder и множество других. В этом случае понадобится отключить их все.
Кроме рассмотренных проблем, часто случаются и следующие:
- При звонке слышно эхо. Устранить такую неполадку можно просто отодвинув микрофон от динамиков. Также можно использовать гарнитуру или наушники. Второй способ – обновить программу до последней версии.
- Фоновый шум. Использовать Скайп рекомендуется в тихом месте. Говорить нужно ближе к микрофону, а также использовать гарнитуру, сертифицированную Skype.
- Задержка звука, пропадание слов. Скорее всего, причина в плохом соединении с Интернетом.
Если эти меры не привели к желаемому уровню громкости, то лучше всего приобрести веб-камеру с встроенным микрофоном. Хорошим решением будет взять USB-продукт.
Если ни одно из рассмотренных решений проблем с устройством записи звука в Скайпе не помогло, возможно, на ПК просто нет звуковых устройств, доступных для использования. Нужно удостовериться перед запуском Skype, что они правильно установлены и работают.
Следует помнить простое правило: если примитивный способ бессилен, ищите более сложные. Нужно просто постараться максимально корректно настроить программное и аппаратное обеспечение.
Устранение проблемы с устройством записи звука в Skype
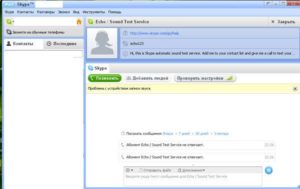
Skype является достаточно распространённым и популярным приложением, в работоспособности которого заинтересовано большое количество людей. Это совершенно неудивительно, поскольку Скайп позволяет общаться со своими родственниками, друзьями, которые могут находиться на любом континенте.
Для Скайпа неважно, какое расстояние между двумя людьми, выразившими желание пообщаться. Достаточно иметь компьютерную технику, на которую предварительно установлен Skype.
Иногда пользователи могут встретить проблему с устройством записи звука в Skype
К сожалению, в процессе общения может внезапно возникать проблема, препятствующая дальнейшему свободному общению. Одной из них является проблема с устройством записи звука в Скайпе.
Суть проблемы
Любой программный продукт может сопровождаться различными сбоями, которые могут быть спровоцированы несовершенством самой программы, а также негативным воздействием на приложение со стороны.
Если в процессе общения по Skype, связь внезапно прерывается, сопровождаясь сообщением «Skype проблема с устройством записи звука», значит, что-то совершенно недавно было проделано вами, что отразилось на техническом состоянии приложения.
Причины сбоя
Такая проблема легко распознаётся, поскольку при очередной попытке позвонить другу, Скайп первоначально пытается обеспечить соединение, сопровождая этот процесс привычными гудками.
К сожалению, как только собеседник попытается поднять трубку, проблема с записью звука в Скайпе сразу же предстаёт. На одном конце «провода» пользователь читает злополучную информацию относительно того, что запись звука со Скайпа невозможна, а на другом – предлагается перейти в чат для дальнейшего общения.
Такое предложение вряд ли у кого-то вызовет восторг, точно также вряд ли кто-то чат сможет рассматривать, как успешную альтернативу «живому» общению по Skype.
По этой причине, безусловно, каждый пытается разобраться, почему возникла проблема с записью звука, как с ней бороться.
Чаще всего причиной проблем в Скайпе являются действия самого пользователя, который не проявил должной внимательности при переустановке операционной системы.
По этой причине на компьютере автоматически устанавливаются неправильные настройки, связанные с устройством звука, отображением видео и прочих компонентов.
Также причиной такого технического сбоя могут выступать старые драйвера, неспособные функционировать, как того желает пользователь.Достаточно часто проблема с устройством записи звука в Skype возникает, если до этого пользователь систематически игнорировал все предложения обновить этот программный продукт.
Способы устранения
Разобравшись в причинах возникновения сбоя, когда Скайп пишет: «Проблема с устройством записи звука», будет гораздо проще найти пути устранения такой технической неполадки.
Если в ближайшем времени была переустановлена операционная система, важно проверить правильность подключения микрофона.
Первоначально следует осмотреть микрофон на целостность, чтобы исключить его случайное механическое повреждение, спровоцировавшее полную техническую негодность.
Также полезно убедиться, что микрофон подключён к компьютеру, если используется выносной вариант. После того как удалось убедиться, что внешних повреждений и ошибок при подсоединении к ПК нет, следует проверить настройки микрофона.
Нужно запустить Skype, в верхней панели найти пункт меню «Инструменты», кликнуть по нему, раскрывая дополнительный список меню. В самом низу этого списка выбираем параметр «Настройки».
В открывшемся новом окне нужно найти параметр «Настройки звука», кликнуть также по нему. Теперь можно провести небольшой технический эксперимент, достаточно что-то наговорить в микрофон.
Если индикатор звука в Skype будет находиться в замершем состоянии, значит, следует проверить, правильно ли выбрано в Скайпе звуковое устройство.
Развернув список напротив параметра «Устройство», нужно выбрать оборудование, установленное на компьютере и обеспечивающее запись звука не только в Скайпе, но и в других программах.После таких манипуляций вновь необходимо проверить работоспособность микрофона в Skype, произнося что-либо и наблюдая за изменением индикатора звука.
Когда индикатор звука «оживился», можно порадоваться, что удалось решить так быстро проблему. Остаётся только установить галочку возле параметра «Разрешить автоматическую настройку микрофона».
К сожалению, в отдельных случаях даже после таких стараний «оживить» звуковое устройство не удаётся, поэтому приходится осуществлять новые шаги устранения сбоя в Скайпе.
Если причиной являются драйвера на звуковую карту, проще простого их просто обновить.
Кстати, сбой может случиться в настройках не Skype, а самой звуковой карты. Опытные пользователи рекомендуют воспользоваться небольшой хитростью, чтобы одновременно обновить устаревшие драйвера и вернуть правильные настройки.
Для этого нужно просто вынуть микрофон и наушники из одного гнезда и вставить в другое, система сама запустит процесс установки драйверов, а при необходимости и их обновления. К сожалению, этот способ подходит только тем, у кого в компьютере имеются такие гнёзда не в единичном количестве.
В противном случае придётся проводить процесс обновления самостоятельно, заранее скачав необходимые файлы.
Итак, решить проблему со звуком в Скайпе можно достаточно быстро. Для этого потребуется только сам компьютер с запущенной программой и доступ к интернету.
