Создание и редактирование таблиц Google Docs
Полное руководство по Google Docs: все, о чем вы не знали, но боялись спросить
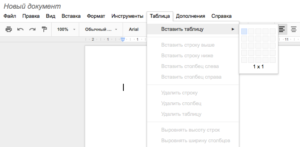
Документы – бесплатный веб-сервис от Google, который почти не уступает по возможностям MS Word. А во многих вещах даже превосходит его. Это руководство будет вам полезно, если вы:
- никогда не работали с Google Docs, но хотите начать;
- уже начали работать и хотите побольше узнать о возможностях сервиса;
- ищете полезные инструменты для интернет-маркетологов.
Плюсы и минусы Google Docs
Сравнивать будем с главным конкурентом – MS Word.
Преимущества:
- Сервис бесплатный. Конечно, Word можно «спиратить» – и он тоже станет бесплатным. Но вот в коммерческих организациях этим заниматься нельзя. Могут наказать.
- Все хранится в облаке. Если компьютер сломался или привис – информация останется целой.
- Простой обмен файлами. Отправили ссылку – человек получил документ. Это экономит кучу времени вам, вашим коллегам и клиентам.
- Инструменты для коллективной работы. Над одним файлом может работать несколько человек одновременно.
- Удобная история изменений. Удалили что-то важное, а потом написали еще 2 страницы текста? Нажимать Ctrl+Z 1000 раз вам не потребуется.
- Голосовой ввод. Устали глаза? Хочется поработать, лежа на диване? Просто надиктуйте текст роботу. Он довольно хорошо понимает русскую речь.
- Кроссплатформенность. Google Docs работает на любом устройстве с любой операционной системой.
Недостатки:
- Работает медленнее. Особенно с объемными текстами при низкой скорости интернета. Там где Word «летает», Google Docs может начать спотыкаться.
- Зависит от аккаунта. Все документы хранятся на облаке, которое привязано к вашей учетной записи. Лишитесь доступа – лишитесь всего.
- Зависит от разработчика. Если завтра Google закроется – что будет с вашей работой? Проблема решается путем создания бекапов в docx-формате.
- Зависит от интернета. Без доступа к сети вы не сможете ничего открыть. За исключением файлов, которые хранятся в кеше.
Сервис очень хорош. Многие из тех, кто его пробовал, поначалу плевались, а потом внезапно удаляли Word.
Начало работы в Google Docs
Для начала вам нужен аккаунт Gmail. Если еще не зарегистрировались – сделайте это. Сразу после регистрации вы сможете пользоваться сервисом. Для этого перейдите по ссылке.
Вы попадете в главное меню. Здесь находится список последних документов, с которыми вы работали, и кнопка «Создать». Нажмите на нее.
После этого вы попадете на страницу, которая очень напоминает MS Word, и сможете работать с текстом.
Если вы уже создавали какие-то файлы – просто откройте их, чтобы продолжить работу.
Чтобы вернуться в главное меню, щелкните по логотипу Google Docs в верхнем левом углу.
Как открыть docx-файл
В Google Docs можно работать с документами, созданными в Word (нужно установить плагин «Редактирование файлов Office»). Для этого зайдите в меню «Файл» и нажмите «Открыть».
Выберите пункт «Загрузка» и укажите путь к документу на вашем компьютере.
С docx сервис работает не очень хорошо, поэтому рекомендуется сразу же преобразовать файл. Откройте «Файл» и выберите «Сохранить в формате Google Документов».
Внимание! Если в тексте много графики и диаграмм, форматирование текста после преобразования может «поплыть».
Как сохранить документ в Google Docs
Как только вы создаете документ – он автоматически сохраняется на Google Диске. Чтобы переименовать файл – кликните по названию в левом верхнем углу и отредактируйте его.
Вам вообще не нужно заботится о сохранении. Забудьте про Ctrl+S. Вы вводите символ – сервис сохраняет изменения. Если компьютер выключится в процессе работы – вы не потеряете ни единого слова.
По умолчанию все документы сохраняются в корневой каталог Диска. Вы можете поместить его в любое другое место. Для этого нажмите по значку «Упорядочить», «Переместить объект». Создавайте папки и размещайте в них свои проекты.
Вы также можете перемещать объекты в самом Google Диске. Просто перетягивайте их в нужные папки, как будто работаете с Проводником Windows.
Если вам нужно сохранить файл не в облаке, а на компьютере – просто скачайте его. Откройте меню «Файл», «Скачать как» и выберите нужный формат.
Работа с текстом в Google Docs
Здесь можно делать практически все то же, что в MS Word. Интерфейс очень похож. Вряд ли он вызовет у вас проблемы.
Панель инструментов
Здесь находится большинство инструментов, нужных для работы с текстом.
Печать. тут все понятно. Отправляет документ на печать.
Отменить-Повторить. Отменяет последнее действие или совершает его еще раз.
Копировать форматирование. Выделите текст и нажмите на эту кнопку, чтобы сохранить параметры форматирования (шрифт, цвет, размер, выравнивание). Теперь выделите другой текст, чтобы применить параметры к нему.
Масштаб. Приближает и отдаляет текст, не изменяя размер его шрифта.
Стили. Шаблоны, между которыми можно быстро переключаться. Удобно для создания заголовков и форматирования скопированного из внешних источников текста.
Шрифт и размер. По умолчанию шрифтов немного, но есть возможность подключать новые.
Эффекты и цвет. Жирный, курсив, подчеркивание. Здесь же выбирается цвет текста и фона (как бы выделение маркером).
Вставить ссылку. Создает гиперссылки в документе.
Создание и редактирование таблиц Google Docs
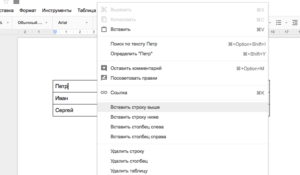
Сервис Google Drive предоставляет пользователям возможность доступа к ряду полезных инструментов, которые позволяют создавать и редактировать разнообразные элементы, включая документы, таблицы и презентации.
Благодаря функционалу сервиса Google Drive можно создавать и редактировать таблицы.
Существует пять типов файлов, которые можно создать с помощью этого сервиса:
- Документы. Для создания писем, листовок, отчётов и других текстовых компонентов (то же, что и документы Microsoft Word).
- Таблицы. Для хранения и организации информации (то же, что и документы Microsoft Excel).
- Презентации. Для создания слайд-шоу (как в презентациях Microsoft PowerPoint).
- Формы. Для сбора и организации данных.
- Чертежи. Для создания простой векторной графики или схем.
Процесс создания новых файлов является одинаковым для всех представленных типов. Давайте выясним, как это делается.
Создание нового файла Google Drive
Работа в Google Drive осуществляется через ваш собственный аккаунт Гугл, поэтому он должен быть у вас в наличии. Зайдя в свою учётную запись, откройте этот сервис (для этого нужно набрать drive.google.com в адресной строке своего браузера) и нажмите на кнопку New (Новый). Это синяя кнопка в верхнем левом углу окна. После этого выберите тип элемента, который вы хотите создать.
В случае если вам требуется создать таблицу, выберите пункт Google Sheets (Таблицы Гугл).
В новой вкладке вашего браузера появится новый компонент. Найдите надпись Untitled spreadsheet (Безымянная таблица) в верхнем левом углу окна. Нажмите на эту надпись, чтобы сменить имя вновь созданного элемента. Введите новое имя и нажмите Enter, чтобы подтвердить изменения.
Теперь таблица находится в вашем аккаунте Гугл и вы можете получить к ней доступ в любой момент. Чтобы открыть документ, достаточно зайти в основной раздел сервиса и сделать двойной щелчок мышью на нужном компоненте. Вот и всё, документ создан и вы можете работать с ним, добавляя необходимые данные в ячейки таблицы.
ВАЖНО. Кнопка «Сохранить» в Google Docs отсутствует, сохранение данных будет выполняться автоматически при внесении изменений.
Шаблон — это предварительно структурированная разметка, которую вы можете использовать, чтобы быстро создавать новые документы.
Обычно он содержит форматирование и стиль, поэтому вы можете сэкономить много времени при создании нового проекта. Большинство шаблонов созданы специально, чтобы помочь вам работать с отдельными типами компонентов.Например, вы можете использовать такую возможность, чтобы быстро создать резюме или информационный бюллетень.
Большое количество шаблонов вы можете найти в библиотеке Гугл под названием Google Drive Template Gallery. Она находится по адресу drive.google.com/templates. Для того чтобы воспользоваться шаблоном, сделайте следующее.
- Зайдите по вышеуказанному адресу.
- Вы увидите шаблоны, разбитые по категориям.
- Выберите тот, что вам подходит или который вы хотите рассмотреть поближе. Нажмите на него.
- Будет создан новый компонент, содержащий этот шаблон. Вы можете сразу начать с ним работать, заполняя его собственной информацией с сохранением форматирования, установленного для этого файла.
- Не забудьте изменить название элемента на собственное.
Создание копии необходимого файла
Можно создать копию любого файла, чтобы использовать его данные или форматирование для другого блока информации. Для этого:
- Откройте главную страницу Гугл Докс.
- Выберите элемент, который вы хотите скопировать, сделав на нём двойной щелчок мышью.
- В верхнем меню выберите File — Make a copy (Сделать копию).
- Появится окно, в нём вам предложено будет указать название нового элемента и папку, в которой следует его сохранить.
- Далее, можно работать с этим документом, как с отдельным элементом.
Скачивание копии файла на компьютер
- Откройте главную страницу Гугл Докс.
- Откройте нужный элемент с помощью двойного щелчка мышью.
- В верхнем меню выберите File — Download as (Скачать как).
- Выпадет ещё одно окно, в нём вы можете выбрать тип элемента, в виде которого вы хотите скачать текущий документ.
Это может быть формат Microsoft Word и ряд других форматов. Для таблицы Гугл лучше всего подойдёт формат Microsoft Excel (.xlsx).
- Файл скачается на ваш компьютер. Вы можете открыть его и работать с ним обычным образом.
В случае необходимости вы можете снова загрузить его на сервер с помощью простого перетаскивания мышью из папки в окно браузера.
Настройки файла Google Docs
Вы можете настроить ряд функций для каждого компонента Гугл Докс, включая таблицы. Возможны следующие настройки.
- Share (Совместный доступ). Вы можете указать людей, которые также смогут работать с указанными данными. Для этого откройте нужный компонент и выберите File — Share (Совместный доступ). Появится окно, где вы можете указать правила доступа, а также конкретных людей, которые получат доступ к данным.
- Add to my drive (Добавить на Мой диск). Если вы получите доступ к информации другого человека на Гугл Докс, вы можете воспользоваться этой опцией, чтобы сохранить данные также и на своём диске.
- File — See revision history (Просмотреть историю изменений). Позволяет увидеть, какие изменения вносились в таблицы и прочие документы вами и другими пользователями.
Заключение
Сервис Google Drive является очень удобным инструментом использования файлов, обеспечивая доступ к ним из любого места, где есть интернет. При этом ваша работа сохраняется автоматически. А возможность совместного использования и редактирования информации делает этот сервис незаменимым приложением для коллективной работы.
Что немаловажно, сервис Гугл Докс является совершенно бесплатным для всех пользователей, поэтому вы можете предлагать данные для совместного использования не только коллегам, но и родственникам и друзьям.
Google таблицы онлайн – создание, редактирование, возможности: пошаговые инструкции
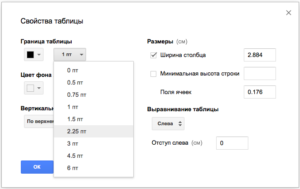
Всем привет, это самая первая статья данного блога и в ней я освещу основные моменты пользования Google таблицами. Из нее вы узнаете — как создать новую гугл таблицу, как ее редактировать, сохранить, добавить новых пользователей, скопировать, удалить с google диска и другую информацию.
Для вашего удобства, я в каждой статье буду размещать быстрые ссылки на разделы, кликая по ним, вы быстро будете переходить к нужному для вас вопросу:
Создание google аккаунта
Итак, для того чтобы начать пользоваться гугл таблицами, нам необходимо иметь аккаунт в сервисах google. Если у вас есть аккаунт на гугл, значит вам этот раздел не нужен. А если еще не завели по каким-то причинам, то вам необходимо перейти на страницу Google и в правом верхнем углу нажать на кнопку Войти:
Откроется страница входа в гугл аккаунт, однако нам необходимо не войти, а зарегистрироваться.
Для этого нажмем внизу формы входа на ссылку Создать аккаунт:
Далее следуйте простым инструкциям для регистрации аккаунта в google.
Позже, я напишу отдельный пост, где подробнее рассмотрим возможности google аккаунта. Попробуем разобраться в скрытых мощностях сервисов гугла, которыми можно управлять со своего аккаунта.
Вход в google таблицы
Вот мы и добрались до важного момента, сейчас мы разберемся как нам войти в таблицы гугла.
После того, как мы уже завели с вами аккаунт в google, мы можем открыть таблицы несколькими способами:
- Первый и самый простой способ — это пройти вот по этой ссылке Google Spreadsheet
- Второй способ интуитивно понятный – просто загуглите: «Гугл таблицы»
Теперь можно приступать к работе в Google таблицах.
Как создать Google таблицу
Итак, мы открыли стартовую страницу google таблиц. Давайте теперь сделаем новую таблицу.
Для того, чтобы создать новую таблицу, необходимо на главной странице нажать на плавающую красную кнопку со знаком (плюс) справа внизу:
Добавили новую таблицу, но это еще не все. Теперь нам необходимо как-то назвать таблицу, чтобы она потом не затерялась среди других безымянных таблиц.
Как дать название Google таблице
Для этого нам надо просто поставить курсор в специальное поле вверху слева в таблице, где по умолчанию написано Новая таблица и ввести свое название:
После нажатия на Enter или просто поставив курсор в любом месте таблицы ваше название будет сохранено. Теперь на стартовой странице google таблиц появится строка с названием нашей таблицы. И каждый раз, когда вы будете заходить на эту страницу вы будете видеть все ваши сохраненные таблицы:
Очень удобно, не правда ли?
Как добавить дополнительные страницы и скрыть их в Google таблице
Теперь давайте создадим дополнительные страницы в нашей таблице и потом попробуем скрыть их. Зайдем снова в нашу таблицу и внизу экрана монитора найдем кнопку с символом + (плюс): Нажав на нее мы добавим новую страницу. В результате мы увидим две вкладки с названиями Лист1 и Лист2.
Не очень звучит, по моему, чуть позже мы назовем их понятным названием.
Но перед этим попробуем скрыть страницы от лишних глаз.
Для этого кликаем правой кнопкой мыши по вкладке или по треугольнику на вкладке и выбираем во всплывшем контекстном меню пункт Скрыть лист, в результате получим вот такую картину:
Ура, лист скрыт! Но как теперь его восстановить?
Очень просто – вам необходимо пройти в панель управления и пройти путь в меню – Вид -> скрытые листы -> ваш скрытый лист:
Лист вернется на свое прежнее место.
Как дать название страницам в Google таблице и окрасить их в цвет
Давайте дадим имена нашим страницам. Сделать это можно как минимум двумя способами:
- Кликнуть правой кнопкой мыши по вкладке и из контекстного меню выбрать Переименовать…
- Кликнуть левой кнопкой мыши по значку в виде треугольника на вкладке и так же выбрать в контекстном меню команду Переименовать…
После ввода названия так же как и после наименования всей таблицы можно нажать Enter на клавиатуре или просто поставить курсор в какую-нибудь ячейку и название будет сохранено.
Однажды у вас может собраться так много страниц в одной таблице что все они не будут помещаться в один экран и для того, чтобы быстро передвигаться по страницам, можно кликнуть по кнопке напоминающей символ меню на мобильных девайсах, она находится рядом с кнопкой добавления страниц.
По нажатию на нее всплывет список всех имеющихся страниц в этой таблице. Активная таблица будет отмечена галочкой, вам остается только выбрать нужную и кликнуть по ней в меню.
Кроме переименования страниц их можно окрашивать в нужный нам цвет.Допустим расписание дедлайнов можно окрасить в красный и мы всегда среди множества страниц мгновенно найдем такую важную страницу!
Для этого нужно выполнить похожие действия как при переименовании, только выбрать в контекстном меню не Переименовать, а Изменить цвет:
И выбрать желаемый цвет. Выбрав Пользовательский цвет, нам будет предложено ввести кастомный номер цвета.
Как редактировать Google таблицы
Вот и добрались до того момента, когда пришло время редактировать таблицу, добавлять в нее данные: текст, числа, формулы, функции и т.д.
По сути своей Google таблица это аналог Excel, но есть, конечно, и различия между ними. О различиях между Google таблицами и Экселем поговорим в другой статье. А пока давайте начнем редактирование Google таблицы.
Работа с данными в Google таблице – добавление, копирование и удаление
Google Docs: особенности работы с документами, таблицами и презентациями в Гугл Документах
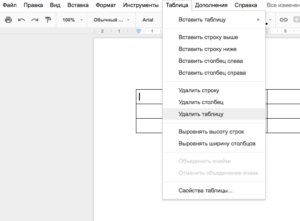
Многофункциональный сервис Google Docs, как несложно догадаться, является детищем корпорации Гугл. Этот удобнейший и полезнейший инструмент доступен всем зарегистрированным пользователям Google без исключения. Получить доступ к сервису можно с любого устройства – компьютера, ноутбука, планшета, смартфона, причем, сервис поддерживает даже работу в оффлайн режиме.
Google Docs напрямую связан с Гугл Диском (Google Drive). На Диске система хранит все загружаемые, создаваемые, просматриваемые и редактируемые в «облаке» файлы. При желании на компьютер, смартфон, планшет, можно также установить программу синхронизации документов. С этой программой перенос и скачивание файлов из/в Google Docs существенно упростится.
Услуги сервиса предоставляются бесплатно и имеют ряд преимуществ даже перед профессиональными офисными программами – MS Office или Open Office. К неоспоримым достоинствам Google Docs относится:
1. Возможность мгновенной публикации данных в Интернете (без индексирования, в скрытом режиме, или открыто, публично).
2. Опция создания форм для сайтов с последующей их интеграцией в программный код веб-ресурса и контролем сбора статистики.
3. Возможность совместного редактирования файлов разными пользователями и группами пользователей (по ссылкам или личным приглашениям).
4. Привычный офисный функционал и стандартный набор инструментов (кто работал в MS Word, Exсel или PowerPoint, тот быстро разберется с управлением в Google Docs).5. Функция комментирования выделенных областей, фраз, строк, абзацев.
6. Сохранение корректировок в автоматическом режиме (не нужно жать дополнительных кнопок, чтоб сохраниться).
7. Синхронизация документа из Google Docs с файлами компьютера пользователя через функционал Google Drive (т.е. когда мы правим файл в Интернете, обновленные файлы автоматически подгружаются в особую папку компьютера «Google Диск», что создается в локальном разделе «C:»).
8. Возможность быстрой передачи объемных файлов по Интернету.
9. Возможность создания 3-х типов файлов: Документа (аналог Word), Таблицы (аналог Excel), Презентации (аналог PowerPoint), каждый из которых решает определенные задачи.
10. Доступ к 15 Гигабайтам свободного пространства для хранения файлов и документов.
11. Возможность подключения к Google Docs из любой точки мира.
12. Прочие функции, на которых мы подробнее остановимся ниже.
Google Docs (Гугл Документы): регистрация и авторизация
Чтобы получить доступ к сервису Google Docs, нам необходимо иметь профиль в системе Гугл. Как только мы создаем новый аккаунт, мы получаем доступ ко всем инструментам Google, и сервис Docs не исключение. Значит, алгоритм регистрации и авторизации будет следующим:
1. Регистрируемся в Google и подтверждаем свой профиль (телефонный номер, E-mail).
2. Авторизуемся в службах Гугл путем ввода личного Логина и секретного пароля.
3. Переходим по ссылке к Google Docs (сработает редирект, но это нормально, так и должно быть):
http://docs.google.com/
Второй способ попасть в Документы – кликнуть на странице Google по значку таблички (размещен в правом верхнем углу), раскрыть полный список служб (нажать «Еще») и выбрать здесь «Документы».
4. При переходе к сервису видим приветствие Гугл и прямо здесь можем выбрать «Краткий Обзор» для быстрого знакомства с системой. Если подсказки нас не интересуют, просто закроем приветственное окно.Важно: если вам приходится создавать новый аккаунт в Гугл с нуля, и эта процедура вызывает у вас затруднения или вопросы, смотрите пошаговую инструкцию по регистрации в Google, описанную нами в самом начале статьи о Gmail. Ссылка на эту статью и пошаговую регистрацию:
Gmail (Google Mail): регистрация, вход, настройка, сбор почты, импорт контактов, папки и ярлыки, смена темы, выход
Google Docs (Гугл Документы): создание нового документа/файла
Перейдя к Google Документам впервые, мы увидим пустое окно, т.к. документы еще не созданы, не загружены. Если же для работы использовать старый аккаунт в Google, то, вполне вероятно, что отобразится список недавних файлов, которые мы открывали ранее. Например:
Так выглядит окно с недавними документами:
А это пустое окно нового профиля:
1. Чтобы создать новый файл в категории «Документ» (аналог файла MS Word), необходимо нажать на значок плюс (+), размещенный в правом нижнем углу:
2. Сразу присвоим новому файлу какое-то имя/название. Подводим курсор мышки к названию файла (изначально здесь записано «Новый документ»), которое находится в левом верхнем углу, выше панели инструментов. Ставим курсор в это поле, смело меняем название на любое другое:
3. Обращаем внимание, что при нормальном соединении с Интернетом все изменения в файлах сохраняются автоматически на Гугл Диске (Google Drive), о чем свидетельствует сообщение (мы назвали документ Site Rost):
Важно: при создании нового файла система автоматически создает новый документ на Google Диске профиля. Кроме того этот файл помещается в список «Недавние документы», о котором мы говорили выше. Теперь при входе в службу Google Docs мы уже будем видеть тот самый файл, который только что создали.
Чтобы проверить наличие файла в хранилище Google Drive, чтобы открыть этот файл для просмотра или показа другим пользователям в «облаке» сервиса Диск, нужно всего лишь пройти по ссылке:
https://drive.google.com
Google Docs (Гугл Документы): редактирование, правка файла
Теперь, чтобы наглядно показать на скриншотах как именно выполняется редактирование, форматирование и правка, нам нужно добавить в наш новый документ «Site Rost» хоть какой-то текст. Для примера здесь мы просто скопируем небольшой вступительный фрагмент текста из этой статьи и вставим его в наш новый документ:
Чтобы скопировать и вставить часть текста, мы используем стандартные опции «Копирование» и «Вставка» (Ctrl+C и Ctrl+V).
Проанализируем, что мы здесь видим:
– автоматически сохранились все изменения нашего файла (см. скриншот выше), соответственно, увеличились размеры нашего файла;
– сработала проверка правописания (подчеркнуты слова и фразы, вызывающие вопросы – прямо как в Word);
– при копировании сохранились все стили форматирования (абзац, отступ, список, выравнивание и пр.).
Далее мы можем приступить к редактированию текста, используя представленные панели инструментов и функционал меню. Собственно, описывать детальный процесс, что и как здесь работает, не имеет смысла. Все элементарно, привычно.Интерфейс сервиса Google Docs почти идентичен привычному нам Microsoft Office (Word, Excel, PowerPoint), и не вызывает вопросов. В рамках этой пошаговой инструкции мы лишь остановимся на тех небольших нюансах и опциях, которые присутствуют ТОЛЬКО в Гугл Докс, которых нет в классическом Офисе.
Google Docs (Гугл Документы): история изменений файла
Представим, что в созданный нами файл мы (или кто-то другой – наш соавтор, коллега, начальник) внести какие-то правки и изменения, сохранили работу, закрыли документ. Чтобы просмотреть эти правки, нам нужно:
1. Перейти в меню «Файл».
2. Выбрать пункт «Просмотреть историю изменений» (комбинация клавиш – Ctrl+Alt+Shift+H).
3. В результате загрузится специальное окно изменений, где мы увидим внесенные правки:
4. Теперь отрегулируем отображение изменений с помощью правостороннего блока «Хронология изменений» и кнопки «Менее подробно»/«Более подробно»:
5. Обращаем внимание! Если выбрать конкретную правку из «Хронологии…», появится возможность ее восстановить. Проще говоря, мы всегда можем вернуть документ к первоначальному виду, вернуться на пару шагов назад, загрузить раннюю версию файла. К примеру:
6. Для выхода из режима «История изменений» жмем стрелку «Назад», которая расположена в верхнем левом углу (где раньше у нас было название документа).
Как скачать файл Google Docs на компьютер
Все файлы, с которыми мы работаем в Google Docs, могут быть загружены на наш компьютер. Причем, решить эту задачу можно разными способами!
Вариант №1
Скачиваем и устанавливаем приложение Drive для компьютера, выполняем синхронизацию. Мы уже говорили, что все измененные файлы сохраняются в сервисе Google Диск Drive, который может быть синхронизирован с папкой «Google Диск» на нашем компьютере (что в папке, то и в Интернете; что в Интернете, то будет и в папке).
Если этот вариант вас заинтересует, перейдите по ссылке для скачивания приложения, следуйте инструкциям по установке. В процессе инсталляции вам также будет показано много полезных советов, которые лучше не пропускать мимо! Ссылка на скачивание:
https://www.google.com/drive/download/
Вариант №2
1. Прямо из интерфейса Google Docs при запущенном файле проходим в меню «Файл» – «Скачать как…».2. Выбираем тот формат, в котором хотим получить файл из Документов. Доступные типы форматов:
– Microsoft Word (DOCX);
– Формат OpenDocument (ODT);
– Текст в формате RTF;
– Документ PDF;
– Текст в формате TXT;
– Веб-страница (HTML, ZIP-архив);
– EPUB
3. После скачивания файла из Google Docs, он попадает в папку загрузок нашего браузера (по умолчанию – директория «Downloads» на диске C:). Т.е. скачивание производится через функционал браузера без использования сторонних торрент-клиентов или программ!
Примечание: если поиски скачанного файла вызывают у вас затруднения, вы можете найти его через меню «Загрузки» вашего браузера (для вызова этого окна можно нажать комбинацию клавиш Ctrl+J). Кроме того, файл можно искать через поиск Windows по его названию.
Настройки доступа в Google Docs
Чтобы другой человек открыл наш документ, да еще и смог вносить в него правки, нужно настроить систему доступа к файлу. Для этого нужно:
1. Открыть файл, которым хотим поделиться, в сервисе Гугл Докс и обратить внимание на кнопку «Настройки доступа», что расположена в верхнем правом углу:
2. Обязательно жмем опцию «Включить доступ по ссылке» и выбираем из выпадающего списка тот вариант доступа, который хотим предоставить. Здесь доступны 3 варианта:
– Просматривать (при наличии ссылки люди смогут просматривать данный файл);
17 полезных функций Google Docs, которые нужно знать
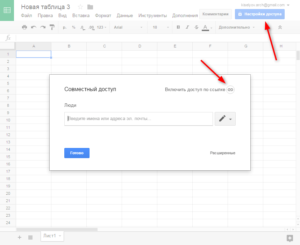
Многим кажется, что в онлайновом текстовом редакторе Google Docs можно только набирать несложные тексты, ни на что большее он просто не пригоден. На самом деле это далеко не так. В недрах этого веб-приложения кроется множество полезных функций, которые помогут вам работать не хуже, чем в каком-то там Microsoft Office.
1. Включите офлайновый доступ
Google Docs умеет работать в автономном режиме. При этом вы можете создавать новые и продолжать редактировать уже имеющиеся документы. При следующем подключении к Интернету все изменения будут синхронизированы. Для активации этой функции откройте сайт Google Drive и зайдите в меню настроек, которое появляется после нажатия на кнопку с шестерёнкой.
2. Совместная работа
Редактор Google Docs предоставляет нам всё необходимое для совместной работы над документами. Вы можете легко расшарить текст, причём имеется возможность тонко настроить права доступа к файлу.
Так, вы можете разрешить только просмотр, просмотр и комментирование или даже дать полный доступ к редактированию.
В последнем случае все сделанные вашими сотрудниками изменениями будут отражаться в реальном времени, и вы будете работать над текстом вместе в буквальном смысле этого слова.
3. Публикуйте документы
Готовые документы можно продемонстрировать не только ограниченному кругу сотрудников, но и опубликовать в Сети. Для этого нажмите Файл — Опубликовать в Интернете. Получите ссылку на веб-страницу или код для вставки документа в свой сайт.
4. Ищите ошибки
Проверять ошибки в редакторе Google Docs вообще не составляет никакого труда. Просто найдите в меню Инструменты команду Проверка правописания, и перед вами появится небольшая панелька, последовательно отображающая каждую найденную ошибку и предлагающая способы её исправления.
5. Вставляйте ссылки
Онлайновый редактор Google содержит удобный инструмент для вставки ссылок. Стоит вам выделить в тексте слово и нажать на кнопку вставки ссылки, как появится всплывающее окошко, предлагающее наиболее вероятные релевантные ссылки. Как правило, это статья из Wikipedia и несколько первых ссылок из поиска Google по данному слову.
6. Используйте свои стили
Если вам не подходят встроенные стили форматирования текста, то легко можно задать свои. Для этого напечатайте текст требуемым шрифтом, а затем в меню выбора стилей выберите команду Обновить стиль в соответствии с выделением.
7. Персональный словарь
Если редактор постоянно подчёркивает вам слово как неправильное, но вы точно знаете, что это не так, то просто добавьте его в пользовательский словарь. Для этого выделите его в тексте, а затем выберите в контекстном меню команду Добавить в пользовательский словарь.
8. Веб-буфер обмена
Офисный пакет Google имеет очень интересную функцию, которая называется «Веб-буфер обмена».
Эта функция позволяет скопировать сразу несколько отрывков текста, картинок, таблиц и затем вставить их в любой документ Google.
Таким образом, это такой безразмерный буфер обмена, который доступен с любого компьютера и действует в пределах офисных программ Google. Доступ к нему можно получить в меню Правка — Веб-буфер обмена.
9. Расширенный поиск
Инструмент расширенного поиска в Google Docs представляет собой специальную панель, служащую для поиска различной информации в процессе работы над документом. Для её вызова можно воспользоваться специальным пунктом в меню Инструменты или сочетанием горячих клавиш Ctrl + Alt + R. Более подробно про эту функцию вы сможете узнать из этой статьи.
10. Дополнения
Функциональность Google Docs можно расширить с помощью специальных дополнений. Они есть как от сторонних разработчиков, так и от самой компании Google. Обычно они служат для добавления поддержки новых форматов, конвертации файлов и более удобного применения редактора в различных целях. Познакомиться с некоторыми из полезных дополнений вы сможете здесь.
11. Вставляйте картинки перетаскиванием с рабочего стола или другого сайта
Не все знают, но в документ Google Docs можно вставлять картинки, просто перетаскивая их со своего рабочего стола или файлового менеджера. А если вам необходимо вставить картинку с другой веб-страницы, то просто перетащите и бросьте её в нужное место в тексте, и она автоматически появится в вашем документе.
12. Переводите документы
Если вы работаете с документами на иностранном языке, то в Google Docs есть встроенный переводчик. Он расположен в меню Инструменты — Перевести документ.
13. Навигация по сложным документам
Если вы открыли сложный большой документ, то легко сориентироваться в его структуре поможет отображение оглавления текста. Эту функцию вы сможете найти в меню Дополнения — Оглавление — Показывать в боковой панели.
14. Включите полноэкранный режим
Многим нравятся специальные текстовые редакторы, которые содержат минимум отвлекающих элементов и занимают весь экран монитора.
Это помогает более продуктивно работать и сосредоточиться только на тексте. Активировать подобный режим можно и в Google Docs. Для этого откройте меню Вид и снимите флажок с пункта Показать линейку.
Затем выберите команду Компактные элементы управления или Полный экран.
15. Используйте галерею шаблонов
Не забывайте о том, что офисный пакет Google содержит довольно неплохую галерею шаблонов. Она находится по этому адресу, и в ней содержится множество полезнейших заготовок, которые могут облегчить вашу работу.
16. Автоматическая вставка содержания
Если вы хотите вставить в свой документ оглавление, то вовсе не обязательно делать это вручную. Достаточно просто найти в меню Вставка пункт Оглавление, и редактор всё сделает за вас.
17. Применяйте закладки в документе
Иногда бывает, что вам необходимо дать ссылку не на весь документ, который может быть довольно объёмным, а на отдельный абзац. В этом случае нам на помощь придут закладки. Установите курсор в необходимое место в тексте, а затем выберите в меню Вставка пункт Закладка.
Гугл докс (Google Docs) — онлайн создание таблицы, презентаций и форм опросов/регистраций
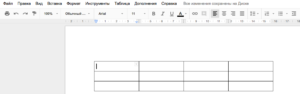
Подробности Категория: Инструменты поисковиков
Приветствую, дорогие читатели и гости моего блога. Сегодня продолжу рассказывать о сервисах поисковых систем и расскажу, как упростить себе жизнь и научиться работать с полезными инструментами. Готовы изучить классную инструкцию? Тогда переходим к прочтению!!!
Большинство людей, пользующихся интернетом, не знают о таком великолепном приложении, как Гугл Докс, а напрасно. Ведь оно ничем не хуже популярных офисных пакетов OpenOffice и Microsoft Office.
Компания разработчика заботится о своих пользователях, постоянно выпускает новейшие продукты.
Одним из них является Гугл Docs с интегрированными в него текстовым процессором и программами для создания и редактирования электронных таблиц и онлайн презентаций. Приложение бесплатно, в нем можно работать как онлайн, так и автономно.
Созданные документы можно мгновенно отправлять по электронной почте, давать ссылки на них другим пользователям для просмотра, редактирования и комментирования.
В облачном хранилище можно поместить бесчисленное множество объектов. Бесплатно на Гугл Диске предоставляется 1 гигабайт для хранения любых файлов, который в дальнейшем можно увеличить до 15 гигабайт.
Работать с файлами можно как онлайн, так и офлайн. Для последнего требуется браузер Хром, в котором нужно включить автономный режим работы с файлами.
У приложения много плюсов, вот некоторые из них:
- автоматическое сохранение гарантирует то, что работа никогда не пропадет даром, даже несмотря на сбои и отключения ПК. Все изменения можно просмотреть в истории, что очень удобно и дает возможность откатиться к более ранним версиям;
- документы можно скачивать во всех популярных форматах. К примеру, можно создать текстовый файл в Word на собственном компьютере, сохранить его на Google Диске, а отредактировать или доработать в другом месте с другого устройства;
- можно открывать доступ всем, кому только потребуется, для внесения изменений, просмотра или комментирования.
Гугл Докс таблицы онлайн: как создать и редактировать документ
Для того чтобы иметь возможность работать с объектами офлайн, потребуется включить функцию автономного режима. Это позволит исправлять уже имеющиеся документы и создавать новые. При следующем соединении с сетью все данные синхронизируются. Для включения функции требуется открыть Гугл Диск и войти в настройки, кликнув на шестеренку вверху справа. (Все изображения далее КЛИКАБЕЛЬНЫ)
На появившемся экране ставим галочку на «Офлайн доступ», соглашаемся с требованием установить расширение «Гугл документы офлайн».
К сожалению, данная возможность есть не во всех браузерах. Поэтому лучшим решением для работы с приложением будет использование браузера Хром, позволяющего воспользоваться им полноценно, со всеми доступными возможностями.
Для создания и редактирования Google таблицы онлайн способом надо зайти в одноименный Диск. Затем следует кликнуть на «Создать» вверху слева. Во всплывающем меню выбираем «Google Таблицы».
После этого откроется следующая вкладка в проводнике. Приступим к созданию документа.
Сначала переименуем его, так как по умолчанию он называется «Новая таблица». Для этого кликаем на название и вписываем свое наименование. Далее жмем на кнопку «Границы», в открывшемся меню выбираем то, что требуется. Например, «Все границы». В итоге имеем заполненную таблицу.
На скриншоте видно, что панель управления достаточно проста и понятна интуитивно. Есть возможность поменять шрифты, заливку, цвет и т. д. Для тех, кто работал в Excel – все элементарно. После ввода всех данных надо определить, кому может быть доступен файл. Для этого жмем на странице нашего документа «Настройку доступа» и выбираем нужный пункт.
После этого, при наведении мыши на эту кнопку появляется всплывающая надпись о режиме доступности. Таким образом, можно посмотреть какое значение выставлено в этих настройках.Теперь для того, чтобы другие пользователи могли просмотреть этот файл, достаточно отправить им соответствующую ссылку.
Ничего сложного в составлении документов в этом сервисе нет. При создании новых файлов, страничка Google Докс будет загромождаться, поэтому лучше сразу сортировать все объекты по папкам. Для этого на Диске нажимаем на плашку «Создать», в выпадающем окне выбираем «Новая папка». Даем ей название и перемещаем мышью свой объект в нее.
Немного о совместимости Докс и браузеров. Это приложение отлично работает в Хроме, Мозилле, Сафари и Интернет Эксплорере выше восьмой версии. В других браузерах работа Докс может быть некорректна. Презентация также может быть выполнена в нем, как и работа с рисунками форматов PNG, JPEG, а также с файлами PDF.
В приложении можно добавлять текст из уже готового перечня. Как создать Google таблицу с такими функциями, я покажу на следующем примере. К уже составленной «Успеваемости» сделаем на втором листе список учащихся.
На первом листе выделим столбец для выбора фамилий из списка. Правым кликом мышки открываем меню, жмем на «Проверку данных», в появившемся меню выбираем поочередно пункты «Правила», «Значение из диапазона» и кликаем на значок зарешеченного прямоугольника для выбора диапазона данных. Список фамилий можно составить и на первом листе.
Затем переходим на «Лист2», выделяем все данные и жмем ОК.
После этого остается только сохранить проверку.
Теперь можно без труда вводить нужные фамилии из выпадающего перечня, нажав на стрелку внизу ячейки.
Аналогично можно создать список в самом диалоговом окне. Для этого надо лишь выбрать «Значение из списка» и вручную ввести фамилии через запятую.
Как фиксировать колонки
Закрепление колонок – очень удобная функция при создании Гугл Докс таблицы, в которую вводится много информации. Для этого открываем требуемый нам файл.
Видно, что часть некоторых данных при прокручивании будет не видна. Вот подробная инструкция для того, чтобы закрепить конкретную область:
- Выделить мышью нужные колонки.
- у выбрать пункт «Вид», «Закрепить» и нажать на требуемый показатель. Мы выбираем «1 строка». Для этого, кстати, выделять колонку необязательно. На скриншоте показано, что вариантов здесь много. Можно выделить требуемую колонку и выбрать «До текущего столбца».
- Все, закрепление сделано. Теперь первые колонки всегда будут оставаться в верхнем положении при прокрутке вниз.
Для отмены фиксирования надо снова зайти в меню «Вид» и щелкнуть на «Не закреплять строки» в выпадающем меню.
Создаем дополнительные листы и поля
Дополнительный лист добавить в этом приложении очень просто. Существует два способа:
- Нужно в левом нижнем углу нажать на значок «+» и появится новый лист.
- Кликнуть на вкладку «Вставка» наверху, выбрать пункт «Новый лист».
Для анализа данных в сводной таблице можно добавлять и удалять различные поля. Для этого создаем документ, щелкнув на вкладку «Данные» и «Сводная таблица…».
Слева, в листе3, будет меню, где можно выбрать интересующие параметры, на основе которых можно сделать отчет по всей представленной информации.
Что такое Формы Гугл
Они необходимы для создания опросов в сети. Это очень востребованная функция, которую разработчик встроил в это приложение. Они могут решить множество проблем. Например:
- собрать мнения покупателей о новом товаре;
- создать анкету для тестирования соискателей на рабочее место;
- встроить обратную связь на интернет-страницу;
- создать в тексте тест для творческого соревнования.
Это незаменимая вещь для сбора информации в интернете. При помощи этого приложения можно бесплатно, без излишних интеллектуальных усилий составить опрос, который будет собирать данные. Для этого требуется лишь соединение с интернетом и аккаунт в Google.
Разработчик позаботился о дополнениях, расширяющих возможности этого процессора; совершенно бесплатных при этом. Например:
- после заполнения опросов на мэйл приходит сообщение;
- в опросник можно вставить формулы;
- количество отвечающих может быть ограничено;
- по окончании анкетирования приходит сообщение в Slack;
- все мэйл адреса в опросах подтверждаются.
Поэтому не надо искать альтернативу, если вы что-то не нашли в формах – это может быть в дополнениях.
Как создать форму для регистрации
Посмотрим, как сделать форму для регистрации онлайн на следующем примере:
- На Диске выбираем кнопку «Создать» и далее «Google Формы».
- В появившемся окне с новым документом, видим редактор.
Вводим название и заполняем строку вопроса.
- В пункте «Вариант ответа» жмем на «Текст (строка)». Вопрос сделаем обязательным, что не разрешит респонденту отправлять данные, не заполнив это поле.
- Заполняем поле второго вопроса, выставляем значение «Дата». Выключаем кнопку «Обязательный ответ».
- Нажимаем на значок «+» для добавления нового вопроса. Заполняем открывшееся поле. На этот раз выбираем «Один из списка», вводим варианты – «Мужской» и «Женский». Жмем на крестик для удаления «Ответа респондента».
- В следующем вопросе выбираем «Несколько из списка» и прописываем варианты.
- В пятом пункте добавляем «Раскрывающийся список» и заполняем все варианты.
- Следующий вопрос оформляем как на скриншоте, выбрав значение «Шкала».
- Добавляем новый пункт «Сетка», вписываем все, что требуется как на скриншоте.
- Для выбора оформления кликаем на иконку с палитрой и выбираем понравившуюся тему.
- Для просмотра жмем на изображение глаза, и если все нравится, то кликаем на три точки в правом углу и настраиваем доступ.
При желании файл можно опубликовать в социальных сетях – Фейсбуке, Твиттере и т.д., а также отправить по электронной почте. Также можно получить код для вставки в блог или на сайт.
На вкладке «Ответы» можно просмотреть их в таблице. А на иконке с вертикальными точками можно настроить режим их получения. На скриншоте видно несколько вариантов, которые можно выбрать.
Увидеть ответы можно и в виде сводки и отдельного пользователя.
Отредактировать форму можно в любой момент, щелкнув на нужный объект мышкой.
Как создать опрос в гугл форме
Сначала для составления опроса потребуется войти на Диск. Как обычно, жмем на «Создать», «Google Формы». Окно с анкетой откроется в новой вкладке. Вписываем название и пояснение для людей, которые будут проходить опрос (это поле заполнять не обязательно).
Рассмотрим для примера составление анкеты для родителей школьников. Заполняем первый пункт. Кликнув мышкой, вместо «Вопрос без заголовка» печатаем необходимый текст. Тип вопроса указываем «Один из списка» и добавляем варианты. Двигаем ползунок на вариант «Обязательный ответ».
Если какие-либо значения потребуется удалить, то для этого следует нажать на крестик возле ненужной опции. Ответы можно менять местами, перетаскивая мышкой значок с тремя точками. Специально сохранять ничего не надо, работает автосохранение.
Для ввода следующего пункта надо щелкнуть на значок «+» справа на экране.
Для изменения текста требуется лишь кликнуть мышью на нужную строку. Ответы можно перемешивать, кликнув иконку с тремя точками и выбрав соответствующий пункт. Это очень удобно, так как многие зачастую выбирают только верхние ответы, а перемешивание дает более объективную оценку.Типов вопросов в Гугл Формах существует несколько. Вот они изображены на скриншоте.
Более подробно они рассматривались выше. Их можно копировать, если они повторяются в тех или иных вариантах.
В настройках над текстом можно отредактировать значения. При включенном «Показе хода выполнения опроса», отвечающий может видеть какой объем анкеты он заполнил и сколько еще нужно пройти. Если же выставлен «Только один ответ на человека», то с одного аккаунта может быть только один респондент.
В тексте подтверждения можно ввести формулировку, которую прочтет человек после заполнения анкеты.
После окончания работы с формой, анкету можно опубликовать в блоге и социальных сетях. Надо лишь кликнуть на плашку «Отправить» в верхнем правом углу. В открывшемся диалоговом окне следует заполнить нужные пункты и нажать ОК.
На формы можно не только давать ссылки, но и встраивать в собственный сайт. Отредактировать анкету можно в любой момент, кликнув левой кнопкой мыши на исправляемое значение. Найти опрос и ответы на него в виде Гугл Докс таблицы можно на своем Диске. Но перед этим необходимо войти в меню «Ответы» и нажать на зеленый значок сверху.
Как устанавливать права на документы Google
Как уже говорилось, можно предоставлять другим людям доступ к объектам Google для изменений в них, просмотров и оставлению комментариев. Для открытия прав другим людям требуется сделать следующие шаги:
- На Диске выбрать нужный объект, нажать на него правой кнопкой мыши и выбрать «Совместный доступ…».
- Выбрать необходимое значение или ввести имя пользователя, нажать ОК.
Для предоставления прав другим пользователям сразу к нескольким документам надо выделить необходимые объекты и нажать «Открыть доступ к файлам».
В появившемся меню выставить требуемые значения. Аналогично предоставляется доступ к папке.
Также можно открыть права лицам, имеющим Гугл-аккаунт. Для этого на Диске следует выделить нужный объект и нажать на значок «Открыть доступ». В открывшемся меню ввести адрес эмэйл или группы Google.
Рассмотрев функции Docs, можно сказать, что, несмотря на некоторую ограниченность, приложение справляется со своими задачами и может быть полезным в качестве облегченного облачного редактора. А несомненными преимуществами являются его простота и доступность.Надеюсь, статья была полезна, и вы будите использовать ее как шпаргалку при работе. Чтобы не забыть статью и всегда вернуться к ней я бы советовал добавить ее к себе в закладки. За репост статьи буду благодарен. Всех благ и до скорой встречи -))).
С уважением, Галиулин Руслан.
