Устранение ошибок на Windows 10 с помощью FixWin
Проверка и исправление ошибок Windows 10, программы для диагностики компьютера или ноутбука

Несмотря на всю значимость и инновационность Windows 10, она, тем не менее, обладает не меньшим количеством проблем, нежели её предшественники.
Устранение неполадок системы
На ноутбуке или компьютере Windows 10 предусмотрено немало системных, встроенных инструментов представляющих множество способов для решения возникающих проблем. Одним из главных таких инструментов является средство устранения неполадок, которое сканирует систему и предлагает собственные варианты решения.
Запустить эту утилиту можно двумя способами:
- Открыть поиск на панели задач и задать соответствующий запрос.
- Перейти по следующему пути: Пуск — Параметры — Обновление и безопасность — Устранение неполадок
Запустив эту утилиту, пользователю понадобится выбрать необходимую категорию и подкатегорию, к которой относится его проблема. Далее останется только следовать встроенным подсказкам.
Центр безопасности
Центр безопасности защитника Windows включает встроенную защиту, антивирус, брандмауэр и многие другие защитные протоколы.
Запустить данную утилиту можно перейдя в раздел Пуск, и начав в поисковой строке набирать её название.
Здесь можно управлять различными режимами защиты, подключая либо отключая дополнительные функции и защитные рубежи.Помимо этого, присутствует возможность сканирования ПК на предмет вирусов, различных ошибок и угроз, что осуществляется при помощи кнопок в главном окне инструмента.
Командная строка
Командная строка является достаточно многофункциональным инструментом, направленным на управление различными компонентами операционной системы, а также исправление ошибок Windows 10.
Используя соответствующие команды, можно выполнять множество действий недоступных иными стандартными способами.
Однако, прежде всего, командную строку необходимо отыскать и запустить, для чего предусмотрено несколько вариантов: запуск через Пуск (вбить в поиске cmd), системная папка Windows, через окно Выполнить (Win+R и ввести cmd), диспетчер задач.
Одной из утилит командной строки является DISM, суть которой заключена в восстановлении поврежденных системных файлов. Для того, чтобы её запустить потребуется ввести в командной строке такую команду: dism/Online/Cleanup-Image/RestoreHealth
Это запустит проверку системы на наличие ошибок, а в случае их присутствия, автоматически устранит.
System File Checker или же SFC аналогичная по свойству команда и запускается при помощи команды: sfc/scannow
Утилита Chkdsk исправляет ошибки файловой системы и жесткого диска. В командной строке задается команда: chkdsk c: /f (где «c» это имя диска требующего проверки на ошибки).
Изменение оформления экрана входа в Windows 10
Утилита Scanreg предназначена для проверки и исправления реестра.
Power Shell
Power Shell это современный и более функциональный вариант командной строки, позволяющий более гибко осуществлять управление компьютером. Открыть Power Shell в windows 10 можно несколькими способами:
- Через поиск. В поисковой строке следует ввести «Power Shell», а среди результатов искомым вариантом будет – Windows Power Shell.
- Через меню «Пуск».
- При помощи диспетчера задач. Открыв диспетчер задач, в меню следует выбрать раздел «Файл», а затем функцию «Запустить новую задачу». В появившемся окне понадобится ввести команду «powershell».
Полное восстановление системы
В операционной системе виндоус 10 предусмотрено множество способов восстановления системы, при помощи различных средств, однако же, цель их общая. Главным предназначением подобной функции является возврат состояния ОС к исходному, либо же к последней работоспособной версии.
Это может быть, возврат компьютера либо ноутбука в исходное состояние.
Или откат к заблаговременно созданной точке восстановления.
Помимо этого существуют варианты создания образов и дисков восстановления, для полного либо частичного преобразования состояния системы.
Утилита MwFix
Универсальная утилита для Windows 10, которая решает подавляющую часть известных проблем. Актуальна и на 2018 год, а скачать её можно, к примеру, здесь: http://spec-komp.com/load/skacat_besplatno/fixwin_10_skachat_ustranijaem_oshibki_windows_10/1-1-0-61
Запустив утилиту MwFix, пользователь получит доступ к массе встроенных инструментов для ликвидации различных ошибок возникающих в работе системы.
Программа FixWin
FixWin 10 представляет набор инструментов, направленных на решение большинства сбоев и проблем, возникающих в работе десятой версии виндоус.
Функционал и возможности
Скачать winfix можно на официальном сайте разработчика: http://www.thewindowsclub.com/fixwin-for-windows-10
Все инструменты и утилиты входящие в состав программы разбиты на несколько разделов, каждый из которых отвечает за отдельную категорию неполадок:
- Welcome. Данный раздел представляет общую информацию о конкретном компьютере и его операционной системе.
- FileExplorer. Раздел, связанный с нарушениями проводника.
- InternetandConnectivity. Раздел сбоев, возникающих при подключении к интернет-сети.
- Windows 10. Категория стандартных неполадок.
- SystemTools. Разбирается с системными ошибками.
- Troubleshooters. Диагностика компьютера windows 10 для выбранных программ и устройств.
- Additional Fixes. Дополнительный инструментарий.
Windows 10 не выключается после завершения работы
Для того, чтобы устранить неисправность определенного типа, следует выбрать соответствующий раздел. Здесь в каждом из них представлено более десятка типичных случаев либо целой их группы, выбрав наиболее подходящий вариант, следует кликнуть по кнопке «Fix», то есть «починить» и программа автоматически всё сделает.
Учитывая то, что программа не русифицирована далее подробным образом будут представлены все разделы по отдельности с переводом категорий ошибок.
Раздел File Explorer
Данный раздел посвящен непосредственно проводнику Windows и отвечает за проблемы с ярлыками, отображением элементов и т. д.
Internet & Connectivity
Большинство пунктов данного раздела касаются неполадок с InternetExplorer, который ныне практически не используется. Таким образом, ниже будут представлены прочие пункты, не касающиеся IE.
Раздел Windows 10
Это один из наиболее востребованных разделов, который содержит массу полезных функций.
System Tools
Этот инструментарий приходит на помощь в те сложные моменты, когда главные системные инструменты и помощники по той либо иной причине недоступны традиционными способами.
Troubleshooters
Данный раздел даёт возможность произвести сканирование компьютера на предмет нарушений определенного типа. Это могут быть неисправности, как аппаратного, так и программного характера.
Additional Fixes
Очевидно, что здесь можно отыскать всё то, что не вошло в предыдущие разделы либо не имеет строгой классификации. Это наименее востребованный раздел среди прочих.
Распространенные ошибки
В ходе работы либо запуска ОС Win10 нередки всевозможные проблемы. Разумеется, что для исправления ситуации, одно за другим выходят обновления и патчи. Все же можно определить целый перечень наиболее распространенных ситуаций:
- ошибки с обновлениями;
- неполадки с драйверами;
- аппаратные сбои;
- неисправности реестра;
- проблемы с запуском.
Разумеется, что это далеко не полный перечень. Большинство неполадок идентифицируются собственным кодом, что позволяет их быстро опознать и предпринять необходимые действия.
Ошибки при загрузке системы
Пользователи Windows 10 иногда при загрузке компьютера могут сталкиваться с синим либо черным экраном. Это является системным сбоем, вызванным какой-либо ошибкой.
Зачастую код, наименование, либо номер поломки приводится в том же окне, что даёт возможность пользователю получить о конкретной ситуации больше информации касательно причин её возникновения и способов устранения.
Поскольку причина может крыться как в аппаратных, так и программных неполадках, то способы решения проблемы в каждом отдельном случае могут быть различны.
Отключение SmartScreen в Windows 10
Ошибка Memory Management
Возникает она после установки нового программного либо аппаратного обеспечения, либо же в самом процессе инсталляции. В целом причины возникновения ошибки типа Memory Management могут быть вызваны целым рядом неполадок в прошивках, оборудовании, драйверах либо же ПО.
Для устранения этой ситуации рекомендуется произвести анализ и очистку системы, а также использовать функцию восстановления.
Ошибка с кодом 10016
В журнале событий windows 10 после запуска системы иногда может возникнуть ошибка с кодом 10016. Это системное событие, которое свидетельствует о невозможности запуска конкретного приложения определенной службой. Для устранения её понадобится ручное редактирование системного реестра, что не рекомендуется делать неопытным пользователям.
Ошибка Netwlv64
Netwlv64.sys может присутствовать в операционной системе в качестве драйвера стороннего устройства либо одного из важных системных файлов.
Ошибки подобного типа возникают при неисправности оборудования либо самого файла и выдаются они при попытке запуска компьютера, программы, либо отдельной функции. Переустановка и обновление драйверов должно избавить пользователя от этой проблемы.
Ошибка ActiveX/COM
Достаточно распространенная ошибка, которая связана с проблемами в реестре. Чаще всего возникает на первых порах работы новой операционной системы, пока её реестр ещё не стабилен. Устраняется легко при помощи программы Ccleaner, используя функцию сканирования и починки реестра.
Code 31
Основным источником возникновения данной ошибки является какое-либо повреждение, либо конфликт в драйверах. Среди дополнительных причин возможны повреждения реестра, а ещё системных файлов под воздействием вредоносных элементов. Как правило, устраняется Code 31 при помощи восстановления системы.
Ошибка с кодом 80073712
Данная ошибка связана с центром обновления и возникает, как правило, в процессе установки новых компонентов.
Это сугубо системная ошибка, которая возникает вследствие нарушения работоспособности хранилища обновлений. Устраняется при помощи системной утилиты PowerShell.
Устранение ошибок на Windows 10 с помощью FixWin
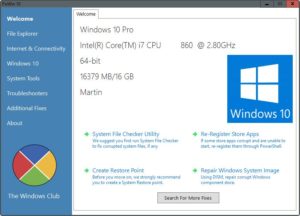
Многие пользователи, установив на свой компьютер Windows 10, сталкиваются с разными проблемами. Для их устранения разработана не одна программа, и одной из них является FixWin 10. Она может похвастаться своей надёжностью и работоспособностью. Сегодня мы поговорим о том, как установить, настроить и пользоваться этой программой.
Порядок исправления ошибок Windows 10 в FixWin.
Многие пользователи, установив на свой компьютер Windows 10, сталкиваются с разными проблемами. Для их устранения разработана не одна программа, и одной из них является FixWin 10. Она может похвастаться своей надёжностью и работоспособностью. Сегодня мы поговорим о том, как установить, настроить и пользоваться этой программой.
Что такое FixWin
FixWin 10 – это программа, позволяющая устранить различные проблемы, возникающие в Виндовс 10. Это могут быть перебои в работе интернета, неполадки при открытии и установке других приложений и т. д.
Утилита абсолютно бесплатна и вполне справляется со своей задачей, по сравнению с другими подобными программами, находящимися в интернете у всех на виду.
Единственным недостатком можно считать отсутствие русской версии, но, зная английский хотя бы на базовом уровне, вы вполне сможете работать в FixWin.
Установка приложения
Давайте разберёмся, как установить FixWin.
- Иногда на просторах интернета можно найти сайты, предлагающие установить русскую версию приложения. Ни в коем случае не ведитесь на это! При установке файла с такого сайта есть вероятность, что ваш компьютер будет заражён. Чтобы этого избежать, скачивать программу нужно только с официального ресурса.
- После перехода на сайт, пролистайте страницу ниже и нажмите на кнопку «Download File».
- Выберите место, куда будет установлен архив с установочным файлом.
- Теперь необходимо распаковать данный архив. Сделать это можно с помощью WinRAR или любого другого архиватора. Подробнее об этом вы можете прочитать в нашей другой статье.
- В архиве нас интересует файл FixWinexe. Запустите его.
Плюсы и минусы программы
Единственным недостатком можно посчитать наличие только английской версии. Однако, как говорилось ранее, для успешной работы с данным программным обеспечением не требуется особых знаний языка.
Из преимуществ можно отметить высокую производительность и многофункциональность программы. Ещё очень удобно, что все исправления распределены по категориям.
Также ФиксВин не требует установки на компьютер.
Как пользоваться FixWin 10
После открытия программы на главном экране вы увидите информацию о вашем устройстве. Также здесь находятся четыре ссылки для вызова часто применяемых функций:
- System File Checker Utility – проверка файлов системы;
- Re-Register Store Apps – перерегистрация программ магазина Виндовс 10;
- Create Restore Point – создание точки восстановления (рекомендуется проделать данную операцию, чтобы в случае сбоя софта вы могли вернуть всё в прежнее состояние);
- Repair Windows System – восстановление повреждённых компонентов системы.
В левой половине экрана находятся разделы, в которых находятся автоисправления для соответствующих ошибок.
Перейдя в какой-либо из них, вы увидите множество пунктов, рядом с которыми имеется кнопка «Fix» (исправить) и вопросительный знак.
При нажатии по нему вы увидите более подробную информацию о проблеме и о ручных методах её устранения. Давайте поговорим более подробно про каждую категорию и её возможности.
- File Explorer. В данном разделе можно исправить ошибки, возникающие в проводнике:
- исчезновение значка «Корзины» с рабочего стола;
- ошибка файлов WerMgr.exe и WerFault.exe, приводящая к блокированию памяти;
- настройки «Проводника» не показываются в «Панели управления», или доступ к ним заблокирован администратором, вирусом;
- значок «Корзины» не обновляется автоматически;
- Explorer.exe не запускается вместе с Виндовс;
- не показываются иконки файлов и папок в «Проводнике»;
- сброс данных «Корзины» в случае её повреждения или некорректной работы;
- не распознаются CD и DVD носители информации;
- появление ошибки «Незарегистрированный класс»;
- отсутствие функции «Показывать скрытые элементы» при переходе в панель «Свойства папки».
- Internet & Connectivity. В данной категории находятся функции, позволяющие устранить сбой в работе интернета. Подробно на всех пунктах мы останавливаться не будем, так как они почти все относятся к браузеру Internet Explorer. Разберём некоторые из них:
- сбой при подключении к интернету;
- очистка кэша DNS;
- очистка истории обновлений Windows;
- сброс параметров Firewall;
- починка Winsock.
- Windows 10. Это самый полезный и интересный раздел, содержащий в себе множество опций:
- исправление сбоев в системе с помощью программы DISM;
- сброс всех параметров операционной системы, в случае, если она не запускается;
- неполадки с хранилищем OneDrive;
- исправление ошибок с меню «Пуск»;
- не подключается интернет после обновления ОС;
- бесконечная установка обновлений;
- сброс кэша магазина приложений для их корректного скачивания;
- устранение ошибки 0x8024001e, при которой не скачиваются программы;
- отказ запуска программного обеспечения.
Остальные разделы мы не будем разбирать подробно, а скажем только для чего они служат:
- System Tools. Устранение неполадок главных инструментов ОС (командная строка, меню «Пуск» и т. д.).
- Troubleshooters. Устранение неполадок, возникших с подключаемым оборудованием.
- Additional Fixes. Здесь находятся все функции, которые вам не удалось найти в других категориях.
Ошибки, описанные в данных категориях, редко встречаются на компьютере с операционной системой Windows 10. Самые главные ошибки, возникающие в данной ОС, описаны в соответствующем разделе.
Как исправить любые ошибки Windows 10? Программа FixWin 10
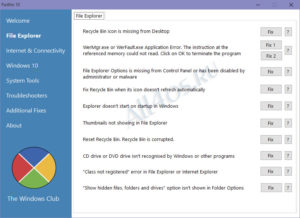
8:51, 03 августа 2017 31 0 3872
После обновления до Windows 10, ее настройки и оптимизации, у многих пользователей возникают самые различные проблемы, связанные с работой системы — не открывается пуск или настройки, не работает Wi-Fi, не запускаются или не скачиваются приложения из магазина Windows 10. В общем, все то, о чем я делаю свои выпуски, чтобы вы могли исправить любые ошибки Windows 10.
Для решения этих проблем существует такая программа, которая называется FixWin 10 — это бесплатная программа, которая позволяет исправить многие из этих ошибок автоматически, а также решить другие проблемы с Windows, типичные не только для последней версии этой ОС.
Скачать данную программу Вы можете с официального сайта разработчик «The Windows Club».
Чтобы скачать программу пролистайте страницу роликом мышки вниз и найдите кнопку в тексте «Download File», нажмите ее и вас перебросит на страницу загрузки.
Больше ничего нажимать не нужно! Загрузка начнется автоматически через 5 секунд.
Программа не требует установки на компьютер: вы можете сохранить ее куда-либо на компьютер на тот случай, если когда-либо возникнут проблемы с системой: действительно многие из них можно будет исправить без лишних поисков решения.
Извлеките программу из архива и запустите ее от имени администратора. Запуск от имени администратора – это обязательное условие, иначе программа работать не будет!
Как Вы, наверное, заметили — главный недостаток у этой программы — это отсутствие русского языка интерфейса. Но в данном выпуске я постараюсь перевести и рассказать вам о всех пунктах этой программы в меру своих возможностей.
Программа FixWin 10 позволяет исправить любые ошибки Windows 10
После запуска FixWin 10, в главном окне вы увидите основные сведения о системе, а также кнопки для запуска 4-х действий: проверка системных файлов, перерегистрация приложений магазина Windows 10 (в случае проблем с ними), создание точки восстановления и восстановление поврежденных компонентов Windows с помощью утилиты DISM.exe.
Перед началом работы я рекомендую вам обязательно воспользоваться кнопкой «Create Restore Point» (Создание точки восстановления), в этом случае Вы сможете вернуть компьютер в исходное состояние, если вдруг что-то пойдет не так и вы захотите отменить внесенные программой изменения.
В левой части окна программы расположено несколько разделов, в каждом из которых содержатся автоматические исправления для соответствующих ошибок. Для начала давайте рассмотрим вкратце каждый из этих разделов, а потом разберем их уже более подробно.
- Раздел File Explorer — содержит типичные ошибки проводника (не запускается рабочий стол при входе в Windows, ошибки WerMgr и WerFault, не работает CD и DVD привод и другие).
- Раздел Internet and Connectivity — содержит ошибки подключения к Интернету и сети (сброс DNS и протокола TCP/IP, сброс фаервола, сброс Winsock и т.п. Помогает, например, когда страницы в браузерах не открываются, а Skype в это время нормально работает).
- Раздел Windows 10 — содержит ошибки, типичные для новой версии ОС.
- В разделе System Tools — находятся ошибки, которые возникают при запуске системных инструментов Windows, например, Диспетчера задач, командной строки или редактора реестра, отключенные точки восстановления, сброс настроек безопасности на настройки по умолчанию и др. Эти ошибки могу возникать если какие-либо системные приложения были отключены администратором системы.
- В разделе Troubleshooters — содержатся кнопки запуска диагностики проблем Windows для конкретных устройств и программ.
- И последний раздел Additional Fixes — содержит дополнительные инструменты: такие как добавление гибернации в меню пуск, исправление отключенных уведомлений, внутренней ошибки Windows Media Player, проблем с открытием документов Office после обновления до Windows 10
Важный момент: каждое исправление может быть запущено не только с помощью программы в автоматическом режиме: нажав на вопросительный знак рядом с кнопкой «Fix», можно посмотреть информацию о том, с помощью каких действий или команд можно сделать это вручную (если для этого требуется команда командной строки или PowerShell, то по двойному клику вы можете ее скопировать).
Раздел File Explorer – Ошибки проводника
- Название первой ошибки переводится как — Значок «корзина» отсутствует на рабочем столе. (При нажатии кнопки «Fix» это исправление позволит восстановить значок корзины на рабочем столе, который мог быть удален какой-то программой или каким-либо вирусом. При этом будут внесены небольшие изменения в реестр.
- Вторая ошибка – это ошибка приложений WerMgr.exe или WerFault.exe. Инструкция обратилась к памяти, которая не может быть прочитана. Нажмите кнопку ОК, чтобы завершить программу. (Эта ошибка может произойти из-за проблемы с отчетами об ошибках Windows. Fix 1 позволит запустить диагностику памяти Windows, а Fix 2 внесет изменения в реестр и отключит услугу WerSvc.)
- Третья ошибка переводится как «Отсутствуют параметры проводника в панели управления, это мог сделать администратор или вредоносные программы.» Кнопочка Fix исправляет данную ошибку.
- Исправление корзины, если ее значок не обновляется автоматически (здесь имеется ввиду, то что когда корзина пустая, то ее иконка – это Пустая Корзина, ну а когда в ней что-то есть, то иконка корзины выглядит наполненной бумажками. Фиксим и исправляем если есть такая ошибка.
- Не запускается рабочий стол (Этот Fix поможет вам в следующем случае: если при включении компьютера, вы не видите ничего, кроме обоев. Не видна панель задач и другие компоненты Windows.)
- Не отображаются эскизы в проводнике. (Как вы, наверное, догадались имеются ввиду то что, эскизы изображений не отображаются, а вместо них показан значок по умолчанию.
- Сброс корзины. Корзина повреждена. (Этот Fix позволит исправить все проблемы, связанные с корзиной. Однако все что лежит в корзине будет удалено из нее.)
- CD/DVD привод не распознается Windows и другими программами. Данный фикс поможет это исправить.
- Ошибка, которая называется «Class not registered» в проводнике и в IE. Исправляется данным фиксом.
- В свойствах папки отсутствует пункт «»Показывать скрытые файлы, папки и диски»» Возникает в основном если кто-то случайно накосячил с реестром.
Как исправить ошибки на Windows 10 с помощью FixWin 10
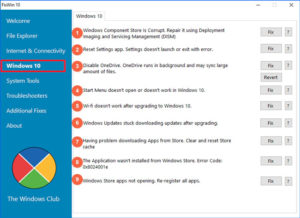
В Windows 10 на момент её выпуска было множество проблем, с которыми пользователями приходилось бороться самыми разными методами.
Для избавления от них была придумана утилита FixWin 10, способная очень быстро избавиться от ошибок в системе. Инструмент бесплатный, много места не занимает и можно хранить на флешке.
Конечно, не факт, что она справиться со всеми проблемами, но попробовать стоит.
FixWin не имеет русского интерфейса, но это не мешает разобраться в работе даже новичку. Хотя, чего там разбираться, если программа делает всё автоматически.
Как использовать FixWin 10
Скачать утилиту можно с этого сайта: http://www.thewindowsclub.com/downloading-fixwin-10.
Запустив утилиту, на экране мы видим, что окно разделено на две части. Слева пункты, которые нам могут понадобиться, а справа сведения о системе: Название ОС, процессор и разрядность. Также указано имя пользователя.
Ниже есть четыре опции, сейчас объясню, за что они отвечают:
- System File Checker Utility – инструмент по проверке системных файлов;
- Re-Register Store Apps – Переустановка ПО системы;
- Create Restore Point – Создание точек восстановления;
- Repair Windows system Image – Восстановление системных компонентов.
За что отвечают опции левой части окна программы?
- Welcome – это приветственное окно, где мы только что видели информацию о системе;
- File Explorer – устранение ошибок, проводника, рабочего стола и прочих компонентов.
- Internet and Connectivity – исправление проблем интернета;
- Windows 10 – устранение ошибок, чаще всего возникающих в системе;
- System Tools – устранение проблем основных инструментов Windows, типа командной строки, меню Пуск и многих других параметров;
- Troubleshooters – исправление ошибок при подключении устройств или связанных с программами;
- Additional Fixes – избавление от прочих ошибок Windows, а также добавление некоторых компонентов в разделы меню Пуск.
Я перечислил не все возможности программы, надеясь, что вы сами разберетесь. Если вы не знаете, как переводится какой-то из пунктов меню, тогда используйте переводчик.
Перейдя в любой из разделов слева, справа высветится много параметров, которые отвечают за исправления чего-то в системе. Достаточно нажать кнопку «Fix», чтобы избавиться от ошибки. Рядом с этой кнопкой есть значок вопросительного знака, нажав на который вы увидите справочную информацию по ручному исправлению указанной проблемы.
Вкладка Windows 10 программы FixWin
В указанном разделе вы найдете достаточно много опций, призванных «уничтожить» ту или иную ошибку. Давайте посмотрим, что программка может:
- Использование утилиты DISM для исправления проблем с хранилищем компонентов;
- Сброс параметров Windows (при отсутствии запуска);
- Отключение программки OneDrive (если не пользуетесь, можно вообще удалить);
- Исправление ошибок с меню Пуск;
- Устранение проблем с Wi-Fi;
- Фикс ошибок обновлений Windows (например, если не устанавливаются обновления либо не ищутся);
- Сброс кэша магазина Windows и избавление от проблем со скачиванием приложений;
- Исправление проблем, связанных с приложениями Windows и ошибкой 0x8024001e;
- Отказ запуска ПО (исправление новых и встроенных).
На вкладке Internet & Connectivity присутствуют следующие параметры:
- Исправление проблем с Internet Explorer и контекстным меню;
- Ошибки протокола TCP/IP и интернета;
- Сброс кэша DNS и исправление ошибок DNS;
- Ошибки обновлений системы;
- Проблемки с брандмауэром и его сброс;
- Сброс Internet Explorer;
- Исправление проблем, связанных с процессом использования Internet Explorer;
- Оптимизация Internet Explorer;
- Возвращение всех настроек Internet Explorer;
- Восстановление Winsock.
Действия перед использованием FixWin 10
Я думаю, не стоит сразу полагаться на указанный инструмент, ведь не факт, что он сработает, а сброс некоторых настроек и подразумевает, что параметры придется настраивать заново. Для начала проведите ряд «мероприятий», которые указаны ниже:
В заключение хочу сказать, что это хорошее средство по приведению Windows 10 в рабочее состояние. Стоит заметить, что работать она будет только с чистой системой, то есть не на авторских сборках. Также она не имеет вирусов, а если антивирус ругается, просто игнорируйте. На этом всё. Удачной работы с Windows 10.
Другие проблемы:
https://computerinfo.ru/ispravit-oshibki-s-pomoshhyu-fixwin-10/https://computerinfo.ru/wp-content/uploads/2017/08/ispravit-oshibki-s-pomoshhyu-fixwin-10-700×344.jpghttps://computerinfo.ru/wp-content/uploads/2017/08/ispravit-oshibki-s-pomoshhyu-fixwin-10-300×147.jpg2018-08-17T14:14:51+00:00EvilSin225Windows 10FixWin,FixWin 10,исправить проблемы windows 10В Windows 10 на момент её выпуска было множество проблем, с которыми пользователями приходилось бороться самыми разными методами. Для избавления от них была придумана утилита FixWin 10, способная очень быстро избавиться от ошибок в системе. Инструмент бесплатный, много места не занимает и можно хранить на флешке. Конечно, не факт,…EvilSin225Андрей Тереховandrei1445@yandex.ruAdministratorКомпьютерные технологии
Исправление ошибок Windows 10 в FixWin
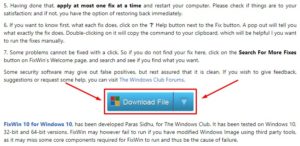
Здравствуйте. Узнал о крутой утилите Fixwin for Windows 10, способной избавить Вас от большинства ошибок «десятки» (а их, увы, немало). Поскольку приложение не русифицировано, я решил сделать для Вас подробный обзор и даже записал видео-инструкцию.
Плюсы и минусы
Откровенно говоря, я только сейчас узнал об этом «чудесном» инструменте. Хотя, большинство исправлений можно осуществить и вручную, но для новичков удобнее нажать на нужную кнопку и «не парить себе мозг».
Мне понравилось, что все «фиксы» разделены по категориям для удобства. А на главном экране сразу же предлагается протестировать диск на ошибки, создать точку восстановления.
Единственным минусом является интерфейс на английском языке. Но это не проблема, поскольку сейчас я расскажу о каждом пункте. В сети есть версии на русском, но они выложены на сомнительных сайтах. На форумах многие жалуются, что антивирус «ругается» во время запуска ФиксВина. Поэтому, рекомендую скачать Fixwin Windows 10 с официального сайта по ссылке:
Скачано: 4788, размер: 104.3 KB, дата: 23.Ноя.2016
Разбираем категории
После скачивания архива, следует его распаковать. Внутри будет файл запуска приложения, который и открывает главное окно программы:
Слева есть перечень разделов, справа — информация о системе и оборудовании. Чуть ниже расположено четыре пункта (смотрим нумерацию на скриншоте):
- Запуск проверки диска на ошибки;
- Создание «пункта» отката. Рекомендую сделать это до начала манипуляций;
- Пере-регистрация приложений магазина Виндовс (если они перестали запускаться);
- Исправление системного образа с помощью DISM.
File Explorer
Здесь расположены инструменты для работы с Проводником:
Напротив каждого пункта есть кнопка «Fix», которая позволяет автоматически исправить ошибку. А рядом присутствует «?». Кликнув на него, получите информацию о дефекте и способ ручного исправления (через редактор реестра, командную строку и т.д.).
Теперь пройдемся по каждому элементу. Я просто буду переводить описание:
- Значок Корзины исчез с рабочего стола;
- Ошибка указанных файлов *смотрите скрин), которая приводит к блокировке памяти;
- Настройки Проводника не отображаются в панели управления или заблокированы админом, вирусом;
- Значок Корзины не обновляется автоматически;
- Процесс «Explorer.exe» на запускается вместе с системой;
- Не отображаются эскизы (большие значки) файлов / папок;
- Сброс Корзины (если повреждена, не работает);
- CD / DVD устройства не распознаются системой или приложениями;
- Возникает ошибка «Незарегистрированный класс»;
- В свойствах папок отсутствует опция «Показывать скрытые элементы».
Internet
На этой вкладке Fixwin расположен перечень неисправностей, связанных с подключением к интернету. Я не буду рассматривать сейчас все пункты, поскольку половина из них относится к браузеру IE. Вряд ли Вы его используете.
Если же интересует подробный обзор, то смотрите видео в конце этой статьи.
- Невозможно подключиться к сети интернет. Устранение проблемы TCP/IP;
- Очистка DNS кеша;
- Очистка истории обновления Виндовс;
- Сброс параметров фаервола, в случае возникновения сложностей с настройками;
- «Ремонт» Winsock, когда трудности подключения к интернету.
Windows 10
Самый интересный раздел, содержащий массу полезных опций. Давайте их разберем:
- Исправление системных нарушений с помощью DISM;
- Сброс «Параметров», если они не отвечают, не запускаются;
- Отключение облачного хранилища OneDrive;
- Восстановление работоспособности меню Пуск (описание критической ошибки);
- После обновления операционной системы не работает Wifi;
- Проверка и скачивание обновлений длится «вечно»;
- Не устанавливаются приложения из Win Store — выполняем очистку кеша;
- Исправление ошибки код 0x8024001e — программы не скачиваются из Store;
- Перерегистрация приложений Виндовс Стор, которые не открываются.
Если нет доступа к важным системным инструментам, то Вам следует заглянуть на эту вкладку. Сейчас расскажу о Fixwin как пользоваться данными мини-утилитами.
Ну что, поехали?
- Диспетчер задач заблокирован / отключен администратором;
- Консоль CMD (командная строка) деактивирована;
- Редактор реестра заблокирован;
- Снять ограничение с групповых политик, которое может быть установлена вирусами;
- Сброс поиска Виндовс, если он не работает;
- Восстановление системы было заблокировано…;
- Диспетчер устройств не отображает перечень оборудования;
- «Ремонт» защитника Windows путем сброса его настроек;
- Центр безопасности не распознает установленный сторонний антивирус;
- Сброс настроек безопасности.
Возможности FixWin 10
После запуска FixWin 10, в главном окне вы увидите основные сведения о системе, а также кнопки для запуска 4-х действий: проверка системных файлов, перерегистрация приложений магазина Windows 10 (в случае проблем с ними), создание точки восстановление (рекомендуется сделать перед началом работы с программы) и восстановление поврежденных компонентов Windows с помощью DISM.exe.
В левой части окна программы расположено несколько разделов, в каждом из которых содержатся автоматические исправления для соответствующих ошибок:
- File Explorer — ошибки проводника (не запускается рабочий стол при входе в Windows, ошибки WerMgr и WerFault, не работает CD и DVD привод и другие).
- Internet and Connectivity — ошибки подключения к Интернету и сети (сброс DNS и протокола TCP/IP, сброс фаервола, сброс Winsock и т.п. Помогает, например, когда страницы в браузерах не открываются, а Skype работает).
- Windows 10 — ошибки, типичные для новой версии ОС.
- System Tools — ошибки при запуске системных инструментов Windows, например, Диспетчер задач, командная строка или редактор реестра были отключены администратором системы, отключенные точки восстановления, сброс настроек безопасности на настройки по умолчанию и др.
- Troubleshooters — запуск диагностики проблем Windows для конкретных устройств и программ.
- Additional Fixes — дополнительные инструменты: добавление гибернации в меню пуск, исправление отключенных уведомлений, внутренней ошибки Windows Media Player, проблем с открытием документов Office после обновления до Windows 10 и не только.
Важный момент: каждое исправление может быть запущено не только с помощью программы в автоматическом режиме: нажав на вопросительный знак рядом с кнопкой «Fix», можно посмотреть информацию о том, с помощью каких действий или команд можно сделать это вручную (если для этого требуется команда командной строки или PowerShell, то по двойному клику вы можете ее скопировать).
Ошибки Windows 10 для которых доступно автоматическое исправление
Перечислю те исправления в FixWin, которые сгруппированы в разделе «Windows 10» на русском языке, по порядку (если пункт представляет собой ссылку, но он ведет на мою собственную инструкцию по ручному исправлению ошибки):
- Исправление поврежденного хранилища компонентов с использованием DISM.exe
- Сбросить приложение «Настройки» (На случай, если «Все параметры» не открываются или при выходе возникает ошибка).
- Отключить OneDrive (также можно включить обратно с помощью кнопки «Revert».
- Меню пуск не открывается — решение проблемы.
- Не работает Wi-Fi после обновления до Windows
- После обновления до Windows 10 перестали загружаться обновления.
- Не скачиваются приложения из магазина. Очистка и сброс кэша магазина.
- Ошибка установки приложения из магазина Windows 10 с кодом ошибки 0x8024001e.
- Не открываются приложения Windows 10 (современные приложения из магазина, а также предустановленные).
Исправления из других разделов также могут быть применены в Windows 10, а также в предыдущих версиях ОС.
Скачать FixWin 10 можно с официального сайта http://www.thewindowsclub.com/fixwin-for-windows-10 (кнопка Download File ближе к концу страницы). Внимание: на момент написания текущей статьи программа полностью чистая, однако настоятельно рекомендую проверять подобное программное обеспечение с помощью virustotal.com.
А вдруг и это будет интересно:
FixWin программа исправления ошибок в Windows 10
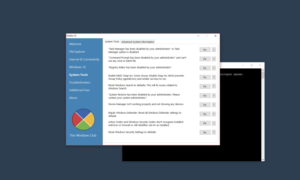
Исправление ошибок Windows 10 после ее обновления — важнейший недостаток этой операционной системы. Многомиллионная пользовательская аудитория сталкивается с неполадками в функционировании новой операционной системы практически после каждого ее обновления.
Проблемы связаны как с неработоспособностью каких-либо графических элементов, программ, так и периферийных устройств. В общем, список неполадок очень большой, перечислять их все не будем.
Для облегчения жизни почитателям Windows 10 была разработана крохотная утилита FixWin 10, способная быстро решить большинство из известных проблем в функционировании новой ОС. Хотя существуют версии программы и для предыдущих версий Windows (7 и 8).
Ее крохотный размер, отлаженность, подтверждение эффективности на практике и отсутствие скрытых функций выгодно отличает приложение ото всего подобного софта, даже коммерческого и разработанного достаточно известными софтверными компаниями.
FixWin 10 — небольшая портативная программа для исправления ошибок Windows 10. Распространяется утилита на бесплатной основе в виде архива. После его загрузки сжатый файл следует распаковать в любую директорию.
После запуска исполняемого файла появится окно с многочисленными вкладками — пунктами меню. Что печально, интерфейс утилиты не переведен на русский язык, хотя недалекому от английского языка и имеющему немного опыта в настройке Windows 10 человеку освоить программу не составит труда.
Функционал программного обеспечения
Главное окно FixWin 10 является информационным. В нем отображаются сведения об аппаратной части пользовательского компьютера и четыре пиктограммы для вызова часто используемых функций:
- проверка целостности системных файлов;
- изначальная регистрация программ из магазина Windows 10 при наличии проблем с ними;
- немедленное создание точки отката системы при активной функции (рекомендуется воспользоваться этой кнопкой перед внесением изменений в систему во избежание дополнительных проблем);
- возобновление системных компонентов посредством инструмента dism.exe.
Левый фрейм окна статичный. В нем находится главное меню приложения, выполненное в виде вкладок. В каждой из них располагаются функции для автоматического исправления проблем с системой.
1. File Explorer — раздел позволит решить проблемы, возникшие в проводнике (отсутствие автозапуска съемных носителей, ошибка WerFault, вылеты проводника, проблемы с визуализацией рабочего стола).
2. Internet & Connectivity — обнаружит и исправит неполадки, возникающие с работой сети (выполнит сброс DNS, обнулит настройки брандмауэра).
3. Windows 10 — раздел поможет исправить характерные для новой ОС ошибки.
4. System Tools — раздел для решения проблем, возникающих с системными инструментами (не запускается диспетчер задач, отключено возобновление системы, администратором закрыт доступ к запуску командной строки).
5. Troubleshooters — позволит определить проблемы в функционировании определенных приложений и устройств.6. Additional Fixes — здесь расположена масса дополнительных функций приложения, таких как добавление кнопки включения гибернации в Пуск, исправление неполадок с открытием офисных документов после апдейта до «десятки».
Что интересно, применять исправления можно не только через программу с помощью кнопки «Fix», расположенной в правой части окна. Кликнув по пиктограмме со знаком «?», можно увидеть системную команду (последовательность действий), выполнение которой приведет к аналогичному результату.
Какие проблемы с Windows 10 FixWin10 исправит автоматически
В текущем разделе рассмотрим исправления, собранные в третьем разделе «Windows 10» в порядке их размещения, что облегчит использование утилиты для людей, плохо знакомых с английским или не владеющим им вовсе.
- Восстановление поврежденного хранилища Windows 10 посредством инструмента DISM.
- Сброс приложения «настройки» для случая, когда окно «Все параметры» не доступно или его запуск сопровождается ошибкой.
- Отключение хранилища OneDrive, если не пользуетесь облачными сервисами от Microsoft. Кнопка «Revert» активирует хранилище при необходимости.
- Исправление проблем, если не удается открыть Пуск.
- Устранение неполадок, когда после апгрейда Windows 10 возникают перебои с WiFi или он не работает вообще.
- После установки апдейтов «десятка» не получает обновлений.
- Удаление кэша магазина Windows 10 в случае неполадок с загрузкой приложений с магазина.
- Исправление проблемы 0x8024001e при скачивании приложений с магазина.
- Перерегистрация приложений с магазина в случаях, когда они не работают.
И напоследок: загружать программу следует только с ее официального сайта. Перед запуском скачанный архив рекомендуется проверить на Virustotal.
