Устранение ошибки с gpedit.msc в Windows XP и Windows 10
Gpedit.msc не найден в Windows 7, 8, 8.1, 10, не запускается secpol.msc, где находится редактор локальной групповой политики
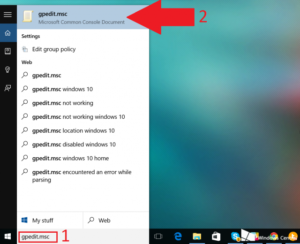
Компонент gpedit.msc является важной утилитой ОС. В ее работе могут происходить сбои и пользователь получает ошибку — gpedit.msc не найден в Windows 7, 8, 8.1 или 10. Необходимо разобраться, как устранить имеющиеся неисправности.
Редактор локальной групповой политики gpedit.msc и secpol.msc является стандартным средством операционной системы Windows, при этом консоль работает на русском языке. Он представляет собой гибкий инструмент для настройки ОС.
С помощью него можно осуществлять управление аккаунтом, разрешать и запрещать некоторые операции. Стоит отметить, что редактор групповой политики установлен в Windows 10 Professional, Windows 7 Enterprise и выше.
В начальных версиях разработчики его не встроили.
Такая же проблема встречается у пользователей более ранних ОС, например, Windows XP. В ней подобием gpedit.msc, является secpol.msc, представляющая собой «Локальную политику безопасности» и встроенная в старшие версии системы.
Можно выделить несколько причин, по которым отсутствуют данные утилиты:
- удаление или повреждение системных компонентов утилит gpedit.msc и secpol.msc,в следствие чего система их не находит. Причиной данной проблемы может являться вирусная активность или ситуация, когда пользователь случайно удалил ПО;
- сбой при установке операционной системы. В этом случае могут произойти ситуации, когда некоторые системные утилиты попросту не установились в связи с повреждением дистрибутива или сбоем самой установки;
- на компьютере установлена начальная версия ОС, в которой не предусмотрена данная утилита.
Важно знать, что метод устранения неисправности будет напрямую зависеть от того, какая причина повлекла за собой возникновение проблемы.
Как открыть групповые политики gpedit.msc
Запустить редактор можно несколькими способами. Первый вариант подразумевает использование утилиты «Выполнить», второй – запуск ПО через поиск.
Запуск через утилиту «Выполнить»:
- на клавиатуре одновременно зажимаем клавиши «Win+R»;
- в открывшимся окне вводим команду «gpedit.msc», кликаем «ОК»;
- после откроется окно самого редактора.
Для версии Windows 7 действия по запуску будут идентичные.
Второй способ заключается в использовании поиска Windows:
- на панели задач или меню Пуск операционной системы Windows кликаем по иконке «Поиск»;
- в поисковой строке вводим команду «gpedit.msc»;
- в результатах выбираем нужное приложение.
Для того, чтобы узнать где находится данная утилита, необходимо проделать следующий алгоритм действий:
- переходим в проводник, кликаем по системному диску;
- находим папку «Windows», в поисковой строке вводим запрос «gpedit.msc»;
- ждем окончания поиска и получаем результат.
Таким образом, редактор политики ОС Windows находится по следующему пути: C:WindowsSystem32.
Установка редактора групповых политик
Если не удается найти gpedit.msc в Windows 7, 8, 10, можно воспользоваться установкой специального патча. Стоит отметить, что установщик имеет англоязычный интерфейс. Поэтому перед тем, как устанавливать редактор стоит попробовать другие способы, которые помогут устранить ошибку.
Почему не заряжается телефон от зарядки
Подготовка и установка
Важно, перед установкой патча обязательно создайте точку восстановления системы, во избежание сбоев в работе ОС. Если точка не будет создана, откат к предыдущем параметрам системы выполнить невозможно.
Для начала разберемся, как выполнить установку на 32-х разрядной Windows:
- распаковываем архив и запускаем файл с расширением «exe»;
- далее откроется окно мастера установщика, кликаем по вкладке «Next»;
- затем запускаем процесс установки, кликнув «Install»;
- после окончания жмем «Finish»;
- запускаем Редактор при помощи сочетания клавиш «Win+R».
Особенности установки в системах х64
В свою очередь, в 64-х разрядной системе процесс установки патча будет несколько иным:
- скачиваем архив и устанавливаем приложение;
- далее открываем проводник, в поисковую строку копируем «C:WindowsSysWOW64» (буква диска может быть любая, в зависимости от того, где установлена ОС);
- после перехода в нужный каталог с зажатой клавишей «Ctrl» выбираем следующие компоненты: «GPBAK», «GroupPolicyUsers», «GroupPolicy», и «gpedit.msc». Кликаем по выделенным объектам правой кнопкой мыши, выбираем «Копировать»;
- затем в поисковую строку проводника вбиваем «Windows», переходим в папку «System32», по пустому месту щелкаем правой кнопкой мыши, и жмем «Вставить»;
- далее откроется окно, выбираем «Копировать с заменой»;
- в новом окне «Нет доступа к целевой папке», жмем «Продолжить»;
- возвращаемся к поисковой строке, вводим команду «%WinDir%/Temp». Данная папка представляет собой хранилище временных файлов;
- отыскиваем временные файлы с именами: «gpedit.dll», «appmgr.dll», «fde.dll», «fdeploy.dll», «gptext.dll». Выделяем их, щелкаем правой кнопкой мыши, выбираем «Копировать»;
- возвращаемся в предыдущий каталог и вставляем скопированные файлы с заменой. После понадобиться перезагрузить компьютер;
- запускаем редактор при помощи утилиты «Выполнить» или через поиск.
Благодаря проделанным действием утилита должна быть запущена. Если этого не произошло, потребуется проделать ряд следующих операций.
Дополнительные действия:
- скачиваем и устанавливаем программу. По завершению установки не нажимаем «Finish». Окно мастера установки оставляем открытым;
- переходим в проводник, вбиваем запрос «%WinDir%/Temp/gpedit»;
- кликаем по исполняемому файлу «x86.bat» для 32-х разрядной системы, «x64.bat» для 64-х;
- затем пробуем повторно запустить утилиту.
Ошибка ММС при открытии gpedit.msc
Данная ошибка чаще всего возникает у пользователя, когда имя учетной записи содержит несколько символов или пробелов, например, «Admin_PC». При запуске утилиты в окне будет отображаться информация «Консоль управления MMC не может создать оснастку».
Для решения проблемы требуется проделать следующие действия:
- необходимо провести установку вышеупомянутого установку патча. По завершению процесса нажимать «Finish» не нужно;
- далее переходим через поисковую строку проводника в каталог «Gpedit»
- отыскиваем файлы с именами «x86.bat» и «x64.bat», щелкаем «ПКМ» по одному из них, в зависимости от разрядности установленной системы. В контекстном меню выбираем «Изменить»;
- в блокноте откроется код данного элемента, его необходимо изменить. На рабочей панели выбираем «Правка» и «Заменить»;
- в поле «Что» вводим команду «%username%:f», в строке «Чем» вписываем «%username%:f», кликаем «Заменить все», сохраняем получившийся результат;
- переходим обратно в директорию «Gpedit», запускаем измененный файл от администратора. Затем в мастере установки кликаем «Finish».
Способы исправления ошибки 0x00000019 «bad pool header»
Другие возможные проблемы
Помимо перечисленного выше, для корректной работы редактора необходимо установить свежую версию программного компонента «.NET Framework». Если данное программное обеспечение ранее было установлено, необходимо его включить.
Включить «.NET Framework» можно следующим образом:
- переходим в панель управления;
- выбираем «Программы и компоненты»;
- в левом столбце открываем вкладку «Включение или отключение компонентов Windows»;
- ставим галку в чекбоксе «NET Framework 3.5 (включает NET 2.0 и 3.0)».
Перенос компонента из другой системы
Для пользователей ОС Windows 8.1 и 10 подойдет способ переноса утилиты из другой системы.
Для переноса понадобятся следующие инструменты:
Отключаем UAC контроль
Перед началом процесса необходимо отключить контроль учетных записей:
- кликаем «ПКМ» по иконке «Пуск»;
- выбираем «Панель управления»;
- переходим в «Учетные записи пользователей»;
- в окне открываем «Параметры контроля», передвигаем ползунок вниз «Никогда не уведомлять».
Процесс переноса
Процедура переноса компонента:
- подключаем USB-диск, со скачанным образом системы;
- устанавливаем утилиту Far Manager 3, переносим «gpedit.msc» в директорию своей ОС (директория находится в C:WindowsSystem32);
- устанавливаем NET Framework из ранее скачанного дистрибутива;
- заходим в «Поиск», вписываем «CMD», производим запуск от администратора;
- в командной строке выполняем команду «Dism /online /enable-feature /featurename:NetFx3 /All /Source:D:sourcessxs /LimitAccess». Команда позволит начать установку пакета NET Framework;
- на конечном этапе запускаем мастер установки редактора, после окончания процесса переходим в каталог «System32», запускаем файл «gpedit.msc».
Если gpedit.msc не запускается, то идем далее.
Копирование из каталога GPBAK
Данный метод наилучшим образом подходит, если файлы редактора были повреждены или удалены. Преимуществом варианта является то, что риск привести систему к неработоспособному состоянию наименьший. При этом стоит отметить, данный способ не гарантирует положительного результата.
Процесс:
- требуется открыть проводник, в строке ввести команду «%WinDir%System32GPBAK» (для 32-х разрядной системы) и «%WinDir%SysWOW64GPBAK» (для 64-х);
- в каталоге выделяем все файлы, кликаем по ним «ПКМ» и «Копировать»;
- в адресной строке браузера в пути к каталогу щелкаем «Windows», в разделе ищем папку «System32», копируем файлы с заменой;
- далее следует перезагрузить компьютер.
Способы устранения ошибки 691 при подключении к интернету
Проверяем целостность файлов
Данный способ подразумевает использование командной строки, с помощью команды сканирования и восстановления поврежденных файлов.
Целостность проверяется следующим образом (для Win10):
- переходим в «Поиск»;
- вписываем «CMD», запускаем приложение от имени администратора;
- в окне «Командная строка» вводим команду «sfc /scannow» и «Enter» на клавиатуре;
- далее начнется процесс проверки и восстановления поврежденных файлов. По окончанию, пользователю будет дана информация, какие файлы были восстановлены.
Восстановление системы
Лучше всего перед установкой каких-либо файлов (особенно системных) выполнить создание точки восстановления. Если внесенные изменения будут сказываться на работе ОС не лучшим образом, можно попытаться восстановить прежние параметры.
Создание точки для Win10 и 8.1:
- кликаем правой кнопкой по иконке «Пуск»;
- выбираем «Система», в открывшимся окне открываем «Защита системы»;
- в «Свойства системы» щелкаем по вкладке «Создать»;
- в окне вводим имя точки и жмем «Создать».
В случае, если установка компонента «gpedit» вызовет системные сбои в ходе работы ОС, можно выполнить откат к предыдущим параметрам.
Для Windows 10 и 8.1 откат к прежним параметрам будет осуществляется так:
- кликаем «ПКМ» по иконке «Пуск»;
- в списке открываем «Параметры»;
- выбираем раздел «Обновление и безопасность», далее «Восстановление»;
- в модуле «Вернуть компьютер к исходному состоянию», щелкаем по вкладке «Начать».
Для Windows 7 восстановление будет выглядеть следующим образом:
- «Пуск», в списке программ выбираем «Стандартные»;
- кликаем по утилите «Восстановление системы»;
- в окне нажимаем «Далее» и выбираем из предложенного списка нужную точку;
- запускаем процесс восстановления файлов и параметров Windows.
Если gpedit.msc все-равно не работает, переходим к следующему пункту.
Проверка на вирусы
При появлении ошибки при запуске «gpedit.msc» стоит для начала проверить компьютер на вирусную активность.
Можно просканировать систему с помощью антивируса «Windows Defender», который по умолчанию установлен в систему.
Но его сигнатурные базы в большинстве случаев не могут распознать некоторые угрозы. Лучше всего использовать утилиту «Dr.Web CureIt».
Процесс выглядит следующим образом:
- скачиваем и устанавливаем программу;
- выбираем тип проверки, жмем «Начать проверку». Если утилита обнаружила вирусы, то пользователю будет предложено удалить вредоносные файлы;
- остается только перезагрузить ПК.
Устранение ошибки с gpedit.msc в Windows XP и Windows 10
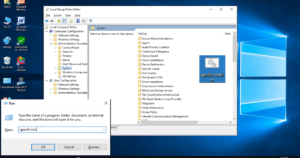
Средство редактора локальной групповой политики полезно при различных модификациях ОС – мы можем использовать его для быстрого и лёгкого включения или отключения отдельных функций. Многие из руководств основаны на этом редакторе – к сожалению, gpedit не доступен в домашней версии ОС. Но его можно установить. Это файл, разработанный для ОС Windows.
Если она не может правильно загрузить его или он заражён вирусом или вредоносным ПО, вы получите сообщение об ошибке. В частности, в Windows 10 могут появляться сообщения о том, что gpedit.msc не найден.
Ошибки чаще всего возникают во время запуска компьютера, запуска программы или при попытке использовать определенную функцию в вашей программе (например, печать).
Решение проблем с gpedit.msc в Windows.
Инструмент локальных политик gpedit.msc
Microsoft намеренно распространяет инструмент редактора локальной групповой политики только для Windows Professional или выше. Поэтому в стандартных версиях ОС редактор не работает. Эта функция также будет полезна и в «домашних» версиях ОС, поскольку она позволяет быстро переключаться между различными параметрами.
Мы можем быстро включить или отключить отдельные службы, такие как «Защитник», «Гаджеты» в облаке Windows 7 или OneDrive в Windows 8/10, заблокировать подключение компьютера к домашней группе, запретить доступ к отдельным системным параметрам (например, к планировщику заданий) и т. д.
Конечно, всё это можно сделать в домашней версии, но подразумевается ручная модификация реестра. Наш инструмент намного проще – он всё сделает за нас. К счастью, есть способ установить редактор локальной групповой политики для домашней версии ОС.Наиболее распространёнными ошибками, которые могут отображаться на компьютере под управлением Windows, являются:
- ошибка gpedit.msc;
- файл отсутствует;
- не удалось зарегистрировать файл;
- ошибка выполнения;
- ошибка при загрузке.
ВАЖНО. Устранение ошибок, когда файла gpedit.msc нет в системе, подразумевает наличие поверхностных знаний о работе реестра.
Эти сообщения об ошибках могут появляться во время установки программы, во время запуска или выключения ОС, или даже во время установки ОС. Отслеживание того, когда и где появляется ошибка gpedit.msc, является важной частью информации при устранении неполадок.
Причины и способы устранения ошибки
Проблемы, когда gpedit.msc в Windows 7 не найден, могут быть отнесены к повреждённым или отсутствующим файлам, недопустимым записям реестра или к заражению вирусами и вредоносными программами.
ВАЖНО. Вначале настоятельно рекомендуется создать точку восстановления системы или создать резервную копию. Все действия, которые вы делаете, проводятся на ваш страх и риск, поэтому, чтобы избежать неприятных последствий, вы должны перестраховаться, чтобы не сожалеть о последствиях.
Ошибки могут быть вызваны:
- ключами реестра, связанными с компакт-диском Compaq;
- вирусом или вредоносной программой, которая испортила файл или связанные с ним программные компоненты компакт-диска Compaq Operating System;
- другой программой, что намеренно или ошибочно их удалила;
- существует конфликт между компакт-диском ОС Compaq и другой программой и общими файлами;
- неправильная загрузка или неполная установка программного обеспечения компакт-диска Compaq Operating System.
Инсталляция компонента gpedit msc
Если Windows 7 не удаётся найти gpedit.msc, инструмент должен быть запущен так же, как в версии Professional. Нажмите комбинацию клавиш Win + R и затем в окне запуска введите следующую команду: gpedit.msc.
После нажатия кнопки OK откроется утилита, и вы увидите окно редактора локальной групповой политики. Но может случиться, что будет отображаться ошибка – тогда должны быть выполнены следующие шаги.
Эта ошибка может возникнуть, если имя учётной записи в системе является администратором. Однако вы можете решить это, выполнив следующие действия:
- Переустановите программу Gpedit.msc, запустив установку из файла Setup.exe. После установки не закрывайте окно с помощью кнопки «Готово» – пока оставьте его открытым.
- Перейдите в папку «C:WindowsTempgpedit».
- Найдите x64.bat (для 64-разрядной версии Windows) и x86.bat (для 32-разрядной версии). В зависимости от вашей ОС, щёлкните правой кнопкой мыши на выбранном файле и выберите «Открыть с помощью – Блокнот».
- Есть 6 строк, которые заканчиваются следующим фрагментом текста: %username%: е
- Вам необходимо изменить эти строки, заменив %username%: f на «%username%»: f, как показано ниже, например:
До: icacls% WinDir%SysWOW64gpedit.dll /grant:r %username%: f
После: icacls% WinDir% SysWOW64gpedit.dll /grant:r «%username%»: f
Мы видим, что фрагмент «%username%» был заключён в кавычки. Мы делаем это для каждой строки, содержащей этот фрагмент. В конце сохраните файл с помощью кнопки «Сохранить» и закройте окно «Блокнот».
- Теперь щёлкните правой кнопкой мыши на файле .BAT и выберите «Запуск от имени администратора».
Соответствующие записи будут обновлены, и теперь вы можете закрыть окно установщика. Теперь инструмент должен открыться без отображения ошибки.
Копирование файлов из каталога GPBAK
Если у вас в системе нет gpedit.msc, загрузите программу установки Gpedit.msc. Вы получите ZIP-архив, который должен быть распакован в любом месте, например, на рабочем столе. В середине вы найдёте файл Setup.exe, который запускает установщик. Установка очень стандартная и не отличается от других программ. Для установки инструмента просто нажмите кнопку «Далее».
Дополнительный шаг для 64-битных систем
Проверить разрядность операционной системы можно с помощью окна «Свойства системы». Для этого перейдите в «Мой компьютер», щёлкните на пустом месте правой кнопкой мыши и выберите «Свойства». В открывшемся окне свойств системы в строке «Тип системы» и будет указана разрядность вашей версии Windows. Вызвать окно свойств системы можно также с помощью комбинации клавиш Win + Pause/Break.
Если у вас 32-битная система, не нужно выполнять никаких дополнительных действий. Но если у вас 64-битная ОС (более вероятно), вы должны сделать ещё один шаг.
Необходимо перейти в папку SysWOW64 и скопировать из неё несколько файлов в папку System32. Чтобы сделать это, перейдите по следующему пути: «C:WindowsSysWOW64».
Здесь есть несколько папок, на которые необходимо обратить внимание. Просмотрите папку SysWOW64 и выберите следующие элементы:
- папка «Group Policy»;
- папка «GroupPolicyUsers»;
- папка «GPBAK»;
- файл gpedit.msc.
Выберите эти элементы, затем нажмите на них правой кнопкой мыши и выберите «Копировать». Теперь их нужно вставить в папку «System32». Для этого перейдите по следующему пути: C:WindowsSystem32. После входа в папку «System32» щёлкните в любом месте правой кнопкой мыши и выберите «Вставить».
Проверка целостности файлов ОС
Если у вас не запускается gpedit.msc в Windows 10, попробуйте встроенный компонент для проверки целостности файлов.
System File Checker – удобный инструмент, включаемый в Windows, который позволяет сканировать и восстанавливать повреждения в системных файлах Windows (в том числе связанных с gpedit.msc).
Если System File Checker обнаружит проблему с файлом MSC или другим критическим системным файлом, он попытается автоматически заменить проблемные файлы. Запуск Windows File Checker (Windows XP, Vista, 7, 8 и 10):
- нажмите кнопку «Пуск»;
- введите «cmd» в поле поиска (не нажимайте пока ENTER!);
- удерживая на клавиатуре нажатыми клавиши CTRL + Shift, нажмите ENTER;
- появится диалоговое окно для разрешения – нажмите «Да»;
- откроется чёрное окно с мигающим курсором;
- введите «sfc/scannow» и нажмите ENTER;
- System File Checker начнёт сканирование для gpedit.msc и других проблем с системным файлом (наберитесь терпения – сканирование системы может занять некоторое время);
- следуйте инструкциям на экране.
Устранение вирусов
Существует вероятность того, что ошибка на вашем ПК может быть связана с заражением вредоносными программами, поэтому система не находит файл gpedit.msc. Они могут повредить или даже удалить файлы MSC.
Кроме того, существует вероятность того, что ошибка связана с компонентом вредоносной программы.
Если вы пользуетесь сторонним антивирусным программным обеспечением, запустите его и дождитесь окончания сканирования.
Переустановка операционной системы
Если система так и не видит файл gpedit.msc, вероятнее всего, поможет только переустановка Windows или её обновление до более поздней версии. Переустановка ОС для устранения проблем, связанных с файлом, является очень трудоёмкой задачей и требует некоторого опыта.
Во избежание потери данных перед началом процесса создайте резервные копии всех важных документов, фотографий, установщиков программ и других персональных данных.
Если вы ещё не создаёте резервные копии своих данных, немедленно сделайте их (загрузите рекомендованное решение для резервного копирования), чтобы защитить себя от постоянной потери данных.
Используйте дистрибутив Windows 7 Professional, Enterprise или Ultimate, но не версию Home Basic, Home Premium или Starter. Вставьте носитель операционной системы в привод CD-ROM и перезагрузите компьютер. Затем следуйте инструкциям, которые будут отображаться на мониторе. После установки необходимой версии операционной системы проблема с gpedit.msc должна исчезнуть.
ВНИМАНИЕ. Если ошибки gpedit.msc по-прежнему сохраняются после чистой установки системы Windows, проблема MSC связана с аппаратной частью. В этом случае вам может потребоваться заменить устройство, вызывающее ошибку.
Не удается найти gpedit.msc в Windows 10, 8 и Windows 7 — как исправить?
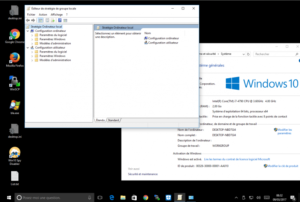
19.04.2018 windows | для начинающих
Многие инструкции по исправлению проблем и настройке Windows содержат в качестве одного из пунктов запуск редактора локальной групповой политики — gpedit.
msc, однако иногда после Win+R и ввода команды пользователи получают сообщение о том, что не удается найти gpedit.msc — «Проверьте правильно ли указано имя и повторите попытку».
Эта же ошибка может возникать при использовании некоторых программ, использующих редактор локальной групповой политики.
В этом руководстве подробно о том, как установить gpedit.msc в Windows 10, 8 и Windows 7 и исправить ошибку «Не удается найти gpedit.msc» или «gpedit.msc не найден» в этих системах.
Обычно, причина ошибки в том, что на вашем компьютере установлена домашняя или начальная версия ОС, а gpedit.msc (он же Редактор локальной групповой политики) недоступен в этих версиях ОС. Однако, это ограничение можно обойти.
Как установить Редактор локальной групповой политики (gpedit.msc) в Windows 10
Почти все инструкции по установке gpedit.msc в Windows 10 Домашняя и Домашняя для одного языка предлагают использовать сторонний установщик (который будет описан в следующем разделе инструкции). Но в 10-ке можно установить редактор локальной групповой политики и исправить ошибку «не удается найти gpedit.msc» полностью встроенными средствами системы.
Шаги будут следующими
- Создайте bat-файл со следующим содержимым (см. Как создать bat файл).
- @echo offdir /b C:WindowsservicingPackagesMicrosoft-Windows-GroupPolicy-ClientExtensions-Package~3*.mum >find-gpedit.txtdir /b C:WindowsservicingPackagesMicrosoft-Windows-GroupPolicy-ClientTools-Package~3*.mum >>find-gpedit.txtecho Ustanoa gpedit.mscfor /f %%i in ('findstr /i . find-gpedit.txt 2>nul') do dism /online /norestart /add-package:»C:WindowsservicingPackages\%%i»echo Gpedit ustanovlen.pause
- Запустите его от имени администратора.
- Будет произведена установка необходимых компонентов gpedit.msc из собственного хранилища компонентов Windows 10.
- По завершении установки вы получите полностью рабочий редактор локальной групповой политики даже на домашней версии Windows 10.
Как видите, способ очень простой и всё необходимое уже имеется в вашей ОС. К сожалению, метод не подойдет для Windows 8, 8.1 и Windows 7. Но и для них существует вариант проделать то же самое (кстати, он будет работать и для Windows 10, если по какой-то причине вышеописанный способ вам не подошел).
Как исправить «Не удается найти gpedit.msc» в Windows 7 и 8
Если gpedit.msc не найден в Windows 7 или 8, то причина, вероятнее всего, также в домашней или начальной редакции системы. Но предыдущий способ решения проблемы не сработает.
Для Windows 7 (8) можно скачать gpedit.msc в виде стороннего приложения, установить его и получить необходимые функции.
- На сайте https://drudger.deviantart.com/art/Add-GPEDIT-msc-215792914 скачайте ZIP-архив (ссылка на скачивание находится справа на странице).
- Распакуйте архив и запустите файл setup.exe (учитывая, что файл стороннего разработчика, безопасности я не гарантирую, однако по VirusTotal всё в порядке — одно обнаружение, вероятно, ложное, и отличный рейтинг).
- Если компоненты .NET Framework 3.5 отсутствуют на вашем компьютере вам также будет предложено скачать и установить их. Однако, после установки .NET Framework, установка gpedit.msc в моем тесте показалась как завершенная, но по факту файлы скопированы не были — после перезапуска setup.exe всё прошло успешно.
- Если у вас 64-разрядная система, после установки скопируйте папки GroupPolicy, GroupPolicyUsers и файл gpedit.msc из папки WindowsSysWOW64 в WindowsSystem32.
После этого редактор локальной групповой политики будет работать в вашей версии Windows. Недостаток способа: все пункты в редакторе отображаются на английском языке.
Более того, похоже, в gpedit.msc, установленном таким способом отображаются только параметры Windows 7 (большинство из них те же и в 8-ке, но некоторые, специфичные именно для Windows 8 не видны).
Примечание: этот способ иногда может вызвать ошибку «MMC не может создать оснастку» (MMC could not create the snap-in). Это можно исправить следующим способом:
- Снова запустите установщик и не закрывайте его на последнем шаге (не нажимайте Finish).
- Перейдите в папку C:WindowsTempgpedit
- Если на вашем компьютера 32-битная Windows 7, кликните правой кнопкой мыши по файлу x86.bat и выберите пункт «Изменить». Для 64-разрядной — то же самое с файлом x64.bat
- В этом файле, везде измените %username%:f на»%username%»:f(т.е. добавьте кавычки) и сохраните файл.
- Запустите измененный bat файл от имени администратора.
- Нажмите Finish в программе установки gpedit для Windows 7.
На этом всё, надеюсь, проблема «Не удается найти gpedit.msc» была исправлена.
А вдруг и это будет интересно:
Как открыть редактор локальной групповой политики в Windows 10
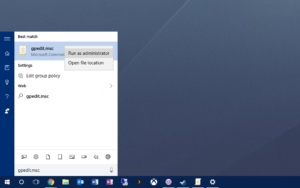
Групповая политика — это способ настройки параметров компьютера, которые соединены с доменными службами Active Directory (AD), а также с локальными учетными записями пользователей. Локальная групповая политика — это базовая версия групповой политики для компьютеров, не включенных в домен. Параметры локальной групповой политики хранятся в следующих папках:
- C: Windows System32 GroupPolicy
- C: Windows System32 GroupPolicyUsers.
Когда в Windows 10 вам необходимо открыть редактор локальной групповой политики, для этого вы можете использовать командную строку, команду выполнить, поиск на панели задач, меню Пуск или с помощью консоли управления (MMC).
Рассмотрим самые простые варианты:
- C помощью меню Пуск.
- C помощью команды Выполнить.
- C помощью Проводника Windows.
- Открыть редактор локальной групповой политики в качестве оснастки консоли управления.
- Открыть редактор локальной групповой политики в Windows 10 Home.
Открыть редактор локальной групповой политики с помощью меню Пуск
- Откройте меню «Пуск» и введите gpedit.msc в верхней части меню появится значок, при клике, на котором, откроется редактор политики.
Чтобы просмотреть все применяемые политики в разделе «Конфигурация компьютера», перейдите в раздел «Конфигурация компьютера Административные шаблоны Все параметры»
Чтобы просмотреть все применяемые политики пользовательской настройки, перейдите в раздел «Конфигурация пользователя Административные шаблоны Все параметры».
Примечание: вы можете использовать поиск на панели задач.
Открыть редактор локальной групповой политики с помощью команды Выполнить
- Нажмите сочетание клавиш Win + X или кликните правой кнопкой мыши на меню Пуск.
- В открывшемся меню выберите Выполнить.
- В строке «Открыть» введите — gpedit.msc и нажмите кнопку ОК.
Открыть редактор локальной групповой политики с помощью Проводника Windows
- Откройте Проводник с помощью ярлыка на панели задач или просто нажав сочетание клавиш Win + E.
- В адресную строку проводника введите или скопируйте и вставьте:
gpedit.msc
Открыть редактор локальной групповой политики в качестве оснастки консоли управления
- Откройте консоль управления MMC. (Нажмите кнопку «Пуск», введите mmc и нажмите клавишу Enter).
- В меню Файл выберите пункт Добавить или удалить оснастку.
- В открывшимся диалоговом окне, дважды кликните «Редактор объектов групповой политики» и нажмите кнопку «Готово» и «ОК».
Открыть редактор локальной групповой политики в Windows 10 Home
Многие пользователи знают, что — Редактор локальных групповых политик по умолчанию не доступен в Windows 10 Home.
Существует способ включить Редактор локальных групповых политик в Windows 10 Home запустив всего лишь один пакетный файл.
Прежде чем начать, рекомендуем создать точку восстановления системы, и вы могли в любой момент отменить произведенные изменения в системе.
- Откройте текстовый редактор, например «Блокнот».
- Скопируйте и вставьте следующие строки:
@echo off
pushd «%~dp0»
dir /b %SystemRoot%servicingPackagesMicrosoft-Windows-GroupPolicy-ClientExtensions-Package~3*.mum >List.txt
dir /b %SystemRoot%servicingPackagesMicrosoft-Windows-GroupPolicy-ClientTools-Package~3*.mum >>List.txt
for /f %%i in ('findstr /i . List.txt 2>nul') do dism /online /norestart /add-package:»%SystemRoot%servicingPackages\%%i»
pause
- В меню «Файл» текстового редактора выберите «Сохранить как» в диалоговом окне в строке «Имя файла» введите — gpedit.bat и нажмите кнопку «Сохранить».
- Запустите от имени Администратора полученный пакетный файл gpedit.bat
- При запросе фильтра Windows SmartScreen, нажмите «Подробнее», затем нажмите кнопку «Выполнить в любом случае».
- В окне Контроля учетных записей, нажмите кнопку «Да».
- Дождитесь пока утилита DISM внесет изменения и закройте окно.
Все! Редактор локальных групповых политик (gpedit.msc) включен и теперь Вы можете его запустить любым из описанных выше способов.
Рекомендуем: Как Windows 10 вернуть настройки локальной групповой политики по умолчанию.
При установке Windows XP синий экран смерти
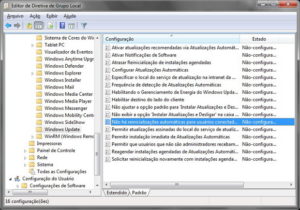
Как правило, любая возникающая неполадка в компьютере легко устраняется. В этом нам могут помочь появляющиеся системные сообщения. Проанализировав этот набор букв и символов, можно с высокой точностью выяснить, в чем возникла проблема.
Возможные причины
Появившейся во время установки windows xp синий экран, означает довольно серьезные неполадки.
Могут быть такие варианты:
- проблема с жестким диском. Чаще всего именно из-за этого устройства возникают критические ошибки. Дело в поврежденных кластерах, именно они не дают произвести установку;
- Совет: если на компьютере несколько винчестеров, рекомендуется попробовать изменить место инсталляции.
- несоответствие интерфейса винчестера. Windows ХР является довольно старой операционной системой. К моменту её создания еще не использовался интерфейс SATA. Поэтому и появляется ошибка;
- дефекты оборудования. В случае неисправности оперативной памяти, видеокарты и других устройств инсталляция ОС непременно прервется;
- поврежденный диск (или загрузочная флешка). Такое случается довольно редко, так как при неисправности диска установка, скорее всего, просто не начнется.
Их решения
Что же делать в таких плачевных случаях? К счастью решить такую проблему может каждый. Несмотря на большое многообразие системных конфликтов, все они решаются приблизительно одинаково.
Сделать можно следующее:
- проверить оборудование (винчестер, RAM или видеокарту). Для этого можно воспользоваться специальными утилитами. Прочитав код неполадки, можно более точно установить устройство, вышедшее из строя;
- отключить антивирусы и системные утилиты. Если предполагается инсталляция на уже имеющуюся ОС, может возникать конфликт;
- форматировать жесткие диски. Если проблема с винчестером, лучше его форматировать. Разумеется, перед этим можно перекинуть все важные файлы.
При установке windows xp синий экран 0x000000a5
Почему при инсталляции ОС появляется такая ошибка? Она обозначает неполадки с оперативной памятью.
Давайте разберемся, что можно сделать:
- если на вашем компьютере установлено сразу несколько модулей оперативной памяти, попробуйте поочередно их вытаскивать и повторять процесс установки Windows. Чаще всего такой метод помогает, ибо редки планки выходит из строя одновременно;
- если это не помогло, следует сменить планки RAM;
- при наличии лишь одной планки, можно попробовать вернуть её к жизни. Для этого следует почистить контакты в материнской памяти, и саму плату ОЗУ, а также выдуть пыль. Будьте осторожны, дабы не повредить микросхемы.
Совет: многие специалисты рекомендуют прочищать контакты обычным ластиком.
При запуске программы установки обратите внимание на все надписи. Если на экране присутствует сообщение ACPI BIOS ERROR значит проблема с системными драйверами.
Решить её можно очень просто:
- начинаем инсталляцию сначала;
- ждем пока на экране появится надпись Press F6 if you need to install third-party SCSI or RAID driver;
- затем нажимаем клавишу F7;
- в результате проблема будет исчерпана.
Другие ошибки
Другая не менее распространенная ошибка — 0x00000050. Чаще всего она выявляется при попытке установки ОС поверх уже имеющейся.
Она может появиться по следующим причинам:
- неполадки или отказ аппаратных средств;
- дефекты видеокарты, либо оперативной памяти;
- повреждение NTFS;
- проблемы с антивирусной программой (в основном Касперский).
Что же можно сделать в таком случае:
- проверить все оборудование. Если какое-то было вставлено в материнскую плату, его следует протестировать в первую очередь;
- поочередно отключать все системные сервисы;
- проверить жесткий диск с помощью утилиты Chkdsk.
В некоторых случаях может появляться ошибка 0x0000007B. Появляется она обычно во время завершения копирования файлов, то есть перед выбором раздела. Она заключается в конфликте интерфейса Sata. Чтобы исправить её следует заменить AHCI на IDE.
Делается это следующим образом:
- заходим в BIOS;
- находим пункт SATA MODE;
- выбираем вкладку Main. Нажимаем на Enter;
- http://f1comp.ru/wp-content/uploads/2013/02/13022013727.jpg
- смена режима SATA
- выставляем режим IDE;
- выбираем пункт сохранить и выйти.
Вот и все, как видите разобраться с так называемым «синим экраном смерти» совсем несложно. С этим под силу справиться даже рядовому пользователю. Чтобы в будущем не возникало подобных неприятностей, старайтесь регулярно тестировать все оборудование. В этом вам помогут специальные диагностические программы.
Исправляем ошибку «gpedit.msc не найден» в Windows 10
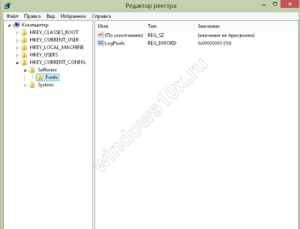
Запуская редактор локальной групповой политики, временами можно увидеть уведомление о том, что система не может обнаружить необходимый файл. В данной статье мы расскажем о причинах появления такой ошибки, а также поведаем о методах ее исправления на ОС Windows 10.
Методы исправления ошибки gpedit в Windows 10
Отметим, что с указанной выше проблемой сталкиваются чаще всего пользователи Windows 10, которые используют редакцию Home или Starter. Это связано с тем, что редактор локальной групповой политики попросту не предусмотрен для них.
Обладатели версий Professional, Enterprise или Education тоже периодически встречаются с упомянутой ошибкой, но в их случае это обычно объясняется вирусной деятельностью или системным сбоем.
В любом случае исправить возникшую проблему можно несколькими способами.
Способ 1: Специальный патч
На сегодняшний день данный метод является самым популярным и действенным. Для его использования нам понадобится неофициальный патч, который установит в систему нужные системные компоненты. Так как действия, описанные ниже, выполняются с системными данными, то мы рекомендуем на всякий случай создать точку восстановления.
Скачать программу установки gpedit.msc
Вот как будет выглядеть описываемый способ на практике:
- Кликаем на ссылку выше и загружаем на компьютер либо ноутбук архив.
- Извлекаем содержимое архива в любое удобное место. Внутри находится один файл с названием «setup.exe».
- Запускаем извлеченную программу двойным нажатием ЛКМ.
- Появится «Мастер установки» и вы увидите окно приветствия с общим описанием. Для продолжения необходимо нажать кнопку «Next».
- В следующем окне будет сообщение о том, что все готово к инсталляции. Для запуска процесса жмем кнопку «Install».
- Сразу после этого начнется непосредственно установка патча и всех системных компонентов. Дожидаемся окончания операции.
- Буквально через несколько секунд на экране увидите окно с сообщением об успешном завершении.
Будьте внимательны, так как дальнейшие действия несколько отличаются в зависимости от разрядности используемой операционной системы.
Если вы пользуетесь Windows 10 32-битную (х86), тогда можете нажимать «Finish» и приступать к использованию редактора.
В случае с ОС х64 все несколько сложнее. Обладателям таких систем необходимо финальное окно оставить открытым и не нажимать «Finish». После этого придется выполнить несколько дополнительных манипуляций.
- Нажмите на клавиатуре одновременно клавиши «Windows» и «R». В поле открывшегося окна введите следующую команду и нажмите «Enter» на клавиатуре.
%WinDir%Temp
- В появившемся окне вы увидите перечень папок. Найдите среди них ту, которая называется «gpedit», а затем откройте ее.
- Теперь необходимо скопировать несколько файлов из данной папки. Их мы отметили на скриншоте ниже. Данные файлы следует вставить в папку, которая находится по пути:
C:WindowsSystem32
- Далее зайдите в папку с названием «SysWOW64». Она находится по следующему адресу:
C:WindowsSysWOW64
- Отсюда следует скопировать папки «GroupPolicyUsers» и «GroupPolicy», а также отдельный файл «gpedit.msc», который находится в корне. Вставлять это все нужно в папку «System32» по адресу:
C:WindowsSystem32
- Теперь можно закрыть все открытые окна и перезапустить устройство. После перезагрузки снова попытайтесь открыть программу «Выполнить» с помощью комбинации «Win+R» и вписать значение gpedit.msc. Далее нажмите «OK».
- Если все предыдущие действия были успешными, запустится редактор групповой политики, который готов к использованию.
- Независимо от разрядности вашей системы, иногда может случиться так, что при открытии «gpedit» после описанных манипуляций редактор запускается с ошибкой MMC. В подобном ситуации перейдите по следующему пути:
C:WindowsTempgpedit
- В папке «gpedit» отыщите файл с названием «x64.bat» или «x86.bat». Выполните тот из них, который соответствует разрядности вашей ОС. Прописанные в него функции будут выполнены автоматически. После этого попробуйте снова запустить редактор групповой политики. На этот раз все должно работать как часы.
На этом данный метод завершен.
Способ 2: Проверка на наличие вирусов
Время от времени с ошибкой при запуске редактора сталкиваются также пользователи Windows, редакция которых отличается от Home и Starter. В большинстве подобных случаев виной всему являются вирусы, проникшие на компьютер. В таких ситуациях следует прибегнуть к помощи специального ПО.
Не стоит доверять встроенному софту, так как вредоносные программы могут навредить ему тоже. Самым распространенным ПО такого рода является Dr.Web CureIt.
Если вы не слышали о ней до сих пор, то рекомендуем ознакомиться с нашей специальной статьей, в которой мы подробно изложили нюансы использования данной утилиты.
Если вам не по душе описанная утилита, можете использовать другую. Самое главное – удалить или вылечить файлы, пораженные вирусами.Подробнее: Проверка компьютера на наличие вирусов без антивируса
После этого необходимо снова попробовать запустить редактор групповой политики. При необходимости после проверки можно повторить действия, описанные в первом способе.
Способ 3: Переустановка и восстановление Windows
В ситуациях, когда описанные выше методы не дали положительного результата, стоит задуматься о переустановке операционной системы. Есть несколько способов, которые позволяют получить чистую ОС.
Причем для использования некоторых из них вам не понадобится стороннее ПО. Все действия можно будет выполнить с помощью встроенных функций Windows.
Мы рассказывали обо всех таких методах в отдельной статье, поэтому рекомендуем перейти по ссылке ниже и ознакомиться с ней.
Подробнее: Способы переустановки операционной системы Windows 10
Вот собственно и все способы, о которых мы хотели вам поведать в рамках данной статьи. Надеемся, один из них поможет исправить ошибку и восстановить работоспособность редактора групповой политики. Мы рады, что смогли помочь Вам в решении проблемы.
Опишите, что у вас не получилось. Наши специалисты постараются ответить максимально быстро.
Помогла ли вам эта статья?
ДА НЕТ
