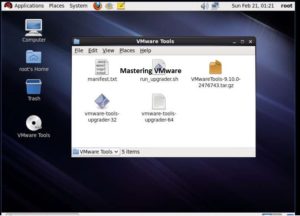Установка VMwareTools на Ubuntu
Установка VMware Tools на виртуальной машине с Linux
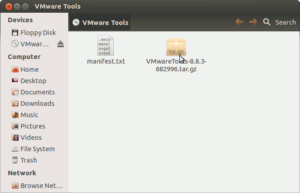
В этой статье мы рассмотрим, как установить VMware Tools на виртуальных машинах с ОС семейства Linux. Развертывание VMTools в гостевой операционной системе виртуальной машины повышает производительность и управляемость ОС.
Кроме того при установке VMTools некоторые из драйверов, включенных в ОС, заменяются версией, оптимизированной для виртуализации (например, драйвер vmxnet3). Также VMware Tools предоставляет API интерфейсы, такие как VIX, которые позволяют управлять виртуальными машинами.
В этой статья мы покажем, как установить VMware Tools в популярных дистрибутивах Linux.
В зависимости от дистрибутива Linux существует несколько способов установки VMware Tools. Наиболее часто используемым методом является установка из интегрированного в состав ESXI файла в формате ISO.
Этот ISO файл, содержащий двоичные файлы vmtools (установочные файлы, скрипты и т. д.), монтируется в виртуальном CDROM из гостевого меню виртуальной машины.
После этого vmtools устанавливаются с помощью скрипта Perl.
Другой популярный метод установка с использованием пакета Open-VM-Tools (OVT) от VMware. Благодаря чему vmtools можно автоматически установить во время развертывания ОС или из репозитория (с использованием YUM или APT).
Установка vmtools из встроенного ISO образа
В этом примере мы покажем пример установки vmtools из ISO образа на примере виртуальной машины с Centos 6.x.
В окне консоли vSphere щелкните ПКМ по виртуальной машине и выберите Guest ->Install / Upgrade VMware Tools. Нажмите OK для подтверждения.
После этого в виртуальный CD привод монтируется образ ISO под текущий дистрибутив Linux. Дистрибутив Linux выбирается на основании ОС, выбранной при создании ВМ. Поэтому, убедитесь, что для виртуальной машины выбрана правильная операционная система (проверьте тип операционной системы в свойствах виртуальной машины). В этом примере это CentOS 4/5/6 (32bit).
Войдите в гостевую ОС и выполните следующие действия (в зависимости от дистрибутива, некоторые шаги и команды могут отличаться).Создайте папку и смонтируйте ISO образ.
mkdir /vmtools
mount /dev/cdrom /vmtools
Затем распакуйте архив vmtools в каталог /tmp.
tar –zxf /vmtools/VmwareTools-*.tar.gz –C /tmp
При этом могут быть обнаружены недостающие зависимости (особенно на свеже установленных виртуальных машинах). К примеру, чтобы скачать и установить YUM, необходимые для успешной установки vmtools, выполните команду:
yum –y install kernel-devel gcc dracut make perl eject
Теперь перейдите в каталог /tmp и запустите скрипт Perl (лучше оставить все настройки по-умолчанию).
/tmp/vmware-tools-distib/vmware-omstall.pl —default
Чтобы убедиться, что процесс установки успешно завершен, проверьте статус VMware Tools в клиенте vSphere.
Установка open-vm-tools из репозитория
Open-vm-tools (OVT)- это замена привычным VMware tools, разработанная компанией VMware, но с участием сообщества. VMware планирует прекратить поддержку VMware tools для тех дистрибутивов Linux, для которых имеется OVT версия. Разработка Open-vm-tools открыта и ведется на GitHub
На данный момент OVT поддерживаются для следующие дистрибутивы Linux:
- Fedora 19 и выше;
- Debian 7.x и выше;
- openSUSE 11.x и выше;
- Ubuntu (12.04 LTS, 13.10 и выше)
- Red Hat Enterprise Linux 7.0 и выше;
- CentOS 7.0 и выше;
- Oracle Linux 7.0 и выше;
- SUSE Linux Enterprise 12 и выше.
Далее я покажу, как установить open-vm-tools в популярных дистрибутивах Linux.
Debian 8
По умолчанию пакет в системе не установлен. Установка проста, никаких дополнительных PPA не требуется, пакет включается во время установки.
suapt-get update
apt-get install open-vm-tools -y
CentOS 7
Пакет доступен в обычном репозитории без EPEL. В минимальной конфигурации по-умолчанию пакет не устанавливается. Запустите установку пакета и добавьте его в systemd:
sudo yum install open-vm-toolssudo systemctl enable vmtoolsd
sudo systemctl start vmtoolsd
Ubuntu 16.04
В моей тестовой системе с Ubuntu 16.04 оказался пакет уже установлен. В том случае, если у вас он отсутствует, устаовите его по аналогии с Ubuntu 14.04, но включение отличается, поскольку Ubuntu 16.04 и включите егов systemd.
sudo apt-get updatesudo apt-get install open-vm-tools –ysudo systemctl enable open-vm-toolssudo systemctl start open-vm-tools
Обратите внимание, что после установки OVT в консоли vSphere, статус vmtools будет отображаться как «Running (Guest Managed)». Для сторонних vmtools статус будет «Running (3rd-party / Independent)».
Установка VMwareTools на Ubuntu
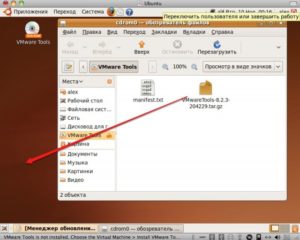
Для того чтобы гостевая система полноценно работала, просто жизненно необходимо установить комплект специализированных приложений и драйверов под названием VMwareTools.
Это даст вам возможность выключения и перезагрузки гостевой ОС, которой может быть Windows, Linux, FreeBSD или Solaris, прямо из интерфейса программы VMware. Вы сможете отправлять сигналы heartbeat на сервер VSphere. При работе из консоли Windows вы будете управлять курсором и разрешением экрана.
Сможете синхронизировать время между гостевой ОС и гипервизором. Утилита включает в себя наборы драйверов, возможность копировать и вставлять файлы и многое другое.
На операционной системе Windows операция по установке этой утилиты не вызовет неудобства. Там всё предельно просто и понятно.
Но с установкой VMwareTools на ОС семейства Linux может справиться не каждый начинающий администратор. В этой статье мы расскажем вам, как установить VMwareTools на Ubuntu.
В зависимости от дистрибутива Linux существует несколько методов установки этой утилиты. Мы рассмотрим ту, которая подойдёт для Ubuntu.
Первый способ
Итак, приступим. Для начала нам нужно войти в систему пользователем, у которого имеются привилегии sudo. На этом этапе нам нужно будет обновить все компоненты нашей системы и перезагрузить её. Для этого прописываем команду:
sudo apt-get update &&sudo apt-get dist-upgrade
sudo shutdown -r now
После чего нам нужно будет установить Linux Header, прописав для этого команду:
sudo apt-get update &&sudo apt-get install build-essential linux-headers-$(uname -r)
После этого нужно смонтировать диск с утилитой VMTools и распаковать архив:
sudo mount /dev/cdrom/mnt
sudo tar xvfz /mnt/VMwareTools-*.tar.gz -C /tmp/
Теперь надо запустить установку, пишем:
sudoperl /tmp/vmware-tools-distrib/vmware-install.pl
Все значения нужно оставить по умолчанию, просто нажимая во время установки Enter. После того как установка утилиты VMTools закончится, нужно перезагрузить вашу систему, для этого пропишем:
sudoshutdown -r now
Это был первый способ установки этой утилиты.
Второй способ установки проще, чем показанный выше
Для начала нам всё также нужно установить драйверы или VMWareTools для Ubuntu. Для этого нажмите в строке меню, которая расположена сверху на Virtual Machine. Если вы сделали всё правильно, то будет предупреждение о том, что вы подключили CD-Rom образ. Нажмите на кнопку «Install».
После этого на вашем рабочем столе должна появиться иконка под названием VMwareTools с картинкой диска. Если же диск не открылся самостоятельно, просто откройте его двойным щелчком по иконке образа. После открытия вы увидите файл под названием VMWareTools-*****.tar.
gz (Вместо звёздочек там будут цифры. Название может быть другим или измениться после обновления). Перенесите этот файл на рабочий стол и откройте его, а, точнее, разархивируйте содержимое папки.
После этого должен появиться файл под названием VMWare-Tools-Distrib, его нужно будет перетащить на рабочий стол. Возможно, это займёт какое-то время.
Следующим шагом откройте утилиту под названием Terminal, найти которую вы сможете в Приложения — Стандартные.
Открываем Терминал
После того как оно откроется, перенесите папку, которую разархивировали, на рабочий стол в окно терминала. Изменится командная строка. В ней появится вот такая строка:
‘/home/username/Desktop/vmware-tools-distrib’.
С помощью стрелок на вашей клавиатуре переместите курсор перед:
‘/home/username/Desktop/vmware-tools-distrib’
и напишите там cd. Это должно будет выглядеть вот так:
‘cd/home/username/Desktop/vmware-tools-distrib’
(username— это имя пользователя, вместо него будет ваше имя). Теперь можете нажать Return или Enter.
Следующим шагом вам нужно набрать команду:
sudo ./vmware-install.pl
После этой операции Терминал может потребовать от вас ввести пароль администратора.
Далее, на все появляющиеся предупреждения нажимайте Enter.
После того как установка завершится, вам потребуется перезагрузить Ubuntu. Это спокойно можно сделать прямо из Терминала, для это просто пропишите sudoreboot.После того как перезагрузка пройдёт, можете переместить папку VMWareTools в корзину и наслаждаться своей новой виртуальной операционной системой!
Способ третий: самый простой и быстрый среди всех способов
Итак, для начала просто пишем:
[root@linux-vm ~]# vmware-config-tools.pl —defaultКак вы уже поняли из названия ключа, конфигуратор не будет ничего у вас спрашивать, а просто оставит всё по умолчанию.
Vmware tools ubuntu как установить