Безопасное удаление Убунту из-под Windows
Как удалить Linux, установленную рядом с Windows, и вернуть загрузчик последней
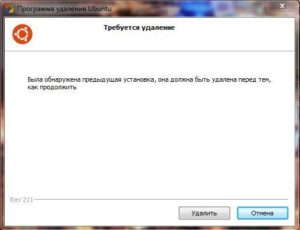
Ранее на станицах сайта описывался процесс установки Linux рядом с Windows на примере дистрибутива Ubuntu. В этой статье рассмотрим обратный процесс, к которому рано или поздно придется прибегнуть тем пользователям, коим Linux не пришлась по духу. Как удалить Linux, установленную на одном компьютере с Windows? Как вернуть загрузчик Windows?
Чтобы полностью избавиться от Linux, необходимо восстановить загрузчик Windows, удалить файлы Linux и решить вопрос с дальнейшей судьбой дискового пространства, которое было отведено под установку этой операционной системы (раздел подкачки и раздел с файлами самой Linux).
Ниже рассмотрим 3 способа, как удалить Linux и вернуть загрузчик Windows. Два из них – способы для компьютеров на базе обычной BIOS, они будут отличаться используемым инструментарием. Третий способ – это удаление загрузчика Linux из перечня загрузки компьютеров с BIOS UEFI.
Все описанные ниже операции проводятся внутри Windows.
1. Утилита Bootice и управление дисками Windows
Для первого способа удаления Linux и восстановления загрузчика Windows понадобятся две утилиты – сторонняя бесплатная Bootice и штатная diskmgmt.msc (управление дисками).
1.1. Восстановление загрузчика Windows с помощью Bootice
Первым делом скачиваем утилиту Bootice с ее официального сайта. Для компьютеров на базе обычной BIOS 32- или 64-битная редакция утилиты не имеет значения. После распаковки Bootice запускаем ее. На первой же вкладке выбираем из выпадающего перечня нужный жесткий диск, если их подключено несколько. И жмем кнопку «Process MBR».
В появившемся окошке для Windows 7, 8.1 и 10 выбираем вариант «Windows NT 6.х MBR». В случае с Windows XP нужно выбирать вариант выше – «Windows NT 5.х MBR». Далее жмем кнопку «Install / Config».
Подтверждаем.
Загрузчик Windows восстановлен.
1.2. Удаление разделов Linux в управлении дисками Windows
После восстановления загрузчика Windows отправляемся в штатную утилиту управления дисками. Жмем клавиши Win+R и вводим ее название:
diskmgmt.msc
В окне утилиты удаляем два раздела Linux – специально подготовленные перед ее установкой вручную или автоматически созданные этой системой. В последнем случае, как правило, разделы Linux на жестком диске находятся сразу же за системным разделом Windows.
Не понимая файловую систему Linux, ее разделам операционная система Windows не дает буквы, и, соответственно, они не могут быть отображены в проводнике. Но в любом случае ориентироваться лучше и на эти признаки, и на размеры разделов Linux.
Для удаления разделов Linux на каждом из них нужно вызвать контекстное меню и выбрать «Удалить том».Освободившееся дисковое пространство затем можно здесь же, в утилите управления дисками оформить в приемлемый для Windows (в формате файловой системы NTFS) раздел или несколько разделов. Подробно о создании простых разделов с помощью штатных инструментов Windows можно прочитать в этой статье сайта.
2. Программа AOMEI Partition Assistant
Альтернативный способ избавиться от Linux и вернуть загрузчик Windows для пользователей компьютеров на базе обычной BIOS может предложить функциональная программа для работы с дисковым пространством AOMEI Partition Assistant.
Весь необходимый для этих целей инструментарий имеется в бесплатной редакции программы Standard Edition. В окне AOMEI Partition Assistant на боковой панели инструментов, в блоке «Операции с диском» выбираем «Восстановление MBR».
В появившемся окошке из выпадающего списка выбираем тип загрузчика для соответствующих версий Windows.
Программа предупредит о том, что после планируемой операции Linux перестанет загружаться. Жмем «Да».
Затем применяем операцию зеленой кнопкой вверху окна «Применить».
Проходим пару этапов с целью подтверждения намерений.
Все, операция применена.
Далее в окне AOMEI Partition Assistant определяем разделы Linux и с помощью контекстного меню, вызванного на этих разделах, удаляем их.
Удаление каждого из разделов подтверждаем.
А освободившееся место оформляем в раздел (или разделы) с понятной для Windows файловой системой. В контекстном меню на нераспределенном пространстве выбираем «Создание раздела».
Если для раздела отводится только часть пространства, указываем нужный размер. Жмем «Ок».
Применяем запланированные операции.
3. Удаление загрузчика Linux в очереди загрузки BIOS UEFI
Для удаления загрузчика Linux на компьютерах с BIOS UEFI прибегнем к помощи упомянутой в п.1 статьи утилиты Bootice. Но в этом случае скачивать необходимо ее 64-битную редакцию. В таковой предусматривается специальная вкладка «UEFI». Переходим на эту вкладку, жмем кнопку «Edit boot entries».
Слева выбираем загрузчик Linux, в данном случае Ubuntu. И жмем внизу кнопку «Del».
Загрузчик удален из очереди загрузки UEFI.
Операции по удалению разделов Linux и формированию новых разделов с понятной для Windows файловой системой можно осуществить любым из способов, описанным выше — в п.п. 1.2 и 2 статьи.
Как удалить ubuntu не удаляя windows 7
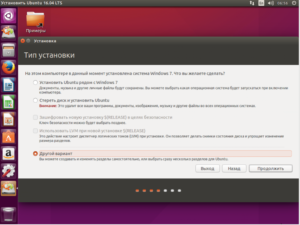
» Windows 7 » Как удалить ubuntu не удаляя windows 7
Нередко бывает необходима в учебных или производственных целях еще одна ОС в одном компьютере и выполняется установка, например, Ubuntu поверх Windows 7, а со временем нужно удалить linux-подобную систему.
При этом если воспользоваться загрузочным диском Windows 7 и выполнить загрузку компьютера с него, то появится рекомендация вновь инсталлировать Windows 7. В данном случае требуется нажать на строчку ниже «Восстановление системы».
После этого появится меню, в котором необходимо нажать на «Далее». В открывшемся меню «Параметры восстановления системы» кликнуть на «Командная строка».
Откроется черное окно консоли:
Как убрать Ubuntu из загрузочного меню Windows 7?
В строке требуется написать следующее:
- Bootrec.exe /FixMbr – команда, которая вносит основную загрузочную запись в системную директорию;
- Bootrec.exe /FixBoot – команда, которая вносит в системную директорию новый загрузочный сектор.
После выполнения этих действий компьютер будет загружать сразу Windows 7, а Ubuntu уже беспокоить не будет. Однако может остаться мусор в компьютере.
Как удалить остаточные «артефакты» Ubuntu или любой другой ОС?
Имеются следующие варианты решения проблемы, с удалением мусора, оставшегося от ненужной системы, будь то Ubuntu или старая виндовс:
- Через «Пуск» необходимо ввести «msconfig». В результате появится стандартная утилита Windows 7, которая используется с целью конфигурации ОС. Здесь необходимо войти в «Загрузки» и активировать строку «Использовать по умолчанию» для той системы, которую нужно оставить.
Потом в «Панели управления» требуется последовательно пройти по цепочке: «Все элементы панели управления» — «Система» — «Дополнительные параметры системы» — «Дополнительно» — «Загрузка и восстановление», где в верхней части будет надпись «Загрузка операционной системы», под этой надписью с 2-х пунктов требуется убрать «галки».
- В Виндовс 7 с помощью приложения «bcdedit» возможно удалить данные от linux из меню загрузки. Необходимо через «Пуск» набрать «cmd». В появившемся окне ввести «bcdedit» и кликнуть на клавишу «Ввод» на клавиатуре. В примере показана команда для удаления лишней системы:
Эти действия позволяют убрать Ubuntu из меню загрузки ОС.
Однако если у пользователя отсутствует достаточный опыт работы с «bcdedit», то рекомендуется обратиться к более опытному пользователю.
Рекомендации
Для удобства и ускорения процесса рекомендуется идентификаторы из большого количества символов (в примере выше c7e6848… – идентификатор Убунты, которая удаляется) выделять и копировать, чтобы не набирать их вручную. Чтобы это выполнить, требуется в командной строке кликнуть правой кнопкой мыши.
При этом отобразится контекстное меню, где надо нажать на «отметить». Далее появится мерцающий курсор на светлом фоне, имеющий стрелки «вправо», «влево», «вверх», «вниз».
С его помощью можно выполнить необходимый переход. Для выделения текста требуется удерживать кнопку «Shift» и стрелку «вправо».
Далее с помощью вызова контекстного окна мышью скопировать и аналогичным действием вставить текст куда необходимо.
WindowsTune.ru
Безопасное удаление Убунту из-под Windows
Случается, что для решения определённых задач необходимо установить Ubuntu поверх имеющейся на компьютере операционной системы Windows ОС.
Через некоторое время надобность в ней может отпасть, и тогда уже нужно удалить Убунту так, чтобы при этом никак не повлиять на Виндовс. Как раз с этим вопросом у многих пользователей возникают сложности.
В этой статье детально рассмотрим, как безопасно удалить Ubuntu, не удаляя Windows. Давайте разбираться. Поехали!
Если попробовать вставить загрузочный диск с Виндовс и загрузиться с него, то вы увидите на экране предложение установить Windows. В таком случае необходимо выбрать пункт «Восстановление системы».В открывшемся меню кликните «Далее», а затем нажмите «Командная строка» в параметрах восстановления системы.
После того как на экране появится окно командной строки, пропишите следующие команды:
- Bootrec.exe /FixMbr
- Bootrec.exe /FixBoot
Первая вносит в системную директорию загрузочную запись, а вторая — вносит новый сектор загрузки.
Выполнение этих двух команд приведёт к тому, что ПК сразу будет загружаться с Виндовс. Но необходимо избавиться от остаточных файлов (артефактов) Убунту. Подробнее об этом ниже.
Существует несколько способов решения этой задачи. Первый заключается в том, что нужно вызвать окно «Выполнить», с помощью горячих клавиш Win+R, а затем прописать команду «msconfig». Далее перейдите к вкладке «Загрузка» и активируйте пункт «Использовать по умолчанию» для той ОС, которую вы хотите оставить.
Затем перейдите к «Панели управления» и выберите раздел «Система». В открывшемся окне откройте вкладку «Дополнительно». Ниже в разделе «Загрузка и восстановление» кликните по кнопке «Параметры». Уберите птички с пунктов «Отображать список операционных систем» и «Отображать варианты восстановления». Нажмите «ОК».
Теперь войдите в режим командной строки с правами администратора и выполните команду:
bcdedit
С помощью этой системной утилиты вы сможете удалить Ubuntu из меню загрузки операционных систем. Кликните правой кнопкой мыши по идентификатору Убунту, после чего отобразится контекстное меню, а котором необходимо выбрать «Отметить». Затем появится мерцающий курсор со стрелками «вправо», «влево», «вверх», «вниз».
С его помощью осуществляется перемещение. Для выделения текста нажмите и держите клавишу «Shift» вместе со стрелкой «вправо». Далее, вызвав контекстное окно, скопировать и аналогичным действием вставить текст, куда необходимо. Если вы неопытный пользователь, лучше не прибегать к приложению bcdedit, чтобы не создать дополнительных проблем.
Если уверены в себе — вперёд.
Как удалить Ubuntu 16.04
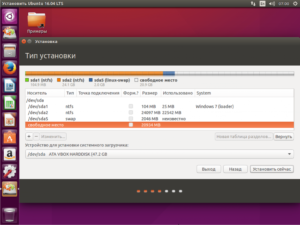
Linux — это, в первую очередь, свободная система, она имеет открытый исходный код, полностью бесплатная и разрабатывается миллионами программистов по всему миру. Но если она вам не нравиться и вы предпочли выбрать Windows. Это ваш выбор. Допустим, вы установили Ubuntu, попробовали ее, она вам не понравилась, и теперь хотите удалить.
В этой статье мы рассмотрим как удалить Ubuntu с помощью Widnows. Мы будем рассматривать вариант, когда у вас двойная загрузка Windows и Linux. Если у вас только Ubuntu, то тут и нечего говорить, просто форматируйте разделы и устанавливайте Windows. А теперь перейдем к инструкции.
Как удалить Ubuntu 16.04 из Windows
Можно удалить систему через саму Ubuntu, но вам, так или иначе, понадобится Windows для восстановления загрузчика, поэтому лучше сразу все выполнить в одной системе.
Дальше рассмотрим как удалить Ubuntu из-под Windows Многие пользователи советуют сначала форматировать раздел с Ubuntu, но мы всегда успеем это сделать.
Сначала нужно восстановить загрузчик Windows, чтобы потом не оказаться в неприятной ситуации — ни Ubuntu, ни Windows не загружается. Для успешного завершения процесса выполняйте все перечисленные ниже шаги:
Шаг 1. Запуск образа
Чтобы удалить Ubuntu и восстановить загрузчик Windows вам понадобиться загрузочный диск с установленной у вас операционной системой. Например, у меня Windows 10. Вставьте его в CD-ROM и перезагрузите компьютер. В BIOS выберите загрузку с диска:
После того как диск загрузится, язык оставьте по умолчанию и нажмите «Далее»:
А в следующем окне мастера выберите «Восстановление Windows»:
Шаг 2. Командная строка
На следующем экране выберите «Диагностика»:
Затем «Дополнительные параметры»:
А потом «Командная строка»:
Шаг 3. Восстановление загрузчика
Чтобы восстановить оригинальный загрузчик Windows вам понадобиться выполнить две команды, сначала выполните:
> bootrec /FixMbr
Затем:
> bootrec /FixBoot
Первая команда удаляет загрузчик Grub из MBR и восстанавливает ее состояние до значения по умолчанию. Вторая устанавливает туда загрузчик Widnows.
Шаг 4. Перезагрузка
После этого нажмите крестик чтобы закрыть консоль. На появившемся экране выберите «Продолжить»:
Шаг 5. Управление дисками
Когда система будет загружаться она больше не спросит выбора ОС. Теперь вам осталось удалить разделы с Ubuntu. Кликните правой кнопкой по значку Этот компьютер и выберите «Управление»:
Затем перейдите на вкладку «Управление дисками»:
Шаг 6. Разделы Ubuntu
Вы, наверное, знаете где находятся ваши разделы Ubuntu. Вы же здесь их и создавали. Обычно, это несколько разделов:
- Раздел загрузчика — 100-300 Мб;
- Раздел подкачки — 2-8 Гб;
- Корневой раздел — 20-30 Гб;
- Домашний раздел.
Теперь все это нужно удалить. Повторите операцию для каждого из разделов Ubuntu. Кликните по нему правой кнопкой и выберите Удалить том:
Затем подтвердите удаление:
Шаг 7. Создание тома
Чтобы получить возможность использовать освободившееся пространство в Windows, после того как удаление ubuntu будет завершено вам нужно создать новый том. Для этого кликните по свободному пространству и выберите «Создать простой том»:
Затем нужно пойти несложный мастер создания тома. Размер оставляем по умолчанию:
Выберите букву для нового диска:
Затем форматирование в NTFS:
Подтвердите и еще раз нажмите «Далее»:
Теперь у вас больше места для файлов, которое было занято Ubuntu:
Как видите, как удалить ubuntu не удаляя windows очень просто.
Как удалить Ubuntu в UEFI
Если вы хотите удалить Ubuntu с компьютера, на котором используется UEFI, то тут работа с загрузчиком будет выполняться немного по-другому. Только удаление разделов будет проходить точно так же.
Для удаления загрузчика вам понадобится утилита Bootice, которую вы можете загрузить из сайта softpedia. В UEFI на один раздел устанавливается несколько загрузчиков. А это значит, что загрузчик Windows не поврежден, просто приоритет для Grub больше.
Запустите утилиту, перейдите на вкладку «UEFI» и нажмите «Edit Boot Enteries». В открывшемся окне вы сможете полностью удалить загрузчик Ubuntu с помощью кнопки Del и тогда вам останется только удалить разделы.
Выводы
4 Пути, чтобы полностью удалить Ubuntu

Этот учебник описывает как Удалить Ubuntu должным образом, поддержание надлежащего доступа к вашей других операционных систем.
Этот учебник не Цель для вас через установку новой операционной системы.
Это только поможет вам процедур для удаления операционной системы Ubuntu или еще лучше, чтобы избавиться от Ubuntu (то, что вам нужно сделать, что исчезают все следы Ubuntu с вашего компьютера) и указывает информацию, чтобы быть собраны при технической поддержке вашей новой операционной системы для завершения установки или получения другой операционной системы. Для получения дополнительной помощи, Мы рекомендуем вам проверить с технической поддержки вашей новой операционной системы для получения необходимой информации. При необходимости, исследования в Интернете и попросить о помощи от пользователей вашей новой операционной системы сообществ. Вы можете проверить наши Руководство по установке Ubuntu для начинающих здесь Если вы хотите повторно установить или обновить Ubuntu установки.
Но прежде всего, не встать на это, если вы не понимаете освоить все аспекты. Лучше всего держать систему, которая больше не требуется, Вместо того, чтобы сделать ваш компьютер непригодным. Это учебники прост, быстро и легко способов удаления Ubuntu, когда хорошо после, и именно поэтому мы всегда рекомендуем резервное копирование важных данных, чтобы избежать потери.
Ниже мы представляем четыре типичный случай, где вы можете найти:
Сохранение личных файлов
Удаление компьютера Ubuntu будет удалить все данные, связанные с его. Это включает в себя все ваши личные данные на разделы Ubuntu.
Прежде чем удалить Ubuntu, сделать резервную копию всех важных личных файлов на съемном устройстве (КОМПАКТ-ДИСК, DVD-ROM, ключ USB , гибкий диск, внешний жесткий диск), пространство на сервере хранения (Если у вас есть один) или раздел другой операционной системы (s ‘ там один доступен).
1. Первый случай – Удалить Ubuntu путем установки новой операционной системы
Этот сценарий относится к вам, если:
- Ubuntu устанавливается только на вашем компьютере
- Вы хотите установить другую операционную систему, которая полностью заменяет Ubuntu (то есть вы не хотите создать мульти-загрузочную, два OS на вашем компьютере)
Этот сценарий является наиболее простым, потому что все будет заботиться путем установки новой операционной системы. Как удалить Ubuntu в этом сценарии;
Процедура
- Следуйте инструкциям в руководстве по установке новой операционной системы.
- В шаге секционирование, Удаление всех разделов Ubuntu. Это может быть, что вы найдете решения под ключ такая рука “Использовать весь диск”. Обратитесь к руководству по установке новой операционной системы.
- Выполните установку, следуя инструкциям программы установки для вашей операционной системы.
После этих шагов, Ваша новая операционная система должна полностью заменили Ubuntu на вашем компьютере. Он не должен оставаться след Ubuntu.
Если это не, или если у вас есть какие-либо проблемы во время установки вашего нового процесса операционной системы, Мы рекомендуем вам проверить с технической поддержки вашей новой операционной системы, чтобы получить всю необходимую информацию о процедуре установки и замены операционной системы на месте в вашем компьютере.
При необходимости (обычно свободные операционные системы), сделать поиск в Интернете и попросить о помощи от пользователей вашей новой операционной системы сообществ.
Восстановление Windows MBR
Этот сценарий относится к вам, если:
- Ubuntu установлена в вашем компьютере в сожительства (двойственный ботинок) с Windows.
- Вы хотите отказаться от Ubuntu, сохраняя при этом Windows.
Как удалить Ubuntu в этом сценарии;
Следуйте учебник: Переустановите Windows совместимый MBR чтобы удалить доступ к меню в Ubuntu.
В то время, Ваш компьютер должен загрузиться непосредственно в Windows, но до сих пор не освобожден раздела Ubuntu. Выпустить это пространство, см ниже.
Ubuntu раздела форматирования
Для выполнения этой процедуры, Вам понадобится с GParted LiveCD, Например, Ubuntu live CD. Эта процедура поможет вам:
- Удаление разделов Ubuntu. Кстати, Вы сразу же можете перераспределить освободившееся пространство для других разделов;
- Удаление основной загрузочный сектор GRUB ( Основная загрузочная запись , MBR) основной жесткий диск и установить обычные инициатора.
- Перезагрузите компьютер, чтобы начать ( “Попробуйте без установки”) на Live-CD.
- Перейдите в меню Система → Администрирование → GParted , Вы увидите интерфейс, похожий на картинке выше;
- Найдите ваш Ubuntu разделов. Они будут отформатированы ext4 и Linux своп (красный). (Рисунок ниже Конс)
- Для каждого из разделов Ubuntu и только те из Ubuntu , Щелкните правой кнопкой мыши его и порядок Удалить (чтобы остановить фронт своп, потому что в противном случае он будет отказываться удалить! !!);
- (Необязательный) Когда вы закончите, удаление раздела Ubuntu, Вы можете увеличить ваши другие разделы выделить это пространство выпустила для существующих разделов, или создание нового раздела в освободившееся пространство для использования в других операционных системах;
- Нажмите на кнопку Применить чтобы применить изменения
Если вы не перераспределить пространство освобождается от Ubuntu для одного или нескольких существующих разделов, возможно, вам придется использовать другие инструменты, перегородки, включены или не в другой операционной системе.
В этом случае, Мы рекомендуем вам проверить с технической поддержки вашей следующей операционной системы, чтобы получить всю необходимую информацию относительно использования секционирования инструменты, включенные в этой операционной системе.
При необходимости (обычно свободные операционные системы), сделать поиск в Интернете и попросить о помощи от пользователей вашей новой операционной системы сообществ.
3. Третий случай – Удалить Ubuntu путем очистки жесткого диска
Этот сценарий относится к вам, если:
- Ubuntu установлена в вашем компьютере параллельно или не с другими операционными системами
- Вы хотите удалить все содержимое вашего жесткого диска, чтобы сделать пустой
Это может быть полезным, Например, Если вы хотите продать ваш жесткий диск: Вы хотите, чтобы оставить никакие личные данные. После этой процедуры, Ваш жесткий диск будет полностью пуст: не операционная система установлена и будет без персональных данных будет оставаться. Как удалить Ubuntu в этом сценарии;
Процедура
- Запустите компьютер в живой сессии Обои компакт-диск Ubuntu, или одного из его вариантов.
В терминале, Введите следующую команду, чтобы отключить расширение ОЗУ в жестких дисках. (Если не запустить эту команду, он мог остаться информацию на вашем жестком диске.)
~ $ Sudo swapoff
Выполните следующую команду. Это заставит копию ноль на всех секторах жесткого диска. Вы должны знать идентификатор вашего жесткого диска, чтобы стереть.
~ $ Sudo dd Если = / dev / 0 = / dev / ПДД
В предыдущем примере, Мы предполагаем, что этот идентификатор / dev / sda , наиболее распространенный случай. Тем не менее, Выполните проверку перед. Можно удалить данные, хранящиеся в другом устройстве, если этот идентификатор присваивается другое запоминающее устройство. При необходимости, Попросите о помощи на форуме чтобы выяснить правильный идентификатор.
4. Четвертый случай – Удалить Ubuntu установлена с помощью Wubi
Этот сценарий относится к вам, если:
- Вы установили Ubuntu в Microsoft Windows, используя установщик Wubi
- и Если вы хотите удалить Ubuntu при сохранении текущей установки Windows.
Это может быть полезным, Например, Если вы хотите, чтобы полностью отменить Ubuntu, потому что ваш опыт с ним оказалось не в убедительных. Или вместо этого вы хотите удалить Ubuntu Wubi, установленной для переустановки физические разделы в своих собственных, отдельно от Windows. Как удалить Ubuntu в этом сценарии;
Как удалить Windows из системы двойной загрузки?
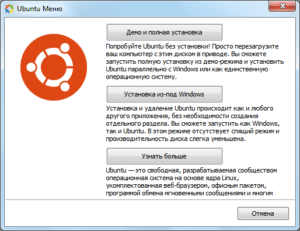
Поскольку на ваш вопрос действительно несколько вопросов, я разберу свой ответ на части. К сожалению, я сейчас сижу на своем ноутбуке для Windows, поэтому я не могу создавать скриншоты или даже проверять программы и видеть, где все варианты – если есть что-то, чего вы не можете найти, не стесняйтесь спрашивать.
1. Как удалить Windows из конфигурации с двумя загрузками без необходимости проходить через другую установку Ubuntu?
Когда вы установили Ubuntu вместе с Windows, установщик создал (по крайней мере) один новый раздел на вашем жестком диске, на котором был установлен Ubuntu. Обычно Windows занимает два раздела (один для загрузчика и один для C: ), поэтому это означает, что теперь у вас есть три.
Если вы, когда вы запустите Windows, имеете любые файлы, которые хотите сохранить на C: , вам необходимо создать резервную копию, прежде чем продолжить. Один из способов сделать это – просто скопировать их в раздел Ubuntu, что можно сделать, выполнив следующие действия:
- Загрузите свой компьютер в Ubuntu
- Откройте Nautilus (браузер файлов, эквивалент проводника в WinXP) и найдите раздел Windows в списке устройств слева. Нажмите на устройство.
- Найдите файлы на этом разделе и скопируйте их туда, где вы можете их найти. Если вы поместите их в ~username/backup они не будут ни в коем случае.
Затем вы хотите полностью удалить раздел Windows, чтобы освободить место, чтобы Ubuntu мог его использовать. Это проще всего сделать с GParted .
- Если у вас нет установленного GParted, установите его, открыв терминал и введя
sudo apt-get install gparted - Откройте GParted, набрав gksu gparted &
- В GParted найдите раздел Windows, выберите его, удалите и нажмите «Применить». Предупреждение!После этого данные на вашем разделе Windows потеряны навсегда !
- Отметьте пустое пространство, найдите «Создать новый раздел» где-нибудь и выберите подходящее имя (например, «Данные»). Если вы собираетесь использовать Ubuntu только в будущем, вы можете отформатировать диск как ext4, но если вы захотите вернуться в Windows, вам, вероятно, следует выбрать NTFS, чтобы Windows могла использовать этот раздел. NTFS работает почти так же, как и ext4 под Ubuntu, но есть несколько причуд – например, Google Chrome (и Chromium) не может загружать файлы на диск NTFS.
- Откройте «Диспетчер дискового хранилища» (например, выполнив поиск в окне поиска Unity). Нажмите раздел, который вы только что создали (вам может потребоваться некоторое время осмотреть и щелкнуть несколько параметров / dev / sdaX …) и настроить его для монтирования при запуске. Обратите внимание на точку монтирования, которая показана – вот где в файловой системе Ubuntu вы будете получать доступ к файлам на этом разделе с этого момента.
Вместо создания нового раздела и его установки вы также можете начать с Live CD / USB и развернуть раздел Ubuntu. Тем не менее, я настоятельно рекомендую иметь отдельный раздел для вещей, которые вы хотите сохранить независимо от версии ОС. Мои причины для этого станут очевидными в следующей части этого ответа …
2. Безопасны ли обновления Ubuntu?
Если в разделе «Обновления Ubuntu» вы подразумеваете обновления, предоставляемые системой управления пакетами, время от времени, то да, они безопасны и стабильны.
Тем не менее, процесс обновления между версиями Ubuntu (например, с Ubuntu 11.04 до 11.10) не всегда является стабильным, и обычно рекомендуется устанавливать новую версию с нуля вместо обновления.
(Свежая установка также обычно намного быстрее …)
Поскольку это так, часто бывает полезно иметь отдельные разделы диска для вещей, которые вы хотите сохранить между обновлениями. На моей машине Ubuntu у меня есть отдельные разделы для /home , /boot и /data – и это спасло меня много раз, когда я испортил какой-то странный конфигурационный файл и мне пришлось переустановить Ubuntu, чтобы исправить его.
3. Есть ли такая вещь, как точки восстановления в Ubuntu?
Нет, нет. Поэтому чрезвычайно важно, чтобы вы позаботились и создали резервные копии любых конфиденциальных данных, которые вы не хотите потерять, прежде чем изменять свою систему.
Удаление ОС обычно означает удаление всего раздела. Используйте компакт-диск / USB для Ubuntu для дальнейшего расширения раздела Ubuntu.
Все предлагаемые обновления протестированы и должны быть достаточно безопасными для установки.
Нет точек восстановления.
1. Просто удалите раздел окон … но при этом помните, где установлен ваш grub …
Coz, когда я это сделал, я потерял свою личинку … !!!
хотя его можно восстановить, загрузив live и используя bootupmanager …. Но все равно было бы хорошо, если бы вы узнали подробности проблемы grub и только потом продолжали …
Как удалить убунту и оставить виндовс 7
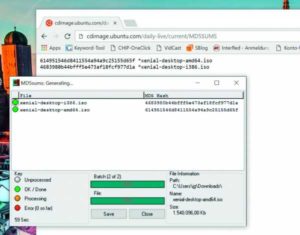
- Как удалить ubuntu не удаляя windows 7
- Как удалить операционную систему ubuntu, не удаляя при этом Windows 7?
- Безопасное удаление Убунту из-под Windows
- Удаление Ubuntu
- Удаление Linux с компьютера
- Удаление Linux
- Удаление в среде Windows
- Совет 1: Как удалить Ubuntu
- Восстановление загрузчика
- Как удалить Linux, установленную рядом с Windows, и вернуть загрузчик последней
- Как удалить Ubuntu 16.04
- Как удалить программу через Software Center
- Как удалить программу через консоль
- Как удалить ubuntu не удаляя windows 7
- Как удалить операционную систему ubuntu, не удаляя при этом Windows 7?
- Безопасное удаление Убунту из-под Windows
- Безопасное удаление Убунту из-под Windows
- Удаление Ubuntu
- Удаление Linux с компьютера
- Удаление Linux
- Удаление в среде Windows
- Восстановление загрузчика
- Как удалить Linux, установленную рядом с Windows, и вернуть загрузчик последней
- Как удалить операционную систему ubuntu, не удаляя при этом Windows 7?
- Как удалить программу через Software Center
- Как удалить ubuntu не удаляя windows 7
- Как удалить программу через консоль
- Как безопасно установить Linux на свой компьютер? Подробная инструкция. Часть вторая.
- Удаление старой ОС Windows
- Как удалить Linux, установленную рядом с Windows, и вернуть загрузчик последней
Как удалить операционную систему ubuntu, не удаляя при этом Windows 7?
Нередко бывает необходима в учебных или производственных целях еще одна ОС в одном компьютере и выполняется установка, например, Ubuntu поверх Windows 7, а со временем нужно удалить linux-подобную систему.
При этом если воспользоваться загрузочным диском Windows 7 и выполнить загрузку компьютера с него, то появится рекомендация вновь инсталлировать Windows 7. В данном случае требуется нажать на строчку ниже «Восстановление системы».
После этого появится меню, в котором необходимо нажать на «Далее». В открывшемся меню «Параметры восстановления системы» кликнуть на «Командная строка».
Откроется черное окно консоли:
