Установка Steam в Ubuntu
Установка Steam в Ubuntu
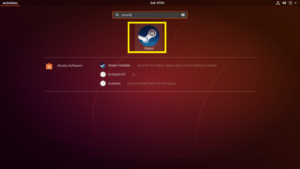
Компания Valve объявила о начале публичного бета-тестирования Steam для Linux. Все желающие могут получить клиента Steam, приобрести игру и поиграть в неё на своей машине. Установка Steam в Ubuntu — дело не сложное даже для новичков!
Официальный пакет Steam на сайте Valve подготовлен исключительно для дистрибутива Ubuntu, однако он успешно устанавливается и в дистрибутиве Debian, для других популярных дистрибутивов можно найти готовые пакеты собранные энтузиастами.
Как установить Steam в Ubuntu
Для этого необходимо скачать deb-пакет установщика с сайта: http://store.steampowered.com/about/. После чего установить пакет традиционным для Ubuntu способом. В последних версиях Ubuntu пакет так же присутствует в центре приложений, так что можете его поискать и там по ключевому слову steam.
Сразу после установки будет предложено запустить клиента Steam. При первом запуске клиент обновит свои файлы скачав из интернет ещё примерно 100-200 мб.
После этой процедуры запустится традиционное окно входа в Steam.
При первом входе возможно, если вы не сделали этого ранее, вам придётся сделать 2 вещи.
- Подтвердить ваш адрес электронной почты (если вы регистрировались впервые). Для этого перейдите в свой почтовый ящик, откройте письмо от Steam и перейдите по ссылке в тексте письма, все как обычно;
- Обновить драйвера видеокарты на проприетарные, которые поддерживает Steam. Сразу оговорюсь, что проблем меньше всего с видеокартами nvidia (их почти нет), а вот с AMD могут быть различные глюки.
Обновление драйвера видеокарты
При первом запуске клиента появится окно в котором сообщается, что неплохо было бы обновить драйвера видеокарты. Вам необходимо кликнуть кнопку Upgrade, которая запустит стандартную утилиту обновления драйверов Ubuntu. Обратите внимание на рекомендуемую версию драйвера необходимую для игр.
В открывшемся окне найдите драйвер с номером 310 (для nvidia видеокарт) — это рекомендуемый Valve видеодрайвер, в котором повышена производительность игр под Linux. После того как вы нашли и выбрали драйвер нажмите кнопку активировать и дождитесь окончания загрузки.
После завершения загрузки и установки драйвера перезагрузите компьютер, об этом вас попросит утилита обновления драйвера.
Запуск Steam в Ubuntu
Когда с обновлением драйвера покончено, система перезагружена, запускаем Steam из главного меню и наслаждаемся новым дивным миром проприетарных игр.
К примеру сетевой шутер Team Fortress 2. Качаем.
Теперь вы можете приобретать первоклассные игры из Steam под Linux.
Как поставить последнюю BETA-версию Steam
Многие крутые фишки Steam становятся доступны быстрее всего в BETA версиях клиента. Чтобы обновить свой клиент до последней бета-версии перейдите в настройки.
Затем в открывшемся окне на первой же вкладке (Аккаунт) вы увидите раздел Бета-тестирование, а чуть ниже кнопку. С ее помощью вы можете изменить на какую версию обновить клиента.
Выберите нужный вам пункт Steam Beta Update. После чего потребуется перезапустить клиента.
Читайте так же: Проекту Steam исполнился год
При первом же запуске он скачает и установит самую последнюю версию.
Оплата картой visa в Steam
Я рекомендую вам использовать специальную геймерскую кредитку для покупки игр в Steam. У нее есть нехилый кэшбэк, который позволит сэкономить от 5 до 30% на покупках игр и компьютерного железа.
Итак если карта у вас уже имеется, то переходим к покупке игры. У понравившейся нам игры находим кнопку «В корзину». И да я покупаю виндовую игру «Deadpool» в линуксовом клиенте.
Далее кликаем по кнопке «Купить для себя», ну или в подарок, если вы хотите купить на чужой аккаунт Steam, например для друга.
Следующим шагом выбираем способ оплаты Visa, затем вводим номер карты, дату и CVV. Остальные поля можно заполнять на русском, но главное правдиво, чтобы в случае финансовых разборок вы могли доказать свою правоту.
После этого появится последний экран на котором вас попросят подтвердить покупку и на этом процесс окончен. Все очень просто!
Возможные проблемы и методы решения
- Не отображается видео в Steam на 64-битной Ubuntu
Доступные игры в Steam под Linux
На момент написания статьи было доступно 38 игр. Среди которых стоит отметить следующие: Killing Floor, Amnesia: The Dark Descent, Serious Sam 3: BFE, бесплатную Team Fortress, Trine 2, Steel Storm и многие другие, полный список вы найдёте на странице http://store.steampowered.com/browse/linux/
Средняя цена на игру 200 рублей, что не так уж и много. Оплатить можно с помощью пластиковой карты.
Описание некоторых Linux игр доступных в Steam:
- Steam Play под Linux
- Strife обзор игры
- Black Mesa обзор игры
- Postal 2 — старый «добрый»
- Обзор на игру Deus Ex: Mankind Divided
- CIVILIZATION VI
- Shadow of Mordor
- Steam CD-Key бесплатно!
- The Pirate: Caribbean Hunt морские бои в стиле Assasin’s Creed
- Unturned — бесплатная онлайн игра про выживание и зомби
- Euro Truck Simulator 2
- Left 4 dead 2
- XCOM 2
- Batman: Arkham Knight
- Система дополнений в Crusader Kings 2
- Платформер Badland портировали на большие платформы
- Shadowrun Chronicles: Boston lockdown
- Crusader Kings 2 – симулятор феодальной Европы
- Trine 3: The Artifacts of Power BETA
- Book Two: Rebels: второй эпизод Dreamfall Chapters: The Longest Journey
- Steam Early Access — Стратегии для Linux
- White Night – «белые ночи» в старом Бостоне
- Q*bert: Rebooted
- Shadowrun Hong Kong
- Breach & Clear: Deadline
- Worlds of Magic — пошаговая фэнтези стратегия
- Road Redemption
- Anoxemia: подводная хоррор-адвенчура
- Melody’s Escape — игра, развивающая чувство ритма
- Борьба с пиратами в игре The Talos Principle
- Age of Wonders III
- Hatoful Boyfriend
- В Goat Simulator появился новый секретный уровень
- Dead Island
- Raven’s Cry: месть пирата
- Tropico 5: построй «тропический рай» в отдельно взятой игре
- Planetary Annihilation: уничтожение Галактик
- Terraria: история создания игры
- Terraria – 2D аналог Minecraft
- Counter Strike: Global Offensive
- The Binding of Isaac: Rebirth
- Star Conflict в Linux
- Hack’n’Slash — симулятор взлома игры
- Stealth Inc: A Clone in the Dark продолжение головоломки Stealth Bastard deluxe
- Metro Redux: перезагрузка
- Игра Train Fever — современный Trasport Tycoon
- Civilization: Beyond Earth теперь и на Linux
- Продолжение Gratuitous Space Battles 2 появится в конце года
- Gods Will Be Watching: инструкция по выживанию на далекой планете
- War Thunder в Linux
- Counter Strike: Global Offensive теперь и на Linux
- Steam набирает обороты!
- Симулятор травы: странная игра с необычным названием
- Каждая третья игра в Steam поддерживает Linux
- Игра «Эадор: Владыки миров» стала доступной пользователям Linux
- Компания Valve представила обновление для Team Fortress 2
- XCOM: Enemy Unknown
- Пользователи Linux могут поиграть в Star Conflict
- «Кармагеддон Реинкарнация» доступна в сервисе Steam
- Второй эпизод Broken Sword 5: The Serpent’s Curse
- Wasteland 2 пошаговая тактическая RPG
- Divinity: Original Sin для Linux выйдет во второй половине года
- Killing Floor 2: продолжение зомби-шутера от Tripwire Interactive
- Civilization V
- В Don’t Starve появится многопользовательский режим
- Among the Sleep
- «Метро 2033» и “Witcher 2” теперь доступны и на Linux
- Потоковая трансляция Steam
- Creeper World 3
- Cannons Lasers Rockets: симулятор звездолета
- No More Room in Hell: мертвые ходят по Земле
- System Shock 2, Civilization: Beyond Earth и Star Citizen выйдут в Linux
- Legends of Aethereus: новая RPG
- Portal 2 под Linux
- Система тегов в Steam
- Проекту Steam исполнился год
- SteamOS
- Metro : LAST LIGHT идёт в Linux
- Dota 2 Linux
- Team Fortress 2 в Ubuntu
- Thomas Was Alone
- Portal, HalfLife 2 и Left 4 Dead 2 портированы под Linux
- The Book of Unwritten Tales (Книга ненаписанных историй)
- Битва за Веснот (Battle for Wesnoth)
- Counter Strike в Linux!
- Прототип игровой консоли Valve
- Не отображается видео в Steam на Ubuntu 64bit
- Установка Steam в Ubuntu
- Steam под Linux
- Trine 2 для Linux
Читайте так же: Вышла SteamOS update 96 (1 5,00 из 5)
Загрузка…
Как установить Steam на Ubuntu 16.04 LTS
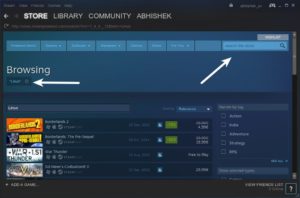
Данный пост призван показать вам, как устанавливать Steam на Ubuntu 16.04 LTS.
Итак, прежде, чем вы что-либо скажете, я знаю. Вы наверняка скептически настроены по отношению к данной статье, ведь, в конце-то концов, Steam на Ubuntu установить же очень просто, верно?
Возможно, все не так просто, как хотелось бы.
Вы просили написать это руководство.
С самого запуска Xenial достаточно большое количество читателей обратилось к нам с просьбой помочь им установить Steam, популярную платформу для распространения видеоигр, на их свеженькую систему. Большинство обращений было связано с проблемами установщика, распространяемого официальным сайтом Steam.
В данном посте я покажу вам, как устанавливать Steam на Ubuntu 16.04 Xenial Xerus – как рекомендуемый способ, так и крайне не рекомендуемый!
Для того чтобы все прошло нормально, удостоверьтесь, что: **1) у вас уже установлена Ubuntu 16.04 (Unity), и 2) ваше устройство способно запускать Steam, иначе говоря, подходит по минимальным системным требованиям.**
1.Как просто установить Steam (рекомендуемый способ)
Steam доступен для установки на Ubuntu 16.04 Xenial Xerus из Ubuntu Software или командной строки.
Нажмите, чтобы скачать Steam для Ubuntu.
Ошибка «запрашиваемый пакет не найден» (“package not found”)? Тогда необходимо для начала включить Multiverse репозитории.
Это можно сделать двумя способами:
- Открыть из Unity Dash “Software & Updates” («Софт и обновления»)
- Войти во вкладку “Ubuntu Sofware” («Софт Ubuntu»)
- Проверить, есть ли галочка в чекбоксе рядом с “Ubuntu Software Restricted byCopyright (Multiverse)” («Софт Ubuntu, ограниченный авторским правом(Multiverse)»)
- нажать “Close”
Вас спросят, желаете ли вы обновить индекс пакетов. Согласитесь, и дайте процессу завершиться.
Как только все будет готово, вы можете приступить к установке Steam. Найти его можно будет в Ubuntu Software. Также можете нажать сюда для запуска установки.
Но куда сподручнее сделать все вышеописанное с помощью командной строки и ввода команд:
sudo add-apt-repository multiverse
sudo apt update && sudo apt install steam
Дальше продолжайте с раздела «следующие шаги».
2.Как установить сложно (не рекомендуемый способ)
Для установки Steam можно не использовать пакет Ubuntu (но с ним куда проще). Если вы, по каким-то никому не известным причинам, решили использовать установщик доступный на сайте Steam, тогда:
Во-первых, если вы конечно еще этого не сделали, скачайте последний установщик с официального сайта. Вот ссылка.
Найдите раздел «Загрузки» (“Downloads”) и дважды кликнете на скаченный deb файл. После этого начнется установка через Ubuntu Software.
Если у вас 64-разрядная система, то лучше производить установку через командную строку. Так вы сможете обезопасить себя от лишних зависимостей и проблем с multiarch.Для такой установки откройте терминал и запустите следующие команды (предполагается, что вы не перемещали установщик из раздела «Downloads» («загрузки»)):
cd ~/Downloads
sudo dpkg -i steam-lastest.deb
Следующие шаги
Следующим шагом будет запуск сборки Steam. Вы найдете лаунчер приложения на рабочем столе (и в Unity Dash). Кликните на него.
Сначала вас попросят согласиться с условиями использования. Если вас все устраивает, то ставьте галочки и продолжаем.
Если вы пользуетесь 64-разрядной версией Ubuntu, то откроется новое окно терминала с просьбой установить несколько дополнительных multiarch пакетов, которые в свою очередь притянут с собой переизбыток дополнительных multiarch зависимостей.
Если вы на 64-разрядной версии, то без этого не обойтись.
Если у вас иная версия, то вы увидите это диалоговое окно:
Затем Steam вытянет обновления со своих серверов и далее, как только вы зайдете в аккаунт, попросит вас добавить Steam репозиторий, для дальнейших обновлений.
Улаживание конфликтов
Если Steam не может загрузиться (так как загрузка может затянуться из-за кучи разного старья), вы найдете решение на жутком Arch wiki (да, Arch, но исправления все еще работают на Ubuntu), а точнее:
Системные требования
Как и компьютер на любой другой операционной системе, ваше устройство, работающее под управлением Ubuntu, должно обладать достаточными техническими характеристиками для комфортной игры. Разработчики системы рекомендуют иметь не менее 512 мегабайт оперативной памяти, средней мощности видеокарту, многоядерный процессор, а также версию Ubuntu не старше 14.04.
Проблемы при установке в 64-битной системе
Поскольку многие пользуются 64-битной версией Ubuntu, а установочный файл Steam — 32-битный, могут возникать различные проблемы при установке или запуске.
К счастью, такая проблема возникает не на каждом выпуске Ubuntu, а лишь на некоторых из них.
Дело в том, что в некоторых случаях поддержка 32-битных приложений отключено по умолчанию, а также может отсутствовать ряд важных зависимостей, без которых ничего работать не будет. Но вы не переживайте, мы расскажем, как всего этого избежать.
Качество и количество игр
Ещё один не менее важный вопрос. Далеко не все продвинутые игры доступны для Linux. Значительная часть разработок, доступных для скачивания в Steam, является весьма примитивными и могут откровенно разочаровать игроманов. Если вы хотите играть в самые современные и продвинутые игрушки, Linux — не лучший выбор.
Графический инсталлятор
В некоторых случаях может оказаться самым простым способом, поскольку он заключается в загрузке установочного файла с официально сайта Steam, и его установки посредством Центра программного обеспечения Ubuntu.
- Зайдите через любой браузер на официальный сайт и в верхнем правом углу нажмите зелёную кнопку «Загрузить Steam».
- На открывшейся странице нажмите ссылку «Установить Steam», после чего вам будет предложено скачать файл steam_latest.deb.
- Сохраните его в папку загрузок.
- Два раза кликните мышкой по файлу,либо же правой кнопкой мыши и выберите «Открыть через Центр программного обеспечения Ubuntu». Программа начнёт устанавливаться и уже буквально через несколько минут установка будет завершена.
- Запустите Steam из меню приложений.
- Поскольку вы инсталлировали лишь интернет-инсталлятор, вам будет предложено скачать немногим более 200 мегабайт файлов для установки основной части приложения. Подтвердите запрос.
- Дождитесь окончания загрузки и запустите клиент Steam, после чего выполните его основную настройку.
Если вы предпочитаете для установки файлов использовать терминал, выполните в нём такие команды:
cd ~/Загрузкиsudo dpkg -i steam_latest.deb
sudo apt install -f
Поскольку в первом случае могут проявиться различные проблемы в виде отсутствия необходимых зависимостей, лучше всего использовать только терминал, так как таким способом гораздо проще избежать различных осложнений.
- Первым делом в настройках системы нужно активировать необходимые репозитории. Для этого перейдите в Параметры системы — Программы и обновления.
- Во вкладке «Программное обеспечение Ubuntu» отметьте галочкой все неактивные пункты и нажмите кнопку «Закрыть».
- Вам будет предложено обновить список пакетов. Нажмите соответствующую кнопку и дождитесь окончания процедуры. После этого вы сможете производить установку необходимого программного обеспечения без загрузки установочных файлов с их сайтов.
- Теперь запустите терминал, найдя его через строку поиска в меню приложений, и выполните команду sudo apt update, чтобы система увидела все необходимые обновления. В некоторых случаях дополнительно нужно будет задействовать команду sudo apt upgrade, чтобы скачать недостающие системные файлы. После этого можно приступать непосредственно к установке Steam.
- В терминале Убунту выполните команду sudo apt install steam.
- Начнётся загрузка файлов, после чего появится информация о лицензионном соглашении. Нажмите кнопку Tab, чтобы выделить кнопку OK, и нажмите Enter.
- Подобным образом согласитесь с запросом в следующем окне: выберите I AGREE — OK.
- Теперь в меню приложений видите в поиске Steam и запустите установленный веб-загрузчик. Автоматически начнётся скачивание файлов, необходимых для установки полноценной версии, и дальнейшая установка Steam.
- После окончания установки автоматически отобразится окошко с запросом ввести данные учётной записи.
- Если вы ранее пользовались Steam, выберите кнопку Login to an existing account, введите логин и пароль пользователя, после чего на ваш электронный адрес, указанный при регистрации, будет выслан проверочный код. Если вы его получили, нажмите кнопку I’ve received the message from Steam Support и введите его в специальном поле, после чего кликните Next и Finish.
- Если же учётной записи у вас нет, нажмите Create new account и следуйте указаниям программы.
- После правильного ввода учётных данных откроется основное меню программы. Чтобы переключить меню на русский язык, откройте Steam — Settings — Interface и выберите русский или любой другой удобный вам язык из списка. Чтобы изменения вступили в силу, перезагрузите программу.
Если у вас произошло всё именно так, как описано в нашей инструкции, считайте, что вам повезло. Можете наслаждаться игрой. В противном случае читайте дальнейшее руководство.
Если Steam не запускается
Довольно часто бывает, что, установив онлайн-загрузчик, вы кликаете по его иконке, чтобы завершить установку Steam, но ничего не происходит. Проблема довольно распространённая, но довольно-таки легко решаема. В терминале вам нужно будет применить несколько команд, которые устранят отсутствие необходимых зависимостей и системных библиотек.
Запустите онлайн-установщик Steam при помощи команды
LD_PRELOAD=’/usr/$LIB/libstdc++.so.6 /usr/$LIB/libgcc_s.so.1 /usr/$LIB/libxcb.so.1 /usr/$LIB/libgpg-error.so’ steam
Несмотря на то что будут отображаться ошибки, вызванные отсутствием некоторых системных файлов, программа запустится, будет скачано примерно 200–250 мегабайт файлов, после чего вы сможете выполнить вход в Steam со своими учётными данными. Обращаем внимание, что пока работает клиент Steam, окно терминала закрывать ни в коем случае нельзя.
Если вы закроете окно Steam, повторно через меню приложений вы его запустить не сможете. Конечно, можно выполнять запуск каждый раз с помощью команды в терминале, но согласитесь, это неудобно. Чтобы избавиться от этой проблемы, примените последовательно эти команды:
Rm ~/.steam/bin32/steam-runtime/i386/usr/lib/i386-linux-gnu/libstdc++.so.6rm ~/.steam/bin32/steam-runtime/i386/lib/i386-linux-gnu/libgcc_s.so.1rm ~/.steam/bin32/steam-runtime/amd64/lib/x86_64-linux-gnu/libgcc_s.so.1rm ~/.steam/bin32/steam-runtime/amd64/usr/lib/x86_64-linux-gnu/libstdc++.so.6rm ~/.steam/bin32/steam-runtime/i386/usr/lib/i386-linux-gnu/libxcb.so.1
В дальнейшем запуск Steam должен происходить без каких-либо проблем через меню программ.
Использование Steam
В основном меню программы вы увидите вкладки для доступа в магазин приложений, библиотеку и сообщество. В строке поиска вы сможете отфильтровать нужную вам игру, введя Linux, либо же поставив галочку на соответствующем пункте в результатах поиска игры.
Кроме того, можно просто посмотреть, поддерживает ли продукт ваш операционную систему. Напротив него должен стоять значок в виде пингвина или надпись Steam Play.
Установив или купив игру, вы сможете выбрать, нужно ли создавать иконку для быстрого запуска на рабочем столе или в меню приложений Ubuntu.
Заключение
Установка Steam в Ubuntu 14.10 Ubuntu Linux
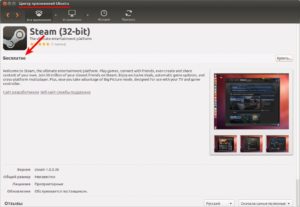
В настоящее время я использую Ubuntu 14.10. Steam появляется в программном центре Ubuntu, но когда я нажимаю на него, он говорит:
Это можно как-то исправить? Я единственный, у кого есть эта проблема?
Сначала обновите систему. Затем попробуйте с командной строкой следующим образом:
sudo apt-get update && sudo apt-get install steam
В Ubuntu 14.04 и выше, Steam является частью репозитория multiverse, но только 32-разрядная версия. Чтобы установить Steam, откройте терминал и введите:
sudo apt-get install steam -y sudo reboot
Команда sudo reboot является необязательной, но она используется в случае, если Steam не появляется при первом запуске Steam в Dash после его установки.
steam пакет является частью репозитория «multiverse» для Ubuntu версий 14.04 и далее , но только для 32-битных версий Ubuntu . Если вы хотите 64-битный пакет Steam, вам нужно добавить репозиторий Steam в свои источники .
- включить репозиторий «multiverse»
- запустить sudo apt-get update
- Установите steam используя apt-get или Software Center.
или
- установите .deb вручную с официального сайта .
Если в Центре программного обеспечения невозможно найти и не удается установить файл .deb, добавьте источник в центр программного обеспечения вручную.
Source = deb http://repo.steampowered.com/steam/ precise steam
Теперь можно установить его!
sudo apt-get install steam
Используя Xubuntu 14.10 x64, из терминала:
sudo apt-get update && sudo apt-get install steam
Это позволит загрузить и установить Steam. Примите EULA, обновите Steam, а затем войдите в свой логин Steam. BAM! Пар на Xubuntu!
Я подтверждаю, что использование
sudo apt-get install steam
отлично работает (все же я не знаю, почему пар кажется недоступным в Software Center), однако если приложение не появляется в меню, его не нужно перезагружать, просто запустите
sudo updatedb
Вам нужно будет установить пакет Steam вручную.
Перейдите на сайт http://store.steampowered.com/about/ и выберите ссылку «Установить Steam сейчас». Это загрузит пакет debian (заканчивается на .deb ), который вы можете открыть непосредственно в приложении Ubuntu Software Center. Затем кнопка «Установить» устанавливает Steam.
Кажется, он не отображается в панели запуска, но вы можете его искать (нажмите кнопку Windows) и запустите его. При запуске щелкните правой кнопкой мыши значок, чтобы заблокировать его на панели запуска. Затем вы можете найти Steam
Если apt-get install steam не работает, выполните следующие действия:
wget https://steamcdn-a.akamaihd.net/client/installer/steam.deb sudo dpkg -i steam.deb
вам может rm -r ~/.steam ~/.local/share/Steam Каталог rm -r ~/.steam ~/.local/share/Steam для удаления старой конфигурации
Если у вас есть проблемы с установкой или запуском, попробуйте задать вопрос
Bluetooth не работает с 14.10 с BCM43142
Спасибо за помощь. В любом случае, как говорится в названии, у меня есть чип Broadcom43142 для Wi-Fi и Bluetooth. Это двойной чип, он содержит как WiFi, так и Bluetooth. * Groans Вот результат dmesg | grep -i blue dmesg | grep -i blue [ 18.505736] Bluetooth: Core ver 2.19 [ 18.505761] Bluetooth: HCI device and […]
Caps lock on and off отменен Ubuntu 14.10
Я использую Ubuntu 14.10 на ноутбуке, и после того, как я закрою крышку (то есть, выйдя из системы), когда я снова открою провод, режим Caps Lock отменяется: когда он должен быть включен, и когда он должен быть выключен он включен. Что мне с этим делать? Это происходит только после того, как я открываю крышку ноутбука, […]
Проверка rkhunter для скрытых портов пропущена
У меня rkhunter версия 1.4.2 rkhunter на моем компьютере Ubuntu 14.10, и каждый раз, когда я запускаю команду: sudo rkhunter –checkall Я получаю этот вывод примерно на полпути: Performing checks on the network ports Checking for backdoor ports [ None found ] Checking for hidden ports [ Skipped ] Почему он говорит, что он Skipped […]
Проводная сеть не подключается автоматически после обновления Xubuntu 14.10
В прошлые выходные я обновил свой 14.04 xubuntu до последней версии, 14.10 (из любопытства). С тех пор, как каждый раз, когда я вхожу в систему, мне нужно вручную выбрать проводное соединение для подключения. Первое уведомление, которое я вижу после входа в систему, говорит что-то вроде «Network disconnected – You now now». Я искал решение этого […]
Ноутбук зависает всякий раз, когда я отсоединяю / подключаю адаптер переменного тока
У меня ноутбук Samsung Series 9, модель NP900X4C.
В течение долгого времени у этого ноутбука были проблемы с батареей и адаптером переменного тока, вроде этого, который был исправлен около шести месяцев назад: https://bugs.launchpad.
net/ubuntu/+source/linux/+bug/971061 С тех пор, как я обновился до 14.10, у меня было много проблем, но наиболее проблематичным является то, что я больше не […]
Как установить xfonts- … пакеты?
Мне нужно установить xfonts-100dpi xfonts-75dpi xfonts-scalable xfonts-cyrillic пакеты. Но я получаю сообщение об ошибке, что их не существует. Использование Ubuntu 14.10 Нужна их для xv
Изменить порт vino
Я открываю gconf-editor (как видно на другом посту), но при входе в Рабочий стол -> Gnome, похоже, ничего не связано с «удаленным доступом». Заранее спасибо!
