Подключение и настройка интернета в Ubuntu
ubuntu Настройка интернета
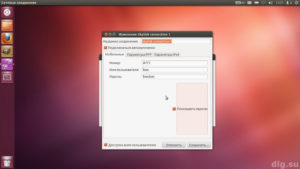
Несмотря на пакет network-manager, с настройкой интернета на Ubuntu могут возникнуть проблемы. Если ваша сеть настраивается без статических IP, то, возможно, вам повезло и вся настройка пройдет в GUI.
NetworkManager автоматически запускается и сидит в области уведомлений.По умолчанию все сетевые интерфейсы переведены в режим «Роуминга». Это
значит, что они все рассчитывают на DHCP.
NetworkManager автоматически определит все беспроводные адаптеры и вам останется только настроить доступ (все через GUI).
Если у вас VPN(PPTP), то следует поставить пакеты pptp-linux и network-manager-pptp.
Пакет network-manager-pptp скачиваем из Windows.
Пакеты ставятся через Терминал(Приложения->Стандартные->Терминал), через Менеджер пакетовSynaptic (Система->Администрирование->Менеджер пакетов Synaptic),либо прямым запуском конкретного deb-пакета. Установка через Терминал осуществляется вводом команды:
sudo aptitude install (пакеты для установки)
В нашем случае:
sudo aptitude install pptp-linux
Следует отметить, что команда sudo требует ввода пароля. И устанавливаем двойным щелчком пакет network-manager-pptp, который мы скачали еще в Windows. После чего перезагружаем сеть:
sudo NetworkManager restart
Что делать если у вас статический IP и VPN(PPTP)
Поддержка статического IP будет лишь с версии NetworkManager 0.7, поэтому придется настраивать вручную.
Сам статический IP настраивается через network-admin (sudo network-admin).
Сразу открываем терминал, нам много придется в нем работать. 1. Устанавливаем нужные пакеты:
sudo aptitude install pptp-linux
2. Редактируем файл /etc/ppp/options.pptp
sudo gedit /etc/ppp/options.pptp
Стираем все и записываем туда:
lock noauth refuse-eap refuse-chap refuse-mschap nobsdcomp
nodeflate
3. Редактируем файл /etc/ppp/pap-secrets
sudo gedit /etc/ppp/pap-secrets
Добавляем в конец строчку
ВашЛогин PPTP ВашПароль *
4. Редактируем файл /etc/ppp/peers/myvpn
sudo gedit /etc/ppp/peers/myvpn
Записываем туда:
pty «pptp ВашVNPСервер —nolaunchpppd»
name ВашЛогин
remotename PPTP defaultroute file /etc/ppp/options.pptp ipparam server
replacedefaultroute
5. Добавляем маршрут к VPN-серверу. Редактируем файл /etc/network/if-up.d/if-up-eth0 (Либо eth1/eth2/..зависит от сетевого интерфейса, который вы используете для VPN. Можноузнать командой ifconfig).
sudo gedit /etc/network/if-up.d/if-up-eth0
Записываем туда:
#!/bin/sh
route add -net ВашVNPСервер netmask 255.255.255.255 gw ВашШлюз
Выполняем:
sudo chmod +x /etc/network/if-up.d/if-up-eth0
Готово. Подключение к интернету производиться командой:
sudo pon myvpn
Отключения от интернета производиться командой:
sudo poff myvpn
Можно прописать автоматическое подключение при загрузке компьютера. Это делается просто:
gedit /etc/rc.local
Добавим строку (где угодно, но до команды exit):
sudo pon myvpn
Как настроить PPPoE(ADSL)
Открываем терминал и выполняем:
sudo -s cd /tmp/
wget -c http://www.roaringpenguin.com/files/down…
tar zxvf rp-pppoe-3.8.tar.gz -C /opt/ chown -R root:root /opt/rp-pppoe-3.8/
gedit /usr/share/applications/RP-PPPoE.desktop
Данный алгоритм сработает если у вас есть другой источник интернета. Впротивном случае следует заранее скачать пакет rp-pppoe-3.8.tar.gz,поместить в папку /tmp/ и пропустить строку с wget. В открывшемся редакторе пишем:
[Desktop Entry] Name=RP-PPPoE Comment=RP-PPPoE Exec=gksudo /opt/rp-pppoe-3.8/go-gui Icon=pppoeconf.xpm Terminal=false Type=Application
Categories=Application;Network;
Обновляем панели:
killall gnome-panel
Теперь мы можем настроить PPPoE(ADSL) через GUI (Приложения->Интернет->RP-PPPoE).
Как настроить Dial-up
Это делается довольно просто. Выполняем команду:
sudo apt-get install gnome-ppp
Теперь мы можем настроить Dial-up через GUI (Приложения->Интернет->GNOME PPP).
Как настроить GPRS
GPRS можно настроить используя ту же программу, что мы использовали при настройке Dial-up.
Как настроить WiFi
Об этом можно почитать здесь.
«,»author»:»»,»date_published»:»2018-12-31T12:49:00.000Z»,»lead_image_url»:»https://lh3.googleusercontent.com/proxy/DIna6q43212C0zEx6b1hFANyvIG5pynIfLjxsVGnkjs8VjEP1p8E2btgj_CO8thSg2ePE98W069x3jnE8w-BuB51XjpC1h-UqZpVvErr_IqGNuyzIHpG1UnY7SzHzR0=w1200-h630-p-k-no-nu»,»dek»:null,»next_page_url»:null,»url»:»http://drstels.blogspot.com/2010/01/ubuntu_16.html»,»domain»:»drstels.blogspot.com»,»excerpt»:»ubuntu ÐаÑÑÑойка инÑеÑнеÑа ÐаÑÑÑойка инÑеÑнеÑа ÐеÑмоÑÑÑ Ð½Ð° Ð¿Ð°ÐºÐµÑ network-manager, Ñ Ð½Ð°ÑÑÑойкой инÑеÑнеÑа на Ubuntu могÑÑ Ð²Ð¾Ð·Ð½…»,»word_count»:461,»direction»:»ltr»,»total_pages»:1,»rendered_pages»:1}
Как на Linux настроить интернет?
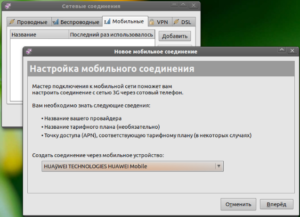
Настроить на Linux интернет обычно задача тривиальная, так как в большинстве случаев все проходит автоматически. Но иногда требуются минимальные знания, чтобы просто знать, куда ткнуть мышкой и где вообще искать настройки сети. Для тех, кто в первый раз загрузил Linux, и это может стать проблемой.
Именно для таких новобранцев постоянно растущей армии Linux я и решил написать небольшую заметку о том, как на Linux настроить интернет самому. Так же хочу показать, как можно настроить свой роутер и как прописать клонированный MAC адрес, если это необходимо. Итак, где же искать эти настройки интернета в Linux?
Вообще существуют два (как минимум) вида провайдеров, которые подключают услугу интернета:
1. Телефонная компания, которая по вашему телефонному проводу подаёт дополнительный DSL сигнал.
2. Провайдер, который тянет свои сетевые провода по подвалам и подъездам и предоставляет вам интернет на основе вашего уникального MAC адреса.
Тут настройка доступа к Интернет в Ubuntu Linux будет разная, но и в том и другом случае ничего сложного обычно нет. Коротко расскажу о том, как настроить интернет в linux и в том, и в другом случае.
1. Как на Linux настроить интернет через DSL модем?
Тут есть два варианта: или осуществлять подключение к интернету через технологию DSL в самом модеме, или уже непосредственно на компьютере. Что лучше? Тут всё зависит от обстоятельств.
В первом случае интернет будет доступен всем пользователям компьютера, так как будет подключаться автоматически. Во втором случае подключать интернет нужно будет непосредственно каждому пользователю. И если у вас есть дети и у них отдельный аккаунт в Linux (или Windows), то это хорошо, негоже детям лазить самим по глобальной сети.
Но тут есть и минусы: если у вас wifi роутер, то второй вариант не очень удобен, так как потребует настройку DSL подключения на каждом устройстве. А на планшете это не удобно, а порой и просто невозможно.
У меня детей нет, поэтому я предпочитаю первый вариант: раз настроил и забыл. А вы решайте сами.Как настроить интернет в самом роутере или маршрутизаторе, или DSL модеме (называют и так, и так)? Я покажу вам на своём примере.
Откройте свой браузер и введите введите в адресную строку адрес роутера. Обычно он такой: 192.168.1.1 и введите потом логин и пароль — обычно это admin и admin.
В разных модемах и роутерах будет разный интерфейс, но если вы поймёте суть, то вам будет не сложно.
1. Нужно во первых изменить режим модема с Bridge на PPPoE.
2. После этого вам нужно ввести свой логин и пароль, которые вам дал провайдер.
После этого сохраняем настройки и ждём, пока модем перезагрузится. Теперь у вас должен появиться интернет, можно найти вкладку СТАТУС тут же и посмотреть, появились там адреса провайдера.
Если у вас не просто роутер, а wifi роутер, то можно настроить тут же и беспроводную связь. Тут тоже нет ничего сложного. Ищем тут же вкладку с названием WIRELESS.
1. Активируем беспроводный модуль, поставив галочку на Activated.
2. Задаём SSID (имя нашей беспроводной сети — любое слово латинскими буквами) и метод шифрования (можно любой).
3. Придумываем пароль латинскими буквами и цифрами (не меньше 8 символов).
Всё, сохраняем настройки и ищем через какое то время нашу сеть на ноутбуке или планшете. Тут всё просто: в Linux есть на панели задач значок беспроводной сети. Тыкаем по нему курсором и нажимаем левую кнопку мышки. Нам покажут все доступные сети. Выбираем нашу и нажимаем кнопку ПОДКЛЮЧИТЬ. Вводим придуманный нами пароль и радуемся:)
А что если мы решили настроить DSL или PPPoE подключение не в роутере, а на самом компьютере? Тогда в модеме нужно поставить опцию BRIDGE и больше ничего не настраивать.Идём опять же в панель задач и щёлкаем на значке сетевого подключения и выбираем пункт ИЗМЕНИТЬ СОЕДИНЕНИЯ. Переходим на вкладку DSL и настраиваем новое соединение.
После этого у вас в меню подключения к сети должен появиться пункт вашего нового соединения. Но если вы поставите галочку на автоматическом подключении, то всё происходить на автомате, если нет, то нужно будет каждый раз подключаться вручную.
2. Как настроить интернет в Linux при LAN подключении?
Честно говоря не помню, как это называется, когда провайдер предоставляет прямое подключение по локальной сети. Но суть там проста: к вам домой подводят сетевой кабель, который вы втыкаете прямо в компьютер. Приходит мастер, смотрит ваш уникальный MAC адрес и передаёт его провайдеру.
Теперь интернет будет автоматически работать на вашем компьютере. Но если вы подключите к этому кабелю другой компьютер, то интернет работать уже не будет, так как MAC адрес у этого компьютера совсем другой. И даже если вы подключите роутер, то и он работать сразу не будет, так как и у него другой MAC адрес.
Но вопрос решается просто. Нужно узнать наш эталонный MAC адрес и прописать его в роутер. В любом роутере есть такая функция, и сделать это не сложно, и найти это меню можно по слову CLONE MAC — клонирование mac адреса, или что-то подобное. После этого интернет должен заработать. Если нужно настроить беспроводную сеть, то делаем так же, как описано выше.
Если же вы хотите просто подключать разные компьютеры к одному кабелю, то в этом случае вам нужно на втором, третьем и так далее компьютере прописать эталонный MAC адрес. Как это сделать?
Заходим опять в сетевые подключения — ИЗМЕНИТЬ СОЕДИНЕНИЯ — ПРОВОДНЫЕ. У нас там должно отображаться хотя бы одно наше сетевое подключение. Выделяем его и жмём кнопку слева — ИЗМЕНИТЬ.
Теперь вписываем в поле КЛОНИРОВАННЫЙ АДРЕС наш эталонный MAC адрес, по образцу основного MAC адреса, через двоеточие. Все, теперь и второй ноутбук или компьютер будет работать от этого же кабеля.
Конечно, одновременно два компьютера не включишь, для этого нужен роутер, но это по крайней мере что-то. Если будут вопросы, пишите, попробую помочь!
Настройка ubuntu 14.04 LTS minimal (для самых маленьких) Часть 2
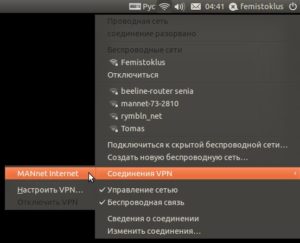
mraak.ru > linux > ubuntu14.04
Предыдущая часть: Настройка ubuntu 14.04 LTS minimal (для самых маленьких) Часть 1
Установка и настройка инструментов администрирования, настройка сети
После того как мы установили базовую операционную систему ubuntu14.04 с минимального дистрибутива, первым делом нужно озаботится тем как ей комфортно управлять.
В основном для конфигурирования и управления серверами на базе *nix используют ssh/telnet, но в последнее время для этого также появились вполне годные инструменты на базе web-интерфейсов. Я использую бесплатные решения Webmin и Ajenti.
Oбе эти панели заслуживают внимания и не смотря на то что они по отдельности могут всё, для чего-то каждая из них подходит лучше, по этому лучше иметь их обе. Я должен заметить, что на боевых продакшн-серверах подобные решения не ставят исходя из безопасности.Всё-таки чем больше управляющих систем, тем больше вероятность найти в них уязвимость. По этому если ваши требования безопасности находятся на уровне «паранойя», то просто примите тот факт, что вам придётся работать с сервером только через ssh (через консоль).
Настройка сети в ubuntu 14.04
Чтобы связываться с нашим сервером по сети, для начала её нужно настроить. По умолчанию, при установке сеть настроилась автоматически и если инсталлятор обнаружил в сети DHCP-сервер, то скорее всего он уже настроил всё как нужно.
Если в сети нет DHCP-сервера, то установщик всё равно настроил всё исходя из опроса маршрутизатора к которому подключена сетевая карта.
Для того что-бы посмотреть, каким образом сейчас настроена сеть, достаточно в терминале набрать:
ifconfig
Вывод:
Что же мы тут видим:
У нас два сетевых интерфейса eth0 и lo где lo — это «интерфейс обратной петли loopback» а eth0 — это имя нашей сетевой карточки, и если lo — это неизменный сетевой интерфейс, то все остальные интерфейсы могут отличатся по имени.
Если в системном блоке установлены две сетевые карты то их интерфейсы скорее всего будут выглядеть как eth0 и eth1 и так далее.
Вид имени интерфейса зависит от типа сетевой карты, так например если сетевая карта работает по протоколу WiFi то скорее всего имя у неё будет wlan0.
Что-бы настроить сеть, отредактируем следующий файл:
sudo nano /etc/network/interfaces
Приведём его к такому виду:
iface eth0 inet staticaddress 192.168.0.184netmask 255.255.255.0gateway 192.168.0.1auto eth0
dns-nameservers 8.8.8.8 8.8.4.4
Где: iface eth0 inet static — указывает, что интерфейс (iface eth0) находится в диапазоне адресов IPv4 (inet) со статическим ip (static);address 192.168.0.184 — указывает что IP адрес (address) нашей сетевой карты 192.168.0.
184;
netmask 255.255.255.0 — указывает что наша маска подсети (netmask) имеет значение 255.255.255.0;
gateway 192.168.0.1 — адрес шлюза (gateway) по умолчанию 192.168.0.
254;
auto eth0 — указывет системе что интерфейс eth0 необходимо включать автоматически при загрузке системы с вышеуказанными параметрами.
eth0 — имя подключаемого своего интерфейса.
Список интерфейсов можно посмотреть набрав ifconfig
dns-nameservers — DNS-сервера, пишутся через пробел.
Как видно в моём случае я решил задать статический ip 192.168.0.184
перезагружаем сервер командой
sudo reboot
Пингуем наш сервер из сети и убеждаемся что он виден. Теперь пришла пора установить с ним связь по SSH, для этого собственно установим ssh-сервер:
sudo apt-get install ssh
Теперь можно подключится к нашему серверу по ssh через программу putty например, теперь можно вводить команды не в ручную, а копируя и вставляя нужные нам строки в клиент ssh, ибо в дальнейшем это удивительно облегчит настройку, в чём вы вскоре убедитесь сами:
ВСЕ КОМАНДЫ НИЖЕ ЭТОЙ СТРОЧКИ ВВОДЯТСЯ ОТ ИМЕНИ СУПЕРПОЛЬЗОВАТЕЛЯ, а для того что-бы войти в режим суперпользователя, нужно набрать:
sudo -s
Установка webmin
echo «deb https://download.webmin.com/download/repository sarge contrib» >> /etc/apt/sources.list echo «deb https://webmin.mirror.somersettechsolutions.co.uk/repository sarge contrib» >> /etc/apt/sources.list wget https://www.webmin.com/jcameron-key.asc apt-key add jcameron-key.asc apt-get update apt-get install -y webmin
| echo «deb https://download.webmin.com/download/repository sarge contrib» >> /etc/apt/sources.listecho «deb https://webmin.mirror.somersettechsolutions.co.uk/repository sarge contrib» >> /etc/apt/sources.listwget https://www.webmin.com/jcameron-key.ascapt-key add jcameron-key.ascapt-get install -y webmin |
Всё! 6 последовательно введённых команд и webmin установлен и настроен.
Теперь можно зайти через браузер по адресу:
https://192.168.0.184:10000
По умолчанию webmin выглядит минималистично, интерфейс по умолчанию отображается на английском языке, но всё настраивается!
Делаем вот так:
Получается вот так:
Предыдущая запись Joomla api — Преобразовать дату в нужный формат Следующая запись Joomla добавить JS CSS
Шаг 2. Настройка интернета
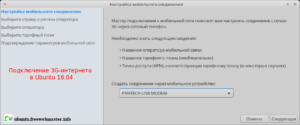
В первом шаге я рассмотрел установку Ubuntu и детали, которые очень важны при этом. Пойдем дальше и посмотрим на вещи, которые следует настраивать сразу после установки Ubuntu.
Настройка доступа к Интернет в Ubuntu
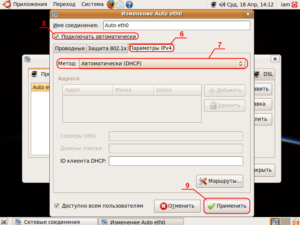
Настройка доступа к Интернет в Ubuntu
Настроить интернет в Ubuntu очень просто. Провайдер (компания-оператор, предоставляющая услугу доступа в интернет) как правило организует подключение одним из нескольких способов:
Если эти слова для вас новые, не стоит беспокоится, обо всем по порядку. Начнем с варианта постоянного соединения — Ethernet (сетевая карта), не вдаваясь в технические подробности.
Для того чтобы работало постоянное соединение через сетевую карту не нужно ничего устанавливать дополнительно, для других случаев потребуется несколько пакетов.
Все эти пакеты включены в вариант дистрибутива Ubuntu 8.04 на DVD, но не установлены по умолчанию.
Чтобы не возвращаться к вопросу об установке позже, лучше сделать это сейчас. Список того, что потребуется:
- gnome-main-menu network-manager network-manager-pptp network-manager-vpnc network-manager-openvpn pppoe pppoeconf pppstatus openvpn openvpn-blacklist pptp-linux vpnc
Во избежание однообразных манипуляций мышью, воспользуемся командной строкой. Запустим терминал и поместим в него команду:
Sudo apt-get install gnome-main-menu network-manager network-manager-pptp network-manager-vpnc network-manager-openvpn pppoe pppoeconf pppstatus openvpn openvpn-blacklist pptp-linux vpnc
Это сэкономит драгоценное время. Заодно можно применить на практике волшебную силу команд.
Некоторые пакеты могут быть уже установлены. Но для полноты, перечислены все из них, на всякий случай. Системы не будет перестанавливать то, что уже установлено и перейдет к следующему пакету.
Настройки сети в Ubuntu производятся через меню, значок которого (аплет) по умолчанию расположен в правом верхнем углу. На иллюстрации этот аплет отмечен красным обводом.
Меню, о котором говорилось выше, вызывается щелчком левой (не правой) кнопкой мыши по аплету.
Соединение через сетевую карту (Ethernet)
Это самый простой вариант, когда достаточно подключить сетевой кабель к компьютеру.
Чтобы сетевая карта заработала, необходимо либо использовать автоматическую настройку, или указать параметры вручную.
По умолчанию в Ubuntu сетевая карта будет настраиваться автоматически, разработчики назвали это «Режим роуминга». Если это ваш случай, то доступ в Интернет у вас уже настроен. Иначе, укажем необходимые параметры, их значения выдает провайдер.
В число параметров входит
- Адрес (IP address — читается «ай-пи» адрес) Маска подсети Адрес шлюза (иногда называется маршрутизатор по умолчанию) Сервер имен (DNS читается «дэ-эн-эс»)
На изображении выше, был пункт меню «Ручная настройка», перейдем по этому пункту. Появится такое меню:
На вкладке «Соединения» перечислены все соединения, имеющиеся в системе. На изображении, две сетевых карты, разработчики назвали их «Проводное подключение». Чтобы приступить к настройкам, нужно разблокировать меню, нажав соответствующую кнопку. Система запросит пароль пользователя, вошедшего в систему. Укажем собственный пароль и продолжим.
Выберите нужное «Проводное соединение», скорее всего оно у вас одно, и нажмите «Свойства».
Снимите галочку «Включить режим роуминга», В качестве конфигурации выберите «Статический адрес IP».
Заполним оставшиеся поля данными (IP-адрес, маска подсети, адрес шлюза). Нажмем «Ок».
Перейдем на вкладку «DNS», на против списка «Серверы имен» нажмем «Добавить».
Адрес сервера DNS предоставляется провайдером. Заполнив это последнее, четвертое поле, настройку можно считать завершенной (на изображении DNS адрес указан для примера).
Доступ в интернет должен работать, проверяем!
PPPoE
Это соединение может осуществляться через Ethernet, Wi-Fi или DSL. Отличий в настройке самого PPPoE при этом не будет.
Стоит отметить, что настраивать IP адрес для Ethernet, если используется соединение PPPoE через сетевую карту не требуется. Но, чтобы сетевая карта не пыталась автоматически настроиться при каждой загрузке, лучше задать какой-нибудь адрес, например: IP адрес — 192.168.254.254, маска подсети — 255.255.0.0. Другие настройки для сетевой карты, в этом случае, не требуются.
В начале статьи уже описано как установить поддержку протокола PPPoE.
PPPoE, для настройки, требует знать всего 2 параметра:
- Имя пользователя (выдается провайдером) Пароль (как правило назначается провайдером, но подлежит изменению)
Пора завершить настройку. Щелчком левой кнопки мыши на аплет индикатора сети откроем вложенные пункты и выберем «Ручная настройка».
Нажмем кнопку «Разблокировать» и введем пароль вашего пользователя для входа в компьютер.
Выберем «Соединение точка-точка» и нажмем кнопку «Свойства».
На вкладке «Общие» нужно поставить галочку «Активировать соединение», тип соединения задать как PPPoE. Зададим имя пользователя и пароль.
На вкладке «Модем» выберем сетевую карту («Интерфейс Ethernet»). Перейдем к вкладке «Настройки»Во вкладке «Настройки» укажем галочку «Установить модем как устройство по умолчанию для доступа в Интернет». Установите флажок «Использовать сервер имен провайдера интернет» и «Попробовать еще раз при разрыве или неудаче соединения».
Завершим настройку нажав «Ок».
Похоже все получилось. Наслаждайтесь!
VPN соединение
В описании настройки VPN многие моменты в начале будут схожи с предыдущими вариантами. Вернитесь к ним в случае необходимости. Приступим.
Щелкните левой кнопкой мыши на сетевом аплете.
Выберете пункт «Соединения VPN» далее «Настроить VPN».
В появившемся меню нажмем кнопку «Добавить», чтобы вызвать пошаговый диалог.
На первом шаге запрашивается тип VPN. Чаще всего это «PPTP tunnel». Уточните эту информацию у провайдера.
На втором шаге нужно заполнить некоторые поля.
На вкладке «Connection» (соединение) укажем «Connection Name» (имя соединения) и «Gateway» (адрес сервера). Имя соединения можно указать любое, например: «Интернет». Адрес сервера должен предоставить провайдер.
На других вкладках могут быть не менее важные параметры, но их использование зависит от настроек провайдера и их тоже можно уточнить, если что то не заладится. Кроме того можно задать вопрос мне через электронную почту.
Жмем «Далее», затем закрываем окно «Соединения VPN».
Щелкните левой кнопки мыши на аплете сети, наведите курсор пункт «Соединения VPN» и выберете то соединение, которое вы создали. Появится запрос имени пользователя и пароля. Чтобы сохранить пароль для будущих сессий, установите оба флага в этом меню.
Нажимаем «Ок». Все должно заработать. Пробуем.
Вероятно я упустил что-либо, и готов ответить на вопросы. Если вы заметили ошибки сообщите мне.
Спасибо, что дочитали до конца
Как настроить интернет на линуксе
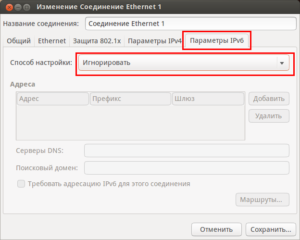
Настроить на Linux интернет обычно задача тривиальная, так как в большинстве случаев все проходит автоматически. Но иногда требуются минимальные знания, чтобы просто знать, куда ткнуть мышкой и где вообще искать настройки сети. Для тех, кто в первый раз загрузил Linux, и это может стать проблемой.
Именно для таких новобранцев постоянно растущей армии Linux я и решил написать небольшую заметку о том, как на Linux настроить интернет самому. Так же хочу показать, как можно настроить свой роутер и как прописать клонированный MAC адрес, если это необходимо. Итак, где же искать эти настройки интернета в Linux?
Вообще существуют два (как минимум) вида провайдеров, которые подключают услугу интернета:
Тут настройка доступа к Интернет в Ubuntu Linux будет разная, но и в том и другом случае ничего сложного обычно нет. Коротко расскажу о том, как настроить интернет в linux и в том, и в другом случае.
Как настроить интернет на линуксе?
Установив себе на компьютер ОС Linux, вы рано или поздно столкнетесь с вопросом подключения к интернету. Настройка интернета в Линуксе отличается от настройки в Windows. Так что забудьте привычное меню с вариантами выбора и подсказками, а следуйте указаниям.
Инструкция
Затем необходимо взять настройки, полученные от вашего интернет провайдера.
— в данном файле введите настройки интернета.
В случае если у вас статический IP-адрес, то пишите по шаблону:auto eth0 – моментальная загрузка сетевого интерфейса;
iface eth0 inet static – предотвращает захват чужого IP;
address —.—.—.- ваш IP;
netmask —.—.—.- тут вводите маску;
broadcast —.—.—.— эту строку оставляете без изменений или вообще не пишите;
hostname myname – введите ваше сетевое имя в этой строке;
gateway —.—.—.- тут введите шлюз вашего интернет провайдера.
iface eth0 inet dhcp – позволяет получать IP автоматически.
nameserver —.—.—.- здесь введите DNS своего интернет провайдера
nameserver —.—.—.- введите любой альтернативный DNS.
Как подключить Ubuntu (Убунту) к сети интернет
Всем привет. Сегодня речь пойдёт о подключении Убунту к всемирной сети.
Отличительной особенностью Ubuntu от остальных операционных систем, является необходимость подключения к интернету. Многие её функции зависят от интернета, а при его наличии у вас появиться огромное количество новых возможностей и способов применения этой новой и уникальной операционной системы.
Конечно же, вы можете использовать систему и без подключения к интернету, но тогда вам понадобиться намного больше времени на поиск необходимой программы или обновления.
При наличии подключения эта задача упрощается до самого простого – зайти в «Центр приложений» и просто нажать скачать нужное вам программное обеспечение.
Скачивание будет произведено скачивание по прямому каналу без задержек и торможений, ведь все продукты компании Линукс БЕСПЛАТНЫ и могут распространяться безнаказанно.Если у вас нет возможности постоянного подключения к интернету, то ваша система может сильно подводить вас, ведь Ubuntu автоматически ищет обновления и устанавливает их. Нужно подключать ваш компьютер к сети хотя бы раз в две недели для обеспечения максимальной продуктивности системы.
И конечно же главная часть любой системы – это драйвера, они тоже могут отсутствовать в некоторых сборках ОС Ubuntu, но обновление исправит эту проблему. Вам не нужно сидеть и искать различные драйвера (как вы делали в Windows), всё модно сделать в несколько кликов в «Центре приложений».
Теперь непосредственно о подключении.
Подключение в убунту производиться с помощью программы NetworkManager, которая расположена на панели задач. Программа поддерживает практически все возможные подключения к сети.
