Установка приложения Office в MacBook
Почему Microsoft Office нужен владельцам Mac
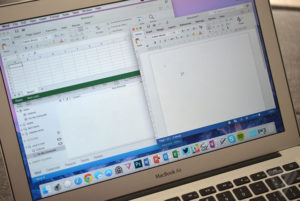
Вы знаете, почему, если однажды открывали .doc в Pages 😉
Снимаем розовые очки
Для начала – мини-тест. Вы нуждаетесь в деньгах и работе. Но есть возможность разослать резюме в 50 компаний. Какой формат резюме выберете?
Результаты опроса говорят сами за себя 😉
Почему Apple не смогла
Сразу оговорюсь, что о владельцах компьютеров с Windows мы пока не заикаемся. И о тех, кому меньше 17 лет. У них всё просто. Другое дело мы, маководы. И просто чем-то занятые люди.
Многие из нас, юзеров Mac, любят спорить о том, как хорош Pages, как удобен Keynote и как симпатичен Numbers. Естественно, противопоставляем их детищу Microsoft. И всегда (а как ещё) находим причины, почему iWork от Apple побеждает Office одной левой. В розовых очках ходить хорошо: модно, люди оборачиваются, и можно рассказывать самому себе, какой ты крутой и уникальный.
Но однажды вам на почту придёт важный файл в формате .XLS или .DOC. Pages сломает вам всю вёрстку, испортит размеры картинок и поменяет шрифты. Numbers покажет страшно кривую таблицу с частично работающими формулами и жутким форматированием. А Keynote… в общем, он вас не порадует совсем.
Что вы будете делать? Просить PDF? Тянуть кота? Заваливать сроки ответа, панически устанавливая MS Office на свой макбук?Несколько фактов про iWork:
- Файлы из Office не открываются в iWork без потери данных
- Функциональность iWork составляет 5% от возможностей MS Office
- Файлы, созданные в iWork, нормально откроются только в iWork
- .Pages и другие экзотические форматы несовместимы с 95% офисных приложений
- iWork установлен только на Mac, а доля Mac в мире – около 10%
- Соответственно, файл из iWork откроется только на 1 из 10 компьютеров мира.
Спасибо, что его покупать не надо. Но тогда и не надо думать, что iWork станет вашей панацеей. Скорее, он же подведёт первым.
Почему Office актуален до сих пор
Давайте серьёзно. iWork – это игрушка. Это красивая, иногда даже удобная и эффективная игрушка для решения проблем, не требующих серьёзных инструментов. В Pages можно набросать черновичок-другой. В Keynote можно сделать презентацию для своих. В Numbers получится вести простую табличку учёта семейного бюджета. Но не больше.
Когда я попытался сделать в Numbers таблицу учёта статей наших авторов, мне стало страшно за державу. Если в Apple ведут весь бизнес на основе пакета iWork, то нет ничего удивительного в том, как стремительно iOS превращается в Android по сумме мелких багов и недоработок. Кривой инструмент даже в руках профессионала не сильно поможет.
Платиновый стандарт на рынке офисных приложений – это пакет Microsoft Office. Ежедневно работа многих из нас начинается и заканчивается в Word или Excel.
Мы можем ненавидеть их, вспоминать легендарного Скрепыша и смеяться над миллионами фотожаб вокруг да около темы.
Но когда речь заходит о том, какой программе доверить таблицу, документ или презентацию, мы начинаем думать именно с них.
Внутри пакета Office – самый мощный редактор текста, самый мощный менеджер таблиц, самый гибкий инструмент создания презентаций.
В них можно добиться всего, что требовалось бизнесу в последние 30 лет. Он развивался вместе с запросами пользователей, а не плевал на них (iWork ’13, смотрим на тебя).
Да, когда-то были глюки. Да, были вылеты. И да, первые версии для Mac работали из рук вон плохо.Но на днях вышел Office 2016. И он ничуть не хуже эталона для Windows. Более того, он наконец-то сделан с учётом подсознательных различий “маководов” и “виндузятников”.
Открываешь и понимаешь: да, здесь можно работать. Предсказуемые меню, универсально работающие механизмы. Разница, по сути, только в некоторых сочетаниях горячих клавиш. Поразительно смотреть на это сегодня, затем вспоминать Office 2000 и понимать, какой огромный путь преодолел мир, бизнес и Microsoft.
Я сам ещё недавно полагался на iWork, но в итоге услышал про последнюю версию, попробовал на своём Mac и разобрался, что отказывался от слишком многого.
Десять реальных нереальных фактов про Microsoft Office
Как сильно бы того не желала Apple, iWork является стандартом только для мелких компаний и доморощенных хипстеров. Все остальные используют Office. Это факт.
Другие факты, связанные с работой Office по всему миру, взрывают мозг:
- 1,2 миллиарда человек используют Office каждый день.
- Приложения Office для iPad и iPhone скачаны более 80 миллионов раз.
- Подпиской Office 365 пользуются более 9,5 миллиона человек.
- Почтой Outlook пользуются 400 миллионов человек каждый день.
- У вас либо был установлен Office, либо есть, либо однажды будет.
На днях вышла Office 2016 для Mac. Рано или поздно придётся обзавестись, если занимаетесь чем-то полезным в этой жизни. Так чего тянуть?
2016-ый уже пришёл
В своё время Microsoft Office стал популярен в России благодаря активному пиратству, чего греха таить. С тех пор прошли полтора десятка лет. И если раньше за пакет приходилось платить кучу денег, то сегодня его может позволить каждый.
Вариант 1. Купить: Чуть позже можно будет купить раз и навсегда. Заплатил и пользуйся неограниченное время. Цены пока не объявлены – скорее всего, будет около 4000 рублей.
Вариант 2. Подписаться: Можно прямо сейчас взять подписку Office 365 и платить копейки за самую актуальную версию “офиса”. Вместе с пакетом получаете массу плюшек, включая 1 терабайт облачного хранилища. В месяц будет всего 229 рублей! А если платить за год, сэкономите ещё 16%.
Вариант 3. Онлайн: Можно вообще не платить и пользоваться онлайн-версией в OneDrive. Она сильно ограничена в функциональности, да и всю прелесть новой редакции не передаёт. Но работает.
Доступность Office сегодня – максимальная. 229 рублей в месяц в рамках пакета Office 365. Дешевле не бывает и не будет. Так чего ждать? Сравните версии сами и решите, какая подойдёт вам больше всего:
О возможностях Office 2016 мы ещё поговорим. Всё-таки это веха: Microsoft наконец-то сделала это и представила правильный “офис” для мака. На днях ждите нашего подробного обзора новых фишек и улучшений.
А сейчас главная новость: Office 2016 для Mac уже доступен в рамках подписки Office 365. Можно смело покупать тут или пробовать (триал) тут.
поста:
(5.00 из 5, оценили: 1)
Как можно установить Microsoft Office Word 2007 на Mac OS X
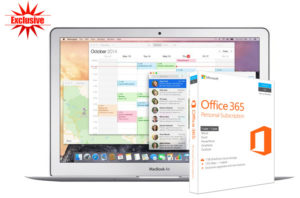
Человеку, мало ознакомленному данной темой, скорее всего, будет совершенно непонятно, зачем ставить майкрософт офис на любую модель макбука, ведь существует специально разработанная для этого версия.
Однако по умолчанию с Мак-версией возникают проблемы: нет русскоязычной раскладки, проверки орфографии, которая многим так полюбилась, не самый удобный интерфейс, замедляющий работу.
Старый, но любимый офис Word можно весьма просто установить, однако необходимо запастись временем.
Подготовительный этап
Для начала работу Вам требуется найти и установить на компьютер две программы:
- Paragon NTFS for Mac OS X v.8.0.0 – программа, позволяющая удалять системные папки на отделах винды, просматривать их, изменять, добавлять, так же удалять отдельные файлы их содержимого. Эта и более поздние версии приложения позволят работать с 64-бит ядром. Если на Вашем Маке нет раздела ОС Windows – установка программы не нужна.
- CrossOver v.9.0 – приложение для установки Word 2007 на макбук.
- Загрузочный активационный код майкрософт Office Word.
Необходимо установить приложения правильно, во избежание в дальнейшей работе ошибок. После завершения установки каждой программы следует перезагружать систему Мака. Запускаем «КроссОвер».
Основной этап
Кликаем на «Software Installer» («Установка программ»), выбираем подходящую версию. Кликаем на «Proceed», кликаем на «Choose Installer File» формата .exe.
Теперь начинается автоматическая установка офиса со всеми элементами (от excel и word до шрифтов/мини-приложений). Если установить удалось без всяких происшествий, появится окошко, запрашивающее код активации продукта. Вводим его.
Нажимаем на «Продолжить» и совершаем последние действия процесса установки так же, как на Windows.Итог: описание подойдет для любой версии, как Мака, так и Word. Доступность таблиц excel, прочих специфичных документов, несомненно, радует. К слову сказать, при помощи программы КроссОвер Вы можете устанавливать почти любые приложения, поэтому оно весьма удобно, и рекомендуется к ознакомлению.
Установка Microsoft Office Word на Mac OS X с диска
Процесс крайне прост. Во-первых, отключите вообще все активные программы, т.к. они будут мешать установке, замедляя и без того не скоростные процессы. Во-вторых, проверьте трудоспособность диска, так же наличие в нем (на задней крышке диска или в самой упаковке в виде бумажного вкладыша) кода активации программы.
Совет
На диске не должно быть царапин или деформации поверхности, однако если они есть, и диск не хочет запускаться, существует маленький совет: необходимо взять капельку зубной пасты или мягкий масляный карандаш, нанести один из компонентов на поврежденную область аккуратно, пытаясь не затрагивать окружающие участки. Необходимо втереть компонент, после чего протрите диск, убрав остатки. Проверьте диск еще раз. Если компьютер его увидел, считайте себя мастером починки. Если Мак так и не видит диск – Вы ничего не потеряли, но хотя бы попробовали починить внешний жесткий диск.
Работа с диском
Для того чтобы скачать программу с диска, следует, разумеется, первоначально вставить его в дисковод. На рабочем столе должен появиться значок (пиктограмма). Активируем его двойным щелчком. Если установочное окно на русском языке следует ознакомиться с ним, так же с последующими, на каждом в конце нажимая «Продолжить». Соглашаемся с лицензионным соглашением.
Далее заполняем первое и третье поле, вводя свое настоящее имя (это важно!), код активации, и оставив поле компании пустым. Если ранее на компьютер устанавливалась эта же программа с этого же диска, есть вероятность, что после нажатия «Продолжить» Вас попросят ввести новый код. Без паники.
Скорее всего, в Маке остались так называемые «хвосты», удалив которые Вы избавите себя от проблем.
Записываем номер продукта со следующего окна. «Продолжить» => «Продолжить установку» => выбираем путь установки => «Продолжить». Теперь Вы можете задать определенные настройки, для скачивания только excel или других компонентов. После завершения настроек нажимаем заветную кнопку «Установка».
Вводим в вылетевшее окошко персональные данные пользователя. Установка идет полным ходом, высвечивается индикатор выполнения. «Продолжить» => «Продолжить» => «Закрыть». Снова необходимо ввести свои персональные данные, e-mail и прочее. Снова трижды продолжаем, читая по ходу предлагаемую информацию.
Теперь ставим желаемый флажок на странице с предложением поучаствовать в улучшении качества программ. Выбор зависит только от Вас. Далее выбираем авто-обновление, проверяем наличие обновлений и если они есть, нажимаем «Установить». Еще продолжаем сколько попросит программа, и, в конце концов, нажимаем «Закрыть». Все.
Теперь можем работать в excel, word, прочих документах.
Как устанавливать и удалять программы на MAC — Урок №11
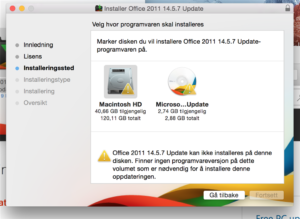
Ну что же, подошло время научиться чему-то новому! Прочитав эту статью до конца, вы научитесь устанавливать и удалять программы в операционной системе MAC OS X.
На самом деле процесс этот совершенно незамысловатый, но новичку (или пользователю привыкшему к Windows) необходимо кое-что знать, ведь отличия от Windows здесь кардинальные. На MAC этот процесс намного проще, быстрее и приятней.
ОК! Ближе к делу! Все просто до безобразия.
Забудьте о страшном инсталляторе, который был в Windows. Когда-то один мой Канадский сотрудник, рассказывая о макбуке своей жены, сказал «Yeah! Installing apps on MAC is super easy. All you do is just drug and drop app icon into Application folder».
Для тех кто учил немецкий объясню несколькими словами — процесс установки сводится к перетаскиванию программы в папку Программы. Далее рассмотрим все подробней и с примером.
Первое что необходимо сделать для установки программы в MAC OS X это скачать (взять на флешке у друга, переписать с HDD, и т.п.) саму программу. Распространяются MAC приложения в виде одного файла с расширением .dmg. Кстати, обязательно прочитайте статью «TOP 11 must have программ для установки на новом MacBook», где я представил список жизненно необходимых программ.
Файлы .dmg
DMG расшифровывается как Disk Image (образ диска) и является форматом для распространения программ и других файлов между компьютерами Apple. Чтобы понять что из себя представляют .
dmg файлы, мысленно представьте CD, USB флешку или внешний жесткий диск.
DMG файл выполняет роль такого же устройства (только виртуального) и содержит внутри всю информацию (документы, фотографии, программы и др).
Для того чтобы добраться до содержимого .dmg файла, вам необходимо его смонтировать. Не надо пугаться слова «смонтировать», вам всего-лишь необходимо два раза кликнуть по имени файла. Операционная система OS X сама загрузит образ и добавит новый виртуальный диск и иконку в разделе дисков в Finder.
Ручная установка программ на MAC
На смонтированном диске обычно находится сама программа (полноценная и не требующая никаких установок). Именно этот факт вводит в заблуждение многих новичков.
Внимание! Не надо запускать программу с виртуального диска! Образ диска .dmg служит всего лишь контейнером для транспортировки. Сначала скопируйте приложение в папку Программы на свой жесткий диск. После этого можно демонтировать виртуальный диск (нажав треугольник напротив имени диска) и удалить .dmg файл.
Многие пользователи по ошибке (не знанию) сразу перетягивают программу в Dock. Не надо так делать! Таким образом вы создадите ярлык на запуск, но никак не переместите ее в папку Программы.
В этом случае каждый раз кликая по пиктограмме в доке, .dmg файл будет монтировать образ диска в системе.Ко всему сказанному, образы диска имеют атрибут только для чтения, поэтому ваша программа не сможет сохранить никакую внутреннюю информацию.
А теперь все опробуем на наглядном примере. Допустим вам необходимо установить Mozilla Firefox. Для этого делаем так:
ШАГ 1 Скачиваем с официального сайта один единственный файл Firefox28.0.dmg (ищите в Google)
ШАГ 2 Два раза кликаем по имени файла и монтируем образ диска. Обычно при этом откроется еще одно окошко собственно с самим содержанием.
Для вашего удобства очень часто рядом с программой вставляют ярлык на папку Программы.
ШАГ 3 Перетягиваем приложение (обычно имеет расширение .app) в папку Программы.
ШАГ 4 Обязательно дождитесь завершения процесса копирования
ШАГ 5 Демонтируйте образ (кнопка находится справа от названия диска)
ШАГ 6 По желанию удалите .dmg файл
Как вы знаете, инсталлятор приложений Windows может копировать файлы куда ему взбредется. Поэтому жесткие диски виндузятников очень часто нафаршированны ненужной «файловой шелухой». В OS X все файлы программы хранятся внутри пакета .app. Точнее выглядит это как .app файл, а работает как папка.
Чтобы добраться до всех файлов программы кликните правой кнопкой мыши на файле .app и выберите пункт «Показать содержимое пакета». Как вы видите, файлы в OS X хранятся более аккуратно, упорядочено и главное в одном месте.
Удаляя программу, вы с 95% вероятностью избавляетесь от всех ненужных вам файлов.
Установка программ из App Store
Самый простой способ установки программ в MAC OS X, о котором можно было и не писать, это использование магазина App Store. На ваш выбор представлено огромное количество разнообразного ПО. Главное знать за чем пришел.
Установка программ из AppStore сводится к выбору нужного приложения, нажатию кнопки или ценника и последующего подтверждения. Приложения в этом случае автоматически будут скопированы в папку Программы.
Для скачивания приложений из AppStore вам необходимо создать персональную учетную запись Apple ID. Как это сделать я подробно описал в отдельной статье.
Как удалять программы в MAC OS X?
Вы не поверите, но удалять программы в MAC OS X еще проще чем их устанавливать. Заходим в папку Программы, находим в ней ненужное приложение или игру, кликаем правой кнопкой мыши и выбираем «Переместить в корзину». Не забывайте переодически очищать содержимое мусорного ведра, т.к. там может скопиться много Гб ненужной информации.
Как установить Microsoft Office 2016 на Macbook?
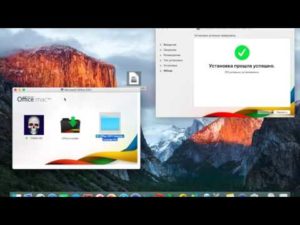
Подробная инструкция по установке пакета приложений Microsoft Office 2016 на компьютеры под управлением операционной системы Mac OS.
Известный во всем мире пакет офисных приложений Microsoft Office пользуется большой популярностью среди пользователей компьютеров как под управлением операционной системы Windows, так и под управлением ОС Mac. В него входит набор программ, обеспечивающих комфортную работу пользователя с разного рода документами, начиная от простых текстовых файлов и заканчивая таблицами и презентациями.
Для владельцев компьютеров на базе Windows в 2016 году Microsoft выпустили новую версию офисного пакета, в которой появились новый интерфейс и множество интересных и полезных функций.
Пользователи «макбуков» были вынуждены пользоваться изданием Microsoft Office 2011 года выпуска, которое хоть и регулярно обновлялось, но не приобретало никаких новых функций.
Однако совсем недавно Microsoft выпустили пакет Office 2016 и для компьютеров под управлением ОС Mac и в нашей статье Вы узнаете, как установить его на Ваш MacBook.
Изображение 1. Руководство по установке Microsoft Office на MacBook.
Основные отличия Microsoft Office 2011 от Office 2016 для MacBook
- Ни для кого не секрет, что пакет приложений Office был разработан компанией Microsoft в первую очередь для пользователей ОС Windows. Когда вышло первое издание пакета 2011-го года для MacBook, основная задача разработчиков заключалось в том, чтобы пересадить пользователей Mac на компьютеры под управлением Windows, которым нужен полностью функциональный офис для работы. Именно поэтому Microsoft Office 2011 для Mac получился «недоделанным», не имел массы полезных функций и содержал много ненужного мусора, в отличие от той же версии пакета для Windows.
- В пакете Microsoft Office 2016 для MacBook проблема с мусором была решена. Разработчики перестали относиться к Mac, как к второстепенной системе и предоставили пользователям основные полноценные приложения, которые мало чем отличаются от версии пакета для Windows по функционалу. К этим приложениям относятся такие, как Microsoft Word, Microsoft Excel, Microsoft PowerPoint, Microsoft OneNote и Microsoft Outlook. Все лишнее из пакета было удалено.
Изображение 2. Приложения из пакета Microsoft Office 2016 на MacBook.
- Кроме функционала приложений и всякого лишнего мусора в Office 2011 для MacBook очень резал глаза дизайн. Пестрые иконки, обилие разнообразных цветов и другие отвлекающие элементы создавали не очень комфортные условия для работы в Word, Excel и т.д. В издании 2016 года эта проблема была полностью решена и приложения приобрели приятный для глаза дизайн, практически сливающийся с оформлением самой операционной системы Mac X.
- На самом деле, Microsoft Office для MacBook претерпел множество изменений и стал полноценной платформой для работы с документами разнообразных форматов. На перечисление и подробный обзор их всех потребуется отдельная статья, но если Вам когда-нибудь приходилось пользоваться версией Microsoft Office 2016 для Windows, то Вы самостоятельно сможете оценить все достоинства данного пакета и понять его отличия от издания 2011-го года выпуска. Сейчас же следует вернуться к основной теме статьи и разобраться, как установить Microsoft Office на MacBook.
Варианты приобретения Microsoft Office 2016 для MacBook
- Прежде чем перейти непосредственно к установке пакета Microsoft Office 2016 на Ваш MacBook, не будет лишним изучить несколько деталей о его приобретении. Как известно, лицензионная версия данного пакета стоит денег, однако для тех, кто хочет изучить возможности Microsoft Office 2016 и решить, стоит ли заменить им издание 2011-го года, существует тридцатидневная пробная версия, которую можно использовать лишь один раз на одном компьютере.
Существует два варианта приобретения офисного пакета от Microsoft:
- Оформление подписки на пакет Office 365;
- Приобретение полной версии Microsoft Office 2016 в магазине;
Изображение 3. Разница между Office 365 и Office 2016.
- Основное достоинство приобретения пакета по подписке заключается в том, что в Вашем распоряжении всегда будет иметься самая свежая версия «офиса» на всех компьютерах, которыми Вы пользуетесь, а в случае выхода какого-нибудь нового издания продукта (Microsoft Office 2019), он также достанется Вам по подписке. За подписку на Office 365 взимается абонентская плата в размере примерно 300 рублей в месяц, а также подписчику предоставляются такие приятные бонусы, как облачное хранилище OneDrive с дисковым пространством в 1 терабайт.
- Достоинством приобретения полной версии Microsoft Office 2016 можно считать только то, что после одноразового проведения оплаты она переходит в полную Вашу собственность, и Вы сможете пользоваться ею даже спустя несколько десятков лет. Также Ваше приобретение будет постоянно получать официальные обновления, но в случае выхода нового издания Вам придется покупать его отдельно. Стоит также отметить, что цена за приобретение полной версии Microsoft Office 2016 значительно превышает сумму, которую бы Вы заплатили за годовую подписку на Office 365.
- Приобрести готовую версию пакета Microsoft Office 2016 для MacBook или оформить подписку на Office 365 Вы можете на официальном сайте Microsoft по этой ссылке. Там же Вы можете ознакомиться с ценами и получить другую информацию о продукте, которая может оказаться для Вас полезной.
Как установить Microsoft Office, Word, Excel 2016 на MacBook?
Независимо от того, какой способ покупки офисного пакета вы выбрали (подписка или полная покупка), Вам необходимо загрузить на свой компьютер установочный файл для операционной системы Mac.
Размер скачиваемого файла составляет примерно 2 гигабайта. В установленном виде офисный пакет занимает примерно 5-6 гигабайт места на диске.
Скачивание и установка осуществляются следующим образом:
Шаг 1.
- Зайдите на официальный сайт магазина Microsoft, выберите подходящую для Вас версию офисного пакета, щелкните по кнопке «Купить», оплатите покупку любым из доступных способов и загрузите установочный файл.
- Если Вы намерены оформить подписку на Office 365 для дома, то имеет смысл для начала щелкнуть по кнопке «Попробовать бесплатно». Таким образом, Вы получите месяц бесплатного использования пакета, а после уже сможете продлить подписку за деньги.
Изображение 4. Приобретение подходящего продукта и загрузка установочного файла.
Шаг 2.
- Запустите скаченный файл и в первом окошке с приветствием щелкните по кнопке «Далее».
- Затем Вам предложат ознакомиться с условиями лицензионного соглашения использования данного ПО. Внимательно прочитайте имеющийся текст, щелкните по кнопке «Принимаю» и далее по кнопке «Продолжить».
- Если Вас не устраивают условия, щелкните по кнопке «Не принимаю» и тогда установка пакета будет прервана.
Изображение 5. Ознакомление с лицензионным соглашением.
Шаг 3.
- На следующем этапе Вам будет предложено выбрать, для кого установить офисный пакет. Если Вы единственный, кто пользуется Вашим компьютером, то выберите пункт «Установить только для меня». Если же на компьютере существует несколько учетных записей, то выберите пункт «Установить для всех пользователей».
- После выбора варианта установки щелкните по кнопке «Продолжить».
Изображение 6. Выбор пользователей, которым будет доступны приложения пакета.
Шаг 4.
- Далее появится окошко с информацией о том, сколько будет весить офисный пакет в установленном виде. На скриншоте ниже отображается размер 5,63 ГБ, однако по факту он значительно больше и может достигать 7 ГБ. Поэтому убедитесь, что на диске достаточно места для установки.
- Вы можете установить офис в рекомендуемую по умолчанию папку или же щелкнуть по кнопке «Изменить размещение установки» и задать собственный путь.
- Для продолжения щелкните по кнопке «Установить».
Изображение 7. Выбор места установки пакета.
Шаг 5.
- Запустится процесс установки офисного пакета, продолжительность которого напрямую зависит от характеристик Вашего MacBook.
- Кроме того, в процессе установки программа может обращаться к серверу Microsoft для загрузки дополнительных файлов приложений. Поэтому рекомендуется не прерывать Интернет-соединение на этот период.
Изображение 8. Ход процесса установки пакета.
Шаг 6.
- После завершения установки офисного пакета на экране появится соответствующее окно и Вам лишь останется щелкнуть по кнопке «Закрыть».
- Стоит отметить, что если перед установкой Microsoft Office 2016 на Вашем MacBook было установлено издание 2011-го года, то они между собой никак не будут соприкасаться и, соответственно, конфликтовать.
Изображение 9. Завершение процесса установки.
Итак, проделав все выше описанные манипуляции, Вы получите в свое распоряжение новенький и полностью готовый к работе набор офисных приложений. Напоминаем, что в издании 2016 года было удалено все лишнее и оставлено только самое нужное.
В число приложений пакета входят: Microsoft Office Word, Microsoft Office Excel, Microsoft Office PowerPoint, Microsoft Office OneNote, Microsoft Office Outlook.
iWork
Изображение 10. Бесплатный аналог Microsoft Office для макбуков iWork.
- Многих людей, желающих установить на свой MacBook пакет Microsoft Office, могут смутить цены на подписку или приобретение полной версии, из-за чего они пытаются найти бесплатный аналог имеющихся в нем приложений. Такой аналог интегрирован в любой MacBook и называется он iWork. В данный пакет входит приложение «Keynote» (аналог Microsoft PowerPoint) для создания презентаций, приложение «Pages» (аналог Microsoft Word) для работы с текстом и приложение «Numbers» (аналог Microsoft Excel) для работы с таблицами и PDF-файлами.
- Однако все эти приложения, в сравнении с продукцией от Microsoft, имеют сильно ограниченные возможности и подходят лишь для «хипстеров» или быстрого редактирования уже готовых документов. Несмотря на то, что приложения iWork позволяют открывать документы приложений Microsoft Office, очень часто могут возникать ряд проблем с их просмотром и редактированием.
OpenOffice
Изображение 11. Бесплатный аналог Microsoft Office для макбуков OpenOffice.
- Данный продукт является бесплатным аналогом официального Microsoft Office и имеет не только схожий функционал, но и интерфейс. В него входят все стандартные приложения для работы с текстовыми документами, таблицами и презентациями, а также добавлены некоторые другие. Например, графический редактор Draw, который является копией программы Paint на Windows.
- Несмотря на то, что офисный пакет OpenOffice считается копией Microsoft Office и поддерживается всеми известными сегодня операционными системами, включая Mac, его возможности крайне ограничены и для профессиональной деятельности он вряд ли подойдет. Но если Вам требуется простенький набор офисных приложений, которые имеют понятный и приятный для глаз интерфейс, то бесплатно скачать официальную версию пакета OpenOffice можно на сайте разработчика по этой ссылке.
ВИДЕО: Как установить Microsoft Office на макбук (OS Mac)?
Office 16 для Mac OS X: опыт использования

Не так давно компания Microsoft анонсировала Office 16 для компьютеров и ноутбуков под управлением Mac OS X. Предыдущий офис имел название Office 2011. В новом пакете офисных программ изменения коснулись всего софта, за исключением Lync.
Установка
Скачать новый офис можно совершенно бесплатно. Установить тоже, никаких активаций и лицензий программа не потребует. Установка офиса занимает не более трёх минут. Я работаю с ноутбуком MacBook Air 11 2013 года.
Установочный пакет имеет размер чуть больше 2 ГБ (сам пакет после установки съедает порядка 8 ГБ). Установка проходит в несколько этапов.
Читаем и принимаем лицензионное соглашение.
Лишняя проверка не повредит.
Теперь можно выбрать, для кого установить новый офис. Раньше такого пункта при установке не было.
Размер нового офиса на вашем компьютере (по факту он несколько больше).
Теперь на вашем компьютере или ноутбуке установлен новый Office 16.
Если на вашем компьютере до установки стоял Office 2011, то он так и останется в системе, а новый офис установится «рядом». Конфликтовать они не будут.
Outlook
Начну с программы для работы с электронной почтой, календарём, задачами и заметками. Для пользователей Exchange эта программа стала верным спутником. Программа поменяла значок и визуально отличается от предшественника. Это можно сказать обо всех продуктах пакета.
Вот на этом месте возник конфликт, так как я находился в сети.
Новая версия программы предлагает автоматическое обновление самой себя. Раньше такого не предлагалось.
Всё настроили, и теперь можно работать.
Для того чтобы осуществить импорт данных, Outlook предлагает подключить ноутбук к сети переменного тока, намекая, что процесс займёт некоторое время. Однако на деле подключать переменный ток не пришлось, и импорт выполнился в течение нескольких минут.
К сожалению, Outlook нельзя развернуть на весь экран.
Верхняя панель включает в себя три вкладки с командами: «», «Упорядочить» и «Сервис».В Outlook 2011 было больше элементов, но не намного.
Изменилось расположение элементов «Почта», «Календарь», «Контакты», «Задачи», «Отметки». Раньше они по умолчанию располагались вертикально. Теперь же эти элементы располагаются горизонтально, повторяя расположение в Outlook для Windows.
И если раньше можно было свернуть часть элементов в строку, то теперь сворачивается вся строка.
Изменения коснулись раздела «Мой день»: в новой версии его просто не стало. Инструменты окна создания письма практически не изменились (в новой версии были убраны «Альбом для вырезок» и «Справочные материалы»), они стали чуть приятнее.
Подключение к почтовым ящикам в новом Outlook осталось таким же стабильным. Проблем и нареканий не вызывало. Работать в новой версии приложения стало комфортнее за счёт новых кнопок. Каких-то принципиальных изменений замечено не было, и это даже хорошо, так как работа происходит в том же темпе.
Word
Наверное, одной из самых популярных офисных программ в мире является Word. Программа для форматирования документов визуально стала приятнее, появились и небольшие различия в работе, но по-прежнему все действия можно выполнять по наитию в том случае, если не знаешь всех возможностей программы.
Изменился основной экран при открытии приложения. Он стал информативнее и приятнее.
В новой версии Word предлагает добавить сетевую службу для хранения документов.
К сожалению, разнообразием эти службы похвастаться не могут: предлагается только OneDrive. Word для Windows радует большим количеством служб для подключения.
Экран работы с документом претерпел изменения. Но изменения эти были в лучшую сторону. Появилась возможность добавлять пользователей для работы с документом и копировать ссылку для отправки документа остальным участникам.Ссылка является более удобным методом поделиться документом, чем сам документ. Ведь после отправки ссылки документ может редактироваться, а у получателя ссылки всегда будет возможность посмотреть последнюю редакцию документа.
Различие верхних панелей. Изменились названия панелей и элементы в них. Тому, кто помнил наизусть все инструменты на каждой вкладке, придётся немного перенастроить голову, но в целом всё понятно.
Формат фигуры теперь переехал в правую часть, как и в версии Office для Windows.
Изменилась нижняя панель.
Работа с документом стандартна, каких-то особых изменений и непонятных ситуаций выявлено не было. Единственное, что бросилось в глаза, — это большее время запуска приложения.
Excel
Excel — очень удобное приложение для создания и редактирования таблиц. Сам я пользуюсь Excel не так часто, но он меня выручает по мере надобности.
Окно запуска мало чем отличается от Word, но время запуска приложения заметно меньше.
В новой версии мне не понравилась верхняя панель. Она стала откровенно пустой.
Если раньше я мог не разворачивать панель инструментов, а пользоваться только основными инструментами на верхней панели, то сейчас приходится постоянно держать панель инструментов открытой.
Название вкладок также было изменено. Обратите внимание на синие значки под названием вкладки «Ознакомиться», на их месте явно должно быть другие пиктограммы.
В случае выбора объекта для изменения поменялось расположение дополнительных вкладок панели инструментов. Она больше походит на панель для Windows-версии Office и касается всех программ пакета.
Нижняя панель претерпела изменения.
Power Point
Power Point я использую тоже не часто, для презентаций больше пользуюсь Keynote. В новой редакции PowerPoint практически такой же, как и старый.
Обновилась верхняя панель, и изменились названия вкладок.
Была изменена нижняя панель.
Формат фигуры теперь переехал в правую часть, как и в версии Office для Windows.
При выборе пункта меню «Параметры анимации» почему-то открывается пункт «Параметры текста». Продукт явно будут дорабатывать.
Общее впечатление от использования продуктов осталось положительным. Со времени выхода Office 16 до сегодняшнего дня были использованы все продукты пакета.
Так как я ещё и пользователь Office Windows, для меня было странным, что разработчики не перетянули такую хорошую функциональность Outlook для Windows в Outlook для Mac. Я ждал этого изменения, но, похоже, не дождусь. По остальным продуктам нареканий не было, ожидания оправдались.Сложилось мнение, что разработчики попытались максимально приблизить по интерфейсу и функциональности Office 16 для Mac к Office 2013 для Windows.
Сейчас советовать переходить на новый пакет я бы не стал, если вы пользуетесь старым. Необходимо дождаться как минимум выхода официального релиза и желательно первого обновления пакета.
Установка программ на Мак на дому в Москве и с выездом по Подмосковью — MasterSoft сертифицированный партнер Эпл!

Задать вопрос
Хотите узнать больше об услуге? Спросите нас!
Mac комплектуется стандартным набором программ, но не всегда его достаточно для выполнения необходимых задач. Чтобы удовлетворить все запросы пользователя появляется необходимость установки дополнительных программ на Mac. Обращайтесь к нам, и специалисты нашего компьютерного центра приедут к вам на дом и установят необходимое программное обеспечение для Мак.
Установка любых программ для Mac
При приобретении нового Mac можно пользоваться стандартным набором ПО. Для выполнения более сложных и узконаправленных задач необходимо производить установку дополнительных программ на Mac. Например, в стандартном наборе на Mac нет ничего для профессиональной обработки звука и видео, а также специализированного софта инженерного, строительного и другого характера.
Самостоятельно выполнить установку программ не всегда удается сделать. Особенно, когда уверенный и постоянный пользователь операционной системы Windows переходит на Mac.
С непривычки бывает очень сложно во всем разобраться, поэтому проще обратиться к специалистам и сэкономить свое время, а в некоторых случаях и нервы. Механизм установки несколько другой, чем у Windows.
На оборудовании фирмы Apple предусмотрена специальная система безопасности, которая называется Gatekeeper. Она предназначена для защиты вашего компьютера от проникновения вирусов, троянов и пиратского программного обеспечения.
Работает строится по принципу проверки ПО на наличие специальной подписи Developer ID. Софт, который не имеет этой подписи, считается системой небезопасными, и его дальнейшая установка запрещается.
| Microsoft Office Mac (Word, Excel, PowerPoint, Outlook, Visio, Project) | от 490 руб. |
| LibreOffice, OpenOffice | |
| Adobe Reader PDF | |
| Архиваторы Zip, RAR | |
| Мультимедиа кодеки для просмотра фильмов и видео-роликов | |
| Графическое ПО Adobe Photoshop for Mac, Illustrator, … | |
| Утилиты для чистки и оптимизации, например, CleanMyMac |
Для установки программ любого назначения лучше всего обратиться к нашим опытным специалистам, которые занимаются качественной установкой любых программ на Mac.
Как установить программу на Мак?
Установку программ на Мак можно производить двумя способами: покупкой специального дистрибутива в магазине или через интернет-магазин AppStore.
Чтобы установить программу для Мак необходимо перейти на сайт разработчика программы и скачать установщик с сайта в специальном расширении DMG. Это специальный формат образа и архиватора, именно с таким расширением устанавливаются программы на Mac.
Далее открываем этот файл, и видим содержание этого образа. Обычно там лежит программа и несколько дополнительных папок и текстовых файлов с инструкциями по установке. Вам необходимо взять программу и перетащить в специальную папку Applications, именно там хранятся все ПО.
Файл обязательно нужно перетаскивать в эту папку, а не запускать его из образа. Иногда в образе располагается не программа, а инсталлятор. В этом случае просто запускаем его и следуем дальнейшим инструкциям, нажимая кнопку далее и ставя соответствующие галочки.После окончания установки, программа появится на dock панели.
Установка программ на Mac через AppStore достаточно проста. Сначала вам понадобиться завести аккаунт на Apple ID. Если он у вас уже есть, то просто авторизуйтесь. После входа вам будет доступен поиск. Через него вы сможете найти необходимый вам софт.
Все ПО распределены по специальным каталогам, поэтому найти необходимое приложение не составит большого труда. Программы могут быть платными или бесплатными. Если она бесплатная, то вы можете ее просто скачать. После скачивания приложение появляется в панели программ.
Если она платная, то прежде потребуется оплатить ее банковской картой, предварительно привязав карту к аккаунту Apple.
Хотите быстро и качественно установить необходимый набор программ на свой Mac? Тогда обращайтесь за помощью в наш профессиональный компьютерный центр. Мы установим и настроим вам любое приложение. Заказать специалиста на дом вы можете по телефону или через специальную форму обратной связи.
ЗАКАЗАТЬ УСЛУГУ
Оформите заявку на сайте. Наш менеджер свяжется с вами для уточнения деталей.
