Раздача Wi-Fi с MacBook
Раздача Wi-Fi с MacBook
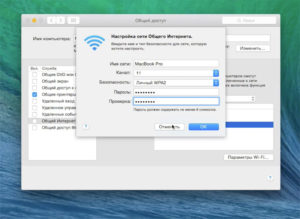
В современном мире мы привыкли подключаться к интернету в любое время и на любом устройстве, Wi-Fi стал обыденностью по мере развития компьютеров и гаджетов.
Обладая большим количеством устройств, задумываешься, как наиболее эффективно организовать доступ в интернет, настроить сеть на каждом гаджете или, например, раздать Wi-Fi с MacBook Pro для подключения к нему телефона или планшета.
На Макбуке можно создать точку доступа, чтобы транслировать Wi-Fi.
Раздать Wi-Fi означает сделать из компьютера точку доступа, которая будет транслировать сигнал для подключения к нему других устройств. Плюсом таких соединений является возможность соединения неограниченного количества гаджетов без необходимости использовать провода, а также в любом месте, где сам MacBook Pro может выйти в интернет.
Критики компании Apple всегда упирают на то, что в их продукции нет универсальности, что она неспособна отвечать требованиям интеграции технологий в современном мире.
Что если у вас один продукт этой компании, то неизбежно нужно и все другие технологичные товары покупать именно этой марки. Отчасти это действительно так.
Но в настоящее время Apple в условиях конкуренции стремится наделить свою продукцию всеми функциями, присущими основным конкурентам. В частности, это способность транслировать Wi-Fi для любых клиентов, даже других марок и операционных систем.
Необходимые условия для раздачи интернета
Для того чтобы транслировать интернет с MacBook Pro, на нём самом должен быть настроен выход в сеть. Выполнено это может быть следующими способами:
- Макбук выходит в интернет через Wi-Fi (общедоступная сеть или роутер);
- с использованием сетевого кабеля Ethernet;
- при помощи USB-модема.
С первым пунктом всё понятно, кроме сомнения в целесообразности раздачи. Если в месте, где вы находитесь, и так есть Wi-Fi, зачем нужно раздавать интернет с Макбука. Разве что пароль от него вы не знаете или забыли, а в MacBook Pro сохранены настройки и он успешно работает.
Чуть позже мы расскажем, где можно посмотреть пароль от вайфая на Макбуке, если вы его забыли. Отметим, что модуль Wi-Fi здесь только один и он может либо принимать, либо передавать сигнал.
Поэтому если вы подключены таким способом, то раздать интернет без проводов вы можете только через Bluetooth устройствам Apple.
Если в помещении, где вы находитесь, есть высокоскоростная сеть, то вы можете подключиться к ней по кабелю Ethernet. Если ваш ноутбук не оборудован таким разъёмом (например, MacBook Air), то воспользуйтесь специальным адаптером.После подсоединения кабеля соединение DHCP будет настроено автоматически. Если этого не произошло, то получите данные у провайдера о настройках, возможно, используется PPPoE, тогда нужно выбрать соответствующий пункт в настройках.
Так же как и любой компьютер Windows, MakBook Pro можно подключить к интернету через USB-модем. Покупая модем, обратите внимание, чтобы он поддерживался вашей операционной системой. Скачайте и установите все необходимые драйверы, введите настройки провайдера, после чего будет выполнено подключение к 4G или 3G-сети сотового оператора. После этого можно раздавать Wi-Fi для других гаджетов.
Создание точки доступа
Теперь можно приступить к созданию Wi-Fi-сети при помощи MacBook Pro:
- Подключите компьютер к интернету одним из описанных ранее способов.
- Зайдите в «Системные настройки», раздел «Общий доступ».
- Выберите пункт «Общий интернет», но галочку не ставьте.
- В правом окне в поле «Общее подключение» выберите, что использовать компьютеру для выхода в интернет. Выберите Ethernet, если MacBook Pro подключён посредством кабеля, или название используемого USB-модема. Либо Wi-Fi, если вы хотите подключить компьютер или телефон Apple через Bluetooth.
- В следующем поле «Для компьютеров, использующих» выберите Wi-Fi. Если же Макбук принимает сигнал, то остаётся только Bluetooth PAN.
- Теперь нажмите на кнопку «Параметры Wi-Fi». Здесь нужно придумать имя сети, канал оставьте по умолчанию, выберите тип шифрования (лучше «Личный WPA2»), придумайте пароль.
Теперь на тех компьютерах и гаджетах, на которых нужен доступ в интернет:
- запустите поиск доступных Wi-Fi-сетей;
- выберите название только что созданного подключения, нажмите «Подключиться»;
- введите пароль и можете пользоваться интернетом.
Если Макбук подключён через Wi-Fi, а раздаёт по Блютус, то на iPhone или iPad зайдите в параметры Bluetooth и подключитесь к MacBook Pro. Таким образом, вы получите интернет на своих гаджетах.
Ещё один полезный совет, связанный с транслированием Wi-Fi. Если вы находитесь за границей, где есть доступ к сети через Ethernet, и хотите посмотреть контент с российских серверов, предназначенный только для пользователей из России (например, фильмы сервиса ivi.ru), то можно сделать следующее:
- Зайдите в системные настройки, раздел «Сеть».
- В левом окне выберите PPPoE или Ethernet (можно и там, и там сделать).
- Нажмите кнопку «Дополнительно».
- Вкладка «Прокси», поставьте галочку справа «Web-прокси».
- Пропишите в полях данные прокси-серверов. Существуют платные и бесплатные прокси, по поиску в интернете выберите наиболее подходящие для себя.
- Жмите Ок и «Применить».
Теперь весь интернет-поток, раздаваемый по Wi-Fi, будет проходить через этот прокси и вы сможете пользоваться сервисами со своего планшета или иного мобильного устройства.
Как посмотреть пароль от Wi-Fi
Большинство из нас создаёт сложные пароли для защиты информации, доступа к файлам и, конечно же, для выхода в интернет. Если вы забыли пароль Wi-Fi, можно посмотреть его, выполнив следующее:
Зайдите в «Приложения», далее «Утилиты», «Терминал» либо через поиск Spotlight, введя terminal. Введите в терминале строку:
security find-generic-password -ga “NAME” | grep “password:”
где Name — это название вашей сети.
Далее, нужно ввести свои имя пользователя Mac и пароль. В окне терминала будет выведен нужный вам пароль (password).
То же самое можно сделать с помощью приложения «Связка ключей»:
- Запустите приложение (можно через поиск Spotlight справа вверху экрана).
- Найдите имя сети, к которой вы забыли пароль, и кликните по ней дважды.
- Поставьте галочку в окошке «Показать пароль».
- Введите свои имя пользователя и пароль в системе.
- В поле отобразиться пароль Wi-Fi.
Помните, таким образом можно узнать пароль лишь той сети, к которой MacBook Pro уже подключался с сохранением пароля. В противном случае вам поможет только интерфейс роутера.
Как видно, функциональность MacBook не уступает компьютерам под управлением Windows. Можно без проблем создать точку доступа и раздать Wi-Fi любым мобильным устройствам, для этого лишь необходим доступ в интернет с самого Макбука и несколько простых действий по настройке. А также с помощью его можно узнать пароль от Wi-Fi, не прибегая к интерфейсу роутера.
Как раздать интернет с Айфон, через функцию «Режим модема»?
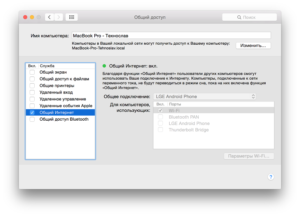
Подключение других устройств к вашей личной «Точке интернета» через Wi-Fi легко. Скажите людям, которые хотят подключиться, чтобы включить Wi-Fi на своих устройствах и искали имя вашего телефона. Они должны выбрать вашу сеть и ввести пароль, показанный на экране iPhone.
Как узнать, когда устройства подключены к вашей личной точке доступа?
Когда другие устройства подключены к точке доступа вашего iPhone, вы увидите синюю полосу в верхней части экрана. В iOS 7 и выше на синей полосе отображается номер рядом со значком блокировки, который позволяет узнать, сколько устройств подключено к вашему телефону.
Как раздать интернет с Айфона, с помощью USB-кабеля?
Раздать интернет с Айфона через USB – это самый простой способ подключить ваш телефон. Пока у вас включен режим модема, все, что вам нужно сделать, это подключить ваш телефон с помощью USB-кабеля.
На сетевых адаптерах Windows мы видим, что мы подключены через «Apple Mobile Device Ethernet».
Как раздать интернет через Айфон
На нашем Mac мы можем видеть в настройках сети, что наш iPhone подключен через USB-соединение.
Как раздать интернет с Айфона через Bluetooth в Windows
Wi-Fi и USB быстрее, чем Bluetooth, но если вы предпочли использовать Bluetooth для подключения к вашей точке Wi-Fi, вы можете это сделать следующим образом.
1. Чтобы подключить через Bluetooth компьютер Windows, сначала щелкните значок Bluetooth на панели задач и выберите «Присоединиться к Wi-Fi».
2. Затем нажмите «Добавить устройство» в верхнем левом углу.
Как раздать интернет через Айфон
3. Выберите свой iPhone и нажмите «Далее», чтобы продолжить.
4. Как и любое другое соединение Bluetooth, вам будет показан код пары (Pari) на вашем компьютере и вашем iPhone. Сравните два кода доступа, и если они одинаковы, коснитесь «Пара» на экране вашего iPhone и «Да» на экране пары Windows.
Как раздать интернет через Айфон
5. Позвольте вашему компьютеру Windows установить необходимые файлы в вашей системе.6. Как только вы закончите, вы можете щелкнуть правой кнопкой мыши на своем iPhone, чтобы подключить его как точку доступа (в режиме модема). Теперь вы готовы путешествовать по интернету, проверять электронную почту, чатиться и т. д.
Как раздать интернет с Айфона через Bluetooth на Mac
1. На Mac откройте «Системные настройки»> «Bluetooth», найдите свой iPhone в списке и нажмите «Пара» рядом с вашим iPhone.
2. Вам будет показан код пары на экране вашего Mac и на вашем iPhone.
Как раздать интернет через Айфон
3. Если коды совпадают, нажмите кнопку «Пара», чтобы подтвердить соединение.
4. Теперь из строки меню Mac щелкните значок Bluetooth, выделите свой iPhone в списке и нажмите «Подключиться к сети».
5. Теперь вы сможете получить доступ к Интернету через Bluetooth-соединение iPhone. Когда вы хотите отключиться, еще раз нажмите на Bluetooth, выберите свой iPhone и затем «Отключиться от сети».
Какой метод лучше для раздачи интернета на Айфоне?
Из всех методов USB является самым быстрым, но неудобным, требующим, чтобы ваш iPhone был физически подключен к компьютеру. Тем не менее это очень просто настроить.
Используя Speedtest.net и проводя некоторые базовые тесты, мы увидели скорость 3,7 Мбит/с, 4,3 раза быстрее, с временем пинга в 60 мс.
Bluetooth более безопасен, чем Wi-Fi, но самый медленный из трех, также требующий настройки, хотя, как только это будет сделано, вам больше не придется беспокоиться об этом.
Мы видели скорость около 0,8 Мбит/с и 60 мс пинг.
Wi-Fi будет самым популярным способом подключения, но небезопасен, если вы не используете сложный пароль, поэтому убедитесь, что вы его вообще установили, иначе ваш трафик может быстро исчерпаться. Также очень легко подключиться к нему, нужно только ввести пароль один раз и почти так же быстро, как USB.
В целом, скорость для нашей точки доступа Wi-Fi составила 3,7 Мбит / с, 2,7 Мбит / с и 30 мс.
С учетом сказанного, если вы не хотите привязать свой телефон к компьютеру с помощью USB-кабеля (что дает вам дополнительное преимущество для зарядки аккумулятора), Wi-Fi, безусловно, является явным выбором для подключения через режим модема. Существует мало причин выбирать Bluetooth из-за его медленной скорости, если, конечно, это ваш единственный выбор – например, если ваш адаптер Wi-Fi сломался, и вы не можете найти USB-кабель.
Как правильно настроить режим модема на Айфоне?
Что делать, если кто-то пытается взломать ваше соединение, тратя ваш трафик?
Вы должны успокоиться, потому что точка доступа iPhone защищена паролем. (Тем более не следует выбирать слово «пароль» или что-то еще, до чего легко догадаться.
) И вы увидите небольшое уведомление в верхней части экрана вашего iPhone, когда какое-то устройство подключиться к своей точке доступа, поэтому вы получите предупреждение если кто-то в вашем вагоне поезда сумеет разгадать ваш пароль.
Более важное предупреждение касается ограничений трафика для вашего собственного серфинга. Мы рекомендуем избегать загрузки больших приложений и файлов.
Одна важная вещь, которую следует помнить: в отличие от обычного Wi-Fi, ваша персональная точка доступа использует данные из вашего тарифного плана данных iPhone, который предлагает ограниченный объем данных. Ваш ежемесячный тариф данных может быть быстро израсходован, если вы будете смотреть видео или качать большие файлы.
Как из MacBook Air сделать точку доступа Wi-Fi и прикрутить сторонний прокси-сервер к iГаджету
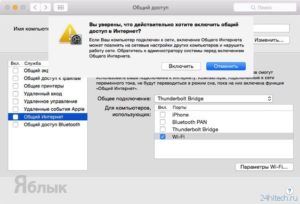
Не спешите закрывать страничку, эта статья не для «бородатых сисадминов», а для самых что ни на есть простых пользователей, у которых иногда могут возникать весьма необычные потребности.
Да и сам я, если честно, далек от разного рода сетевых настроек, роутеров, проброса портов, поднятия прокси-серверов и прочих технических штук такого рода, хоть и сталкивался с некоторыми из них в прошлом.
Именно поэтому описанный ниже опыт стал для меня своего рода откровением, насколько все просто организовано в OS X.
Задача
В частности, целью эксперимента было заставить территориально ограниченный онлайновый сервис транслировать медиаконтент за пределы той самой территории, в данном случае России.
«Да как два пальца…! — воскликнут опытные пользователи. — Прописал сторонний российский веб-прокси в настройках браузера, и «вперед и с песней» тащить доступный только для России контент из любой точки мира».
А что делать, если надо получить потоковое видео на iPhone или iPad?
Представьте ситуацию, когда вы находитесь за рубежом, на отдыхе или в командировке, есть достаточно скоростной доступ в интернет и выдался свободный вечер, который неплохо бы провести за просмотром классного фильма.
Далеко не всегда в памяти iPhone, iPad или ноутбука мы храним фильмы для просмотра в будущем, да и зачем, когда есть масса всяких полезных сервисов в Сети, позволяющих совершенно легально и в хорошем качестве посмотреть много классных фильмов в режиме онлайнового стриминга.
Проблема лишь в том, что эти сервисы бывают территориально ограничены и, определяя по IP-адресу, что человек находится в другой стране, они не позволяют ничего посмотреть.
Решение с использованием стороннего прокси-сервера с IP нужной страны известно многим и оно легко применимо в рамках настольного веб-браузера. Инструкция, где и что прописывать, есть на любом сервисе, предоставляющем такого рода услуги. Например, я использовал RuProxy.
Но куда прописывать эти настройки в iPad или iPhone. В мобильных браузерах таких полей нет, тем более их не будет в iOS-клиенте развлекательного сервиса вроде Ivi.ru или Stream.
Попытка вбить данные прокси-сервера в настройках сети Wi-Fi тоже ничего не дала, у меня просто пропало подключение к интернету. В админке домашнего роутера нужных опций обнаружено не было.Но зато работу через веб прокси-сервер можно прописать в сетевых настройках OS X, а значит надо из MacBook сделать точку доступа Wi-Fi, которая и будет транслировать медиаконтент на iOS-устройство, используя для этого российский IP-адрес.
Действие №1: беспроводная точка доступа из MacBook Air
Первым делом необходимо подготовить ноутбук к тому, чтобы он был способен раздавать интернет на другие устройства по Wi-Fi, то есть выступал в качестве точки доступа.
Естественно, этого нельзя сделать, если сам аппарат будет подключен к интернету через Wi-Fi, а вот если доступ ко Всемирной сети обеспечить через Ethernet, то проблем уже не возникнет. Хотя, нет — возникнут, если у вас MacBook Air, лишенный банального Ethernet-адаптера из-за толщины его разъема.
Придется использовать фирменный USB Ethernet-адаптер и для меня это был первый, весьма положительный опыт такого рода.
Воткнул в маленькую белую коробочку шнурок провайдера, подключил ее к USB, и адаптер появился в системе, мгновенно, без настройки драйверов и лишних вопросов.
Нет Ethernet-адаптера в настройках системы, одно легкое движение — бац! — есть Ethernet-адаптер, а OS X, автоматически определив, что провайдером используется протокол PPPoE, сразу предложила его настроить. Ввел имя учетной записи и пароль, записанные в договоре, и все — я в интернете, подключенный к нему по проводу.
В Windows это тоже в принципе все делается несложно, но надо знать, куда зайти и где что прописать. В OS X система нужные окошки выведет сама и все сконфигурирует автоматически.
Интернет по проводу заходит, теперь надо бы его раздать за пределы MacBook Air но уже без проводов. Для начала, включаем Wi-Fi-адаптер (если нет значка на панели задач сверху, то входим в Системные настройки→Сеть→Wi-Fi→Включить, плюс поставить галочку в «Показывать статус Wi-Fi в строке меню»), клик по значку на панели задач→Создать сеть.
Далее указываются параметры безопасности, канал любой, мне автоматом система предложила 11-й:Создали сеть, но пока она способна обеспечить лишь соединение двух устройств по беспроводному каналу Wi-Fi, а нам нужно, чтобы MacBook раздавал интернет. Для этого придется еще немного напрячься и поставить пару галочек в «Системных настройках→Общий доступ»
Далее по пунктам:
- Выбираете в разделе «Общее подключение» Ethernet или PPPoE, в зависимости от настроек сети. Отсюда приходит интернет в компьютер.
- Устанавливаете галочки на протоколы, по которым будет «раздаваться» интернет. В данном случае — Wi-Fi.
- После этого необходимо поставить галочку в поле «Общий Интернет».
- В выпавшем диалоговом окне нажать на «Включить».
Все готово, MacBook Air превратился в точку доступа Wi-Fi (название сети BigMacPro подтянулось из моих старых настроек), к которой можно подключать iPad и любое другое устройство со встроенным модулем Wi-Fi.
Действие №2: заставить MacBook Air пропускать весь трафик через внешний прокси-сервер
Я не буду углубляться в вопрос относительно того, где взять прокси-сервер. Вариантов масса, как платных, так и бесплатных, достаточно сделать простой поисковый запрос и выбрать, что подходит больше.
Как упоминалось выше, в эксперименте использовался платный сервис RuProxy, так как далеко не все бесплатные могут обеспечить достаточно высокую скорость для трансляции видеопотока.
Результатом поиска нужного варианта должны стать данные подключения к действующему прокси-серверу: IP-адрес, располагающийся в нужной стране (в зависимости от территориального ограничения сервиса), порт, логин и пароль.
Когда все необходимое получено, останется лишь ввести информацию в нужном месте, а именно, «Системные настройки→Сеть→PPPoE или Ethernet (я в обоих прописал на всякий случай)→Дополнительно»
Ставите галочку на «Веб-прокси (HTTP)» и прописываете имеющиеся данные в соответствующих полях. После этого клик на «ОК», в следующем меню — на «Применить».
Все готово, теперь ваш MacBook будет раздавать интернет по Wi-Fi, прогоняя весь трафик через указанный, в данном случае российский прокси-сервер. Это означает, что для онлайнового сервиса, ограниченного работой только на территории России, я буду располагаться именно в этой стране, а не в Украине, где фактически нахожусь.
Аналогичная схема сработает для любой страны мира, главное, чтобы были данные действующего прокси-сервера с IP-адресом в нужной географической точке.
Зачем огород городить
Все это, конечно, очень частный случай, но также прекрасная демонстрация сетевых возможностей OS X и простоты их использования.
Кроме того, данная инструкция будет банально полезна для раздачи интернета с Mac на другие устройства.
Допустим, в офис входит Ethernet-кабель с интернетом, а роутера или точки доступа в текущий момент нет, зато есть любой Mac, который в эту самую точку доступа можно превратить.
Ну, а третья причина заключается в том, что когда мне потребовалось совершить то, что описано выше, я просто-напросто не нашел единого решения в Сети. Теперь оно есть. Надеюсь, мой опыт будет вам, уважаемые читатели, полезен.Как раздавать 3G-интернет через Wi-Fi: инструкция к смартфонам, планшетам, ноутбукам и роутерам
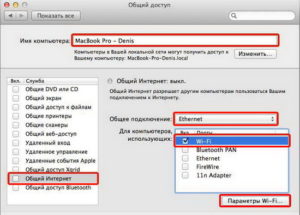
У вас уже есть 3G, а у ваших друзей нет? Вам надо работать, но у вас в офисе поломался Wi-Fi, а у вашего мобильного оператора 3G жив и здоров? Вы поехали в отпуск с подругой и одним 3G-модемом на двоих и теперь деретесь за право первым постить фоточки в соцсети? Ладно, нечего переживать, сейчас наш герой, Капитан Очевидность, научит вас делиться радостью 3G с миром всеми доступными ему способами. Тем более что в наше прекрасное время для этого не нужны сторонние сервисы – мобильные платформы научились выполнять функцию роутера по умолчанию, а роутеры с поддержкой 3G и Wi-Fi стали еще умнее и удобнее.
Как раздавать 3G с Android-смартфона
Первым делом убедитесь, что ваш Android-смартфон подключен к 3G. Для этого у вас должна быть включена передача данных, смартфон должен быть в зоне действия сети и у него должна быть поддержка этого стандарта связи (у любого современного мобильного устройства она уже есть).
Если у вас дуалсим-аппарат, то проверьте, чтобы SIM-карта с 3G-интернетом стояла в том слоте, который поддерживает 3G. Подсказка – если на панели состояния возле индикатора сети значок 3G есть, значит, все эти манипуляции проводить не стоит, идем дальше.
Если нет, смотрим скриншоты и делаем все как на них.
Далее заходим в Настройки-Беспроводные сети-Еще. В зависимости от устройства, следующий пункт может назваться по-разному. У кого-то это «Режим модема» , а у кого-то – «Общий доступ к мобильному интернету», «Модем и точка доступа».
Заходим в него, оставляем название сети по умолчанию или меняем на собственное, меняем или запоминаем пароль. Если надо, меняем настройки безопасности и питания в дополнительных настройках.
Если вы хотите подключить другое устройство к своему смартфону с 3G не через Wi-Fi, это также можно сделать через «Общий доступ к мобильному интернету». С этим смартфоном закончили.
Берем устройство, которое нужно подключить к интернету (другой смартфон, планшет, ноутбук, нетбук), заходим в настройки Wi-Fi, находим по названию свою сеть, вводим пароль (если что, можно подсмотреть в смартфоне с 3G), наслаждаемся быстрым интернетом!
Как раздавать 3G с iPhone
Эта инструкция актуальна для iPhone с версией iOS не младше 5.0.
Если нет, пролистывайте. Чтобы поделиться своим 3G с миром, нужно проделать несколько нехитрых манипуляций. Идем в Настройки-Сотовая связь-Сотовая сеть передачи данных.
Сначала нужно удостовериться, что активен режим передачи данных (ползунок напротив «Сотовые данные» должен быть в режиме «включено»), а передача голоса и данных осуществляется через 3G-сеть (заходим в следующий пункт «Голос и данные» и там смотрим).
Там находим и заполняем пункты «Режим модема». Настройки можно запросить у вашего оператора по телефону или на сайте: Киевстар, МТС и life.
Как только поля будут заполнены, надо подняться на один пункт меню выше либо выйти в главное меню. И там, и там появится новый раздел – «Режим модема». Режим нужно активировать.Замысловатый пароль iPhone предложит по умолчанию, его можно сменить. «Режим модема» доступен сразу для трех типов подключения: Wi-Fi, Bluetooth и USB и для каждого из них устройство приводит указания по дальнейшим действиям.
Те, по сути, сводятся к тому, как подключить устройства друг к другу.
Как раздавать 3G с Windows Phone
Мобильная Windows Phone славится тем, что у нее не самым логичным образом организованы настройки. Тем не менее, именно настройка смартфона в режиме роутера тут реализована самым понятным для непосвященного пользователя способом из всех мобильных ОС.
Для начала вам по-прежнему стоит убедиться, что мобильное устройство подключено к 3G-сети. Если на панели состояния не светится заветный значок, значит, надо проследовать по такому пути: Настройки-Передача данных.
Проверяем, чтобы тут было «включено», а самая быстрая сеть была 3G.
Далее следует вернуться на один пункт меню и зайти в «Общий интернет». Включить «Общий доступ» и настроить сеть на мобильном устройстве (название и пароль). Все, готово, теперь можно искать ее с ноутбука или другого мобильного интернета и наслаждаться скоростным доступом.
Если у вас на руках есть 3G-модем и ноутбук на Windows, а желающих приобщиться к интернету больше одного, то эта часть статьи для вас. Можно пойти двумя путями: установить сторонний софт или настроить Wi-Fi без него. Мы советуем второй.
Тут опять-таки есть два варианта развития событий. Первый – воспользоваться командной строкой (это совсем не страшно, что вы), второй – чуть более длинный, но выглядит не так пугающе для новичков.
В любом случае сейчас вам надо заучить эту фразу со всеми правильно расставленными знаками препинания:
netsh wlan set hostednetwork mode=allow ssid=»Wi-Fi» key=»password» keyUsage=persistent
где Wi-Fi – это название сети, вы можете поставить любое свое, а password – пароль, его тоже стоит поменять.
Тем, кто решил продираться в интернет-сеть через командную строку, следует запустить «Командную строку» от имени администратора. Если у вас Windows 7, то скорее всего она у вас есть в меню «Пуск».
Если нет, то она легко находится поиском по запросу cmd или «Командная строка».
Если у вас Windows 8, тогда вам надо кликнуть правой кнопкой мыши по значку Windows на рабочем столе выбрать «Командная строка (Администратор»).
Заученную фразу надо ввести в открывшемся окошке и нажать Enter. Или воспользоваться функциями «Скопировать» и «Вставить». Об успехе операции командная строка оповестит таким сообщением.
Тем, кто решил обойтись без командной строки, надо скопировать ту же фразу, создать новый текстовый документ и вставить ее в него. Называть документ можете как хотите, но в расширении вместо .txt укажите .bat, чтобы Windows восприняла его как командный файл. Далее на этот файл нужно клацнуть правой клавишей мыши и запустить от имени администратора. Эффект будет такой же.Далее для настройки общего интернета надо проделать следующий путь: Центр управления сетями и общим доступом (самый быстрый способ сюда попасть – клацнуть правой кнопкой мыши по значку подключения к интернету)-Изменить настройки адаптера. В открывшемся меню увидеть, что появилось «Беспроводное соединение 2» (скорее всего Windows назовет его так, если вы не успели ранее создать какие-то другие безымянные беспроводные соединения).
После осуществления этих нехитрых манипуляций вам снова надо попасть в Центр управления сетями и общим доступом-Управление беспроводными сетями-Беспроводное соединение 2-Свойства-Общий доступ и поставить галочку «Разрешить другим пользователям сети использовать подключение этого компьютера для доступа в интернет».
Чтобы запустить созданную сеть, нужно повторить манипуляции с «Командной строкой» или созданием командного файла, как было описано выше. Теперь нужно использовать такой текст:
netsh wlan start hostednetwork
Готово! Можно подключаться к сети с другого устройства.
Как раздавать 3G через роутер
Те, кто живет в частном секторе (или отправился летом на дачу) и не располагает стационарным подключением к интернету, могут решить проблему скоростного доступа к интернету посредством 3G для всей семьи.
Для этого можно либо приобрести обычный Wi-Fi-роутер, позволяющий подключать 3G-модем через USB. Либо компактный Wi-Fi-роутер со слотом для SIM-карты, работать с которым и того проще. Благо, оба типа устройств уже не редкость.
Первый вид WI-Fi-роутера подойдет тем, для кого 3G-модем будет не единственным источником подключения к интернету. Второй подойдет тем, кому нужна максимальная портативность, возможность зарядки не только через розетку и точно не понадобится Ethernet.
Зачастую недорогие 3G Wi-Fi-роутеры имеют ограничение на 5 пользователей, если вам надо больше (а ведь точно надо!), это следует учитывать при выборе, и понимать, что для более комфортной работы надо будет доплатить.
Сначала пойдет речь о настройке Wi-Fi-роутера с USB. Для этого вам нужно подключить роутер к электрической сети, удостовериться, что все предыдущие настройки сброшены (это сделает долгое нажатие клавиши reset), вставить модем в USB и дождаться, пока он замигает в ответ.
Далее вам нужно подключите к открытой Wi-Fi-сети роутера (она должна называться как модель роутера) и зайти с ноутбука, смартфона или планшета на страничку 192.168.0.1 (или еще может быть 192.168.1.1, обычно IP-адрес указан на самом роутере) через браузер.
Обычно для этих целей рекомендуется использовать проводное подключение и Internet Explorer, но с большой долей вероятности у вас все отлично получится и через Wi-Fi, и через любой другой браузер.
Роутер встретит вас стандартным интерфейсом авторизации, который будет несколько отличаться от производителя к производителю, но в целом будет выглядеть как-то так.
Чтобы попасть в настройки роутера, в появившихся полях надо ввести логин admin и пароль admin, если на вашем роутере не указано других настроек. Далее, в зависимости от производителя роутера, события могут развиваться по-разному, но в итоге вам нужно найти в меню «Тип подключения».В одних роутерах нужно зайти в ручные настройки интернет-соединения, в других – установить свою версию прошивки с сайта оператора. У третьих (например, у ASUS) соединение 3G модема настраивается в пункте «USB-соединение».
Пути разные, но результат один – вам нужно в типе подключения установить «3G».
После установки этих настроек не забудьте перейти во вкладку «Настройки беспроводной сети» и настроить непосредственно Wi-Fi-сеть: назначить ей имя, тип шифрования и пароль.
Если у вас 3G Wi-Fi-роутер, то никакие дополнительные ухищрения не нужны – достаточно включить роутер, найти его сеть, ввести логин и пароль, полученный вместе с операторской картой, и пользоваться. Такой роутер может выполнять функции модема при подключении к компьютеру через USB (например, во время подзарядки), не лишаясь при этом способности раздавать Wi-Fi.
Как раздавать 3G с Macbook
Чтобы сделать ваш доступ в интернет (который вы, например, получили от своего 3G-модема, подключенного через Bluetooth) общим на Macbook, следует зайти в системные настройки и пройти по такому пути: Общий доступ-Общий интернет и в открывшемся окне выбрать тип подключения. Затем настроить имя сети, безопасность, канал и пароль. После настройки этих параметров следует поставить галочку напротив «Общего интернета» и готово.
Раздаем интернет с Mac на другие устройства
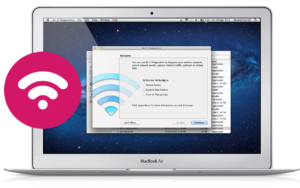
Чтобы оставаться продуктивным в наше время интернет нужен практически постоянно. К сожалению, многие современные настольные компьютеры не оснащены модулем WiFi. Наверное их производители считают, что если вам нужен интернет — то вы или купите WiFi-модуль самостоятельно, или раздадите интернет с другого компьютера уже подключенного к интернету.
Второй вариант можно так же использовать и наоборот — подключиться к проводному интернету и раздавать его через WiFi. В данной статье вы узнаете как с подключенного к сети компьютера Mac раздать интернет любому проводному и беспроводному устройству, будь то ПК или XBox.
Зачем это может понадобиться?
Предположим, у вас есть старый ноутбук в котором отсутствует модуль WiFi, но конечно же, есть порт Ethernet. Именно используя этот порт можно подключиться к Mac и обеспечить старый ноутбук интернетом.
Так же, Mac раздающий интернет может служить хорошей заменой роутеру.
Если вы не хотите тратить деньги на роутер, то можно использовать старый Mac mini (хотя не очень много людей найдется у которых завалялся старый миник) или iMac как таковой.
Достаточно просто подключить его к интернету через Ethernet и раздавать через встроенный WiFi-модуль. Я, например, так сделал дома у своих родителей — они просто не хотели покупать еще «какую-то коробку».
Вариант 1. Раздаем интернет без проводов
Для беспроводной раздачи интернета обязательно нужен будет WiFi-модуль — либо уже встроенный в Mac, либо подключенный к Mac через USB.
Шаг 1: Открываем Общий доступ в Системных настройках
Запускам Системные настройки и открываем раздел Общий доступ. В левой части окна будет список возможных служб, к которым можно обеспечить общий доступ. Выбираем Общий интернет.
Шаг 2: Настраиваем параметры доступа
Теперь нужно нажать на выпадающее меню Общее подключение и выбрать там Ethernet или Мост Thunderbolt, в зависимости от того, как Mac подключен к интернету. Стоит заметить, если вы работаете через VPN, то в этом выпадающем меню можете выбрать VPN, чтобы весь трафик с компьютеров, которым вы раздадите интернет, тоже проходил через VPN.
Затем ставим флажок напротив WiFi. Чтобы задать пароль для подключения к WiFi и изменить название сети нужно нажать Параметры Wi-Fi…, по умолчанию используется канал 11, но вы можете изменить здесь все что захотите.
Что касается безопасности — единственным вариантом здесь является WPA2. К сожалению, OS X не будет генерировать пароль и вам прийдется задать его самостоятельно — он может состоять из минимум 8 символов и не имеет значения, используете ли вы заглавные буквы и цифры.
Когда здесь закончите, то нажмите OK.
Шаг 3. Начинаем раздавать
Может сложиться впечатление, что после всех проведенных шагов интернет уже раздается. Но нет, необходимо сделать еще один шаг — поставить флажок напротив Общий интернет в левой части панели.
Появится предупреждение о том, что совместное использование интернета может вызвать проблемы в сети и с сетевыми настройками других компьютеров, но если вы уверены что все будет хорошо — смело жмите Включить.
Вариант 2. Раздаем интернет через проводное соединение
Раздать беспроводной инетернет к устройству подклеенному через провод проще, чем наоборот. После того как Mac соединен с компьютером, на который нужно раздать интернет, остается проделать 7 небольших шагов:
- Запускаем приложение Системные настройки.
- Открываем раздел Общий доступ.
- Кликаем на Общий интернет в левой части панели.
- В выпадающем меню Общее подключение выбираем WiFi.
- В списке Для компьютеров использующих выбираем Ethernet или Мост Thunderbolt, в зависимости от того, как вы подключили компьютер.
- Ставим флажок в левой части напротив Общий интернет.
- Проверяем как все работает на подключаемом компьютере.
Раздаем интернет на XBox 360
Первые версии Xbox 360 выпускались без встроенного адаптера беспроводной сети, а тратить 80$ на покупку этого модуля от Microsoft хочется не многим. Так почему бы не использовать Mac для подключения Xbox 360 к интернету?
На это уйдет всего 5 минут, но будет немного сложнее, чем раздать интернет на старый ноутбук.
- Соединяем Мак и Xbox посредствам Ethernet.
- Повторяем те же шаги для раздачи WiFi через Ethernet, что и выше.
- Дальше нужно кликнуть на кнопку Показать все в Системных настройках и перейти в раздел Сеть.
- Выбираем WiFi в списке слева.
- Нажимаем кнопку Дополнительно…
- Выбираем вкладку DNS и записываем DNS-сервера куда-нибудь, они нам понадобятся позже.
- После жмем OK, выбираем слева Ethernet или Мост Thunderbolt и опять кликаем на кнопку Дополнительно…
- Во вкладке TCP/IP задаем Выкл. в выпадающем меню Конфигурация IPv4.
- Опять OK и после Применить.
- На Xbox заходим в Network Settings, выбираем Wired Network, а потом Configure Network.
- Задаем Manual для IP адресов на вкладке Basic Settings и вводим 192.168.2.2
- В поле Subnet Mask вводим 255.255.255.0, а так же задаем для Gateway адрес 192.168.2.1 Далее Done.
- После этого выбираем DNS Settings и заносим туда адреса из 6-го шага.
- Проверяем что все работает и радуемся.
Оставайтесь в сети
Теперь можно достать старый компьютер из кладовки, поставить на него легковесный дистрибутив Linux (например, Ubuntu) и дать вторую жизнь этой железяке, не тратя деньги на WiFi адаптер или что-то еще.
Кроме того, можно сделать дом полностью беспроводным используя компьютер Mac в качестве роутера — это неплохой вариант, который так же сэкономит вам немного денег.
