Установка пароля на архив WinRAR
Как поставить пароль на архив winrar: подробное описание
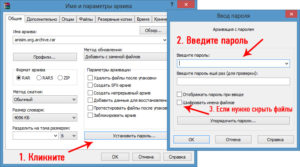
Ни для кого не секрет, что такая простая и маленькая программа как архиватор очень популярна у современных пользователей компьютеров. Основное ее предназначении: это упаковка файлов перед их отправкой через интернет. А вот как поставить пароль на архив win rar знают немногие пользователи.
Каждый из нас не раз скачивал файлы из интернета или получал прикрепленный архив по электронной почте. И многие уже понимают, для чего нужна эта программа. Win RAR – это программа для сжатия и хранения файлов. Значок программы выглядит вот так: стопка книг, перетянутых ремнем.
Обратите внимание! Чтобы выяснить есть ли у вас на компьютере программа WinRAR, наведите курсор мыши на любой файл или папку, щелкните по нему правой кнопкой мыши и посмотрите на выпадающее меню.
Если в меню вы увидите значки в виде “стопки книг”, то архиватор у вас есть. Если архиватора на вашем компьютере нет, Вам нужно зайти на официальный сайт http://www.win-rar.ru. Выберите там и скачайте нужную версию на 32bit или 64bit, скачайте соответствующий файл русификации и установите.
Для чего нужна программа WinRAR и как ей пользоваться
Главное назначение программы — сжимать файлы и папки. Сразу скажу, что из всех форматов самые популярные – это RAR и ZIP. Разница у них несущественная, но все-таки есть.
ZIP-архивы создаются более быстро, но на современных компьютерах это не так заметно. Формат RAR обеспечивает лучшее сжатие, позволяет создавать многотомные архивы, позволяет обрабатывать файлы практически неограниченного размера.
Каким образом использовать программу архиватор WinRAR для хранения файлов?
Хранить на компьютере архивы папок удобно тем, что они занимают меньше места. Но при этом необходимо учитывать тот факт, что медиафайлы: музыка, видео и фотографии практически не сжимаются никаким архиватором. Поэтому сэкономить место на диске вряд-ли получится.
Для архивации и хранения секретной информации (пароли, коды, личные данные) вы можете поставить пароль на свой архив. Об этом я расскажу в конце этой статьи.
Теперь давайте посмотрим на практике, как создать архив и как извлечь файлы и папки из архива.
Как добавить файл в архив
Для этого нужно выполнить несколько простых действий.
Вы выбираете нужный вам файл или папку, кликаете по ней правой кнопкой мыши, и в появившемся контекстном меню выбираете пункт «Добавить в архив…»
Перед Вами откроется окно, в котором вы должны будете сначала выбрать формат архива RAR или ZIP (и тот и другой формат можно пересылать по электронной почте).
Далее выбираете метод сжатия файлов. По умолчанию стоит – «обычный». Если хотите уменьшить размер файла, то можете выбрать «хороший» или «максимальный».
И еще один пункт — «Параметры архивации».
Если вдруг у вашего друга нет данной программы, то можно сделать самораспаковывающийся архив. То есть Вам нужно установить галочку напротив Создать SFX-архив. И тогда любой человек может распаковать данный архив. Отличается он расширением exe и зачком в виде желтого ящика.После всех установленных значений нажимаете кнопку ОК и получаете запакованный архив. После чего можете смело отправлять архив по электронной почте или сохранить его на своем компьютере.
Как распаковать архив
Допустим, вы получили по электронной почте от своих родственников фотографии, упакованные в архив. Чтобы их извлечь, необходимо сделать следующее:
Навести курсор мыши на значок архива «стопка книг», дважды щелкнуть по нему левой кнопкой мыши (как будто открываете простую папку) перед вами откроется окно с программой winrar, а внутри вы увидете заархивированные файлы.
Чтобы их извлечь, вам необходимо кликнуть на кнопку «извлечь», в открывшемся окне указать место на своем компьютере, где вы собираетесь хранить извлеченные файлы. По умолчанию (если вы путь не выберете) файлы извлекутся в ту папку, где находится сам архив.
После нажимаете кнопку ОК. Происходит извлечение файлов.
Теперь допустим, вы приготовили архив с фотками к отправке своим друзьям, но вспомнили, что забыли добавить в архив еще пару интересных фотографий. В архиваторе winrar предусмотрена функция добавления файлов.
Давайте разберем как работает эта функция.
Открываем архив (вы уже знаете, как это делается). Перед вами открывается окно архиватора. В котором необходимо кликнуть на значок «добавить» (стопка книг). Затем откроется окно, в котором необходимо выбрать интересующие вас файлы.
Нажимаете ОК и ваши фотографии добавятся в архив.
Как поставить пароль на архив
Сразу хочу обратить ваше внимание на то, что поставить пароль на архив в программе winrar возможно только в процессе его упаковки и после того, как вы добавили файл или папку в архив. То есть, если вы хотите поставить пароль на уже созданном архиве, вам нужно сначала извлечь все файлы из архива, а затем заново его упаковать.
Также вы можете воспользоваться более простым способом: вложить ранее созданный архивный файл в новый и поставить пароль уже на новом архиве.
Для установки пароля на архив winrar делаем следующие действия:
- Выбираем папку с файлами, на которую вы хотите поставить пароль.
- Наводим курсор мыши на выбранную папку, кликаем правой кнопкой мыши, в выпадающем меню выбираем пункт «Добавить в архив».
- У вас должно открыться окно на вкладке «Общие». Это самая первая вкладка. Далее открываем вкладку «Дополнительно» и кликаем по кнопке «Установить пароль…»
У вас откроется окно с полем ввода пароля. Придумываем пароль, вводим в это поле, затем вводим пароль еще раз для подтверждения.
Не забудьте поставить галочку на «Шифровать в именах файла» Нажимаете ОК, и всё готово — вы поставили пароль на архив.
Теперь вы можете проверить этот архив с файлом, двойным щелчком откройте его, и у вас появится окошко с запросом на ввод пароля, «Введите пароль». Вводите пароль и получаете доступ к архивному файлу.
На этом всё. Надеюсь, эта статья будет Вам полезна.
Ул Сартаков.
Как поставить пароль на архив WinRAR в Windows 7, 8, 10
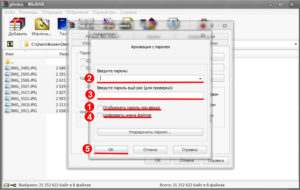
Пользователи персональных компьютеров иногда интересуются, как поставить пароль на архив WinRAR.
Программы для сжатия файлов позволяют уменьшить их размер, благодаря чему архивы становится проще хранить и отправлять по электронной почте.
Если документы, которые пользователь хочет запаковать, содержат какую-то ценную конфиденциальную информацию, то в таком случае рекомендуется зашифровать архив.
Благодаря этому несанкционированный доступ к содержимому будет невозможен. Инструмент WinRAR позволяет конвертировать архивы с различными расширениями (например, ZIP) в зашифрованные файлы RAR, или создавать их с нуля.
Инструмент WinRAR и его система шифрования
Эта программа для архивации была разработана программистом по имени Eugene Roshal. Она впервые увидела свет 22 апреля 1995 г. На данный момент самая стабильная версия программы — 5.40. Она вышла 16 августа 2016 г.
Самая последняя сборка получила название 5.50 Beta 4 и появилась на странице для загрузки 16 июня 2017 г. Инструмент WinRAR поддерживается операционными системами Windows XP и более поздними версиями. Предусмотрены 2 различные версии программы для систем с разрядностью x32 и x64.
Размер этого приложения для архивирования приблизительно равен 2 Мб (более точный объем будет зависеть от используемой сборки). Программа поддерживает более 40 различных языков. Инструмент ВинРАР распространяется на условно-бесплатной основе.
Если архив RAR защищен кодом, то он в безопасности. Это касается и всех остальных форматов для сжатия данных. Хороший пароль должен состоять из различных букв, цифр и других символов.
Не рекомендуется использовать в качестве шифра комбинацию, которую злоумышленник теоретически сможет разгадать (например, дату своего рождения). Существует множество так называемых программ для взлома, но ни одна из них не способна справиться с надежным кодом.
Как зашифровать файлы?
Чтобы конвертировать запакованный файл в формат RAR на Windows 7, необходимо выполнить следующие действия:
- запустить последнюю версию приложения WinRAR и нажать кнопку «Инструменты» в строке меню;
- выбрать «Конвертировать» из списка опций и использовать кнопку «Добавить»;
- выбрать архив, который человек желает зашифровать, и нажать OK;
- использовать кнопку «Сжатие», затем перейти на вкладку «Общие»;
- нажать «Установить пароль на WinRAR», затем ввести комбинацию в поле «Введите пароль»;
- снова ввести код в поле для подтверждения, после чего можно устанавливать флажок «Шифровать имена файлов в архиве»;
- нажать кнопку OK 2 раза;
- при появлении запроса выбрать «Да», если пользователь хочет зашифровать преобразованный архив;
- нажать OK, чтобы конвертировать и зашифровать данные;
- после завершения процесса можно использовать кнопку «Закрыть».
Если человека интересует, как поставить пароль на WinRAR, который уже был создан, нужно выполнить такие шаги:
- запустить последнюю версию приложения и использовать встроенный файловый браузер, чтобы найти на своем компьютере файл, который нужно зашифровать;
- выбрать «Файл» в строке меню и нажать «Установить пароль по умолчанию»;
- после того, как зададите шифр для архива формата RAR в поле «Введите пароль», нужно ввести его повторно в строке «Повторить пароль для сверки»;
- установить флажок «Шифровать имена файлов» и нажать кнопку OK.
Если пользователь хочет узнать, как установить пароль на архив WinRAR, нужно выполнить следующие действия:
- запустить последнюю версию приложения ВинРАР, затем использовать встроенный файловый браузер, чтобы перейти к данным, которые необходимо зашифровать;
- удерживая клавишу Ctrl, нажать левой кнопкой мыши на каждом файле, который человек хочет добавить в архив;
- нажать кнопку «Добавить» в верхней части экрана, затем набрать имя для файла в соответствующем поле для ввода;
- нажать кнопку «Установить пароль» и ввести код в поле для ввода;
- еще раз ввести шифр в строке подтверждения и установить флажок «Шифровать имена файлов»;
- 2 раза нажать OK, чтобы заархивировать и зашифровать выбранные файлы, после чего установка пароля на архив WinRAR будет завершена.
Если добавление пароля в существующий архив RAR не работает, нужно использовать кнопку «Извлечь» для открытия содержимого, а затем снова запаковать его с помощью пароля, как было описано в 3 способе. Затем можно будет удалить исходный файл и сохранить новую зашифрованную версию, которая только что была создана.
Пользователь должен убедиться в том, что он помнит пароли для своих зашифрованных архивов RAR, иначе он не сможет снова получить доступ к данным, содержащимся внутри. Вся вышеизложенная информация относится к приложению WinRAR версии 5.00.
В других версиях этой программы процесс создания зашифрованных данных может немного отличаться, но разница, как правило, незначительная.
Как поставить пароль на архив | Компьютер для чайников
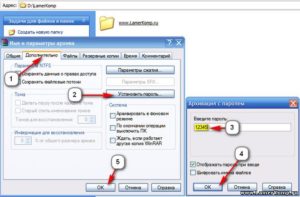
Несмотря на бурное развитие и повсеместное распространение широкополосного интернета программы-архиваторы не теряют своей популярности. На мой взгляд связано это с двумя вещами:
- Не теряет привлекательности возможность сэкономить место на жестком диске. Экономия порой очень значительна, если видеофайлы и «графика» сжатию практически не поддаются, то файлы программ можно сжать довольно существенно, а документы при сжатии вообще «теряют в весе» в несколько десятков раз;
- Взаимодействовать с одним файлом вместо множества банально комфортнее. Собрать кучу документов в одну папку, заархивировать ее и потом переслать по почте или выложить на обменник удобнее, чем повторять процедуру для каждого передаваемого файла по отдельности.
Кроме того, передача файлов в виде архива предоставляет дополнительную степень защиты, ведь доступ к архиву можно «закрыть» паролем и пароль этот передать адресату по независимому каналу связи (например, посредством СМС-сообщения).
Вот об этой функции мы и поговорим в рамках данной статьи.
Капитан Очевидность говорит мне что для создания «запароленного» архива нужен архиватор 🙂
Windows довольно давно умеет работать с архивами «из коробки», но эта поддержка крайне ограничена, поэтому предпочтительнее использовать «сторонние» решения.
статьи
7-ZIP
Сначала рассмотрим бесплатный архиватор 7-ZIP. Как обычно, ниже подробная инструкция по использованию:
- Выясните «разрядность» операционной системы. Для этого откройте «Проводник» и, сделав правый клик на «Этот компьютер» выберите «Свойства»;
- Откроется окно с обзорной информацией о системе, интересует значение параметра «Тип системы»;
- Запомните это значение, закройте окно свойств системы и откройте браузер. Скачайте 32-битную версию инсталлятора или его же 64-битный вариант. Запустите загруженный файл;
- Процедура установки предельно лаконична — предлагается лишь выбрать куда поместить файлы программы, после чего нажать «Install»;
- После завершения установки, во время которой, кстати, автоматически скачается русский языковой пакет, нажмите «Close»;
- Теперь можно приступить к созданию архива. Откройте Проводник, нажмите на архивируемой папке правой кнопкой мыши и выберите в контекстном меню «7-zip > Добавить к архиву»;
- Хотя это и не предусмотрено впрямую темой статьи немного коснусь темы поддерживаемых программой форматов. В выпадающем списке «Формат архива» можно выбрать 7z, tar, wim или zip. Популярный формат rar не поддерживается, если хотите «всеядности», используйте архивирование в zip;
- Настройки шифрования архива располагаются в одноименном блоке настроек. Введите дважды пароль к архиву, выберите в выпадающем списке метод шифрования (AES-256 более универсален) и нажмите «ОК».
При попытке распаковать архив будет запрашиваться пароль.
WinRar
В качестве альтернативы 7-ZIP рассмотрим продукт под названием WinRar. Эта программа одно время была практически синонимом слова «архиватор». Инструкция по установке и использованию такова:
- Последняя версия русской версии архиватора доступна на официальном сайте по ссылке. Скачайте установщик и запустите его;
- Выберите директорию для программы и нажмите «Установить». Понимающие разработчики разместили на том же экране и лицензионное соглашение (все равно его никто не читает);
- По завершению установки предлагается проассоциировать WinRar с типами архивов, интегрировать программу в контекстное меню Проводника и при необходимости разместить на рабочем столе ее ярлык. Большинству пользователей будет достаточно просто нажать на «ОК», так как типовые настройки уже сделааны. Обращу внимание, что программа может открывать и файлы, строго говоря архивами не являющиеся (например, дисковые образы в формате iso). По сравнению с 7-ZIP, WinRar поддерживает гораздо больше видов архивов, в том числе и собственно 7z;
- Для создания защищенного архива откройте Проводник, выделите архивируемые файлы, сделайте правый клик и выберите в контекстном меню «Добавить к архиву»;
- Укажите имя архива, выберите его формат и степень сжатия. Нажмите кнопку «Установить пароль»;
- Дважды введите пароль, если нужно укажите на необходимость шифрования имен файлов (дополнительная степень защиты) и нажмите «ОК»;
- Нажмите на «ОК» еще раз.
Архив создан, при попытке его открыть система потребует ввод пароля.
Вывод
Резюмируя обзор можно сказать, что обе рассмотренные сегодня программы похожи, но WinRar все же предпочтительнее, поскольку поддерживает большее количество форматов.
Загрузка… : 05.04.2016
Как поставить пароль на архив
Как поставить пароль на архив в разных программах
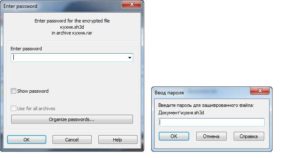
Запароленный архив это отличный способ обезопасить свои данные от посторонних лиц, как при передаче конфиденциальных файлов в интернете, так и просто для их хранения на своем компьютере.
Поэтому вопрос — «как поставить пароль на архив», так часто возникает у многих пользователей. В действительности, сделать это довольно просто, практически все архиваторы позволяют установить его без каких-либо проблем.
Совсем недавно мы обсуждали, как заархивировать файл и папку, сегодня в подробностях рассмотрим, как при этом можно установить на них пароль, чтобы защитить свои данные. И делать мы будем это, как обычно в самых популярных форматах .RAR, .ZIP, 7z и т.д.
Пароль можно задать как на весь архив целиком, так и на отдельные файлы. Он задается только в момент его непосредственного создания или при добавлении новых элементов, т.е. уже готовый запаролить не получиться — придется вначале разархивировать.
Важно! — Чтобы ваш пароль точно не взломали, используйте, как строчные, так и заглавные буквы, а также цифры. И неплохо, чтобы он был не менее 8 символов. Так, его будет практически нереально взломать даже при помощи платных программ.
Как поставить пароль на архив в WinRAR
Начнем с самого популярного и известного архиватора для форматов .RAR и .ZIP. Если у вас его нет на компьютере, то скачайте винрар, а затем инсталлируйте.
1. Начните создание архива, можете сделать это, как через контекстное меню, так и через саму программу.
а) Наведите курсор на нужную папку или файл и кликните по ним правой кнопкой мышки, в выпавшем меню перейдите по строке «Добавить в архив…».
б) Или выберите нужные элементы непосредственно в проводнике самого ВинРАР и нажмите на кнопку «Добавить».
Увеличить
2. Откроется окошко с параметрами, щелкните по кнопке — «Установить пароль…» и введите его, после этого нажмите на «ОК». Если вы хотите скрыть содержимое, то дополнительно включите галочку напротив строки — «Шифровать имена файлов».
Как, видите с ВинРАР защитить свои данные довольно просто, и это никак не сказывается на скорости архивации и ее качестве.
Как поставить пароль на архив в 7zip
Еще одна довольно популярная и известная программа архиватор, к тому же абсолютно бесплатная. Имеет свой формат сжатия 7z. Скачайте 7-zip и инсталлируйте.
Процесс запароливания по действиям не сильно будет разниться от того же WinRAR.
1. Так же, начните процесс архивирования любым удобным для вас методом.
а) Выберите необходимые файлы/папки и кликните по ним правой кнопкой мыши, далее в появившемся меню направьте курсор на пункт «7-Zip» и перейдите по «Добавить к архиву…».
б) Откройте 7-Зип, в проводнике выделите необходимое содержимое, после чего щелкните по значку зеленого плюсика с надписью «Добавить».
2. В открывшемся окне «Добавить к архиву», в разделе «Шифрование», введите пароль и, если требуется скрыть содержимое, включите галочку напротив строки «Шифровать имена файлов». Далее нажмите на «ОК».
Как это сделать
На этом запароливание с помощью 7-Зип будет закончено.
Как поставить пароль на архив в WinZip
Еще один достаточно интересный архиватор, который обладает хорошим функционалом и отличным качеством архивации. Если он у вас не инсталлирован — скачайте винзип и сделайте это.
С ВинЗип действия будут немного другими, но ничего затруднительного так или иначе в них нет.
1. Способ — через контекстное меню:
а) Кликните по необходимым элементам мышкой (правой кнопкой) и перейдите по пунктам — «WinZip» — «Добавить к архиву…».
б) Откроется новое окно, включите галочку напротив пункта «Шифрование файлов», и далее нажмите на кнопку «Добавить».
в) Введите пароль. Помните, он должен быть не меньше 8 символов.
г) Осталось только сохранить, в верхнем меню перейдите по пунктам — «Файл» — «Сохранить».
Увеличить
2. Способ — через программу:
а) В самом правом столбце, которая называется «Макрокоманды» — включите переключатель «Шифрование».
б) В левом столбце «Файлы», как в проводнике, выберите необходимые вам элементы, после чего поместите их в средний столбец «Создать ZIP» и назначьте пароль.
в) После этого сохраните его, так же, как и в первом способе.
В заключение
Теперь вы знаете, как уберечь свои данные от чужих глаз или злоумышленников. Надеюсь эта информация поможет вам и заглядывайте к нам почаще, будет еще много чего интересного. Удачи вам в сети!
Рассказать друзьям
Как поставить пароль на папку с помощью программы WinRAR

Поставить пароль на папку с помощью программы-архиватора WinRAR — один из самых простых способов скрыть конфиденциальную информацию. У любого из нас имеется какая-нибудь информация, которая не предназначается для того, чтобы ее знали другие. Это может быть папка, какой-то файл, документ, фотография или что-либо подобное.
Когда такой объект размещен на компьютере, то он может стать известным другим людям, которые не должны об этом знать. Особенно если компьютером пользуются несколько человек.
Такая ситуация может быть и дома и на работе. Поэтому необходимо защитить свои данные от постороннего внимания.
В операционной системе Windows нет встроенной функции защиты паролем папки или файла. Операционная система Windows запрещает доступ к объекту только определенным пользователям компьютера. Это не всегда помогает, потому что под именем этого пользователя в систему могут заходить совершенно разные люди.
На папку или файл необходимо поставить пароль, чтобы никто кроме вас не мог его открыть. Один из способов: поставить пароль на папку или файл с помощью архиватора. Для этого я буду использовать архиватор WinRAR. Это один из самых легких и простых способов.
Но сначала разберем самый простой способ: просто скрыть папку с помощью операционной системы Windows.
Как скрыть папку в Windows
Самый простой способ скрыть папку или файл в Windows: использование средства операционной системы. Для этого нужно нажать на папку или файл правой кнопкой мыши. В появившемся окне «Свойства», во вкладке «Общие», в пункте «Атрибуты» поставьте флажок в чекбокс напротив пункта «Скрытый», а потом нажмите на кнопку «ОК». После этого папка исчезнет из вида.
Данный способ подойдет тогда, когда нужно что-то быстро скрыть, и нет времени перемещать файл куда-нибудь в другое место. Но это конечно не самый надежный способ, потому что эту папку или файл легко сделать видимыми.
Как открыть папку в Windows
Для того, чтобы скрытую папку или файл снова сделать видимым, в Windows 7 нужно войти в меню «Пуск» => «Панель управления» => «Оформление и персонализация» => «Параметры папок» => «Показ скрытых файлов и папок».
В окне «Параметры папок», во вкладке «Вид» снимите флажок напротив пункта «Показывать скрытые файлы, папки и диски», а потом нажмите на кнопку «ОК».
Теперь в том месте, где раньше находилась скрытая папка, вы снова ее увидите. Эта папка будет иметь полупрозрачный вид.
Для того, чтобы папку опять сделать открытой, кликните по папке правой кнопкой мыши, а в контекстном меню выберите пункт «Свойства».
В окне «Свойства», во вкладке «Общие», в пункте «Атрибуты» снимите флажок в чекбоксе напротив пункта «Скрытый». Папка снова открыта для общего доступа.
После всех этих действий войдите в меню «Пуск» => «Панель управления» => «Оформление и персонализация» => «Параметры папок» => «Показ скрытых файлов и папок» => «Параметры папок» => «Вид».
Здесь поставьте флажок напротив пункта «Не показывать скрытые файлы, папки и диски», а затем нажмите на кнопку «ОК».Есть еще один способ скрыть папку, но он более сложен в применении, поэтому я не буду его рассматривать в этой статье.
Как поставить пароль на папку в WinRAR
При использовании архиватора папка или файл превратиться в архив и его нельзя будет открыть, не зная пароля. На этом примере я использую архиватор WinRAR.
На Рабочем столе размещена папка, на которую нужно поставить пароль. Эту папку я назвал «Тайная папка». Щелкните по папке правой кнопкой мыши.
В контекстном меню выберите пункт «Добавить в архив…».
Далее открывается окно «Имя и параметры архива» архиватора WinRAR. В поле «Имя архива:» можно изменить имя создаваемого архива для того, чтобы не привлекать внимание к зашифрованным данным.
В этом окне нажмите на кнопку «Установить пароль…».
Открывается окно «Ввод пароля».
Введите пароль в соответствующее поле, а затем подтвердите пароль для проверки. На этом примере я использовал простой пароль. Если у вас очень важная информация, то пароль следует подобрать сложный.
Существуют специальные программы для подбора и расшифровке паролей. К простому паролю, такой программе будет легко подобрать пароль. Для создания надежного пароля лучше использовать специальную программу — менеджер паролей. С помощью такой программы вы можете создать надежный пароль, программа его запомнит, а когда понадобиться, вы с ее помощью сможете снова ввести свой пароль.
Если вы будете придумывать пароль сами, то используйте такой пароль, который вы не забудете (русские слова можно вводить в английской раскладке клавиатуры). Запомните пароль, потому что, если вы его забудете, то не сможете распаковать архив и открыть файл.
После этого установите флажок напротив пункта «Шифровать имена файлов», а затем нажмите на кнопку «OK».
Далее откроется окно «Имя и параметры архива», в этом окне нажмите на кнопку «OK».
Начинается архивация, а после ее завершения, зашифрованный архив будет создан. Архив имеет такое же имя, как и первоначальная папка. После этого вы можете удалить, или куда-нибудь переместить первоначальную папку.Для того, чтобы открыть созданный зашифрованный архив, щелкните по архиву правой кнопкой мыши, а в контекстном меню нажмите на пункт «Открыть».
Далее откроется окно «Ввод пароля», в котором нужно ввести пароль для зашифрованного архива. Если человек не знает пароль к архиву, то он не сможет распаковать этот архив.
Введите пароль в соответствующее поле, а затем нажмите на кнопку «ОК».
Появляется окно архиватора WinRAR, в этом окне нажимаем на кнопку «Извлечь…».
В окне «Путь и параметры извлечения» нажмите на кнопку «ОК».
После этого, зашифрованный архив будет распакован на Рабочий стол, на нем снова появится папка, на которую ранее был поставлен пароль.
Заключение
С помощью архиватора WinRAR можно легко поставить пароль на папку или файл. Можно быстро закрыть доступ к файлу или папке, если архивировать файл или папку в программе WinRAR, а затем уставить пароль на созданный архив.
Как поставить пароль на папку с помощью WinRAR
Источник
Как поставить пароль на архив RAR, ZIP и 7z
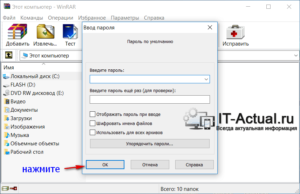
08.12.2015 для начинающих | программы
Создание архива с паролем, при условии, что этот пароль достаточно сложен — очень надежный способ защитить свои файлы от просмотра посторонними. Несмотря на обилие разнообразных программ «Password Recovery» для подбора паролей архивов, если он будет достаточно сложным, взломать его не получится (см. материал Про безопасность паролей на эту тему).
В этой статье наглядно покажу, как поставить пароль на архив RAR, ZIP или 7z при использовании архиваторов WinRAR, 7-Zip и WinZip. Кроме этого, ниже имеется видео инструкция, где все необходимые операции показаны наглядно. См. также: Лучший архиватор для Windows.
Установка пароля на архивы ZIP и RAR в программе WinRAR
WinRAR, насколько я могу судить — самый распространенный архиватор в нашей стране. С него и начнем. В WinRAR вы можете создавать архивы RAR и ZIP, и устанавливать пароли на оба типа архива. Однако, шифрование имен файлов доступно только для RAR (соответственно, в ZIP, чтобы извлечь файлы понадобится ввести пароль, однако имена файлов будут видны и без него).
Первый способ сделать архив с паролем в WinRAR — выделить все файлы и папки для помещения в архив в папке в проводнике или на рабочем столе, кликнуть по ним правой кнопкой мыши и выбрать пункт контекстного меню (если таковой имеется) «Добавить в архив…» с иконкой WinRAR.
Откроется окно создания архива, в котором, помимо выбора типа архива и места его сохранения, вы можете нажать кнопку «Установить пароль», после чего дважды ввести его, при необходимости включить шифрование имен файлов (только для RAR). После этого нажмите Ок, и еще раз Ок в окне создания архива — архив будет создан с паролем.
Если в контекстном меню по правому клику нет пункта для добавления в архив WinRAR, то вы можете просто запустить архиватор, выбрать файлы и папки для архивации в нем, нажать кнопку «Добавить» в панели сверху, после чего проделать те же действия по установке пароля на архив.
И еще один способ поставить пароль на архив или все архивы, в дальнейшем создаваемые в WinRAR — нажать по изображению ключа слева внизу в строке состояния и задать необходимые параметры шифрования. При необходимости установите отметку «Использовать для всех архивов».
Создание архива с паролем в 7-Zip
С помощью бесплатного архиватора 7-Zip можно создавать архивы 7z и ZIP, устанавливать на них пароль и выбирать тип шифрования (а распаковывать можно и RAR). Точнее, можно создавать и другие архивы, но установить пароль возможно лишь на два указанных выше типа.
Так же, как и в WinRAR, в 7-Zip создание архива возможно с помощью пункта контекстного меню «Добавить к архиву» в разделе Z-Zip или из главного окна программы с помощью кнопки «Добавить».
В обоих случаях вы увидите одинаковое окно добавления файлов в архив, в котором, при выборе форматов 7z (по умолчанию) или ZIP будет доступно включение шифрования, при этом для 7z доступно также и шифрование файлов. Просто задайте желаемый пароль, при желании включите скрытие имен файлов и нажмите Ок. В качестве метода шифрования рекомендую AES-256 (для ZIP имеется также ZipCrypto).
В winzip
Не знаю, использует ли кто-то сейчас архиватор WinZip, но раньше использовали, а потому, думаю, имеет смысл упомянуть и его.
С помощью WinZIP можно создать архивы ZIP (или Zipx) с шифрованием AES-256 (по умолчанию), AES-128 и Legacy (тот самый ZipCrypto). Сделать это можно в главном окне программы, включив соответствующий параметр в правой панели, а затем задав параметры шифрования ниже (если вы их не зададите, то при добавлении файлов в архив вас просто попросят указать пароль).
При добавлении файлов в архив с помощью контекстного меню проводника, в окне создания архива просто отметьте пункт «Шифрование файлов», нажмите кнопку «Добавить» внизу и установите пароль на архив после этого.
инструкция
А теперь обещанное видео про то как поставить пароль на разные типы архивов в разных архиваторах.
В заключение скажу, что в наибольшей степени лично я доверяю шифрованным архивам 7z, далее — WinRAR (в обоих случаях с шифрованием имен файлов) и в последнюю очередь — ZIP.
Первым указан 7-zip по причине того, что в нем используется надежное шифрование AES-256, имеется возможность шифрования файлов и, в отличие от WinRAR, он является Open Source — следовательно независимые разработчики имеют доступ к исходному коду, а это в свою очередь, минимизирует вероятность наличия предумышленных уязвимостей.
А вдруг и это будет интересно:
