Удаление и создание страниц в текстовом редакторе Microsoft Word
Текстовый редактор MS WORD (стр. 1 из 3)

Министерство образования РФ
Комитет образования и науки
Администрации города Новокузнецка
Муниципальное вечернее (сменное) общеобразовательное учреждение
«Открытая (сменная) общеобразовательная школа №4»
Курсовая работа
Текстовый редактор MSWORD
Выполнила: учащаяся группы
«Оператор ЭВМ» Агеева Я.В.
Проверила: учитель
Вертышева Е.А.
г. Новокузнецк, 2009
Введение. 3
1. Текстовые редакторы. Назначение и классификация. 4
2. Работа с текстовым редактором.. 5
3. Работа с текстом.. 7
4. Интерфейс текстового редактора MSWord. 8
5. Отображение документа в окне. 9
6. Редактирование и форматирование текста в MSWord. 10
7. Текст WordArt. 13
8. Работа с фрагментами текста. 14
8.1 Выделение фрагментов текста. 14
8.2 Действия с фрагментом.. 14
9. Работа с таблицами. 16
9.1 Вставка и формат форматирование. 16
9.2 Добавление и удаление границ. 17
9.3 Добавление ячейки, строки или столбца. 19
10. Работа с рисунками и диаграммами. 22
11. Печать документа. 24
Заключение. 25
Список литературы.. 26
Введение
В процессе своего развития человеческое общество научилось управлять различными видами энергии, и вступило в эпоху информации.
До середины XIX века, когда доминирующими были процессы сбора и накопления информации, средства информатизации представляли собой перо, чернильницу и бумагу; на смену примитивным средствам информатизации техники конца XIX века пришли механические.
Лишь спустя много лет информационные процессы запоминания и передачи информации были дополнены процессами обработки. Это сделало возможным появление во второй половине XX века информационной техники как ЭВМ, положившей начало информационным технологиям.
MSWORD многим обязан «Bravo» — текстовому процессору с оригинальным графическим интерфейсом.Первый выпуск WORD для MS — DOS состоялся в конце 1983 года, он был плохо принят рынком.
Однако версия выпущенная в 1985 году получила широкое распространение.
WORD для DOS был первым текстовым редактором, который был способен отображать разметку текста в процессе редактирования.
Первая версия WORD для WINDOWS, выпущенная в 1989 году, использовала стандартные клавиатурные сокращения.
Последовавшие версии добавляли возможности, выходящие за рамки простого тестового редактора.
1. Текстовые редакторы. Назначение и классификация
Текстовый редактор — это прикладная программа, позволяющая создавать текстовые документы, просматривать, изменять, распечатывать, а также редактировать их.
А также текстовый редактор позволяет:
осуществлять просмотр содержимого документов на экране
распечатывать документ
изменять формат документа
Современный текстовый редактор представляет собой программный продукт, обеспечивающий пользователя ПК средствами создания, обработки и хранения документов равной степени сложности.
В последнее время текстовые редакторы вытесняются текстовыми процессорами, которые позволяют не только набирать «чистый», неформатированный текст, но и оформлять его: произвольно размещать на странице, выделять шрифтами и так далее.
Классификация:
1. Редакторы текстов — предназначены для создания редактирования несложных текстов и текстов программ.2. Редакторы документов — предназначены для работы с документами, структурно состоящими из вложенных разделов, страниц, абзацев и так далее.
3. Редакторы научных текстов — обеспечивают подготовку и редактирование научных текстов, содержащих большое количество математических формул, графиков и т.д.
4. Издательские системы — используются для подготовки больших сложных документов (книги, альбомы, журналы и т.д.).
Текстовый процессор всегда находится в одном из двух режимов — вставка или замена.
2. Работа с текстовым редактором
Ввод — это основной режим работы текстового редактора, производится
с помощью клавиатуры.
Основные режимы работы текстовых редакторов:
набор текста
редактирование текста
орфографический контроль
поиск по контексту и замена
работа с файлами
печать текста
помощь
Набираемый на клавиатуре текст отображается в рабочем столе редактора на экране. Место активного воздействия на рабочее поле отмечается курсором, перемещающимся по экрану.
Курсор — короткая, как правило, мигающая линия, показывающая позицию рабочего поля, в которую будет помещен вводимый символ или элемент текста.
Редактирование — это внесение изменений в набираемый текст.
Редактирование выполняется при подаче пользователем команд текстового редактора.
Чтобы удалить один или несколько символов, используются клавиши Del и Backspace.
Выделенный фрагмент может быть:
строчным
блочным
линейным.
Форматирование — это способность текстового процессора производить оформление документа.
Абзац — это фрагмент текста, процесс ввода которого закончился нажатием на клавишу ввода Enter.
3. Работа с текстом
При работе с текстовым редактором на экране имеется информация о его текущем состоянии — «Строка состояния».
Для любого текстового редактора характерно присутствие на экране «Меню команд» управления редактором. Меню может иметь как текстовую, так и пиктографическую форму.
К операциям, производимым над документом, относятся:
1. создание нового документа
2. присвоение документу уникального имени
3. набор всего текста на клавиатуре
4. загрузка предварительно созданного документа в оперативную память
5. сохранение документа
6. копирование документа из оперативной памяти во внешнюю
7. удаление документа
8. удаление созданного или загруженного документа с экрана
9. распечатка документа — создание твердой (бумажной) копии документа.
Операция сохранения — записывает отредактированный документ, находящийся в оперативной памяти, на диск для постоянного хранения.
В мощных текстовых процессорах имеется возможность слияния документов.
Для выполнения этой процедуры необходимо иметь:
главный документ, содержащий постоянную информацию;
документ-источник для хранения переменной информации.
4. Интерфейс текстового редактора MSWord
MSWORD — это эффективный и полнофункциональный текстовый редактор, который предоставляет все средства, необходимые для создания документов различных типов.
Интерфейс MicrosoftWord
Полосы прокрутки располагаются у правой границы и внизу окна MicrosoftWord.
Строкой состояния называется горизонтальная полоса, расположенная ниже окна документа. В ней отображаются сведения о выполняемых операциях, положении курсора и другая контекстная информация.
Кнопки панели инструментов «Стандартная» ускоряют выполнение операций создания, открытия и сохранения файла, а также редактирования документа.Кнопки панели форматирования позволяют выполнить форматирование символов и абзацев.
5. Отображение документа в окне
Word позволяет просматривать документ в окне в нескольких режимах. «Обычный» режим установлен по умолчанию при открытии окна.
Режим «электронного документа» — оптимальный режим для просмотра электронных документов на экране.
Режим разметки — позволяет увидеть страницу с рисунками, многоколонным текстом, сносками, колонтитулами и полями в том виде, в каком она будет напечатана.
Для одновременного просмотра двух частей одного документа — разделите окно на две области. В каждой из областей окна можно прокручивать документ независимо от другой области, можно использовать разные масштабы и режимы просмотра.
Чтобы видеть все открытые документы одновременно, выберите команду «Упорядочить все»
6. Редактирование и форматирование текста в MSWord
Под редактированием понимается внесение любых изменений в набранный текст.
Изменить цвет текста можно несколькими способами:
Выделите текст, который нужно изменить. На вкладке главная в группе Шрифт нажмите кнопку Цвет текста и выберите нужный цвет.
Для выполнения большинства операций по обработке текста, редактируемый фрагмент следует предварительно выделить. После выделения фрагмента операцию можно выполнить следующими способами:
1. с помощью команд меню;
2. с помощью команд контекстного меню;
3. с помощью кнопок на панели инструментов «Стандартная»;
4. используя левую кнопку мыши;
5. используя правую кнопку мыши;
Для того чтобы скопировать фрагмент текста в другую точку документа, необходимо:
1. Выделить фрагмент текста.
2. На вкладке «» выбрать команду «Копировать» или щелкнуть на командной кнопке «Копировать». В результате копия выделенного фрагмента будет помещена в буфер обмена Windows.
3. Используя клавиши перемещения курсора, установить курсор в ту точку документа, после которой должен быть вставлен фрагмент, скопированный в буфер обмена на предыдущем шаге.
4. На вкладке «» выбрать команду «Вставить» или щелкнуть на командной кнопке «Вставить».Для того чтобы сохранить изменения, внесенные в документ, нужно щелкнуть на командной кнопке «Сохранить».
Под форматом печатного текста понимается расположение строк, размеры полей и страниц.
Параметры формата устанавливаются перед вводом теста, и в дальнейшем автоматически выдерживается текстовым редактором.
Также имеется возможность изменять формат текста. Для этого нужно установить новые параметры и выбрать команду «Переформатировать текст».
Форматирование текста заключается в изменении его внешнего вида, за счет изменения выравнивания, использования различных шрифтов и их начертаний.
2. Текстовый редактор ms Word 2010
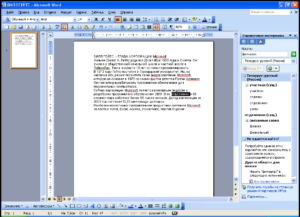
Текст— этонапечатанная, написанная или изображеннаяна экране дисплея последовательностьбукв (информационная часть сообщения).
Обработкатекста — этоего редактирование(подготовка, вставка, замена, удаление,сохранение) и форматирование(по размерам листа и отступам, по жирности,курсиву, подчеркиванию, по типуиспользуемых шрифтов, по центрированию,выравниванию слева, справа, а такжеиспользование колонтитулов, вставок,нумерации страниц, эффектов и т.д.).
Редактортекстов -это программа, обеспечивающаяредактирование текстов документов всоответствии с задаваемыми командами.
Он позволяет — создатьновый файл (открыть существующий),работатьс символом, словом, строкой, блокомтекста (ввод с клавиатуры, вставка,удаление, вырезание, копирование,перемещение, работа через буфер обменаили через копилку), сохранятьфайлы в разных форматах с тем же или сновым именем, печататьдокументына принтере.
Текстовыйредактор MSWord 2010 – этопрограмма,предназначеннаядля создания, просмотра, редактированияи форматирования документов.
Этотредактор остается самым популярнымсреди текстовых редакторов в мире. Онимеет все современные компоненты ирежимы для оформления документов.
Позволяет применять различные шрифты,вставлять в документ электронныетаблицы, диаграммы, сложные математическиеформулы, графические иллюстрации извуковые комментарии, обеспечиваетпроверку орфографии, ориентирован натехнологии Интернет.
Обеспечена (почтив полном объеме) совместимость версийMSWord7/97/2000/2003/2010.Редактор работает как самостоятельнаяпрограмма (пакет) или в составе офиснойсистемы MSOffice2010 под управлениемОС Windows7.
Дляустановки и работы MSWord2010требуется ПК с установленной ОС Windows7, не менее 200 Мб свободного места навинчестере. Дистрибутив поставляетсяна CD-ROM.
Установкапроизводится по одому из четырехвариантов — минимальная, типичная (имеетбольшинство функций), полная, выборочная(здесь пользователь сам определяет, чтоему нужно для дальнейшей работы -графическая библиотека, вставка диаграмм,редактор формул и т.д.).Всенастройки MSWord2010 после его установки по умолчаниюхранятся в файле Normal.dot.Создаваемые файлы документов имеют поумолчанию расширение .doc(.docx).
3. Интерфейс программы ms Word 2010
Лентав Word2010 содержиткоманды и другие пункты меню, которыераньше располагались в меню и на панеляхинструментов в Word2003. Расположение часто используемыхкоманд на ленте показано ниже (см. рис.18 — 24).
Рис.18. Интерфейс программы Word2010
Рис.19. Вкладка «»
Рис.20. Вкладка «Вставка«
Рис.21. Вкладка «Разметкастраницы«
Рис.22. Вкладка «Ссылки«
Рис.23. Вкладка «Рецензирование«
Рис.24. Вкладка «Вид«
4. Редактирование текста и сервисные операции
Созданиедокументов начинаетсяс открытиянового документа и начала ввода текста.Для некоторых особых документов можноиспользовать шаблоны. 1)Открыть новый документ и начать вводтекста (Откройтевкладку Файл. Нажмите кнопку Создать.Дважды щелкните элемент Новый документ).
2) Созданиедокумента на основе шаблонавозможно на сайте Office.com при подключениик Интернету. 3)Удаление документа(Откройте вкладку Файл. Нажмите кнопкуОткрыть. Найдите файл, который нужноудалить. Щелкните файл правой кнопкоймыши, а затем выберите команду Удалитьв контекстном меню).
4)Редактирование документа(После создания документа можно изменитьего форматирование, добавить заголовок,изменить интервалы между строками илиабзацами, вставлять разрывы страниц,вставлять рисунки или картинки, вставлятьи создавать таблицы, добавлять колонтитулыи номера страниц, делать оглавления,применять темы к документам Word, добавлятьтитульную страницу и т.д.
Редактированиетекста –это внесение каких-либо изменений всуществующий документ. Элементарныеоперацииредактирования сводятся к вставке илиудалению символа.Сложные операциипредполагают работу с фрагментамидокумента, которые могут содержатьрисунки, таблицы, кадры и другие объекты.В MSWord 2010 можно перемещать, копировать иудалять фрагменты документа.
Однакопрежде чем приступить к операциям сфрагментами, необходимо уметь выделитьфрагмент в документе. Для выделениятекста можно использовать мышку иликлавиатуру. В качестве фрагмента могутвыступать единичный символ, слово,предложение, абзац, несколько абзацев.Выделенный в документе фрагмент можноудалить, переместить, копировать.
Дляэтого можно использовать, например,»быстрые клавиши».
Длясохранения документаего необходимо записать в файл на жесткийдиск, воспользовавшись соответствующейкомандой. Файлу нужно дать имя и определитьпапку для хранения файла. Возможноавтоматическое сохранения файла сдокументом и его защита.
При работе сдокументом MSWord2010 обеспечиваетвыполнение большого количества сервисныхопераций.
Среди них — поиск и замена текста, проверкаорфографии (ручная или автоматическая),автоформат, введение сносок и спецэффектов,работа с кадрами, с колонками, сколонтитулами, с графикой, с автофигурами,с таблицами, с формулами, с макрокомандами.
Средиспециальныхоперацийможно отметить работус копилкойдля перемещения текста и рисунков.Копилка в MSWord2010 обеспечиваетперенесение нескольких объектов изразных частей одного или несколькихдокументов и вставки их единой группойв другое место документа.
Алгоритмследующий: выделите текст или рисунок,который следует поместить в копилку, азатем нажмите клавиши CTRL+F3; повторитеэтот шаг для каждого объекта, которыйследует поместить в копилку; установитекурсор в документе туда, куда следуетвставить содержимое копилки; для вставкисодержимого копилки с ее одновременнойочисткой нажмите клавиши CTRL+SHIFT+F3.
Стиль— это совокупность параметров форматированияв MSWord2010, имеющая свое название. Использованиестилей позволяет повысить эффективностьи ускорить выполнение работы.
Форматированиес помощью стилей сводится к выделениюнужных фрагментов текста и выбору изсписка требуемого стиля для данногофрагмента.
Для удобства использованиястили, доступные во всех шаблонах,сведены в библиотеку стилей, котораядоступна через одноименное окно диалога.
Параметрыформатирования,входящие в понятие стиляабзаца, — это шрифт(которым написан текст абзаца), отступыи интервалы (установленные для данногостиля абзаца), позиции табуляции(установленные в абзаце), обрамлениевокруг абзаца текста, язык абзаца,нумерация строк в абзаце. Методикаиспользования стилейсводится к следующему:
- Старайтесь не изменять стандартные стили MS Word 2010 (особенно в файле normal.dot).
- Сначала создайте стили, а потом начинайте создавать документы.
- Создайте типовые стили и шаблоны для Вашей организации (недопустимо чтобы каждый сотрудник тратил время на оформление каждого нового документа).
Дляизменения разметки и форматированияодной или нескольких страниц документаиспользуются разрывыраздела. Вкаждом разделе документа можно разметитьчасть страницы с разным количествомколонок; сделать нужную нумерациюстраниц; задать разные колонтитулы.
Используются вариантыразрывов разделов:1) Со следующей страницы – удобно вслучаях, когда требуется начать новуюглаву. 2) На текущей странице — используетсядля изменения форматирования на текущейстранице, например для изменения числаколонок.
3) С четной страницы или Снечетной страницы — если необходимо,чтобы главы документа всегда начиналисьс четной или нечетной страницы.
Текстовый редактор Microsoft Word

Microsoft Word – основа любого офиса и, пожалуй, самая нужная и популярная программа во всем Microsoft Office. Эта программа установлена практически на каждом ПК и де-факто стала стандартом в обработке текста. На примере Word очень удобно изучать интерфейс всех остальных программ Microsoft Office (см. Приложение 1).
Область применения Word весьма широка. С помощью Word можно не просто набрать текст, но и оформить его по своему вкусу: включить в него таблицы и графики, картинки и даже звуки и видеоизображения.
Word поможет составить простое письмо и сложный объемный документ, яркую поздравительную открытку или рекламный блок. Можно сказать, что Word применим практически везде, где требуется работа с текстом.
Кроме того, в последние версии Word добавлены весьма развитые средства работы с гипертекстовыми документами и документами, предназначенными для публикации в Интернет.
1.5. Текстовой процессор Microsoft Word
Microsoft Word (см. приложение 1) (часто—MS Word, WinWord или просто Word)—текстовый процессор, предназначенный для создания, просмотра и редактирования текстовых документов, с локальным применением простейших форм таблично-матричных алгоритмов. Выпускается корпорацией Microsoft в составе пакета Microsoft Office.
Первая версия была написана Ричардом Броди (Richard Brodie) для IBM PC, использующих DOS, в 1983 году. Позднее выпускались версии для Apple Macintosh (1984), SCO UNIX иMicrosoft Windows (1989).
Microsoft Word является наиболее популярным из используемых в данный момент текстовых процессоров и многие конкурирующие программы имеют поддержку совместимости с данным форматом. Расширение «.doc» стало синонимом двоичного формата Word 97—2000.
Фильтры экспорта и импорта в данный формат присутствуют в большинстве текстовых процессоров. Формат документа разных версий Word меняется, различия бывают довольно тонкими.Форматирование, нормально выглядящее в последней версии, может не отображаться в старых версиях программы, однако есть ограниченная возможность сохранения документа с потерей части форматирования для открытия в старых версиях продукта.
Последняя версия MS Word 2007 «использует по умолчанию» формат, основанный на XML, — Microsoft Office Open XML. Спецификации форматов файлов Word 97-2007 были опубликованы Microsoft в 2008 году. Ранее большая часть информации, нужной для работы с данным форматом, добывалась посредством обратного инжиниринга, поскольку основная её часть отсутствовала в открытом доступе или была доступна лишь ограниченному числу партнёров и контролирующих организаций.
Выбор шрифта для использования по умолчанию обеспечивает его применение во всех новых документах. Шрифт по умолчанию применяется в новых документах, основанных на активном шаблоне, обычно — Normal.dotm. Алгоритм выбора шрифта:
1. На вкладке Начальная страница (см. Приложение 1) нажмите кнопку запуска диалогового окна Шрифт, а затем откройте вкладкуШрифт.
2. Выберите необходимые параметры для шрифта по умолчанию, например стиль и размер шрифта. Если на шаге 1 был выделен фрагмент текста, в диалоговом окне появятся параметры форматирования этого текста.
3. Нажмите кнопку По умолчанию, а затем — кнопку ОК.
Тексту можно придать иной вид, изменив его заполнение, контуры или добавив эффекты, например тени, отражения и свечение.
Выделите текст, к которому нужно добавить эффект.
1. На вкладке в группе Шрифт нажмите кнопкуПрименение анимации.
2. Щелкните нужный эффект.
1. Выделите абзацы, для которых требуется изменить междустрочный интервал.
2. На вкладке в группе Абзац выберите пунктМеждустрочный интервал.
3. Выполните одно из указанных ниже действий:
Выберите нужное число интервалов между строками.
Например, выберите параметр 1,0, чтобы задать одинарный интервал, который используется в более ранних версиях Word. Выберите параметр 2,0, чтобы задать для выделенного абзаца двойной интервал. Выберите параметр 1,15, чтобы задать одинарный интервал с расстоянием между строками как в Word 2010.
Щелкните пункт Другие варианты междустрочных интервалов, а затем выберите нужные параметры в разделе Интервал. Ниже для справки приведен список доступных вариантов.
Варианты междустрочных интервалов:
- Одинарный. Определяется наибольшим размером шрифта в данной строке, к которому добавляется дополнительное пространство. Размер такого дополнительного пространства зависит от используемого шрифта.
- 1,5 строки. Превышает одинарный междустрочный интервал в полтора раза.
- Двойной. Превышает одинарный междустрочный интервал в два раза.
- Минимум. Соответствует минимальному междустрочному интервалу, необходимому для того, чтобы на строке поместился самый крупный из знаков или графических объектов.
- Точно. Задает фиксированный междустрочный интервал, выраженный в пунктах. Например, если шрифт имеет размер 10 пунктов, для междустрочного интервала можно указать значение 12 пунктов.
- Множитель. Задает междустрочный интервал, который может быть выражен числами, большими единицы. Например, если задать для междустрочного интервала значение 1,15, интервал увеличится на 15 процентов, а если задать значение 3 — на 300 процентов (тройной интервал).
Для создания оглавления нужно применить к тексту, который требуется в него включить, стили заголовков, такие как «Заголовок 1», «Заголовок 2» или «Заголовок 3». Приложение Microsoft Word ищет эти заголовки и вставляет в документ оглавление.
Создав оглавление таким способом, можно автоматически обновлять его при внесении в документ каких-либо изменений. Microsoft Word 2010 содержит коллекцию автоматических стилей оглавления. Пометьте элементы оглавления и выберите стиль оглавления в коллекции.
Создать настраиваемое оглавление с выбранными параметрами и пользовательскими стилями можно с помощью диалогового окна Оглавление.
Номера страниц, верхние и нижние колонтитулы можно добавлять с помощью коллекции или путем создания настраиваемых номеров страниц, верхних и нижних колонтитулов.Сначала рекомендуется решить, требуется ли добавить в верхний или нижний колонтитул только номер страницы или некоторые сведения и номер страницы. Если требуется добавить только номер страницы, добавьте только его.
Если требуется добавить номер страницы и другие сведения или просто сведения, добавьте верхний или нижний колонтитул.
Заключение
По выполненной работе можно сделать несколько основных выводов:
- текстовая информация является неотъемлимой частью современного мира
- при вводе текста компьютер видит ее в виде двоичной системы
- чтобы сделать текстовую информацию соответственно стандартам или более привлекательной, ее следует обработать в текстовом редакторе
- существует множество текстовых редакторов
- в каждом текстовом редакторе есть свои преимущества и возможности
- наиболее используемым текстовым редактором является Microsoft Word
Актуальность данной работы заключается в изучении текстовых редакторов, Microsoft Word и текстовой информации в целом, так как парктически каждый человек сталкивается с текстом на компьютере.
Программа Microsoft Word была рассмотрена более подробно, чем другие, как самая общедоступная программа, в частности некоторые иллюстрированные параметры: выбор шрифта, добавление и удаление текстовых эффектов, изменение междустрочных интервалов, создание и обновление оглавления, добавление и удаление колонтитулов и номеров страниц. Объединяя в себе лучшие средства форматирования текста, MS Word 2010 также помогает легко создавать документы и систематизировать их, при этом документы всегда остаются под рукой, что позволяет фиксировать возникшие идеи в любое время в любом месте, а также можно выполнять задачи в любое время в любом месте через Интернет или даже с помощью смартфона. Новые средства редактирования изображений в Word 2010 позволяют добавлять специальные визуальные эффекты без дополнительных программ для работы с фотографиями. Можно легко настроить насыщенность и температуру цвета рисунков, вырезать и исправить изображения с помощью усовершенствованных и более точных инструментов, легко превратив документ в произведение искусства.
2. Практическая часть
ООО «Сигмаком» предоставляет услуги доступа к сети Интернет. Данные о тарифах на услуги предоставления доступа к Интернету для абонентов квартирного сектора представлены на рис. 1, о курсе у.е. к рублю РФ на определенную дату – на рис. 2.
- Построить таблицы по приведенным ниже данным.
- Произвести расчет начисленной суммы, баланса на конец месяца в у.е. и рублях за услуги предоставления доступа к Интернету для абонентов квартирного сектора. Для определения начисленной суммы использовать функцию ВПР() (рис.1 — 3). Необходимо учитывать, что предоплаченный трафик входит в сумму абонентской платы и необходимо оплачивать только тот трафик, который получен сверх предоплаченного.
Начислено, у.е. = Абонентская плата, у.е. + (Трафик, Mb — Предоплаченный трафик, Mb)*Стоимость трафика за 1Mb, у.е.
Данные расчета занести в таблицу на рис. 3.
- По данным таблицы на рис. 20.3 построить гистограмму, отражающую баланс на начало и конец месяца в у.е.
- Сформировать и заполнить ведомость начисления за услуги предоставления доступа к Интернету за месяц.
Тарифы на услуги предоставления доступа к Интернету ООО «Сигмаком»
для абонентов квартирного сектора (октябрь 2011г.)
| Наименование тарифа | Абонентская плата, у.е. | Предоплаченный трафик, Mb | Стоимость трафика за 1Mb, у.е. |
| Абонентский | 5 | 0 | 0,0500 |
| Базовый | 30 | 10000 | 0,0042 |
| Домашний | 15 | 2000 | 0,0075 |
| Скоростной | 21 | 5000 | 0,0030 |
Рис. 1. Тарифы на услуги предоставления доступа к Интернету
для абонентов квартирного сектора
| Курс у.е. к рублю РФ, установленный ООО «Сигмаком»на октябрь 2011г. | |
| 1 у.е. | 32,00р. |
Рис. 2. Курс у.е. к рублю РФ, установленный ООО «Сигмаком»
Начисления за услуги предоставления доступа к Интернету за октябрь 2011г.
| Номер договора | Наименование тарифа | ФИО абонента | Баланс на начало месяца, у.е. | Трафик, Mb | Начислено, у.е. | Баланс на конец месяца, у.е. | Баланс на конец месяца, руб. |
| 2345a | Абонентский | Иванов М.М. | 10,00 | 10 | |||
| 2456d | Домашний | Петров С.П. | 30,00 | 2000 | |||
| 2347s | Скоростной | Сидоров К.К. | 40,00 | 5000 | |||
| 7689b | Базовый | Иванкин Р.Д. | 40,00 | 10000 | |||
| 2349a | Абонентский | Пышкин Н.Г. | 10,00 | 20 |
Рис. 3. Начисления за услуги предоставления доступа к Интернету
- Запусить табличный процессор MS Excel.
- Создать файл с именем «Сигмаком».
- Лист 1 переименовать в лист с названием «Тарифы на услуги».
- На рабочем листе «Тарифы на услуги» MS Excel создать таблицу «Тарифы на услуги предоставления доступа к Интернету для абонентов квартирного сектора».
5. Заполнить данную таблицу исходными данными.
6. Лист 2 переименовать в лист с названием «Курс у.е».
7. На рабочем листе «Курс у.е.» MS Excel создать таблицу, в которой будет содержаться курс у.е к рублю РФ, установленный ООО «Сигмаком».
8. Заполнить таблицу исходными данными.
9. Лист 3 переименовать в лист с названием «Начисления за услуги».
10. На рабочем листе создать таблицу «Начисления за услуги предоставления доступа к Интернету за октябрь 2011 г.», и заполнить ее исходными данными.
Удаление и создание страниц в текстовом редакторе Microsoft Word
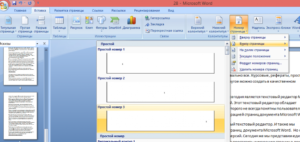
Вошедшие всего несколько десятилетий назад в жизнь человека ПК стали важной и неотъемлемой её частью. Переход от бумажного носителя информации к электронному способствует автоматизации человеческой деятельности.
Допустив ошибку в тексте редактора Microsoft Word, человеку нет необходимости всё переписывать вручную, тратя на это огромное количество своего времени. Благодаря динамично развивающимся информационным технологиям пользователь ПК может ежедневно форматировать, корректировать, удалять данные в тексте.
Всего за один день человек, работа которого напрямую связана с составлением документов или написанием различного рода статей, может «перевернуть» горы документов.
В результате кропотливого труда в текстовом редакторе Microsoft Word у каждого владельца ПК могут возникать случаи, когда в файле большого размера присутствуют пустые страницы, которые нужно впоследствии удалить. Чаще возникает противоположная ситуация, когда в созданный ранее документ нужно добавить страницу. В нижеприведённой статье рассмотрим способы, помогающие как удалять ненужные страницы, так и создавать новые.
Пошаговый алгоритм действий при удалении листов
Удалить лист в текстовом редакторе Microsoft Word достаточно просто, помочь в этом могут кнопки «Backspace» и «Delete», расположенные на клавиатуре пользователя. Чтобы удалить пустую страницу, которая располагается непосредственно за набранным текстом, можно установить курсор в конце той страницы, на которой присутствуют данные, затем несколько раз нажать на кнопку «Delete».
Принцип действия кнопки «Backspace» практически идентичен, отличие заключается в возможности удалить не следующий за текстом лист, а предыдущий (пустая страница находится между страничками с информацией). Для этого курсор должен быть установлен в начале следующего листа.
Кроме кнопок клавиатуры, многофункциональный текстовый редактор позволяет производить удаление пустого пространства посредством встроенного инструментария. Среди прочих команд главного меню есть иконка, отображающая непечатные символы.
Чтобы применить её на деле нужно перейти в категорию «», которая стоит первой в списке меню, затем найти специфическую иконку, находящуюся в подкатегории «Абзац». Увидеть непечатные символы можно после нажатия на картинку с изображением, похожим на латинскую литеру «Пи». Отобразить скрытые значки поможет также одновременное нажатие клавиш Ctrl+*.
Удалить лист можно будет после того, как юзер сможет увидеть отображённые на экране пробелы и символы, которые не нужны в документе.
В случае, когда пустых страниц слишком много и нет времени производить рутинную операцию вручную, непечатные символы самостоятельно укажут на наличие незаполненного пространства. Пустой лист будет помечен надписью «Разрыв страницы».
Пользователю следует кликнуть по данной страничке, после чего она будет иметь цветное выделение (согласно стандартным настройкам в качестве базового цвета установлен чёрный). Затем можно нажать по личному предпочтению кнопку «Backspace» или «Delete».
В результате пустая страница исчезнет из документа.
Способ удаление заполненного листа
Итак, если с вопросом, который касается удаления исключительно пустых страниц, не обременённых информацией, графиками или картинками, всё стало предельно понятно, придётся разобраться с методом, помогающим удалить заполненный текстом лист. Не стоит полагать, что пользователю придётся проделывать множество трудных действий, так как процесс не сможет отнять большого количества трудозатрат.
Первое, что необходимо сделать, — это расположить курсор непосредственно на той странице, информация из которой не нужна больше юзеру.
Затем перейти в главном меню на первую категорию «», выбрать один из подразделов («Найти»), нажать на значок стрелки, находящейся неподалёку и открыть ссылку «Перейти».
Посредством этих действий появляется возможность перейти к нужной страничке, на экране появится небольшое диалоговое окно, в котором следует указать номер листа, подлежащий удалению. В результате юзеру не понадобится выделять вручную текст, так как за него это сделает программа.После закрытия диалогового окна нужно только нажать на кнопку «Delete» или «Backspace».
Добавление странички в текстовом редакторе Microsoft Word
Абсолютно любой современный пользователь хоть иногда открывает текстовый редактор, ввиду чего он должен знать, как добавить страницу в Ворде. Прежде чем приступить к работе, необходимо удостовериться, что текстовый файл в данный момент не находится в режиме «Веб-документа».
Несомненно, такой способ отображения информации показывает пользователю сразу больше текста, однако, владелец файла не может лицезреть разбиения на странички. Иными словами, читая документ, нет возможности отследить переход от одного листа к другому.
Значок, который отвечает за переключение режимов, расположен в нижней части окна, неподалёку от правого края.
Создать новую страничку можно одновременно с созданием текстового файла. Расположенная в главном меню приложения команда «Создать» способствует открытию нового документа, который будет обладать, как минимум, одним чистым листом. Вместо команд, которые предусмотрены в программе, можно воспользоваться одновременным нажатием на клавиши Ctrl + N.
Способ, благодаря которому можно создать новую страницу в уже существующем файле, элементарно прост.
Если документ содержит текст или картинки, которые не полностью заполняют лист, следует в него добавить несколько пустых строчек (нужное количество раз нажать на кнопку «Enter»).
После того как текущий лист закончится, начнётся новая чистая страница, готовая к последующему заполнению. Правда, такими манипуляциями пользуются только те, кто мало осведомлён о работе современного текстового редактора.
Более продвинутые пользователи для того, чтобы создать новую страничку, прибегают к помощи команды «Разрыв страницы». Эту специфическую отметку можно расположить в абсолютно любом месте, даже посередине блока информации. Чтобы воспользоваться этой функцией, необходимо перейти в подраздел «Вставка». Типичные действия выполняет одновременное нажатие на кнопки Ctrl+Enter.
