Установка, обновление и удаление программы iTunes с компьютера
Что делать если не обновляется iTunes
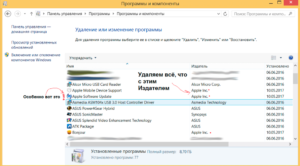
Чаще всего пользователи обновляют Айтюнс без всяких проблем. Поскольку обновления программа устанавливает в автоматическом режиме, при этом запрашивая разрешение на установку. Но раз уж у вас возникла проблема с тем, что у вас не получается обновить iTunes, то нужно срочно выяснить причину данного глюка.
Обновление iTunes
Чтобы не возникало ошибок, нужно уметь правильно обновлять iTunes. Это совсем несложно:
Первым делом, чтобы избегать различного рода ошибок, важно уметь правильно обновлять Айтюнс. В этом нет ничего сложного:
Шаг 1. Запустите iTunes.
Шаг 2. Откройте меню «Справка», и перейдите в раздел «Обновления»
Шаг 3. Немного подождите, пока программа завершит поиск доступных обновлений.
Шаг 4. В случае если программа нашла доступное обновление, то нажмите «Загрузить iTunes»
Обновление Айтюнс на Mac выполняется абсолютно также. Единственным отличием является то, что в версии ITunes для Mac, кнопка «Обновления» находится в главном окне. Так что вы сразу ее увидите после запуска программы.
Устранение ошибки
Если у вас не получается установить или обновить iTunes, выполните следующие действия:
Шаг 1. Если вы работаете в Windows, то убедитесь, что вы авторизованы под учетной записью с правами администратора. Если у правами администратора ваша учетка не обладает, то вы не сможете устанавливать и обновлять программы.
Шаг 2. Установите все доступные обновления Windows. Для этого зайдите в Центр обновлений, запустите поиск обновлений и установите все найденные апдейты.
Шаг 3. Скачайте установочный файл iTunes с официального сайта Apple
Шаг 4. Запустите загруженный файл от имени администратора и согласитесь с предложением исправить ПО.
Шаг 5. Удалите с все компоненты iTunes и затем заново установите программу
Шаг 6. Проверьте, что iTunes не конфликтует ни с какими другими программами на вашем компьютере. Часто возникают конфликты с антивирусом или брандмауэром. В случае конфликта отключите их на время установки обновления iTunes, после чего запустите заново.
Часто для решения проблемы хватает перезагрузки компьютера, после которой iTunes начинает обновляться. Но если выше описанный способ вам не помог, и Айтюнс по-прежнему не обновляется, то стоит попробовать более радикальный метод. Для этого необходимо полностью удалить все компоненты программы и заново установить iTunes.
Полное удаление и повторная установка
Если у вас не обновляется на компьютере Айтюнс, удалите его вместе со всеми компонентами и установите заново. Крайне важно удалять компоненты в определенном порядке, иначе в работе программы возникнут новые проблемы.
Шаг 1. Откройте Панель управления
Шаг 2. В разделе «Программы» выберите подраздел «Удаление программы»
Шаг 3. Чтобы не пропустить какой-либо компонент, отсортируйте список по названию разработчиков. Для этого нажмите на строку «Издатель»
Шаг 4. Удалите Айтюнс и все его компоненты в следующем порядке
- iTunes;
- Apple Software Update;
- Apple Mobile Device Support;
- Bonjour;
- Apple Application Support (32-разрядная версия);
- Apple Application Support (64-разрядная версия).
После удаления каждого компонента система будет предлагать выполнить перезагрузку.. Отказывайтесь, пока не удалите все компоненты из списка. После этого можете перезагружать систему.
Даже после удаления компонентов на компьютере могут оставаться вспомогательные файлы и системные папки. Найдите и удалите следующие каталоги:
- C:Program FilesCommon FilesApple
- C:Program FilesiTunes
- C:Program FilesiPod
- C:Program FilesQuickTime
- C:WindowsSystem32QuickTime
- C:WindowsSystem32QuickTimeVR
- C:UsersИмяПользователяAppDataLocalApple
- C:UsersИмяПользователяAppDataLocalApple Computer
- C:UsersИмяПользователяAppDataLocalApple Inc
- C:UsersИмяПользователяAppDataRoamingApple Computer
Кроме того, проверьте системный реестр. Запустите его командой «regedit», набранной в окне «Выполнить» (Win+R). Откройте поиск нажатием сочетания Ctrl+F. Введите «iTunes» и удалите найденные папки и параметры.
После того, как вы удалили из системы все файлы связанные с iTunes, то можно начинать повторную установку программы. Для этого загрузите с официального сайта Apple последнюю версию программы и запустите установку, следуя подсказкам мастера.
Исправление ошибки пакета Windows Installer
Если при обновлении Айтюнс выскочило сообщение «Ошибка пакета Windows installer», можно не удалять iTunes полностью, а переустановить компонент AppleSoftwareUpdate.
Шаг 1. Загрузите установочный файл iTunes с сайта Apple.
Шаг 2.Измените расширение скаченного файла с .EXE на .ZIP
Шаг 3. Зайдите в Панель управления и откройте раздел «Удаление программы»
Шаг 4.Найдите программу AppleSoftwareUpdate, нажмите на него правой кнопкой мыши и выберите «Восстановить»
Шаг 5. После восстановления удалите AppleSoftwareUpdate. Без восстановления сделать это не получится.
Шаг 6. Вернитесь к архиву ZIP, в который вы превратили установочный файл iTunes. Откройте его с помощью любого архиватора.
Шаг 7. Запустите установку AppleSoftwareUpdate.
Шаг 8. После того как завершится установка компоненты, необходимо будет перезагрузить систему
Шаг 9. Снова откройте архив и установите iTunes
Шаг 10. Снова перезагрузите систему.
После переустановки компонентов ошибка должна исчезнуть. Приложение уже обновилось, когда вы ставили последнюю версию с iTunes, так что в дополнительном обновлении нет необходимости до момента появления следующего обновления.
iTunes для чайников: установка и обновление на ПК (Windows) и Mac (OS X), ручная и автоматическая проверка обновлений iTunes

Установка iTunes на компьютер и обновление до последней версии очень проста и сводится всего к нескольким действиям. Сегодня мы расскажем вам о том, как установить iTunes на PC (на базе Windows) и Mac (на OS X), как настроить автоматическую проверку обновлений и как обновить айтюнс вручную.
Как вы уже знаете, медиакомбайн iTunes необходим для загрузки контента (музыки, видео) в iPhone, iPod Touch и iPad и их синхронизации (контакты, настройки, календарь) с компьютером.
Помимо элементарных функций, айтюнс позволяет восстановить iPhone или любой другой iOS-девайс (iPod Touch и iPad), обновить прошивку устройства и создать резервную копию. Из всего вышесказанного можем сделать вывод — iTunes необходим всем владельцам iPhone, iPod Touch и iPad.
И следовательно каждый владелец устройства на базе iOS должен уметь устанавливать и обновлять iTunes до последней версии.
Что необходимо знать про iTunes новичкам:
- iTunes предназначен исключительно для персонального компьютера (настольного или портативного). Установить iTunes на iPad или iPhone невозможно.
- iTunes распространяется бесплатно и не предназначен для коммерческого использования. Если вам предлагают купить iTunes за деньги, не ведитесь, это мошенничество. Скачать iTunes бесплатно можно быстро и без всякой регистрации с официального сайта компании Apple.
- Для загрузки контента в iPhone, iPod Touch или iPad можно обойтись и без iTunes (загрузить контакты в iPhone можно из iCloud, контент загружать сторонними файловыми менеджерами), а вот восстановить устройство или обновить прошивку без айтюнс не получится никак.
Как установить iTunes
о том как установить iTunes на Windows 10:
Айтюнс, как и любое другое приложение, устанавливается в среде Windows и Mac OS X стандартным образом, процесс ничем не отличается.
В зависимости от операционной системы и ее разрядности (32- или 64-битные), iTunes устанавливается отдельно на:
- Mac OS X;
- Windows (32-битная версия);
- Windows (64-битная версия).
iTunes совместима с Windows XP, Vista, Windows 7 и 8.
- Скачайте iTunes для вашей операционной системы с официального сайта Apple (прямые ссылки здесь).
- Перейдите в папку со скачанным установщиком iTunes. Файл с названием iTunesxx (где xx — версия iTunes) с расширением .exe (для Windows) и .dmg (для Mac OS X), запустите установщик и следуйте инструкциям программы установки.
- После установки потребуется перезагрузка компьютера.
Отдельно скачивать и устанавливать iTunes на iMac, Mac Pro, MacBook Air и Pro нет необходимости, по крайней мере на OS X Mavericks. Программа установлена в систему по умолчанию.
По умолчанию, после установки при каждом запуске iTunes будет автоматически проверять наличие обновлений и если на сервере Apple появится более новая версия, программа предложит загрузить и установить обновление. Все что вам нужно, согласиться на загрузку и установку обновлений iTunes в отдельном окне Apple Software Update.
Проверить наличие обновлений айтюнс можно и без запуска программы, загрузчик Apple Software Update является отдельной программой и запускается вне среды iTunes.
Он может проверять наличие обновлений для всех программных продуктов Apple для ОС Windows по расписанию:
- Ежедневно
- Еженедельно
- Ежемесячно
- Никогда
Установить периодичность проверок можно в окне Apple Software Update в меню Правка -> Настройки -> Расписание.
Если по какой-то причине при запуске iTunes не происходит автоматическая проверка обновлений, проверить доступность новой версии ПО от Apple можно в ручную.
- Запустите iTunes и в главном меню «Справка» выберите пункт «Обновления«.
- iTunes автоматически проверит наличие обновлений и в случае наличия на сервере более свежей версии выдаст соответствующее уведомление.
- Следуйте инструкциям программы, шаги интуитивно понятны.
Владельцем компьютеров Mac повезло гораздо больше, система автоматически проверяет обновления программного обеспечения и причем не только iTunes. Никаких дополнительных «танцев с бубном» не нужно.
- В OS X в основном меню щелкните на изображении с логотипом Apple и выберите пункт «Обновление ПО«. Запустится приложение App Store для Mac (Mac App Store) вкладка Updates (Обновления).
- Система автоматически проверит наличие обновлений на сервере Apple и если будет доступно обновление ПО, в окне приложения появится соответствующее уведомление.
- Щелкните на «Update» в строке с доступным обновлением. Если доступны обновления для 2 и более приложений инициировать обновление можно одновременно для всех приложений, для этого щелкните на кнопке «Update All» (Обновить все). Дождись загрузки и установки обновлений, может потребоваться перезагрузка OS X.
Конечно, в OS X, как и в Windows можно проверить наличие обновление и в самой iTunes вручную.
- Запустите iTunes, в главном меню iTunes (в левом верхнем углу) выберите пункт Обновления.
- Если обновления доступны, система выведет соответствующее уведомление. Для установки обновлений следуйте инструкциям программы, специальных знаний для этого не нужно.
Как отключить автоматическую проверку обновлений в iTunes
Если по какой-то причине вы не желаете, чтобы iTunes автоматически проверял наличие доступных обновлений, функцию можно отключить.
На Mac’е в OS X:
- Запустите iTunes, в главном меню перейдите в iTunes -> Настройки (вызывается сочетанием клавиш «Command+,«) -> Вкладка «Дополнения«.
- В окне программы снимите галочку напротив «Проверять наличие обновлений ПО автоматически» и нажмите «ОК«. Теперь iTunes не будет автоматически проверять наличие обновлений, однако это изменение не затрагивает Mac App Store и в приложении на вкладке Updates информация об обновлениях iTunes будет появляться автоматически (при запуске Mac App Store).
На PC в Windows:
- Запустите iTunes, в левом верхнем окне щелкните на изображении двери и выберите пункт «Настройки» (нажмите «Ctrl+,»).
- На вкладке «Дополнения» снимите галочку напротив «Проверять наличие обновлений ПО автоматически» и щелкните на «ОК«. Готово.
как отключить обновления iTunes
Вот так все просто, устанавливается iTunes как и любое другое приложение в нужной вам операционной системе, обновить программу можно автоматически или вручную, автоматическую проверку обновлений в случае необходимости можно отключить.
Как удалить iTunes для установки более старой версии программы на macOS и Windows
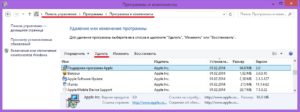
Такое случается редко, но бывает, когда по какой-то причине нужно удалить программу iTunes. Например, установка более старой версии, переустановка или же полное удаление программы с компьютера.
Удалить саму программу недостаточно, так как iTunes вместе с собой устанавливает дополнительные компоненты необходимые для ее работы. В данной статье мы расскажем, как правильно удалить iTunes и все относящиеся к ней программы.
Впрочем данная инструкция вам может никогда и не пригодится.
Медиакомбайн iTunes служит связующим звеном между компьютером и устройствами Apple: синхронизация, обновление программного обеспечения, бэкапы и др., поэтому мы рассмотрим варианты:
Свою медиатеку (музыку, фильмы, программы) хранящуюся в iTunes и резервные копии iPhone, iPad, Apple Watch, Вы найдете:
macOS
/Users/Имя пользователя/Music/iTunes/iTunes Media
/Users/Имя пользователя/Library/Application Support/MobileSync/Backup
Windows
C:UsersИмя пользователяMusiciTunesiTunes Media
C:UsersИмя пользователяAppDataRoamingApple ComputerMobileSyncBackup
Как удалить iTunes на компьютерах с macOS (OS X)
Шаг 1 Завершите программу iTunes и перейдите в папку «Программы», она находится в боковом меню Finder-a
Шаг 2 Удалить iTunes как другие программы, перетащив в корзину не получится, Вы получите ошибку: «Объект «iTunes» не может быть изменен или удален, так как он необходим для работы macOS (OS X)». Поэтому выделите программу и нажмите сочетания клавиш ⌘Cmd+I .
Перед вами появиться окно свойств программы, в правом нижнем углу окна нажмите кнопку и введите пароль учетной записи.
Теперь в поле «Общий доступ и права доступа» для всех пользователей установите права Чтение и запись, после этого переместите программу в корзину ⌘Cmd + DeleteДля OS X El Capitan и macOS Sierra можно не проводить эти действия, а просто нажать ⌘Cmd + ⌥Option (Alt) + Delete — это удалит программу мимо корзины, от вас потребуется только ввести пароль пользователя
Шаг 3 Откройте программу «Системные настройки», она также находится в папке «Программы» и выберите Пользователи и группы
Шаг 4 Теперь выберите своего пользователя, нажмите Объекты входа и удалите «iTunesHelper» из автозапуска. Выделите программу и кликните на кнопку —
Шаг 5 Перезагрузите компьютер
Удаляем iTunes в macOS с помощью Терминала
Для последних версий macOS High Sierra и Mojave, способ описанный выше не сработает. Поэтому здесь на помощь придет программа «Терминал».
Шаг 1 Запустите программу «Терминал», ее также можно найти в папке «Программы» либо же нажмите сочетания клавиш Ctrl + Space и воспользуйтесь поиском Spotlight
Шаг 2 В окне терминала введите следующую команду для полного удаления iTunes с компьютера:
sudo rm -rf /Applications/iTunes.app
Шаг 3 После этого от вас потребуется ввести пароль учетной записи (администратора). Стоит заметить, что при вводе пароля в «Терминале», с точки зрения безопасности, его символы не отображаются
Важно! Если у вас установлена macOS High Sierra или Mojave, то перед этим вас нужно отключить защиту целостности системы или SIP (System Integrity Protection), чтобы метод сработал. Для других же версий macOS (OS X) это делать не нужно!
Как удалить iTunes на компьютерах с Windows
Программа iTunes на компьютерах с Windows дополнительно устанавливает еще несколько программных компонентов, они нужны для ее полноценной работы. Удаление всех этих программ необходимо проводить строго в следующем порядке:
- iTunes
- Apple Software Update
- Apple Mobile Device Support
- Bonjour
- Поддержка программ Apple (32-разрядная версия)
- Поддержка программ Apple (64-разрядная версия)
Временами iTunes может установить сразу обе версии компонента «Поддержка программ Apple» (Apple Application Support). Поэтому, если у вас установлены и x86, и x64 версии, деинсталируйте их обе.
Шаг 1 Откройте утилиту Программы и компоненты. Для этого сочетанием клавиш Win + R вызовите окно «Выполнить» и введите appwiz.cpl
В Windows 10 Вы еще можете воспользоваться компонентом «Приложения и возможности» (обновление Anniversary Update (1607) — Параметры → Система; обновление Creators Update (1703) и выше — Параметры → Приложения)
Шаг 2 Среди установленных программ найдите программы связанные с iTunes и поочередно, согласно списка, удалите их. Используйте кнопку Удалить расположенную вверху или вызовите деинсталятор программы двойным кликом левой кнопки мыши по нейШаг 3 После удаления iTunes и ее компонентов, необходимо удалить все следы программ (файлы и папки, которые могли остаться после деинсталяции)
iTunes
C:Program FilesiTunesC:Program Files(x86)iTunesC:ProgramDataApple ComputeriTunes
C:UsersИмя пользователяAppDataLocalApple ComputeriTunes
C:UsersИмя пользователяAppDataRoamingApple ComputeriTunes
C:UsersИмя пользователяAppDataRoamingApple ComputerPreferences
Apple Software Update
C:UsersИмя пользователяAppDataLocalApple Software Update
Apple Mobile Device Support
C:Program FilesCommon FilesAppleMobile Device Support
Bonjuor
C:Program FilesBonjour
C:Program Files(x86)Bonjour
Apple Application Support
C:Program FilesCommon FilesAppleApple Application Support
Не обязательно Вы отыщите все эти папки или же они будут пустыми, так как их содержимое удалится при деинсталяции программы. Для отображения скрытых файлов и папок, в окне Проводника выберите «Вид» → «Показать или скрыть» и установите флажок Скрытые элементы
Шаг 4 По завершении всех операций перезагрузите компьютер
Также для полного удаления iTunes в Windows можно использовать программу Revo Uninstaller, есть как платная, так и бесплатная версия программы, скачать ее можно отсюда. Revo Uninstaller интересна тем, что не только деинсталирует программу, а и удаляет остаточные файлы и чистит системный реестр от упоминаемой программы.
Теперь у вас есть возможность установить абсолютно любую версию iTunes. Все версии программы для macOS и Windows есть этом и этом сайтах. Последнюю же версию Вы всегда можете загрузить с сайта Apple.
Обратите внимание! Если в дальнейшем Вы захотите установить версию iTunes ниже, чем у вас стояла, тогда удалите файл iTunes Library.itl, который находится в папке: /Users/Имя пользователя/Music/iTunes/. Иначе при запуске программы получите соответствующую ошибку:
macOS
Windows
Если вам понравилась статья, добавляйте ее себе в закладки и делитесь с друзьями, а также подписывайтесь на наши сообщества в социальных сетях, где Вы сможете найти еще много полезной информации
Удаляем iTunes с компьютера полностью двумя простыми способами
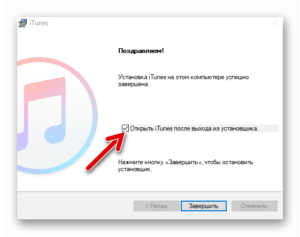
Проблемы с iTunes бывают разные – иногда возникают ошибки при синхронизации информации на устройствах, при загрузке обновлений, а частенько и из-за служебных или системных несовместимостей.
Способов исправить ошибки, появляющиеся при эксплуатации знаменитого медиаплеера от Apple, много, но наиболее действенный – полностью удалить айтюнс с компьютера, а затем провести «чистую» установку вновь.
Встроенный способ
Встроенный в операционную систему Windows 7-10 помощник «Удалить или изменить программу» (название пусть и не слишком звучное, но основной посыл и доступный функционал ясен сразу) с любым ПО расправляется за каких-то пять-десять минут.
Стоит вызвать «Мой компьютер», нажать на отмеченный на скриншоте ярлык и можно смело полностью вычищать из системы все программы, связанные с Apple, в том числе и удалить iTunes.
Способ легкий и доступный – никаких дополнительных действий, подготовительных этапов, настроек или загрузки альтернативного программного обеспечения. Проблем не возникнет даже у новичков, впервые столкнувшихся и с Windows, и с iTunes.
Уж слишком очевидно, каждый этап интуитивен, а последствия понятны и без каких-либо подсказок. Однако за простотой, логичностью и лаконичностью скрываются и крошечные, едва заметные тонкости, способные подпортить итоговый результат.
Речь, разумеется, о том, насколько «поверхностно» системный инструмент «Удалить или изменить программу» справляется с задачей – сразу после удаления в системе остаются и ненужные файлы, и какие-то неработающие службы, да даже с документами и записями в реестре и то полный бардак.
О «глубокой», полной очистке в таких условиях можно и не мечтать, удалить iTunes можно частично. Ведь сразу после деинсталляции все придется дорабатывать вручную. И залезать в реестр, и проверять все каталоги, и расставаться с уже бесполезными подключаемыми библиотеками с расширением *dll. И уж с таким набором обязательных действий новички точно не справятся.
С использованием сторонних программ
Лучший способ избежать всевозможных проблем – воспользоваться помощью сторонних инструментов, заметно упрощающих процесс деинсталляции. К каким силам обратиться – каждый пользователь может выбрать самостоятельно.
Но, если же выдавать хоть какие-то советы, то действительно идеальный вариант – IObit Uninstaller.
Никакой рекламы, наглядный интерфейс, тотальная предсказуемость действий и помощь в решении еще нескольких проблем:
- Не нужны порядки и правила. На официальном сайте Apple инструкция по удалению iTunes занимает чуть ли не две страницы. Надо, дескать, сначала разобраться с программами Apple Software Update, затем вычистить файлы Apple Application Support, после – Bonjour. Стоит нарушить порядок и некоторые документы и каталоги обязательно останутся в системе. Или, того хуже, нарушат порядок удаления иного программного обеспечения. С IObit Uninstaller ничего запоминать не придется – все произойдет автоматически и безошибочно. Ну, а если путаница и произойдет, то на результат все равно ничего не повлияет;
- Остаточные файлы. Кстати, о «мусоре», скапливающимся в системе. Инструмент «Удалить или изменить программу» оставляет и ненужные и пустые папки, и не трогает каталог Program Files и не спешит очищать Temp. А уж об «исправлении» путей реестра можно и вовсе не мечтать. Придется все исправлять вручную, заглядывая в каждый каталог и разбираясь с целой серией инструкций по взаимодействию с реестром. К чему такие сложности, если каждую операцию можно перевести на автоматический лад?
И, раз уж преимущества IObit Uninstaller видны невооруженным взглядом, то и алгоритм удаления iTunes будет таким:
- Загрузить инструмент с официального сайта (поддерживаются все более-менее актуальные версии Windows – современная «Десятка» и давно не практикуемая «XP»), пройти все этапы установки, а затем запустить уже установленную программу и перейти в главное меню;
- Сразу же обратиться к поиску и ввести название «Apple», отфильтровав лишнее программное обеспечение и сосредоточившись на самом главном;
- Отметить галочками каждый появившийся в списке продукт. И Apple Mobile Device Support, и Apple Software Update, и Bonjour. Согласиться на создание «Точки восстановления» (хотя бы на всякий случай – сложно предположить сразу, чем закончится то или иное взаимодействие с системой, да и подходящая версия для отката не бывает лишней), дождаться завершения сбора необходимой информации, принять все условия и приступить непосредственно к деинсталляции;
- Если весь подготовительный этап пройден правильно, проставлены все галочки, созданы точки восстановления, выбраны правильные принципы «глубокой» очистки, значит, дальше останется наблюдать за происходящими событиями. IObit Uninstaller в автоматическом режиме удалит ненужные остатки (файлы, документы, каталоги, пустые папки, какие-то дубликаты, записи), почистит реестр (тот же Apple Software Update оставляет в системе более 350 элементов, а iTunes взаимодействует с целой коллекцией разных информационных веток!), разберется с запланированными задачами и выключить уже невостребованные службы;
- Процедура займет не более пяти минут, и, как результат, продукция Apple исчезнет с каждого диска персонального компьютера. В системе останется медиатека (если музыка, фильмы и ролики синхронизируются не с iCloud, Apple Music или App Store, а именно с ПК) и резервные копии, отвечающие за восстановление информации с iPhone, iPad или iPod. Впрочем, иногда резервные копии тоже отдыхают в iCloud – тут уж все зависит от выбора пользователей;
- А уж о чем стоит позаботиться, так это о перезагрузке. Последний, но важный этап позволит, наконец, или приступить к «чистой» установке обновления iTunes или к использованию iTools, WALTR2 или иных «заменителей» медиаплеера Apple, позволяющих взаимодействовать с iOS.
Сервис Apple iTunes /айтюнс для взаимодействия «яблока» и компьютера
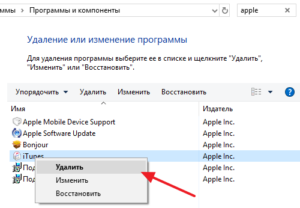
Интерфейс iOS-устройств интуитивен и понятен, а вот об iTunes (Айтьюнс) — сервисе Apple для взаимодействия «яблока» и ПК такого не скажешь. Вот почему многие пользователи задаются вопросом — как же управлять этой программой?
Конечно, описать полный функционал iTunes в рамках одной статьи невозможно, а потому мы ограничимся рассмотрением лишь наиболее часто используемых опций. Впрочем, инструкций, изложенных в этом материале, новичку, который только открыл для себя сервис Apple, будет вполне достаточно, чтобы понять, как пользоваться iTunes.
Установка программы и вход
Итак, представим, что iTunes у вас еще нет. Значит, первый шаг — это, конечно, загрузка программы на компьютер и установка. Скачивать утилиту стоит только на сайте Apple — нет никакого смысла в использовании других сомнительных источников, ведь утилита предоставляется пользователям бесплатно.
Для загрузки и установки iTunes:
- Войдите на сайт Apple через эту ссылку, нажмите «Загрузить».
- Когда загрузка завершится, кликните дважды левой кнопкой мыши по скачанному файлу и установка будет проведена в автоматическом режиме.
- Перезагрузите компьютер.
Готово! Программа у вас есть! При первом запуске будет запрошена авторизация, проще говоря — чтобы войти в сервис, потребуется указать Apple ID. Еще нет уникального идентификатора iOS-пользователя? Вы можете создать его прямо из программы, кликнув соответствующую ссылку.
Важный момент! Если при регистрации Apple ID вы хотите указать платежные данные (данные можно и не указывать, выбрав вариант «Нет»), но боитесь вводить информацию с банковской карты, используйте опцию оплаты с телефона (только для абонентов Билайн!). И если вы затем захотите что-то купить в магазинах — в iTunes Store или App Store, потребуется положить деньги на телефон и плата за приложение спишется со счета номера.
Подключение
Итак, iTunes приведен в работоспособное состояние, теперь давайте попробуем установить коннект между айфоном или другим «яблочным» устройством и утилитой. Для этого:
- Возьмите кабель заряда/синхронизации и вставьте его одним концом в подключаемое устройство, другим в USB-порт компьютера.
- Дождитесь, пока iTunes распознает устройство. Следите за экраном гаджета, на нем может появится запрос с просьбой разрешить доверять компьютеру, к которому выполняется коннект. Если вы оставите просьбу без внимания, телефон откажется подключаться.
- Как только i-гаджет будет подключен, появится иконка девайса, она отобразится в верхнем меню программы.
Иконка появилась? Можно начинать выполнять те или иные операции!
Обновление
iTunes поддерживает три типа обновлений: апдейт самой себя, iOS-девайса и, кроме того, через программу, можно обновить приложения.
Чтобы обновить айтюнс:
- Кликните меню «Справка» в верхней строке меню программы.
- Выберите пункт «Обновления».
- Если обновления будут найдены, загрузите их, следуя инструкциям на экране.
Если вы хотите обновить i-девайс через айтюнс:
- Выполните коннект с программой — как подключиться к iTunes, вы уже знаете из инструкции раздела «Подключение» настоящей статьи.
- Когда программа распознает девайс, кликните его иконку, далее в меню слева «Обзор».
- В появившемся справа меню нажмите кнопку «Обновить», после чего на обновляемом девайсе появится строка состояния апдейта.
В том случае, если вы ищите ответ на вопрос как можно обновить приложение через iTunes, вот ответ:
- Выберите раздел iTunes «Программы».
- Когда список всех приложений будет загружен, в нижнем углу вы увидите кнопку «Проверить наличие обновлений», кликните ее.
- В новом окне появятся актуальные апдейты, загрузите их.
Кстати, вы можете не только обновлять приложения, но и покупать в App и в iTunes Store контент через утилиту, просто зайдите в соответствующий раздел и начните делать покупки!
Перенос контента
Ну а сейчас мы разберем самую популярную опцию iTunes — обмен контентом с iOS-устройством. Ходит много слухов о том, как сложно забросить что-то на «яблоко» через фирменный сервис Apple, однако мы их опровергнем.
Вся процедура сводится к добавлению контента в медиатеку iTunes, а затем синхронизации устройства и медиатеки программы. Разберем на примере музыки:
- В меню слева кликаем раздел «Музыка», далее в верхнем меню «Файл»/»Добавить файл в медиатеку» — для добавления используется проводник Windows.
- Файлы добавлены? Подключаем iOS-устройство к ПК, кликаем по иконке девайса, далее в меню слева, опять, «Музыка».
- Теперь в правой части программы появится меню синхронизации, выберите треки, которые хотите синхронизировать с устройством, и нажмите «Применить».
Готово! Всего три шага! Для переноса другого типа контента, просто используйте иные разделы, например, «Фильмы», «Книги», «Звуки» и т.д. Кстати, о звуках. Под ними понимаются рингтоны, и они должны соответствовать определенным параметрам. Но! Если вам не хочется в них разбираться, используйте конвертер, который все сделает за вас и перенесите звук по вышеприведенному пошаговому руководству.
Резервная копия
Еще одна важнейшая опция iTunes — создание резервной копии информации, хранимой на iOS-девайсе. Если все данные с девайса вдруг удалились, бэкап очень поможет. Чтобы создать копию:
- Выполните коннект с программой.
- Когда программа распознает девайс, кликните его иконку, далее в меню слева «Обзор».
- В появившемся справа меню нажмите кнопку «Создать копию сейчас». Не забывайте время от времени повторять процедуру!
Удаление
Ну и, наконец, разберем также немаловажную задачу — как удалить iTunes с компьютера — мало ли программа дала сбой и требуется переустановка. Для «сноса» утилиты:
- Откройте «Панель управления», далее «Программы и компоненты».
- В списке программ отыщите iTunes, выберите ее и нажмите кнопку «Удалить».
В большинстве случаев этого достаточно, но иногда такой способ удаления оставляет хвосты. Как очистить хвосты и как полностью удалить iTunes? Используйте хороший деинсталятор, например, Revo UnInstaller.
Подытожим
Что ж, теперь вы примерно понимаете, как пользоваться программой айтюнс. Надеемся, все наши инструкции были для вас просты и понятны! Впрочем, не стоит ими ограничиваться, функционал программы гораздо шире рассмотренного в статье, так что освоив простейшие процедуры, приступайте к более детальному изучению утилиты.
Как пользоваться iTunes для загрузки файлов на iPhone или iPad Как положить деньги на iTunes без карты Как пользоваться iTunes и скидывать данные Как авторизовать компьютер в ITunes 11.4 iTunes Store для чайников Как пользоваться iTunes на windows 7 Как обновить iTunes. Самый простой способ. Как оплатить покупки в AppStore и iTunes?! Как скачать и установить iTunes на компьютер | Winportal Россия Как работать в iTunes? — Мой опыт. Обновить iTunes быстро и просто!
Коварный медиаплеер iTunes — удалить, нельзя помиловать
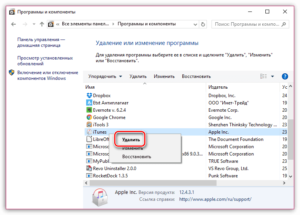
В некоторых случаях при удалении того или иного приложения бывает недостаточно просто перекинуть его в корзину. Чтобы полностью очистить компьютер и удалить программу, требуется проведение дополнительных манипуляций. Многофункциональный медиаплеер iTunes, он же айтюнс — одно из таких нестандартных приложений.
Пять причин для удаления Айтюнс
Каким бы авторитетом ни была компания Apple на рынке высоких технологий, её продукция также имеет определённые недостатки.
- Первопричина, которая может побудить пользователя удалить iTunes — несовместимость приложения с продуктами сторонних разработчиков. Программы Apple, как известно, с ними принципиально «не дружат». Вследствие этого медиаплеер долго загружается и «подвисает» при воспроизведении и синхронизации аудио- и видеофайлов или просто перестаёт запускаться из-за возникшего системного сбоя. Приложение также не поддерживает целую операционную систему — Windows XP. Стоит, однако, попробовать обновить продукт до более новой версии: не исключено, что это решит проблему.
- Другая причина проявить недоверие к iTunes — его интерфейс, где слишком много пунктов, в которых можно поначалу запутаться. Пользователю не хочется разбираться во всём функционале программы, и, повозившись какое-то время с регистрацией в iTunes Store, он решает удалить плеер.
- Наличие аналогичного продукта другого производителя с более простым и понятным меню — ещё одна причина того, чтобы пользователь сделал выбор не в пользу iTunes (даже если программы не конфликтуют друг с другом).
- Для создания копий и последующего восстановления своей медиатеки существует ряд других способов, помимо iTunes. Это можно сделать средствами ОС на своём компьютере или с помощью iCloud.
- Наконец, вам может потребоваться более ранняя версия проигрывателя, для чего необходимо будет, соответственно, удалить текущую.
Как полностью удалить с компьютера проигрыватель со всеми компонентами
Рассмотрим правильные методы удаления приложения с компа под операционными системами Windows и Mac OS.
Для ОС Windows
Существует два способа деинсталляции iTunes на данной операционной системе. Первый –воспользоваться стандартными средствами Windows. Разобьём эту процедуру на этапы.
- Сначала необходимо завершить в «Диспетчере задач» некоторые процессы iTunes. Они могут работать в фоновом режиме при каждом запуске операционной системы, и вам необязательно при этом открывать само приложение. Вот их список:
- AppleMobileDeviceHelper.exe;
- AppleMobileDeviceService.exe;
- iTunesHelper.exe.
- Чтобы остановить их работу, нужно вызвать «Диспетчер задач» сочетанием клавиш Alt+Ctrl+Del. После этого перейти во вкладку «Процессы» и найти один из пунктов, перечисленных выше, например, AppleMobileDeviceHelper.exe. Щёлкнув по нему правой кнопкой мыши, в выпадающем меню выбрать «Завершить дерево процессов».Завершаем работающие процессы iTunes в диспетчере задач
- Затем требуется пройти по пути «Пуск» — «Панель управления» — «Программы и компоненты». Помимо самого приложения, следует удалить другие его элементы, причём в строго определённой последовательности:
- iTunes;
- Apple Software Update;
- Apple Mobile Device Support;
- Bonjour (для грамотного удаления следует закрыть браузер);
- Apple Application Support (32-разрядная версия) / Apple Application Support (64-разрядная версия) (если есть).Удаляем iTunes и его компоненты в меню «Программы и компоненты»
Они устанавливаются на компьютер автоматически и нужны для подключения и синхронизации iPhone, iPad и iPod Touch, а также для обновления продуктов Apple.
Не следует перезагружать компьютер до завершения удаления всех компонентов или удалять их частично. Это может привести к непредсказуемым последствиям.
служба поддержки Apple
https://support.apple.com/ru-ru/HT204275
Удаление служебных файлов iTunes
На официальной странице сайта по технической поддержке пользователей iTunes компания Apple заверяет:
В большинстве случаев удаление программы iTunes и связанных с ней компонентов с панели управления приведёт к удалению всех вспомогательных файлов, относящихся к этим программам.
служба поддержки Apple
https://support.apple.com/ru-ru/HT204275
Тем не менее кое-какие служебные папки и файлы остаются на компьютере. Удалить их потребуется вручную. Вот эти папки:
- C:Program FilesCommon FilesApple
- C:Program FilesiTunes
- C:Program FilesiPod
- C:Program FilesQuickTime
- C:WindowsSystem32QuickTime
- C:WindowsSystem32QuickTimeVR
- C:Users«Имя пользователя»AppDataLocalApple
- C:Users«Имя пользователя»AppDataLocalApple Computer
- C:Users«Имя пользователя»AppDataLocalApple Inc
- C:Users«Имя пользователя»AppDataRoamingApple
Удаляем оставшиеся служебные файлы
Не удаётся удалить файл iPodService.exe
В некоторых случаях при попытке удалить папку iPod появляется предупреждение: «Не удаётся удалить файл iPodService.exe. Объект используется другим пользователем или программой». Для решения этой проблемы необходимо зайти в «Диспетчер задач», во вкладке «Процессы» выбрать пункт iPodService.exe и нажать на «Завершить процесс».
Очистка реестра
Для полной очистки вашего компьютера от оставшихся записей приложения необходимо провести проверку в реестре.
- Чтобы зайти в него, нажмите Пуск, в поле «Найти программы и файлы» наберите regedit и в результатах поиска выберите эту программу.Открываем окно regedit, чтобы очистить реестр от остатков плеера
- Сочетанием клавиш Ctrl+F вызовите окно поиска, в соответствующем поле наберите iTunes и нажмите Enter.Набираем в Поиске iTunes, чтоб найти оставшиеся ключи
- Результат поиска покажет все записи, связанные с приложением. Удалите эти записи, нажав правой кнопкой мыши и выбрав «Удалить».Находим iTunes.exe и удаляем
Альтернативные способы удаления iTunes
Для более быстрого и надёжного удаления приложения можно воспользоваться сторонними программами, предназначенными специально для таких целей. Среди них можно выделить, например, CCleaner или Revo Unstaller. Они позволяют удалять другие программы и очищать реестр вашего компьютера буквально в два шага. Разберём этот процесс на примере Revo Unistaller.
Следуйте этой пошаговой инструкции:
- В настройках программы во вкладке «Деинсталлятор» поставим галочку «Принудительно остановить исполняемые файлы во время их деинсталляции». Это исключит необходимость заходить в «Диспетчер задач».В настройках ставим галочку «Принудительно остановить исполняемые файлы во время их деинсталляции»
- В программе удаляем iTunes и его компоненты по порядку.Удаляем iTunes и его компоненты
- В следующем окне выбираем «Режим сканирования» – «Продвинутый».Выбираем «Режим сканирования — Продвинутый»
- После того как программа просканировала оставшиеся записи в реестре, отмечаем все пункты и нажимаем «Удалить».Удаляем оставшиеся записи в реестре
- Далее программа сканирует оставшиеся файлы и папки — также отмечаем все пункты и удаляем.Удаляем оставшиеся файлы и папки
Для Mac OS
Первое, с чем столкнётся пользователь Mac OS при попытке удалить медиаплеер обычным способом, — невозможность проделать данную операцию. Вы получите следующее сообщение об ошибке.
Сообщение об ошибке удаления iTunes
Это связано с тем, что iTunes вшит в саму операционную систему и защищён от удаления. Тем не менее способ удалить приложение существует. Что нужно сделать?
- В меню Finder выберите пункт «Переход», затем «Программы».В Finder выбираем «Переход — Программы», чтобы найти Айтюнс
- В списке найдите iTunes; щёлкнув по нему правой кнопкой мыши, выберите «Свойства».Выбираем «iTunes — Свойства», чтобы перейти к свойствам
- В появившемся окне справа внизу есть значок с жёлтым замком; щёлкните по нему и в соответствующих полях введите пароль администратора, чтобы разблокировать системную программу.Вводим пароль администратора, чтобы разблокировать программу
- Внизу окна «Свойства объекта iTunes.app» найдите заголовок «Общий доступ и права доступа» и выберите «Чтение и запись» — для каждого пользователя, после чего закройте окно.Устанавливаем права «Чтение и запись», чтобы Айтюнс можно было удалить
После этого можно будет переместить iTunes из папки «Программы» в корзину.
Удаление медиатеки iTunes
При любом способе деинсталляции приложения в компьютере остаётся папка с данными вашей медиатеки. Удалить её можно только вручную. По умолчаниюполный путь к этой папке выглядит так: C:Users«Имя пользователя»MusiciTunes. Соответственно, чтобы избавиться от неё, просто перекиньте папку в Корзину.
Удаляем медиатеку iTunes вручную
Если не удаётся установить более позднюю версию iTunes
После установки одной из более поздних версий вы можете получить сообщение об ошибке.
Файлы iTunes Library.itl и iTunes Library.xml невозможно прочитать
Чтобы разрешить эту проблему, зайдите в папку «Мои документыМоя музыкаiTunes» и удалите из неё файлы iTunes Library.itl и iTunes Library.xml.
Лайфхаки с iTunes
Папку для хранения ваших аудио- и видеофайлов можно изменить в настройках программы. Для этого:
- В меню iTunes выберите «Правка — Настройки…».
- В появившемся окне перейдите во вкладку «Дополнения».
- Под окном «Расположение папки iTunes Media» нажмите на кнопку «Изменить…».
Затем можно выбрать свою директорию для хранения медиатеки.
Изменяем папку медиатеки
Что ещё можно сделать
Приобретаемая пользователем в iTunes Store музыка защищена от перекодировки в другие форматы штатными средствами. Но этот запрет можно обойти. Сделать это можно тремя способами.
Во-первых, можно настроить встроенный кодировщик iTunes на формат MP3.
- в меню программы нажмите «Правка» – «Настройки…».
- Во вкладке «Основные» нажмите «Настройки импорта…».Необходимо войти в настройки импорта, чтобы импортировать музыку
- Далее выберите: «Импортёр» – «Кодер MP3», «Настройка» – «Пользовательская…».Пройдите по указанному пути, чтобы добраться до пользовательских настроек музыки
- В появившемся окне в меню «Стереобитрейт» выберите требуемое качество, например, 320 кбит/с (самое высокое), после чего нажмите «ОК» для сохранения всех настроек.Выберите качество, в котором будет воспроизводиться ваша музыка
- Однако имейте в виду, что в медиатеке при этом сохраняются и песни в исходном формате. Кроме того, песни формата AAC, приобретённые ранее, преобразовать уже нельзя.
Во-вторых, можно переписать песню на компакт-диск и с него заново записать на компьютер, выбрав любой удобный формат.
В-третьих, записать нужную композицию можно с помощью сторонней программы, такой, например, как Apowersoft Streaming Audio Recorder. Для этого нужно нажать на соответствующую кнопку записи звука в самой программе и включить песню в iTunes. В итоге у вас получится новый записанный звук, который вы можете в дальнейшем перекодировать в любой формат.
Записываем музыку с iTunes с помощью сторонней программы
Несмотря на кажущуюся сложность, процедура удаления iTunes выглядит таковой лишь с первого взгляда.
В большинстве случаев проблему, возникшую с приложением, можно решить, загрузив последнее обновление с официального сайта.Но если вы чётко для себя решили расправиться с программой раз и навсегда, причём без остатка, эта статья поможет провести данную операцию грамотно, быстро и без вреда для компьютера.
- Евгений Хомяков
- Распечатать
