Установка и настройка ownCloud
Установка OwnCloud 9.0 на Ubuntu 14.04/10
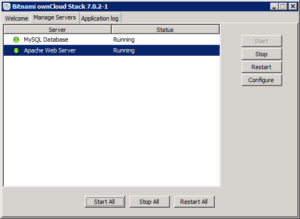
OwnCloud дает возможность хранить данные в безопасном месте и держать их под вашим контролем. Аналог Dropbox, можно загружать все виды медиа — файлов (видео, фото, музыку) документы. Отличается OwnCloud от Dropbox тем, что это открытый исходный код, в свободном доступе.
Ваши данные доступны из любой точки земного шара, где есть интернет и на любых устройствах: смартфонах, планшетах, ПК и ноутбуках.
Что нового в версии 9.0 »
Что нового в версии 9.0
- к файлам
- Метки файлов
- Уведомления
- Автозаполнение имен пользователей
- Доверенные сервера
- Код подписи проверяется при обновлении или установке ядра и приложения
- Автономные обновления для более надежной модернизации
- Улучшены возможности и производительность при совместном использовании
- Новый API-интерфейсы для повышения маcштабируемости используя внешние системы хранения данных
- Календарь и Контакты были полностью переписаны и теперь CalDAV и CardDAV являются частью ядра
- Усилена безопасность
- OwnCloud API работает для улучшения маcштабируемости
- Множество небольших улучшений
- Отдельное шифрование для локальных и удаленных систем хранения данных. Вы можете шифровать на удаленных системах хранения, а на локальных не использовать шифрование.
- Новые команды, для передачи файлов между пользователями
- Оптимизирован совместный обмен между пользователями и группами
- Настраиваемый сброс пароля URL
- Добавлены новые параметры для командной строки в приложение Updater
- Много новых команд OCC
- Опции администрирования, включения/отключения внешних систем хранения данных (точки монтирования)
- Новые OCC команды для миграции контактов и календарей с версии 8.2> если автоматическая миграция не удалась и новые команды для создания адресных книг и календарей пользователей (команды DAV)
- Введена поддержка второго имени(атрибута) для LDAP.
- Linux или BSD сервер (так же можно установить и на Mac OS )
- MySQL5.5 +/MariaDB
- PHP 5.4 или выше
- Apache 2.2+
Подготовка
В архиве Owncloud содержаться все необходимые пакеты для PHP. Ниже перечислены обязательные и не обязательные пакеты. Что бы проверить установленные модели РНР введите в командной строке PHP -m | Grep -i /
Необходимые модули для PHP: »
Необходимые модули для PHP:
PHP5 (>=5.4)
PHP module ctype
PHP module dom
PHP module GD
PHP module iconv
PHP module JSON
PHP module libxml (Linux package libxml2 должен быть >=2.7.0)
PHP module mb multibyte
PHP module posix
PHP module SimpleXML
PHP module XMLWriter
PHP module zip
PHP module zlib
Для баз данных (выбрать только один): »
Для баз данных (выбрать только один):
PHP module sqlite (>= 3,не рекомендуется из соображения производительности)
PHP module pdo_mysql (MySQL/MariaDB)
PHP module pgsql (requires PostgreSQL >= 9.0)
Рекомендуемые пакеты: »
Рекомендуемые пакеты:
PHP module curl (настоятельно рекомендуется, некоторые функциональные возможности, например, аутентификация пользователя HTTP, от этого зависит)PHP module fileinfo (настоятельно рекомендуется, повышает производительность анализа файлов)
PHP module bz2 (рекомендуется, необходимое для извлечения приложений)
PHP module intl (увеличивает производительность языка перевода и исправления сортировки не-ASCII символов)
PHP module mcrypt (повышает производительность шифрования файлов)
PHP module openssl (необходим для доступа к ресурсам HTTPS)
Требуемые для некоторых приложений: »
Требуемые для некоторых приложений:
PHP module ldap (для интеграции LDAP)
PHP module smbclient (интеграция SMB / CIFS см SMB / CIFS )
PHP module ftp (FTP для хранения аутентификации / внешний пользователь)
PHP module imap (для внешней аутентификации пользователя)
Вам не нужен модуль WebDAV для вашего веб — сервера (т.е. mod_webdav Apache), так как OwnCloud имеет свой встроенный WebDAV сервер, SabreDAV. Если mod_webdav включен , вы должны отключить его для OwnCloud.
Установка на Ubuntu 14.04 LTS Server
Для этого потребуется установить дополнительные пакеты из командной строки с root правами
| #apt-get install apache2 mariadb-server libapache2-mod-php5#apt-get install php5-gd php5-json php5-mysql php5-curl#apt-get install php5-intl php5-mcrypt php5-imagick |
Эти пакеты, для установки базовой системы Owncloud. Если вы планируете запускать дополнительные приложения, то может потребоваться установка дополнительных пакетов При установке MySQL/MariaDB, вам будет предложено создать пароль администратора базы данных.
Обязательно его запомните, т.к. он потребуется далее, для установки базы данных OwnCloud
Далее загружаем архив последней версии Owncloud:
Переходим по ссылке ownCloud Download Page
Скачиваем файл с именем OwnCloud-xyztar.bz2 или OwnCloud-xyz.zip (где хуz это номер версии).
| #wget https://download.owncloud.org/community/owncloud-9.0.1.zip |
Теперь вы можете извлечь содержимое архива. Запустите соответствующую команду для разархивирования вашего типа архива:
| #tar -xjf OwnCloud-xyztar.bz2 #unzip OwnCloud-xyztar.zip |
Архив распакуется в каталог OwnCloud. Далее скопируйте каталог OwnCloud в корневой каталог для сервера Apache. Для Apache корневой каталог документов:
| #cp -r owncloud /path/to/webserver/document-root |
где /path/to/webserver/document-root заменяется корневой каталог вашего веб — сервера:
На других серверах веб-серверов рекомендуется установить OwnCloud вне корневого каталога.
Конфигурируем web сервер Apache
В Debian, Ubuntu, и их производных, Apache устанавливается в нужной для нас фигурации , так что все, что вам нужно сделать, это создать файл в /etc/apache2/sites-available/owncloud.conf со следующим содержанием строк в нем, заменяя директории и другие пути к файлам вашими собственными: расположениями к файлам
| # nano /etc/apache2/sites-available/owncloud.conf |
| Options +FollowSymlinks AllowOverride All Dav off SetEnv HOME /var/www/owncloud SetEnv HTTP_HOME /var/www/owncloud |
Создаем символьную ссылку в /etc/apache2/sites-enabled:
| #ln -s /etc/apache2/sites-available/owncloud.conf /etc/apache2/sites-enabled/owncloud.conf |
Дополнительные настройки Apache
Для корректной работы owncloud, мы должны включить модуль mod_rewrite
Дополнительно рекомендованные модули mod_headers, mod_env, mod_dir and mod_mime:
| #a2enmod headers #a2enmod env #a2enmod dir #a2enmod mime |
Также можно использовать mod_fcgi вместо стандартного mod_php
Вы должны отключить проверку подлинности сервера для OwnCloud, так как используется обычная проверка подлинности для DAV услуг.
Если вы включили проверку подлинности на родительской папке (например , с помощью директивы AuthType Basic), вы можете отключить проверку подлинности специально для записи OwnCloud.
После файла конфигурации Приведенный выше пример, добавьте следующую строку в
Установка OwnCloud 10.0.2 на CentOS 7.3 / Installation of OwnCloud on CentOS 7
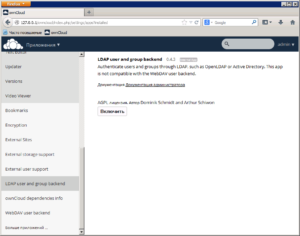
ownCloud — система для организации хранения, синхронизации и обмена данными, размещенными на внешних серверах.
В отличии от Dropbox и ему подобных, ownCloud отличается предоставлением пользователю полного контроля над своими данными — информация размещается на подконтрольных пользователю системах. Доступ к данным в ownCloud может осуществляться при помощи web-интерфейса или протокола WebDAV.
Необходимые Пакеты
yum -y install wget httpd curl openssl mod_ssl
Удалим PHP5.4 и установим PHP7.0
yum -y remove php*
yum -y install php70w php70w-php php70w-pdo php70w-dom php70w-gd php70w-mbstring php70w-json php70w-xml php70w-zip php70w-curl php70w-mcrypt php70w-pear
Установка и настройка SQL-сервера
$ yum -y install mariadb-server
$ systemctl start mariadb.service
$ systemctl start httpd.service
$ systemctl enable mariadb.service
$ systemctl enable httpd.service
Настраиваем:
$ mysql_secure_installation
Enter current password for root (enter for none): PRESS ENTER
Set root password? [Y/n] Y
New password: ENTER YOUR NEW PASSWORD
Re-enter new password: RE-ENTER YOUR NEW PASSWORD
Password updated successfully!
Remove anonymous users? [Y/n] Y
… Success!
Disallow root login remotely? [Y/n] Y
… Success!
Remove test database and access to it? [Y/n] Y
— Dropping test database…
… Success!
— Removing privileges on test database…
… Success!
Reload privilege tables now? [Y/n] Y
… Success!
Thanks for using MariaDB!
Создаём базу данных:
$ mysql -u root -p
CREATE DATABASE owncloud;
GRANT ALL PRIVILEGES ON owncloud.* TO root@localhost IDENTIFIED BY 'ROOT PASSWORD';
FLUSH PRIVILEGES;
exit;
Установка и настройка Apache
Настраиваем conf файл для VirtualHost Нашего сайта:
vi /etc/httpd/conf.d/disk.conf
*сделаем так, чтобы все запросы на http переправлялись автоматом на https ServerName disk.river..ru Redirect / https://disk.pdlx.ru ErrorLog /var/www/disk/error.log CustomLog /var/www/disk/requests.log combined ServerName disk.river.ru SSLProxyEngine On ProxyRequests Off ProxyPreserveHost On ProxyVia full SSLEngine On SSLOptions +FakeBasicAuth +ExportCertData +StrictRequire SSLCertificateFile /var/www/cert/fullchain.pem SSLCertificateKeyFile /var/www/cert/priey.pem SSLProxyVerify none SSLProxyCheckPeerCN off SSLProxyCheckPeerName off SSLProxyCheckPeerExpire off DocumentRoot /var/www/disk AllowOverride All Order allow,deny Allow from all ErrorLog /var/www/disk/error.log CustomLog /var/www/disk/requests.log combined
Создаём директорию для сертификатов:
mkdir /var/www/cert
Создаём самоподписанный сертификат с помощью openssl:
(также можете воспользоваться бесплатным от StartSSL.com)
cp /etc/pki/tls/openssl.cnf /var/www/cert/river.ru.cnf
vi /var/www/river.ru/cert/river.ru.cnf
В секции [ req ] раскомментируем:
req_extensions = v3_req
В секции [ v3_req ] добавляем:
subjectAltName = @alt_names
Выглядеть будет так:
[ v3_req ]
# Extensions to add to a certificate request
basicConstraints = CA:FALSE
keyUsage = nonRepudiation, digitalSignature, keyEncipherment
subjectAltName = @alt_names
В конце файла добавляем (все имена и IP, которые будет покрывать сертификат):
[ alt_names ]DNS.1 = disk.river.ruDNS.2 = d.river.ru cd /var/www/cert/openssl genrsa -out river.ru.key 2048openssl req -new -out river.ru.csr -key river.ru.key -config river.ru.cnfopenssl req -in river.ru.csr -noout -text
openssl x509 -req -days 3650 -in river.ru.csr -signkey river.ru.key -out river.ru.crt -extensions v3_req -extfile river.ru.cnf
подробнее тут:
Настройка работы по HTTPS + Генарация и самоподписание сертификатов
Перезагружаем Apache:
systemctl restart httpd.service
Скачиваем дистрибутив:
wget https://download.owncloud.org/community/owncloud-9.1.2.tar.bz2
Распаковываем в директорию где хранятся сайты:
tar -xjvf owncloud-9*
Переименуем директорию как нам нравится:cp -r ./owncloud /var/www/disk
(директория disk не должна существовать на момент копирования)
Назначаем права Apache к директории сайта и всему содержимому:
chown -R apache.apache /var/www/disk
Создаём в корне директорию, где будут хранится все пользовательские файлы пользователей OwnCloud:
mkdir /DISK
Назначаем Apache владельцем директории и прописываем права доступа:
chown apache.apache /DISK; chmod 775 /DISK
Открываем браузер и пробуем http://disk.river.ru и https://disk.river.ru:Чтобы из локальной сети имя disk.river.ru разрешалось в IP адрес из локальной подсети, нужно где-нибудь на сервере в локальной сети создать DNS зону river.ru и добавить туда A запись для disk.river.ru. Как быстрое решение можно добавить в файл C:Windowssystem32driversetchosts строку вида:
192.168.1.2 disk.river.ru
Прописываем Имя и Пароль администратора, пусть к директории с данными Логин/Пароль и Имя Базы Данных в MariaDB
Чтобы увеличить лимит загружаемых файлов через WEB интерфейс:
vi /var/www/disk/.htaccess
меняем строки: php_value upload_max_filesize = 16G
php_value post_max_size = 16G
Статья про 7-ю версию на habrahabr
Регистрируемся на starssl.com
Проходим проверку что домен, под который вам нужен SSL сертификат, ваш.
Вам вышлют на почтовый ящик webmaster@.com письмо с кодом.
Запрашиваем бесплатный сертификат
Скачиваем ssl.key и ssl.crt файлы
Для Apache всё просто, подставляете в конфиге вашего сайта ssl.key и ssl.crt и всё. При перезапуске сервиса Apache, последний спросит у вас пароль от сертификата (вы его вводили при генерации сертификата на StarSSL)
Для Nginx нужно будет немного поклацать по клаве:
Копируете сертификат на ваш сервер
Расшифровываете сертификат, введя пароль (всё тот же)
openssl rsa -in ssl.key -out /etc/nginx/conf/ssl.key
Подставляете расшифрованный ssl.key файл в конфиг сайта.
С ssl.crt ничего делать не нужно. Подставляете его в конфиг и всё.
Тюнинг Owncloud 9
Ошибки и проблемы которые возникают с OwnCloud.
Оптимизация работы OwnCloud.
«,»author»:»ÐвÑоÑ: Stanislav»,»date_published»:»2018-12-31T14:15:00.000Z»,»lead_image_url»:»https://1.bp.blogspot.com/-gkq9wMpH7-s/VTTgMmXnZcI/AAAAAAAAhpE/ETte_7yDua8/w1200-h630-p-k-no-nu/oc.png»,»dek»:null,»next_page_url»:null,»url»:»http://it.kuchuk.net/2015/04/owncloud-802-centos-7-installation-of.html»,»domain»:»it.kuchuk.net»,»excerpt»:»ownCloud â ÑиÑÑема Ð´Ð»Ñ Ð¾ÑганизаÑии Ñ ÑанениÑ, ÑÐ¸Ð½Ñ ÑонизаÑии и обмена даннÑми, ÑазмеÑеннÑми на внеÑÐ½Ð¸Ñ ÑеÑвеÑÐ°Ñ . РоÑлиÑии Ð¾Ñ Dr…»,»word_count»:729,»direction»:»ltr»,»total_pages»:1,»rendered_pages»:1}
Грамотно устанавливаем ownCloud 7 — облачное хранилище данных своими руками
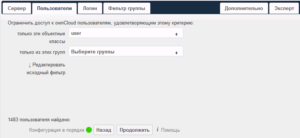
Редакцию нашего журнала завалили письмами с просьбами описать установку популярной свободной программы ownCloud, которая применяется для создания частных облачных хранилищ.
Нюансы установки ownCloud 7 уже освещались на Либератуме, но это был переводной материал и читатели жалуются, что хотя они строго следуют инструкции, запустить ownCloud не получается. Хорошо, давайте я сам установлю эту программу, а затем опишу каждый шаг.
Выбор дистрибутива Linux
Большого значения дистрибутив не имеет, так как ownCloud заработает под любым, лишь бы это был Linux. Но я советую Debian — меньше времени потом будет уходить на выяснение причин падения. Все описанные ниже команды будут работать и в Ubuntu, который я использовать не рекомендую.
В репозиториях Debian вообще нет никакой версии ownCloud, даже устаревшей. Возможно, это и к лучшему. В Ubuntu эта программа есть, но из-за нее недавно разразился скандал.
Если кратко, разработчики ownCloud попросили удалить свой софт из репозитория Ubuntu, потому как разработчики Ubuntu оставляли дыры в ownCloud даже после выпуска официальных заплаток.
Видимо, были сильно заняты интеграцией очередного магазина в Unity. Но сейчас не об этом.
Версию будем брать не из репозиториев, а с официального сайта, самую свежую (из стабильных). Заходим на страницу загрузок и выбираем вариант Archive Files (for server owners). В открывшемся окне жмем на слове Unix. Запускается загрузка архива с ownCloud. На момент написания этой статьи в ходу была версия 7.0.2. Прямая ссылка: https://download.owncloud.org/community/owncloud-7.0.2.tar.bz2.
Прежде чем закрыть окно браузера, скачаем и руководство для админа: http://doc.owncloud.org/server/7.0/ownCloudAdminManual.pdf. Согласно одному известному правилу, если ничего не получится, придется наконец-то прочитать мануал. Но лучше не доводить до крайностей и пробежаться по разделу Installation до установки ownCloud.
LAMP
ownCloud — это скрипты на популярном языке программирования PHP. Делаем предположение, что нам потребуется сетевой стек LAMP. LAMP — это сокращение от Linux, Apache, MySQL и PHP.
Останавливаться на его установке не будем. Во-первых, установка предельно проста — нужно указать для apt-get install нужные компоненты и готово.
Во-вторых, инструкциями по установке LAMP интернет забит чуть менее, чем полностью. Вот, например.
Устанавливается LAMP за 2 минуты. Еще столько же уйдет на правку конфигурационных файлов и все сразу заработает. В Debian. На другие дистрибутивы моя гарантия не распространяется.
А вот тюнинг отдельных компонентов LAMP — это настоящее искусство. Есть спецы по MySQL, есть по Apache, на тюнинг может уйти много времени, сил, а иногда и денег.
Особенно в условиях ограниченных ресурсов (если вы запускаете ownCloud на стороннем хостинге). Но нам сейчас это не понадобится.
ownCloud и Apache
Берем архив с ownCloud и распаковываем в директорию /var/www.
cp owncloud-7.0.2.tar.bz2 /var/www/cd /var/www/tar xf owncloud-7.0.2.tar.bz2
Разумеется, все операции под root. Затем нужно переименовать директорию owncloud в название вашего сайта. Например, если для доступа к облачному хранилищу будет использоваться домен mysupercloud.ru, тогда переименовываем так:
mv owncloud mysupercloud.ru
Переименовывать необязательно, но очень полезно. Если сайтов на сервере несколько, то именование директорий по доменам позволит не забыть где у вас что. Я же для удобства оставлю название как есть.
Теперь очень важный шаг, о котором многие забывают, но потом мучаются с правами доступа. И в итоге выставляют на все 777, подвергая свою систему опасности. Web-сервер Apache работает под отдельным пользователем и в отдельной группе.
Связано это с тем, что если злоумышленник сможет хакнуть Apache через дыру в самом сервере или через дыру в скриптах сайта, то получит лишь ограниченный доступ к системе. Фактически, каккер сможет перезаписывать только содержимое некоторых файлов в /var/www.Передадим Апачу права на файлы ownCloud:
chown -R www-data:www-data owncloud
Убедимся, что все в порядке:
drwxr-xr-x 12 www-data www-data 4096 Авг 26 13:18 owncloud
Теперь создадим виртуальный Web-сайт, должным образом настроив Apache. Поскольку разработчики Debian любят пользователей, монолитный конфигурационный файл был изящно распилен на части, с которыми уже работать удобнее.
На этом сюрпризы от разработчиков Debian не заканчиваются. К услугам пользователей удобный инструментарий a2ensite/a2dissite/a2enmod/a2dismond.
Это скрипты на Perl, которые сокращают работу с конфигурационным файлом Apache до минимума.
Переходим в директорию /etc/apache2/sites-available, берем заготовку default и копируем ее под новым именем. Как и в случае с названием директории с owncloud, желательно использовать название домена:
Открываем скопированный файл для редактирования. Очень важно точно указать значения для трех переменных: ServerName, DocumentRoot и Directory. Никаких опечаток, иначе на заработает!
ServerName owncloud ServerAdmin webmaster@localhost DocumentRoot /var/www/owncloud Options FollowSymLinks -MultiViews AllowOverride All Order allow,deny allow from all ErrorLog ${APACHE_LOG_DIR}/error.log CustomLog ${APACHE_LOG_DIR}/access.log combined
То есть, в ServerName мы прописываем имя домена (то, что пользователь будет набирать в адресной строке браузера, чтобы получить доступ к ownCloud). DocumentRoot и Directory указывают на директорию с файлами ownCloud.
Теперь запустим сайт:
a2ensite owncloudservice apache2 restart
Сайт нам уже отвечает, хотя установка еще далека от завершения. Внимание: если используется «ненастоящий» домен, то его следует явно прописать в /etc/hosts!
На этом настройка Apache завершается и переходим к настройке MySQL.
ownCloud и MySQL
Вся настройка заключается лишь в том, что нам потребуется создать отдельного пользователя в MySQL (не путать с пользователями операционной системы), создать базу, связать одно с другим и выставить права доступа.
Если вы разбираетесь в MySQL, вы легко выполните это с помощью командной строки и прекрасной утилиты mysql. Остальным я рекомендую воспользоваться web-интерфейсом к MySQL под названием phpmyadmin.
Этот софт есть в стандартном репозитории Debian, устанавливается командой apt-get install phpmyadmin и работать начинает практически сразу, ведь LAMP у вас уже настроен. Пользователю остается лишь запустить браузер и перейти по адресу http://localhost/phpmyadmin.
В целях безопасности рекомендую подправить конфигурацию Apache, чтобы доступ к phpmyadmin имели только пользователи из локальной сети. Дело в том, что phpmyadmin — на редкость дырявое ПО и каккеры часто сканируют сайты в поисках именно phpmyadmin.Итак, создаем в phpmyadmin пользователя owncloud и присваиваем ему хитрый пароль. Создаем базу данных owncloud. Даем пользователю owncloud полные права на доступ к базе owncloud. На этом настройка MySQL заканчивается. Переходим непосредственно к установке.
Внимание: создавая базу данных, в пункте «сравнение» указывайте utf8_general_ci.
Настройка ownCloud
Запустите браузер и перейдите по адресу http://owncloud (в вашем случае адрес будет тот, который вы указывали в ServerName). В появившемся окне задайте имя администратора и пароль к этой учетной записи.
Чуть ниже нажмите на ссылку «Система хранения данных», нажмите на кнопку MySQL и укажите информацию для доступа к созданной в MySQL базе данных — название базы, имя пользователя и пароль.
Нажимайте кнопку «Завершить установку».
Опс! На экране предупреждение, что Apache работает без поддержки протокола WebDAV. Собственно, через этот протокол пользователь и работает со своими файлами на сервере. Раз ownCloud просит WebDAV, я считаю, что ему нужно это дать:
a2enmod dava2enmod dav_fsservice apache2 restart
Снова заходим на главную страницу owncloud и видим радостное приветствие. Любезный ownCloud готов начать нас обслуживать.
В заключении
Если к этой теме будет проявлен дальнейший интерес, то я расскажу о том, как настроить красивые адреса URL (http://owncloud/settings/admin вместо http://owncloud/index.php/settings/admin), как включить безопасный протокол HTTPS вместо HTTP и том, как расширить возможности ownCloud. Спасибо за внимание!
Как установить OwnCloud 10 на Ubuntu 16.04
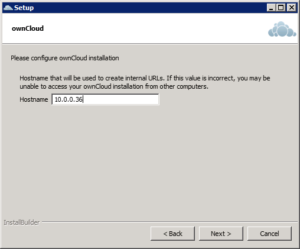
OwnCloud является популярным веб-приложением используется для синхронизации данных и обмена файлами.
Он позволяет пользователям легко управлять своими файлами, контактами, календарями, списками дел и многое другое, что делает его отличной альтернативой популярному Google Drive, Dropbox, ICloud и других облачных платформ.
OwnCloud является кросс-платформенным и поддерживает все популярные операционные системы, но эта статья была написана специально для Ubuntu 16.04. На момент написания последней версии OwnCloud является 10.0.7.
1. Предпосылки
- PHP> = 5.6 (PHP 7.0 или выше рекомендуется), со следующими расширениями включенными в PHP: XML (Expat), curl, PDO, Phar, GD Graphics Library version 2.0.x+, DOM, ctype, JSON, iconv, intl, mcrypt, openssl, bz2, Zlib и Zip.
- Apache Web Server> = 2,0 скомпилирован с модулем mod_rewrite
- MySQL> = 5.x (MySQL 5.5 или более поздней версии), MariaDB 5.5+, PostgreSQL или SQLite , установленных на вашем виртуальном сервере Linux.
2. Обновление системы
Как обычно перед установкой системных пакетов на сервере, сначала обновите систему:
# sudo apt-get update && apt-get upgrade
3. Установка OwnCloud
Загрузка ключа репозитория с помощью команды wget и импортируйте его с команды apt-key:
# wget -qO- https://download.owncloud.org/download/repositories/stable/Ubuntu_16.04/Release.key | sudo apt-key add -OK
Убедитесь в том, что apt-transport-https устанавливаются, так как мы будем нуждаться в этом для следующего шага:
# sudo apt-get install apt-transport-httpsReading package lists… DoneBuilding dependency treeReading state information… DoneThe following packages were automatically installed and are no longer required: aspell aspell-en dictionaries-common emacsen-common libaspell15 libexttextcat-2.0-0 libexttextcat-data liblua5.1-0 libyajl2Use 'apt autoremove' to remove them.The following NEW packages will be installed: apt-transport-https0 upgraded, 1 newly installed, 0 to remove and 54 not upgraded.Need to get 26.1 kB of archives.After this operation, 215 kB of additional disk space will be used.Get:1 http://archive.ubuntu.com/ubuntu xenial-updates/main amd64 apt-transport-https amd64 1.2.26 [26.1 kB]Fetched 26.1 kB in 0s (60.8 kB/s)Selecting previously unselected package apt-transport-https.(Reading database … 35616 files and directories currently installed.)Preparing to unpack …/apt-transport-https_1.2.26_amd64.deb …Unpacking apt-transport-https (1.2.26) …Setting up apt-transport-https (1.2.26) …
Создайте файл owncloud.list в /etc/apt/sources.list.d так что мы могли добавить репозиторий OwnCloud к серверу:
# echo 'deb https://download.owncloud.org/download/repositories/stable/Ubuntu_16.04/ /' | sudo tee /etc/apt/sources.list.d/owncloud.listdeb https://download.owncloud.org/download/repositories/stable/Ubuntu_16.04/ /Теперь обновите системные пакетов снова, чтобы мы могли установить пакеты OwnCloud:
# sudo apt-get updateHit:1 http://archive.ubuntu.com/ubuntu xenial InReleaseHit:2 http://archive.ubuntu.com/ubuntu xenial-updates InReleaseHit:3 http://archive.canonical.com/ubuntu xenial InReleaseHit:4 http://security.ubuntu.com/ubuntu xenial-security InReleaseIgn:5 https://download.owncloud.org/download/repositories/stable/Ubuntu_16.04 InReleaseGet:6 https://download.owncloud.org/download/repositories/stable/Ubuntu_16.04 Release [986 B]Get:7 https://download.owncloud.org/download/repositories/stable/Ubuntu_16.04 Release.gpg [481 B]Get:8 https://download.owncloud.org/download/repositories/stable/Ubuntu_16.04 Packages [736 B]Fetched 2203 B in 2s (1030 B/s)Reading package lists… Done
Установка OwnCloud, выполнив следующую команду:
# sudo apt-get install owncloud-filesReading package lists… DoneBuilding dependency treeReading state information… DoneThe following NEW packages will be installed: owncloud-files0 upgraded, 1 newly installed, 0 to remove and 51 not upgraded.Need to get 0 B/35.1 MB of archives.After this operation, 118 MB of additional disk space will be used.Selecting previously unselected package owncloud-files.(Reading database … 35869 files and directories currently installed.)Preparing to unpack …/owncloud-files_10.0.7-1.1_all.deb …Unpacking owncloud-files (10.0.7-1.1) …Setting up owncloud-files (10.0.7-1.1) …
Теперь мы можем перейти к следующему шагу.
Войдите в MySQL с корневой учетной записью:
# mysql -u root -p
Теперь мы создадим базу данных MySQL для OwnCloud с помощью следующего запроса:
mysql> CREATE DATABASE owncloud;
Затем выполните следующий запрос для добавления отдельного пользователя для OwnCloud, который будут взаимодействовать с базой данных:
mysql> GRANT ALL PRIVILEGES ON owncloud.* to 'owncloud'@'localhost' IDENTIFIED BY 'enter_username_password_here';
Выполните следующую команду, чтобы применить привилегии, которые мы поставили:
mysql> FLUSH PRIVILEGES;
Теперь мы можем выйти из сеанса MySQL:
mysql> exit;
5. Настройка OwnCloud
Сначала убедитесь, что следующие пакеты установлены, так как они необходимы OwnCloud:
# sudo apt-get install libapache2-mod-php7.0 openssl php-imagick php7.0-common php7.0-curl php7.0-gd php7.0-imap php7.0-intl php7.0-json php7.0-ldap php7.0-mbstring php7.0-mcrypt php7.0-mysql php7.0-pgsql php-smbclient php-ssh2 php7.0-sqlite3 php7.0-xml php7.0-zip
6. Настройка Apache для сервера OwnCloud
Теперь нам нужно будет настроить конфигурацию Apache, чтобы он мог обслуживать каталог ownCloud, добавить следующее содержимое ниже в файл /etc/apache2/sites-available/owncloud.conf с помощью nano или вашим любимым редактором:
# sudo nano /etc/apache2/sites-available/owncloud.conf Alias /owncloud «/var/www/owncloud/» Options +FollowSymlinksAllowOverride All Dav off SetEnv HOME /var/www/owncloudSetEnv HTTP_HOME /var/www/owncloud
Включите следующие модули Apache:
# sudo a2enmod rewrite# sudo a2enmod headers# sudo a2enmod env# sudo a2enmod dir# sudo a2enmod mime
Включите конфигурацию Apache OwnCloud:
# sudo a2ensite owncloud.conf
Теперь перезапустите веб-сервер Apache:
# sudo systemctl restart apache2
Откройте веб-браузер и введите следующий URL-адрес для доступа к веб-интерфейсу OwnCloud:
http://your_server_ip_address_or_domain_name/owncloud
Отсюда вы можете закончить установку, выполнив действия, описанные ниже:
- Введите имя пользователя и пароль для учетной записи администратора.
- Нажмите ссылку Storage & database.
- Оставьте значение по умолчанию для папки данных.
- Нажмите на кнопку MySQL/MariaDB.
- Заполняем поля с информацией базы данных, которую мы установили выше.
- Нажмите Готово.
Вот, теперь вы должны были успешно установить OwnCloud 10 на сервере.
, пожалуйста, выделите фрагмент текста и нажмите Ctrl+Enter.
Установка ownСloud на Ubuntu 16.04 server
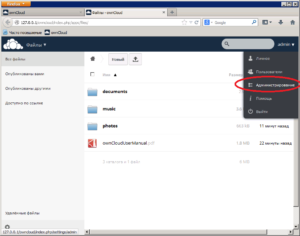
ownCloud — система для организации хранения, синхронизации и обмена данными, размещенными на внешних серверах.
Установка необходимых компонентов
Для установки Owncloud нам потребуется:
Apache, MySQL/MariaDB
apt-get install apache2 mariadb-server libapache2-mod-php
дополнительные модули
apt-get install php-gd php-json php-mysql php-curl php-zip php-xml php-mbstring php-ldapapt-get install php-intl php-mcrypt php-imagick
Далее загружаем архив последней версии Owncloud:
Переходим по ссылке ownCloud Download Page
Скачиваем файл с именем OwnCloud-xyztar.bz2 или OwnCloud-xyz.zip (где хуz это номер версии).
#wget https://download.owncloud.org/community/owncloud-9.1.3.tar.bz2
или
#wget https://download.owncloud.org/community/owncloud-9.1.3.zip
Извлекаем содержимое архива.
Запускаем соответствующую команду для разархивирования скачанного типа архива:
#tar -xjf owncloud-xyztar.bz2
или
#unzip owncloud-xyztar.zip
Архив распакуется текущей директории в каталог OwnCloud. Далее скопируем каталог OwnCloud в корневой каталог для сервера Apache.
#cp -r owncloud /var/www
настроим нужные разрешения на наши файлы и каталоги:
#chown -R www-data:www-data /var/www/owncloud#sudo chmod -R 755 /var/www/owncloud
Конфигурируем web сервер Apache
Создаем конфигурационный файл Apache для запуска owncloud.
# nano /etc/apache2/sites-available/owncloud.conf
со следующим содержимым
Alias /owncloud «/var/www/owncloud/» Options +FollowSymlinks AllowOverride All Dav off SetEnv HOME /var/www/owncloud SetEnv HTTP_HOME /var/www/owncloud
Создаем символьную ссылку в /etc/apache2/sites-enabled:
#ln -s /etc/apache2/sites-available/owncloud.conf /etc/apache2/sites-enabled/owncloud.conf
Дополнительные настройки Apache
Для корректной работы owncloud, включаем модуль mod_rewrite
#a2enmod rewrite
Дополнительно рекомендованные модули mod_headers, mod_env, mod_dir and mod_mime:
#a2enmod headers env dir mime
Также можно использовать mod_fcgi вместо стандартного mod_php
#a2enmod setenvif
Вы должны отключить проверку подлинности сервера для OwnCloud, так как используется обычная проверка подлинности для DAV услуг.
Если вы включили проверку подлинности на родительской папке (например , с помощью директивы AuthType Basic), вы можете отключить проверку подлинности специально для записи OwnCloud.
После файла конфигурации Приведенный выше пример, добавьте следующую строку в секцию Directory
Satisfy Any
При использовании SSL, обратите особое внимание на запись ServerName. Вы должны указать такое же имя в конфигурации сервера, а также в поле CommonName сертификата.
Теперь перезапустите Apache:
Работу php тоже нужно немного настроить чтобы установка owncloud ubuntu 16.04 была выполнена правильно. По умолчанию размер загружаемых файлов ограничен, поэтому нужно эти ограничения снять. Откроем файл /etc/php/apache/php.ini и измените строчки upload_max_filesize и post_upload_filesize:
nano /etc/php/7.0/apache2/php.iniupload_max_filesize=100Mpost_max_filesize=100M#service apache2 restart
Если вы используете OwnCloud в подкаталоге и хотите использовать CalDAV или CardDAV для клиентов убедитесь , что вы настроили правильно сервис обнаружения URL
Включение SSL
Вы можете использовать OwnCloud через обычный HTTP, но настоятельно рекомендуется использовать SSL / TLS для шифрования всего трафика сервера, а также для защиты учетных записей пользователя и данных в процессе передачи.
Apache установленный под Ubuntu поставляется уже с настроенным простым самоподписанным сертификатом. Все, что вам нужно сделать, это включить модуль SSL и узел по умолчанию. Откройте терминал и выполните команду:
#a2enmod ssl#a2ensite default-ssl
Перезагрузим сервис Apache
#service apache2 reload
Настройка MySQL/MariaDB и создаем базу данных MySQL
Устанавливаем пароль root пользователя MariaDB
mysql_secure_installation
Задаем новый пароль и изменяем настройки базы данных установленные по умолчанию.
NOTE: RUNNING ALL PARTS OF THIS SCRIPT IS RECOMMENDED FOR ALL MariaDB SERVERS IN PRODUCTION USE! PLEASE READ EACH STEP CAREFULLY! In order to log into MariaDB to secure it, we'll need the currentpassword for the root user. If you've just installed MariaDB, andyou haven't set the root password yet, the password will be blank,so you should just press enter here. Enter current password for root (enter for none):OK, successfully used password, moving on… Setting the root password ensures that nobody can log into the MariaDBroot user without the proper authorisation.Set root password? [Y/n] yNew password: Re-enter new password:Password updated successfully!Reloading privilege tables.. … Success!By default, a MariaDB installation has an anonymous user, allowing anyoneto log into MariaDB without having to have a user account created forthem. This is intended only for testing, and to make the installationgo a bit smoother. You should remove them before moving into aproduction environment.Remove anonymous users? [Y/n] y … Success!Normally, root should only be allowed to connect from 'localhost'. Thisensures that someone cannot guess at the root password from the network.Disallow root login remotely? [Y/n] y … Success!By default, MariaDB comes with a database named 'test' that anyone canaccess. This is also intended only for testing, and should be removedbefore moving into a production environment.Remove test database and access to it? [Y/n] y — Dropping test database… … Success! — Removing privileges on test database… … Success!Reloading the privilege tables will ensure that all changes made so farwill take effect immediately.Reload privilege tables now? [Y/n] y … Success!Cleaning up…All done! If you've completed all of the above steps, your MariaDBinstallation should now be secure.Thanks for using MariaDB!
Протестируем подключение к MySQL/MariaDB
mysql -u root -pEnter password:Welcome to the MariaDB monitor. Commands end with ; or g.Your MariaDB connection id is 51Server version: 10.0.28-MariaDB-0ubuntu0.16.04.1 Ubuntu 16.04 Copyright (c) 2000, 2016, Oracle, MariaDB Corporation Ab and others. Type 'help;' or 'h' for help. Type 'c' to clear the current input statement.MariaDB [(none)]>
Пароль пользователя root изменен.
Теперь создаем базу данных MySQL и учетную запись пользователя для настройки OwnCloud. Для этого выполняем такие команды:
#mysql -u root -pEnter password:mysql> CREATE DATABASE owncloud;mysql> GRANT ALL ON owncloud.* to 'owncloud'@'localhost' IDENTIFIED BY '_password_';mysql> FLUSH PRIVILEGES;mysql> quit
Установка OwnCloud 9.1
Запускаем браузер и вводим http://ip-server/owncloud
Задаем логин — Администратора Owncloud сервера
Вводим пароль администратора Owncloud сервера
Указываем место хранения данных, можно оставить по умолчанию и потом изменить.
Пользователь базы данных — owncloud
Пароль пользователя базы данных (тот, что мы задавали выше при настройке базы данных)
Далее — Завершить установку
owncloud-setup-1
Теперь полистайте страницу вниз и введите данные для подключения к базе данных, которую мы только-что настроили:
owncloud-setup-2
После завершения настройки откроется панель администратора, где вы можете создавать пользователей, группы и назначать им права доступа:
owncloud-after-login
Настройка Fail2ban
Устанавливаем fail2ban
apt install fail2ban
Настраиваем фильтр fail2ban
nano /etc/fail2ban/filter.d/owncloud.conf
Добавляем в него следующую строку
[Definition]failregex={«reqId»:».*»,»remoteAddr»:»»,»app»:»core»,»message»:»Login failed:.*»,»level»:2,»time»:».*»}Настроим 'jail' для fail2ban при авторизации в ownCloud
nano /etc/fail2ban/jail.d/owncloud.conf
Добавляем в него следующую строки:
[owncloud]enabled = truefilter = owncloudport = httpsbantime = 21600findtime = 3600maxretry = 3logpath = /var/www/owncloud/data/owncloud.logПерезагружаем fail2ban
service fail2ban restart
Настройка Memcached
Устанавливаем Memcached
apt install php-memcached memcached
Проверим запустился ли демон
# netstat -tap | grep memcachedtcp 0 0 localhost:11211 *:* LISTEN 13300/memcached
или так
# ps ax | grep memcached13300 ? Ssl 0:00 /usr/bin/memcached -m 64 -p 11211 -u memcache -l 127.0.0.113424 pts/3 S+ 0:00 grep —color=auto memcached
Добавляем настройки для работы с Memcached в конфигурационный файл owncloud
nano /var/www/owncloud/config/config.php
следующую строки:
'memcache.distributed' => 'OCMemcacheMemcached', 'memcache.local' => 'OCMemcacheMemcached', 'memcached_servers' => array( array('localhost', 11211), ), 'memcached_options' => array( Memcached::OPT_CONNECT_TIMEOUT => 50, Memcached::OPT_RETRY_TIMEOUT => 50, Memcached::OPT_SEND_TIMEOUT => 50, Memcached::OPT_RECV_TIMEOUT => 50, Memcached::OPT_POLL_TIMEOUT => 50, // Enable compression Memcached::OPT_COMPRESSION => true, // Turn on consistent hashing Memcached::OPT_LIBKETAMA_COMPATIBLE => true, // Enable Binary Protocol Memcached::OPT_BINARY_PROTOCOL => true, ),
Перезагрузим сервис Apache
#service apache2 restart
Выводы
Вот и все, установка owncloud на ubuntu 16.04 завершена. Теперь вы можете обмениваться своими файлами с другими компьютерами.
Как создать свое собственное облачное хранилище OwnCloud?
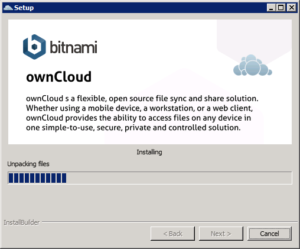
Если вы не доверяете DropBox, Google или Яндекс диск, то вы можете создать собственное облачное хранилище. Как? Об этом мы подробно расскажем в этой статье!
Создание VPS сервера для облака OwnCloud
Сервера предоставляют хостинг провайдеры, поэтому чтобы они знали с кем имеют дело, необходимо вначале зарегистрироваться.
Регистрация у Хостинг провайдера
Самые выгодные тарифы и стабильность/производительность у провайдера DigitalOcean. Переходим по данной ссылке ($10 в подарок) и регистрируемся:
- Вводим свой Email
- Придумываем и вводим пароль
- Нажимаем кнопку Create an Account
- Зайти на свой электронный почтовый ящик и закончить регистрацию, перейдя по ссылке которая была указана в письме
Регистрация закончена, переходим ко второму этапу,подключение банковской карты.
Подключение дебетовой/кредитной карточки
После регистрации вам будет необходимо ввести платежные данные, для этого у вас должна быть дебетовая/кредитная карточка с возможностью оплаты в интернете.
Все данные вводим на английском языке.
Далее переходим к третьему этапу — выбор и создание сервера.
Создание личного сервера
Теперь о том, как создать личный сервер (на данном сервере вы также можете создать сайт, либо VPN), провайдер DigitalOcean называет их Droplet.
Нажмите на кнопку Create Droplet, после чего вы попадете на страницу создания конфигураций сервера:
- в разделе Choose an image выберите дистрибутив Ubuntu (рекомендуется 16.04 x64)
- Выбираем тарифный план
- Выбираем расположение сервера, которое в дальнейшем будет эмулировать ваше расположение (если выбрать города США, то IP будет американским). Стоить также отметить, что чем ближе находиться сервер, тем быстрей у вас будут загружаться страницы и файлы.
- В конце нажимаем кнопку CREATE чтобы создать Droplet (сервер)Создание будет происходить в течение 2-5 минут. После чего на электронную почту вам придет письмо с IP адресом сервера, логином (обычно root) и паролем.
Вы также можете узнать IP на основной странице управления Droplet.
Переходим к созданию из обычного сервера в облако.
Подключение и настройка сервера
Далее мы расскажем, о том как подключиться к серверу и какие необходимо установить пакеты чтобы все заработало!
Для того, чтобы как-то управлять сервером (командная строка), необходим какой-то инструмент, в нашем случае это утилита PuTTY, которую надо скачать и установить.
После установки запускаем PuTTY, указываем IP адрес и нажимаем кнопку OPEN
- Далее вам необходимо ввести логин (root)
- Полученный пароль, который сразу вас попросят поменять
Внимание при вводе пароля, строка остается пустой, как будто ничего не вводите
- password — «старый», текущий пароль
- (Curent) UNIX password — повторить еще раз пароль
- Enter new UNIX password — ввести новый пароль
- Retype new Unix password — повторить новый пароль
Установка необходимых компонентов на VPS сервер для облака OwnCloud
Для начала обновим программное обеспечение сервера Ubuntu:
apt-get update && sudo apt-get upgrade -y
Загрузим необходимые компоненты на сервер — веб-сервер Apache, PHP, база данных MariaDB, для этого последовательно вводим три комманды
apt install -y apache2 mariadb-server libapache2-mod-php7.0 php7.0-gd php7.0-json php7.0-mysql php7.0-curl php7.0-intl php7.0-mcrypt php-imagick php7.0-zip php7.0-xml php7.0-mbstring
Загрузите свежую версию OwnCloud на сервер
wget https://download.owncloud.org/community/owncloud-X.X.X.tar.bz2
вместо X.X.X. указать необходимую версию OwnCloud
Распакуйте архив
tar -xjf owncloud-X.X.X.tar.bz2
После чего перемещаем папку OwnCloud в папку /var/www
mv owncloud /var/www
Настройка веб-сервер Apache
Теперь необходимо указать веб-серверу о создание нашего облака
nano /etc/apache2/sites-available/owncloud.conf
вставляем в окно терминала следующий текст
Alias /owncloud «/var/www/owncloud/» Options +FollowSymlinks AllowOverride All Dav off SetEnv HOME /var/www/owncloud SetEnv HTTP_HOME /var/www/owncloud
После вставки нажать:
- комбинацию клавиш CTRL+O, а затем ENTER
- комбинацию клавиш CTRL+X
Теперь создать ссылку (ярлык, симлинк), для активации облака OwnCloud
ln -s /etc/apache2/sites-available/owncloud.conf /etc/apache2/sites-enabled/owncloud.conf
Теперь установим дополнительные модули веб-сервера Apache для правильной работы OwnCloud
a2enmod headers a2enmod env a2enmod dir a2enmod mime
После чего перезапустите Apache
service apache2 restart
Установим правильные права OwnCloud
chown -R www-data:www-data /var/www/owncloud/
Создание базы данных
Теперь займемся созданием базы данных, пользователя для базы данных, а также установки необходимых ему привилегий
Подключаемся к базе данных
mysql -u root -p
Пароль можно не вводить, нажмите Enter
Создаем базу данных
CREATE DATABASE имя_базы;
Создаем пользователя и его пароль
GRANT ALL PRIVILEGES ON имя_базы.* TO имя_пользователя@localhost IDENTIFIED BY 'пароль_пользователя';
Обновляем привилегии
FLUSH PRIVILEGES;
Выходим
exit
Установка CMS OwnCloud
Теперь когда веб-сервер установлен, база данных создана, переходим к последнему этапу, установке CMS OwnCloud
Перейдите по адресу в браузере (вместо XX.XX.XX.XX указать свой IP)
http://XX.XX.XX.XX/owncloud
- Придумайте пользователя и его пароль OwnCloud
- Ниже введите имя базы данных, пользователя и его пароль
Теперь нажмите установить, чтобы завершить установку и войти в веб-интерфейс личного облачного диска OwnCloud.
Клиенты OwnCloud
Для Windows и macOS — скачать
