Установка, обновление и удаление NET.Framework
Microsoft .NET Framework. Что это? Где скачать все версии, как узнать какая версия установлена?
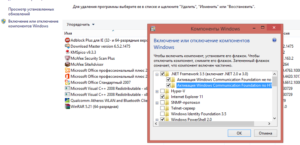
Добрый день.
Довольно много вопросов у большинства пользователей возникает с пакетом Microsoft .NET Framework. В сегодняшней статье я бы хотел остановиться на этом пакете и разобрать все самые часто-задаваемые вопросы.
Конечно, одна статья не спасет от всех напастей, и все таки процентов 80% вопросов она охватит…
1. Microsoft .NET Framework Что это?
NET Framework —программный пакет (иногда применяют термины: технология, платформа), который предназначен для разработки программ и приложений. Главной особенностью пакета является то, что разные службы и программы написанные на разных языках программирования будут совместимы.
Например, программа написанная на языке C++ может обратится к библиотеке написанной на языке Delphi.
Здесь можно провести некоторую аналогию с кодеками для аудио-видео файлов. Если у вас нет кодеков — то вы не сможете прослушать или посмотреть тот или иной файл. То же самое и с NET Framework — если у вас нет нужной версии — то вы не сможете запустить определенные программы и приложения.
Можно ли не устанавливать NET Framework?
Можно и многие пользователи не делают этого. Здесь есть несколько объяснений этому.Во-первых, NET Framework устанавливается по умолчанию с ОС Windows (например в Windows 7 включен пакет версии 3.5.1).
Во-вторых, многие и не запускают никаких игр или программ, требующих этот пакет.
В-третьих, многие даже не замечают, когда устанавливают игру, что после ее установки она автоматически обновляет или устанавливает пакет NET Framework. Поэтому, многим и кажется, что ненужно специально ничего искать, ОС и приложения сами все найдут и установят (обычно так и бывает, но иногда вылетают и ошибки…).
Ошибка связанная с NET Framework. Помогает переустановка или обновление NET Framework.
Поэтому, если начали появляться ошибки при запуске новой игры или программы, посмотрите ее системные требования, возможно у вас просто нет нужной платформы…
2. Как узнать какие версии установлены в системе?
Почти никто из пользователей не знает, какие версии NET Framework установлены в системе. Для определения, проще всего воспользоваться специальной утилитой. Одна из лучших, на мой взгляд, это NET Version Detector.
NET Version Detector
Ссылка (щелкните по зеленой стрелке): http://www.asoft.be/prod_netver.html
Эту утилиту не нужно устанавливать, достаточно скачать и запустить.
Например, в моей системе установлено: .NET FW 2.0 SP 2; .NET FW 3.0 SP 2; .NET FW 3.5 SP 1; .NET FW 4.5.
Кстати, здесь следует сделать небольшую сноску и сказать, что в NET Framework 3.5.1 входят следующие компоненты:
— Платформа .NET Framework 2.0 с SP1 и SP2;— Платформа .NET Framework 3.0 с SP1 и SP2;
— Платформа .NET Framework 3.5 с SP1.
Так же, об установленных платформах NET Framework можно узнать и в Windows. В Windows 8 (7*) для этого нужно войти в панель управления/программы/включение или отключение компонентов Windows.Далее ОС покажет какие компоненты были установлены. В моем случае присутствуют две строки, см. скриншот ниже.
3. Где скачать все версии Microsoft .NET Framework?
NET Framework 1, 1.1
Сейчас практически не используются. Ели у вас есть программы, которые отказываются запускаться, и в требованиях у них указана платформа NET Framework 1.1 — в этом случае придется произвести установку. В остальных же — вряд ли ошибка происходит из-за отсутствия первых версий. Кстати, эти версии не устанавливаются по умолчанию вместе с ОС Windows 7, 8.
Скачать NET Framework 1.1 — русская версия (http://www.microsoft.com/ru-RU/download/details.aspx?id=26).
Скачать NET Framework 1.1 — английская версия (http://www.microsoft.com/en-US/download/details.aspx?id=26).
Кстати, нельзя устанавливать NET Framework с разными языковыми пакетами.
NET Framework 2, 3, 3.5
Используется довольно часто и во многих приложениях. Однако, обычно, эти пакеты не нужно устанавливать, т.к. NET Framework 3.5.1 устанавливается вместе с Windows 7. Если у вас их нет или решили их переустановить, то ссылки могут пригодится…
Скачать — NET Framework 2.0 (Service Pack 2)
Скачать — NET Framework 3.0 (Service Pack 2)
Скачать — NET Framework 3.5 (Service Pack 1)
NET Framework 4, 4.5
Профиль Microsoft .NET Framework 4 Client Profile предоставляет ограниченный набор функций платформы .NET Framework 4. Он разработан для выполнения клиентских приложений и обеспечения быстрого развёртывания технологий Windows Presentation Foundation (WPF) и Windows Forms. Распространяется в виде рекомендуемого обновления KB982670.
Скачать — NET Framework 4.0
Скачать — NET Framework 4.5
Так же, найти ссылки на нужные версии платформы NET Framework можно, используя утилиту NET Version Detector (http://www.asoft.be/prod_netver.html).
Ссылка для скачивания нужной версии платформы.
4. Как удалить Microsoft .NET Framework и установить другую версию (переустановка)?
Случается такое, конечно, редко. Иногда вроде и установлена нужная версия NET Framework, а программа все равно не запускается (сыпятся всевозможные ошибки). В этом случае имеет смысл удалить ранее установленную платформу NET Framework, и установить новую.
Для удаления, лучше всего воспользоваться специальной утилитой, ссылка на нее чуть ниже.
NET Framework Cleanup Tool
Ссылка: http://blogs.msdn.com/b/astebner/archive/2008/08/28/8904493.aspx
Утилиту устанавливать не нужно, просто запустите и согласитесь с правилами ее использования. Далее она вам предложит удалить все платформы Net Framework — All Versions (Windows8). Соглашаетесь и нажимаете кнопку «Cleanup Now» — очистить сейчас.
После удаления, перезагрузите компьютер. Затем можно приступить к скачиванию и установке новых версий платформ.
PS
На этом все. Всем удачной работы приложений и служб.
Как переустановить, обновить или удалить Net Framework на Windows 10 и как узнать какая версия установлена
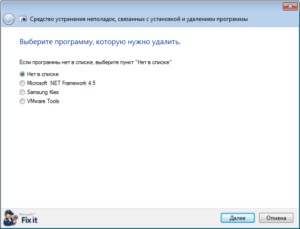
В настоящее время подавляющее множество распространённых программных приложений, используемых в среде Windows 10, требуют наличия продукта корпорации Microsoft под названием .NET Framework.
Эта платформа позволяет операционной системе преобразовывать программные приложения, скомпилированные в иных языках программирования, сделав их доступными для понимания непосредственно в Windows 10.
Иногда в работе платформы могут происходить какие-то сбои, приводящие к невозможности работы только что установленных программ. Для исправления ошибок такого рода возникает необходимость произвести переустановку .NET Framework или обновить платформу.
Особенности Microsoft NET Framework в Windows 10
В среде Windows 10 платформа Microsoft .NET Framework встроена по умолчанию и устанавливается одновременно с операционной системой.
В некоторых случаях возникает необходимость переустановки или обновления платформы для изменения рабочей версии.
Это бывает крайне редко, так как лицензионная Windows 10, инсталлированная на компьютере, обладающем выходом в интернет, содержит в себе практически все версии Microsoft .NET Framework, включая последнюю.
Наиболее распространённая проблема для компьютеров, которые не имеют доступа к глобальной сети: чтобы переустановить или обновить версию Microsoft .NET Framework на таких устройствах, понадобится её скачивание с официального сайта Microsoft и инсталляция на требуемом компьютере с помощью переносного носителя.Последней версией платформы Microsoft .NET Framework, представленной корпорацией Microsoft на официальном сайте и рекомендованной для работы в среде Windows 10, является версия 4.7.
Она устанавливается автоматически при инсталляции операционной системы через интернет или с лицензионного носителя. Кроме того, автоматически происходит установка версии 3.5, включающая версии 2.
0 и 3.0.
Таким образом, необходимость что-то менять в установках отпадает, так как все предыдущие версии включены в последнюю. Проблемы могут возникать только на компьютерах, не имеющих доступа к интернету, или на компьютерах с установленными пиратскими копиями Windows 10. В этом случае можно устанавливать версии Microsoft .NET Framework редакции 3.5.
Все эти вариации будут корректно работать в операционной среде Windows 10.
Как установить/обновить Microsoft NET Framework на Windows 10
Произвести переустановку или обновление платформы Microsoft .NET Framework в автоматическом режиме можно несколькими способами. После выполнения нижеуказанных действий можно быть уверенным, что на компьютере будет установлена последняя версия платформы Microsoft .NET Framework.
Установка с использованием панели управления
Раскрыть «Панель управления» системой, дважды щёлкнув по одноимённому значку на «Рабочем столе».
На «Рабочем столе» дважды щёлкаем по значку «Панель управления»
В раскрывшемся окне «Все элементы панели управления» найти и щёлкнуть по пиктограмме «Программы и компоненты».
В «Панели управления» открываем вкладку «Программы и компоненты»
В левой половине оснастки нажать на раздел «Включение и отключение компонентов Windows».
В окне «Программы и компоненты» выбираем «Включение или отключение компонентов Windows»
- В раскрывшемся окне «Компоненты Windows» найти каталоги, имеющие в названии составляющие Microsoft .NET Framework.
- Оба каталога .NET Framework должны быть активированы. Если один из них не активен, активируйте его.
В панели «Компоненты Windows» отмечаем неактивные каталоги Microsoft NET Framework
- Щёлкнуть по клавише OK и выполнить перезагрузку компьютера, чтобы приложения, использующие в работе библиотеки Microsoft .NET Framework, начали их применение.
Проводим перезагрузку компьютера
- Переустановка Microsoft .NET Framework завершена.
Если по каким-то причинам библиотеки Microsoft .NET Framework не установились, то установить их можно с сайта Microsoft.
- Для установки зайти на сайт Microsoft, найти требуемую страницу и щёлкнуть по клавише «Скачать».
На странице жмём на клавишу «Скачать»
- Установить переключатель в поле «Имя файла» и нажать клавишу Next.
В окне «Выбор загрузки» делаем выбор имени и жмём клавишу Next
Подтвердить загрузку Microsoft .NET Framework 4.7.
Подтверждаем загрузку Microsoft NET Framework, если она не началась автоматически через 30 секунд
Использование дополнительных программ при работе с NET Framework
Даже скачанный с официального сайта дистрибутив Microsoft .NET Framework не всегда корректно работает или проходит процесс инсталляции. Это может зависеть от версии операционной системы или каких-то других системных факторов.
В этом случае можно воспользоваться нетрадиционным способом инсталляции платформы с помощью сторонней программы Missed Features Installer 10, которая представляет собой сборку программного обеспечения из устаревших редакций Windows.
Для использования программной сборки Missed Features Installer 10 необходимо выполнить следующий ряд действий:
- Скачать ISO-образ пакета приложений и смонтировать его на DVD-привод с помощью программы Daemon Tools. Можно также записать пакет на DVD-диск или USB-носитель при помощи программы UltraISO или подобного программного обеспечения.
С сайта скачиваем сборку программ для Windows 10
- Запустить файл MFl10.exe и принять условия использования для запуска.
Запустите файл и примите условия использования для запуска
Щёлкнуть по пиктограмме Click me 1st! для отключения контроля учётных записей и корректной инсталляции приложений.
В окне программы щёлкаем по пиктограмме Click me 1st!
- Перезагрузить программу и выбрать вкладку Microsoft .NET Framework. В раскрывшемся справа окне выбрать версию 4.6.1 и произвести установку приложения.
В окне программы выбираем нужную версию
- До последней версии Microsoft .NET Framework программа обновится автоматически через интернет.
Кроме способа определения установленной версии Microsoft .NET Framework существует ещё несколько вариантов, предусматривающих использование сторонних и встроенных утилит.
- Утилита ASoft.NET Version Detector — простая программа, не требующая инсталляции. Основные преимущества — это мгновенный вывод на дисплей информации о странице на официальном сайте корпорации Microsoft для скачивания инсталлятора, о странице скачивания SDK и местонахождении каталогов с инсталлированной редакцией. Недостатки — только английский интерфейс.
Просмотр инсталлированных версий Microsoft NET Framework
- Встроенная утилита Regedit — позволяет выяснить инсталлированную редакцию Microsoft .NET Framework средствами Windows 10:
- в сервисе клавиши «Пуск» жмём на строку «Выполнить» и в поле «Открыть» вводим командный интерпретатор regedit;В поле «Открыть» вводим команду regedit
- включаем редактор и проходим к ветви HKEY_LOCAL_MACHINESOFTWAREMicrosoft NET.FrameworkDPv.4Client;В правой части окна отображается версия Microsoft NET Framework
- определяем инсталлированную редакцию Microsoft .NET Framework.
Как удалить Microsoft NET Framework
Для удаления платформы Microsoft .NET Framework можно применить два способа. Вместе с тем нужно иметь в виду, что система разрешит удалить только те версии, которые есть в перечне вкладки «Программы и компоненты» панели управления. Старые редакции встраиваются в оболочку Windows 10 и не могут быть деинсталлированы. Для деинсталляции разрешённых редакций можно применить два метода:
- С использованием встроенных средств Windows 10:
- дважды щёлкнуть на «Рабочем столе» по значку «Панели управления»;
- в раскрывшейся консоли войти во вкладку «Программы и компоненты»;
- в регистре выделить редакцию Microsoft .NET Framework, которая доступна для удаления;
- нажать на надпись «Удалить» сверху над регистром.В списке программ выбираем версию Microsoft NET Framework, доступную для удаления
- С использованием сторонней утилиты Microsoft .NET Framework Cleanup Tool:
- скачать и запустить утилиту;
- выбрать редакцию для удаления;В панели выбираем версию Microsoft NET Framework для удаления
- щёлкнуть по клавише Cleanup Now.В панели жмём на клавишу Cleanup Now
Версии, встроенные в Windows 10 и не подлежащие удалению, можно только отключить.
Для выполнения действия необходимо перейти по цепочке «Рабочий стол» — «Панель управления» — «Программы и компоненты» — «Включение или отключение компонентов Windows» — «Компоненты Windows» и в раскрытой панели снять переключатель у той версии, которую вы хотите отключить, а затем выполнить перезагрузку компьютера.
В панели отключаем выбранную версию Microsoft NET Framework
Платформа .NET Framework значительно расширяет возможности Windows 10, позволяя работать с различными приложениями. Её присутствие в программном обеспечении компьютера — обязательное условие.
Это позволит пользователю избежать трудностей, возникающих после инсталляции некоторых программных продуктов.
Наиболее часто встречающейся проблемой является невозможность использовать программное обеспечение принтера, так как при большом многообразии производителей печатающих устройств каждый использует тот язык программирования, который считает нужным.
- Виталий Овчинников
- Распечатать
Обновление framework для windows xp. Microsoft.NET Framework — современная программная платформа
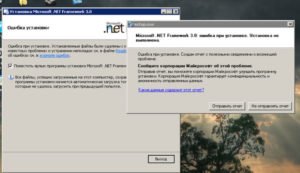
Устанавливая очередную программу, пользователи частенько сталкиваются с требованием наличия новой версии.NET Framework. Его производители, компания Microsoft, постоянно выпускают обновления для своего продукта. На сайте всегда можно бесплатно скачать актуальную версию компонента. Так как же обновить.NET Framework на виндовс 7?
Обновление вручную
Как такового обновления в.NET Framework не существует. Оно происходит как обычная установка программы. Разница в том, что старую версию удалять не нужно, обновление ставиться поверх остальных версий. Для его установки необходимо зайти на официальный сайт Microsoft и скачать самый новый.NET Framework. После этого запускается файл «exe».
Процесс установки занимает минут 5, не более. После перегрузки компьютера, обновление будет завершено.
Обновление с помощью утилиты ASoft .NET Version Detector
Для того, тобы долго не искать нужный установочный файл на сайте, можно воспользоваться специальной утилитой ASoft .NET Version Detector. После запуска, инструмент просканирует компьютер на наличие установленных версий.NET Framework.
Версии, которых нет в системе, помечены серым шрифтом, напротив расположены зеленые стрелки загрузки. Нажав на нее, можно скачать нужный.NET Framework. Теперь компонент необходимо установить и перегрузить систему.
На этом обновление.NET Framework окончено, т.е по сути оно ничем не отличается от установки компонента.
И еще, если вы обновились до последней версии.NET Framework, то ни одну более раннюю вы поставить уже не сможете, программа выдаст ошибку.
Microsoft .net framework – это интегрированная в OS Windows, согласованная и всесторонне развитая модель программирования. Она используется для создания ПО высокого качества, обеспеченного превосходным интерфейсом, и отличается защищенностью и прозрачностью сетевых связей.Ядром работы платформы является многоязычная среда программирования под названием Common Language Runtime (CLR). Есть мнение, что framework разрабатывалась как ответ на популярную на то время платформу Java от компании Sun.
Зачем его устанавливать?
Когда одно из приложений или игра при установке запрашивает инсталляцию microsoft .net framework, не многие соглашаются, не понимая зачем это нужно. Некоторые из пользователей не устанавливают тот пакет, который идет в комплекте, потому что у них уже установлен один из фреймворков.
Однако и те, и другие неправы. Обязательно нужно устанавливать именно ту версию (v4.0, 2.0, 3.5, 4.5) microsoft .net framework, которую требует то или иное приложение. Поскольку оно будет стабильно работать только на той платформе, на которой разрабатывалось, даже если у вас инсталлирован программный пакет последней версии.
Такая взаимосвязь приложений с платформой объясняется очень просто. Это сделано для того, чтобы разработчик не был привязан к операционной системе и разрядности процессора пользователя.
Например, если на ПК была запущена программа, созданная на платформе версии v4.0, 2.0, 3.5, 4.5, нужно, чтобы была установлена поддержка (или реализация) в виде программного обеспечения microsoft .
net framework v4.0, 2.0, 3.5, 4.5.
Важные составляющие
Необходимо знать, что состоит microsoft .net framework из двух частей:
- среда исполнителя;
- подключаемая библиотека.
Главной составляющей можно назвать Common Language Runtime (CLR). Она может выполнять программную часть обычных приложений или серверных, являясь исполняющей средой.
Вторая половинка нужна не менее. Framework Class Library (FCL) – это библиотека классов, в которой содержится достаточно много элементов для обращения с:
- базами данных;
- сетями;
- интерфейсами;
- файлами;
- вводом и выводом данных.
Всё это дает возможность разработчику использовать готовые классы для создания программ, обходя низкоуровневую часть.
Инсталляция поддержки платформы
Установщик microsoft .net framework добавлен в OS windows по умолчанию. Версия v4.0, 2.0, 3.5, 4.5 платформы зависит от операционной системы. Но практически любую из них можно установить по надобности самостоятельно, если ваш компьютер соответствует требованиям.
Требования платформы.Net
Как и в случае с любыми приложениями, платформа.Net тоже имеет свои требования для нормальной поддержки работы программ. Чем новее версия microsoft.net (v4.0, 2.0, 3.5, 4.5), тем большие характеристики ПК она требует.
Однако приложения, разработанные на данной платформе, более чувствительны к производительности. То есть, если вы используете старый компьютер, то не будете устанавливать на него программы под windows 8, а значит и платформа версии 4.5 вам не нужна.
Для установки microsoft .net framework любой версии (v4.0, 2.0, 3.5, 4.5) вам понадобится:
- операционная система семейства виндовс, начиная с XP sp3 или server 2003 Sp2;
- компьютер с процессором от 1 Ггц;
- не менее чем 512 мб оперативной памяти;
- любая версия архитектуры процессора, начиная с x86.
Процесс инсталляции ПО
Нужно учесть такой факт: для установки понадобится две программы, как правило, встроенные в операционную систему. Если вы используете XP без обновлений, то нужно скачать их с официального сайта Microsoft. Минимальные версии, которые вам понадобятся:
Узнать, какая версия у вас установлена, можно просмотрев все компоненты. Но перед тем, как начать установку, желательно обновить всё системное ПО. Для того чтобы это сделать, выполните такие условия:
- Открыть панель управления;
- Найти «Центр обновления windows»;
- Проверить наличие важных обновлений и установить их.
Скачать любую версию (v4.0, 2.0, 3.5, 4.5) microsoft .net framework можно на официальном сайте компании Microsoft.
Некоторые из приложений сами предлагают установку той версии (v4.0, 2.0, 3.5, 4.5), которая им необходима. Добавление одного компонента может включать еще несколько, в зависимости от потребностей ПО, а также самой платформы (например, вместе с платформой 3.5 устанавливаются 3.0 и 2.0).
Сама инсталляция очень проста и интуитивно понятна. В случае если во время установки компонента произошел сбой, или система выдает сообщение об ошибке, нужно отключить или удалить все версии (v4.0, 2.0, 3.5, 4.5) microsoft.net
Удаление и отключение Фреймворк
Зачем же удалять фреймворк? Если у вас возникла проблема после обновления одного из компонентов windows, можно выполнить следующие действия:
- Попробовать отключить последний инсталлированный элемент;
- Удалить его стандартными средствами;
- Использовать специальную утилиту net framework cleanup tool.
Восстановление работы стандартными средствами Windows
Для отключения компонента нужно зайти в «Панель управления», «Включение и отключение компонентов». Найти версию (v4.0, 2.0, 3.5, 4.5), которую устанавливали последней и снять галочку (деактивировать), после чего нажать кнопку «ОК».
Если проблема возникла не при установке, а при запуске windows, то, скорее всего, произошел сбой в системе. Если ошибка критическая и не дает загрузиться, то нужно решать проблему в безопасном режиме. Для того чтобы избавиться от сбоев, удалите программы фреймворк через стандартную «Установку и удаление программ».
При удалении начинайте с максимально установленной версии и заканчивайте минимальной. То есть, в порядке очереди деинсталлируйте v4.0 – 3.5 – 3.0 – 2.0 – 1.1 После этого нужно скачать с официального сайта необходимые вам версии.
Использование дополнительного ПО
Из-за многочисленности версий сбои бывают достаточно разнообразными. Штатные средства windows не всегда помогают полностью удалить программное обеспечение, оставляя ненужные реестровые записи, файлы настроек и системные библиотеки.
Это впоследствии может вызвать еще более серьезные проблемы. Поэтому была создана специальная программа для удаления – net framework cleanup tool.
Утилита очень простая. Запустив её, нужно нажать кнопку «Cleanup Now». net framework cleanup tool работает так, что удаляет полностью все следы действия компонента, включая:
- программное обеспечение;
- связанные обновления;
- записи реестра;
- файлы настроек;
- системные библиотеки.
Благодаря этой программе, можно удалить ненужные старые компоненты без всяких проблем и последствий, а также избавиться от ошибок операционной системы в случае неправильной инсталляции или сбоя компонента.
Эта документация перемещена в архив и не поддерживается.
Платформа.NET является неотъемлемой частью многих приложений, выполняющихся в операционной системе Windows, и предоставляет общие функциональные возможности для выполнения этих приложений. Для разработчиков платформа.NET предоставляет полную и согласованную модель программирования для сборки приложений с великолепными пользовательским интерфейсом и простым и безопасным взаимодействием.
В этой статье содержатся ссылки на страницы для установки платформы.NET Framework 4.5, ее доработанных выпусков (4.5.1, 4.5.2), .NET Framework 4.6, ее доработанных выпусков (4.6.1, 4.6.2) на компьютере. Разработчики могут использовать эти ссылки для загрузки и распространения.NET Framework вместе со своими приложениями.
Обратите внимание, что новая версия.NET Framework не всегда заменяет предыдущую версию. Дополнительные сведения о версиях.NET Framework и проверке установленных на компьютере версий см. в разделах или . Все версии платформы.NET Framework, перечисленные в таблице ниже, являются локальными обновлениями для.NET Framework 4. Иными словами, при установке более поздней версии, например.NET Framework 4.6, вам не нужно предварительно устанавливать предыдущие версии, например.NET Framework 4.5, 4.5.
1 или 4.5.2. Аналогично, при установке более поздней версии, например.NET Framework 4.6, вам не нужно предварительно удалять предыдущие версии, например.NET Framework 4.5, 4.5.1 или 4.5.2.
Это также означает, что нельзя установить более раннюю версию, указанную в таблице, если уже установлена более поздняя версия.
В следующей таблице вы найдете полезные ссылки, а далее в документе — другую нужную информацию. Чтобы просмотреть требования к системе для.NET Framework перед установкой, ознакомьтесь с разделом . Справочные сведения по устранению неполадок см. в разделе .
| 4.6.2 | Пакет разработчика NET Framework 4.6.2 | Страница загрузки веб-установщика 4.6.2 Для использования с Visual Studio 2012 и другими интегрированными средами разработки | Страница загрузки веб-установщика 4.5.1 Также можно установить в:Windows 8 и более ранних версияхWindows Server 2012 и более ранних версиях |
Как переустановить, удалить и обновить .NET Framework в Windows 10
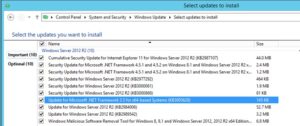
Для корректной работы многих игр и приложений может понадобиться библиотека .NET Framework. В Windows 10, как и в предыдущих версиях операционной системы, она присутствует по умолчанию, но иногда её нужно обновить или удалить и переустановить вручную, чтобы получить последнюю версию библиотеки.
Как обновить net framework на виндовс 10 и установить библиотеку
Существует несколько методов, позволяющих обновить .NET Framework стандартными способами и с помощью сторонних программ.
Если по каким-то причинам во время обновления или установки библиотеки у вас появляются ошибки, то воспользуйтесь инструкцией, приведённой ниже в статье. Последней на сегодня является версия 4.
7, но для использования некоторых старых приложений могут понадобиться более ранние аналоги библиотеки.
При помощи панели управления
Данный вариант позволит не только установить или обновить библиотеку, но и узнать, какая версия используется на компьютере в данный момент.
- Разверните панель управления системой, используя системную поисковую строчку Windows.Открываем панель управления
- Откройте вкладку «Программы и компоненты».Открываем раздел «Программы и компоненты»
- Откройте подраздел «Включение и отключение компонентов Windows». Учтите, для этого и дальнейших действий понадобятся права администратора.Кликаем по кнопке «Включение и отключение компонентов Windows»
- Найдите в списке папку, имеющую в имени .NET Framework. Таких папок окажется несколько, каждая из которых отвечает за свою версию библиотеки. Отмеченная папка обозначает ту версию .NET Framework, которая активирована и используется на компьютере сейчас. Чтобы выбрать другую версию, переместите галочку и сохраните все внесённые изменения.Активируем нужную версию .NET Framework
- После изменения версии библиотеки перезагрузите компьютер, чтобы все программы, использующие её, распознали новые данные и начали их применять.Перезагружаем компьютер
Ручная установка
Самую новую версию .NET Framework вы можете установить с официального сайта Microsoft. На ней расположен установщик, который установит скачанную версию библиотеки, в данном случае 4.7, в автоматическом режиме. После окончания установки необходимо перезагрузить устройство, чтобы все внесённые изменения вступили в силу.
Скачиваем нужную версию .NET Framework с официального сайта Microsoft
Если вам по каким-то причинам понадобится более старая версия библиотеки, то вы также можете найти её на сайте Microsoft, но чтобы установить её корректно, рекомендуется сначала удалить уже установленную версию.
Через официальную программу
Официальное приложение Microsoft .NET Framework Repair Tool можно скачать с сайта Microsoft. С помощью неё вы можете обновить версию, установленную на вашем компьютере. Программа весит всего несколько МБ.
Скачиваем и устанавливаем программу Microsoft .NET Framework Repair Tool
Через стороннюю программу
Все предыдущие способы были официальными, этот же вариант предоставляет вам возможность обновить библиотеку не совсем неофициально, так как в процессе будет задействована сторонняя программа Microsoft .NET Framework Repair Tool.
Установив её, вы окажетесь в главном меню, в котором нужно будет выбрать блок .NET Framework, а после версию устанавливаемой библиотеки. По завершении процедуры перезагрузите компьютер, чтобы все внесённые изменения вступили в силу.
Обновляем библиотеку через Microsoft .NET Framework Repair Tool
Что делать, если библиотека не обновляется
Если библиотека не обновляется или не устанавливается, то есть два выхода: обновление системы и удаление предыдущей версии.
Обновление системы
Причиной для появления ошибок во время установки или обновления .NET Framework могут стать неустановленные обновления Windows 10, которые необходимы для её работы. Чтобы установить все нужные компоненты официальным стандартным методом, выполните следующие действия:
- Раскройте параметры компьютера.Открываем параметры компьютера
- Выберите вкладку «Обновления и безопасность».Переходим к разделу «Обновления и безопасность»
- Разверните подпункт «Центр обновлений» и используйте кнопку «Проверка наличия обновлений». Готово, дождитесь, пока все найденные компоненты установятся на компьютер. Учтите, что для завершения установки обновлений потребуется перезагрузка устройства. Обязательно проверьте наличие обновления с кодом 3005628, если оно будет отсутствовать на компьютере, то скачайте и установите его отдельно с официального сайта Microsoft.Кликаем по кнопке «Проверка наличия обновлений»
Удаление предыдущих версий
Для полного автоматического удаления всех компонентов библиотеки воспользуйтесь сторонней программой .NET Framework Cleanup Tool. Скачав, установив и запустив её, вы должны будете выбрать версию вашей системы и нажать кнопку Cleanup Now. После завершения процесса перезагрузите компьютер, чтобы все изменения вступили в силу, и повторите процесс обновления или установки библиотеки.
Удаляем библиотеку через программу NET Framework Cleanup Tool
Библиотека NET Framework необходима для работы многих программ и игр, поэтому всегда проверяйте наличие обновлений для неё, так как без них некоторые приложения откажутся работать корректно. Для более старых программ может понадобиться более старая версия библиотеки, чтобы её установить, предварительно удалите уже установленную версию.
- Денис Долгополов
- Распечатать
Способы удаления Microsoft .NET Framework
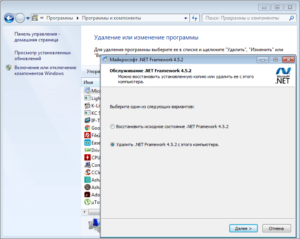
.NET Framework — специальная программная платформа. Разработана и реализована компанией Microsoft для операционных систем семейства Windows. Призвана обеспечивать совместимость скриптов, системных служб и приложений, написанных на различных языках программирования (C#, F#, Delphi и др.).
.NET Framework не обязателен к установке. Однако многие программы и игры в ходе инсталляции и запуска запрашивают наличие данного пакета с указанием конкретной версии (2.0 – 4.5).
Иногда требуется удалить .Net Framework по причине того, что он некорректно функционирует либо был неправильно или не полностью установлен. Эта статья поможет вам грамотно выполнить деинсталляцию платформы и восстановить её работоспособность.
Удаление пакета Framework версий 4.0-4.5
1. Нажмите кнопку «Пуск» (в нижнем левом углу рабочего стола).
Примечание. Если у вас установлена Windows 8, кликните по значку «Пуск» правой кнопкой.
2. Щёлкните в списке разделов «Панель управления».
3. Выберите «Удаление программы» (категории «Программы»).
4. В перечне проинсталлированных приложений наведите курсор на название пакета, а затем нажмите правую кнопку мыши. Кликните по открывшейся опции «Удалить/Изменить».
5. В окне обслуживающей утилиты включите функцию «Удалить… » (включите щелчком радиокнопку).
6. Нажмите «Далее» и следуйте инструкциям деинсталлятора.
Включение/отключение .NET Framework 3.5
Данная версия пакета не удаляется системными средствами, поскольку она интегрирована в Windows. Её можно только лишь отключить (элементы останутся в компьютере, но функционировать не будут).
1. Откройте раздел «Удаление и изменение программы» (см. пункты №1-№3 предыдущего руководства).
2. В меню, расположенном по левую сторону от списка ПО, клацните «Выключение или Отключение… ». Подождите немного, пока система сформирует каталог компонентов.
3. В новом окне кликом мышки снимите галочку возле элемента «Microsoft .NET Framework 3.5». Нажмите «OK.Совет! Таким же образом можно отключить дополнительные службы платформы версии 4.5 (они расположены в списке компонентов чуть ниже).
Потребуется немного времени, чтобы Windows выполнила внесённые изменения.
Проверка инсталляции пакета (верификация)
1. Откройте в браузере — http://blogs.msdn.com/b/astebner/archive/2008/10/13/8999004.aspx (официальный блог разработчиков Microsoft).
2. Загрузите утилиту, проверяющую работоспособность пакета, на свой ПК: в подзаголовке «Download location» клацните вторую ссылку — http://blogs.msdn.com/cfs-file.ashx/__key…..
3. Распакуйте скачанный архив: клик правой кнопкой → Извлечь всё…
Примечание. Если у вас установлен архиватор WinRaR или 7-ZIP, соответственно, выберите в контекстном меню функцию разархивирования при помощи этих программ.
4. Запустите с правами администратора файл — netfx_setupverifier.exe.
5. По завершении инициализации в окне утилиты, в ниспадающем меню «Product to Verify:», выберите версию пакета.
Примечание. Верификация 4 версии доступна в двух режимах: Full — проверка полностью всего пакета; Client — только клиента.
6. Для запуска анализа работоспособности платформы кликните кнопку «Verify Now».
7. Если Framework работает правильно, по завершении анализа на панели появится надпись «Product verification succeeded!» (продукт успешно верифицирован).
8. Щёлкните «Exit», чтобы закрыть окно утилиты.
Восстановление работоспособности платформы
Утилита Repair Tool в автоматическом режиме проводит «ремонт» платформы, а затем информирует пользователя о проделанной работе. Таким образом действия Repair исключают необходимость переустанавливать Фреймворк в случае его «поломки».
Чтобы восстановить пакет при помощи данного инструмента, выполните следующие операции:
1. На той же странице блога MSDN, где размещена ссылка на скачивание верификатора (см. «Проверка инсталляции… » пункт №1), в подзаголовке «Introduction» клацните по второму URL — http://go.microsoft.com/fwlink/?LinkID=246062.
2. В новой вкладке, на официальном сайте Microsoft, под заголовком «…. Repair Tool» клацните кнопку «Download» (Загрузить).3. В списке «Choose… » установите флажок в окошке элемента «NetFxRepairTool.exe». Нажмите «Next» (кнопка внизу справа).
4. Запустите скачанную утилиту. В установщике, под текстом пользовательского соглашения, щелчком включите настройку «I have read… ». Нажмите «Next».
5. Ознакомьтесь со списком рекомендуемых изменений. Чтобы их добавить в пакет снова кликните «Next».
6. По завершении «ремонтных работ» нажмите «Next» для прочтения отчёта или «Finish» для выхода из программы.
Удаление пакетов
1. На блоге MSDN откройте страницу — http://blogs.msdn.com/b/astebner/archive/2008/08/28/8904493.aspx (Cleanup Tool User's Guide).
2. Закачайте программу-деинсталлятор на свой ПК: в разделе «Download location» щёлкните первую ссылку (http://cid-27e6a35d1a492af7.skydrive.live.com/self.aspx/Blog_Tools/dotnetfx_cleanup_tool.zip).
3. Распакуйте скачанный архив. Запустите исполняемый файл (…exe) с правами администратора.
4. В окне деинсталлятора, в опции «Product to cleanup», установите версию платформы, которую необходимо удалить.5. Для удаления Framework нажмите «Cleanup Now».
6. По окончании процедуры очистки кликните «Exit».
Успешной вам деинсталляции пакета .NET Framework!
Как удалить или переустановить NET Framework в Windows 10 различными способами
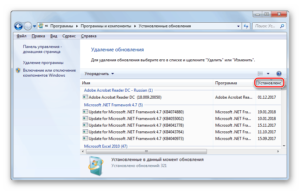
Во всех версиях операционной системы Windows установлена программа .NET Framework. Она очень важна, стирать её можно только в некоторых случаях. При этом сразу после удаления необходимо выполнить восстановление библиотеки.
Для чего нужен .NET Framework
Приложение .NET отвечает за поддержку сторонних программ и игр, написанных на разных языках программирования. Она преобразует их код в язык, с которым умеет работать Windows. Огромное количество приложений нуждаются в .NET Framework — без него они не смогут даже запуститься.
Учитывая востребованность библиотеки (.NET Framework — это библиотека с разными функциями, используемыми для обработки кода), можно прийти к выводу: хотя бы одна её версия всегда должна быть установлена в системе.
Но стоит учитывать, что существуют разные версии .NET, так как приложение постоянно обновляется.
При этом различные сторонние программы нуждаются в определённых версиях: более старые умеют работать только с ранними версиями библиотеки, более новые — с наиболее новые выпусками .NET.
Устанавливать каждую версию библиотеки вручную не придётся — достаточно загрузить последний доступный на данный момент выпуск. При необходимости он самостоятельно загрузит более старые редакции .NET, а если выйдет новая версия, то вручную обновится.
Зачем удалять библиотеку
Избавиться от библиотеки придётся в том случае, если она начнёт выдавать ошибки или работать некорректно. В этом случае её надо переустановить, а для этого сначала .NET нужно стереть.
Приложение бесплатно и устанавливается легко, поэтому вы сможете его быстро восстановить. Сделать это нужно будет обязательно, так как в противном случае большинство программ, даже ранее установленных, перестанут работать.
Удаление .NET
Более новые версии .NET (version 4.5+) можно удалить, как любую другую программу. Более старые выпуски (например, часто используемая версия 3.5) поддаются только отключению, но не удалению. Выполнение деактивации и очистки доступно как через системные настройки, так и при помощи сторонней бесплатной программы.
Через системные настройки
Нижеописанные шаги позволят вам удалить или отключить .NET. Учтите, для окончательного их стирания или выключения понадобится перезагрузка компьютера, поэтому заранее закройте все программы и сохраните важные документы.
- Откройте панель управления. Найти её можно при помощи системной поисковой строки.Открываем панель управления
- Перейдите к блоку «Программы и компоненты».Открываем раздел «Программы и компоненты»
- Если вы хотите стереть более современную версию .NET, то сможете найти её в списке всех программ. Отыскав, выделите соответствующую ей строчку и кликните по кнопке «Удалить» или нажмите на неё правой клавишей мыши и выберите функцию «Удалить».Выбираем библиотеку и нажимаем кнопку «Удалить»
- Если же вы хотите отключить .NET, то перейдите к разделу включения и отключения компонентов.Нажимаем на строку «Включение и отключение компонентов Windows»
- Отыщите в развернувшемся списке компонент .NET нужной версии и снимите галочку, стоящую напротив него. Система предложит вам перезагрузить компьютер, согласитесь.Отключаем нужную версию .NET
После того как компьютер снова включится, вы можете переходить к загрузке и установке подходящей версии .NET.
Восстановление .NET
Удалённую библиотеку необходимо установить заново. Сделать это можно самостоятельно и бесплатно через официальный сайт:
- Перейдите на официальный сайт Microsoft (https://www.microsoft.com/ru-RU/download/details.aspx?id=55167) и загрузите установочный файл на удобном для вас языке. Вам автоматически будет предоставлена последняя версия библиотеки.Скачиваем установщик .NET
- Откройте загруженный exe-файл. Подтвердите установку и подождите, пока все необходимые компоненты загрузятся. Скорость завершения будет зависеть от производительности компьютера и скорости интернета. После того как процедура завершится, вы снова сможете запускать любые сторонние приложения.Даем разрешение на установку
: установка .NET Framework
Не все версии .NET можно удалить, некоторые подлежат только отключению. Деактивировать и стереть библиотеку можно через панель управления и стороннюю программу NET Framework Cleanup Tool. После того как Framework перестанет действовать на компьютере, нужно будет его обязательно восстановить.
- Денис Долгополов
- Распечатать
Ошибка инициализации платформы .NET Framework 4 — как исправить
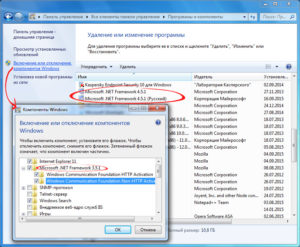
25.07.2017 windows
Одна из возможных ошибок при запуске программ или при входе в Windows 10, 8 или Windows 7 — сообщение «Ошибка инициализации платформы .NET Framework.
Для запуска этого приложения сначала необходимо установить одну из следующих версий .NET Framework: 4» (версия обычно указывается более точно, но это не играет роли). Причиной тому может быть как неустановленная платформа .
NET Framework нужной версии, так и проблемы с установленными на компьютере компонентами.
В этой инструкции — возможные способы исправить ошибки инициализации .NET Framework 4 в последних версиях Windows и исправить запуск программ.
Примечание: далее в инструкции для установки предлагается .NET Framework 4.7, как последняя на текущий момент времени. Вне зависимости от того какую из «4-х» версий требуется установить в сообщении об ошибке, последняя должна подойти, как включающая все необходимые компоненты.
Удаление и последующая установка компонентов .NET Framework 4 последней версии
Первый вариант, который следует попробовать, если на настоящий момент он еще не был опробован — удалить имеющиеся компоненты .NET Framework 4 и установить их заново.
Если у вас Windows 10, порядок действий будет таким
- Зайдите в Панель управления (в поле «Просмотр» установите «Значки») — Программы и компоненты — нажмите слева «Включение и отключение компонентов Windows».
- Снимите отметку с .NET Framework 4.7 (или 4.6 в более ранних версиях Windows 10).
- Нажмите «Ок».
После удаления, перезагрузите компьютер, снова зайдите в раздел «Включение и отключение компонентов Windows», включите .NET Framework 4.7 или 4.6, подтвердите установку и опять же, перезагрузите систему.
Если у вас Windows 7 или 8:
- Зайдите в панель управления — программы и компоненты и удалите там .NET Framework 4 (4.5, 4.6, 4.7, в зависимости от того, какая версия установлена).
- Перезагрузите компьютер.
- Скачайте с официального сайта Майкрософт .NET Framework 4.7 и установите на компьютер. Адрес страницы для загрузки — https://www.microsoft.com/ru-ru/download/details.aspx?id=55167
После установки и перезагрузки компьютера, проверьте, была ли устранена проблема и появляется ли ошибка инициализации платформы .NET Framework 4 снова.
Использование официальных утилит исправления ошибок .NET Framework
У Майкрософт имеется несколько собственных утилит для исправления ошибок .NET Framework:
- .NET Framework Repair Tool
- .NET Framework Setup Verification Tool
- .NET Framework Cleanup Tool
Наиболее полезной в большинстве случаев может оказаться первая из них. Порядок ее использования выглядит следующим образом:
- Скачайте утилиту со страницы https://www.microsoft.com/en-us/download/details.aspx?id=30135
- Откройте загруженный файл NetFxRepairTool
- Примите лицензию, нажмите кнопку «Next» и дождитесь, когда будут проверены установленные компоненты .NET Framework.
- Будет отображен список возможных проблем с .NET Framework разных версий, а по нажатию на Next будет запущено автоматическое исправление, если оно возможно.
По завершении работы утилиты рекомендую перезагрузить компьютер и проверить, была ли исправлена проблема.
Утилита .NET Framework Setup Verification Tool позволяет проверить правильность установки компонентов .NET Framework выбранной версии в Windows 10, 8 и Windows 7.
После запуска утилиты выберите версию .NET Framework, которую требуется проверить и нажмите кнопку «Verify Now».
По завершении проверки, текст в поле «Current Status» будет обновлен, а сообщение «Product verification succeeded» означает, что с компонентами все в порядке (в случае, если не все в порядке, вы можете просмотреть файлы журналов (View log), чтобы узнать, какие именно ошибки были найдены.Скачать утилиту .NET Framework Setup Verification Tool можно с официальной страницы https://blogs.msdn.microsoft.com/astebner/2008/10/13/net-framework-setup-verification-tool-users-guide/ (загрузки смотрите в разделе «Download location»).
Еще одна программа — .NET Framework Cleanup Tool, доступная для загрузки на https://blogs.msdn.microsoft.com/astebner/2008/08/28/net-framework-cleanup-tool-users-guide/ (раздел «Download location»), позволяет полностью удалить выбранные версии .NET Framework с компьютера с тем, чтобы затем выполнить установку заново.
Следует учитывать, что утилита не удаляет компоненты, которые являются составной частью Windows. Например, удалить .NET Framework 4.
7 в Windows 10 Creators Update с ее помощью не получится, зато с большой вероятностью проблемы инициализации .NET Framework получится исправить в Windows 7 путем удаления версий .NET Framework 4.
x в Cleanup Tool и последующей установки версии 4.7 с официального сайта.
Дополнительная информация
В некоторых случаях исправить ошибку может помочь простая переустановка программы, ее вызывающей. Либо, в случаях, если ошибка появляется при входе в Windows (т.е. при запуске какой-то программы в автозагрузке), может иметь смысл убрать эту программу из автозагрузки, если она не является необходимой (см. Автозагрузка программ в Windows 10).
А вдруг и это будет интересно:
