Создание и удаление резервных копий в iTunes
Резервная копия iPhone/iPad: содержимое копии iTunes и iCloud, 3 способа создания резервных копий и как ими управлять — Статейный холдинг
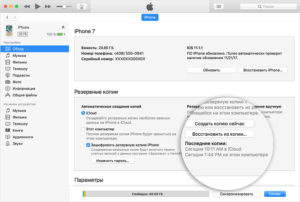
Если вы еще не теряли персональные данные вместе с айфоном или при его поломке — вы счастливчик! Самое время подстраховаться.
Многие, в том числе и я, хотя бы раз сталкивались потерей персональных данных: контактов, заметок, календаря и напоминаний — при выходе из строя устройства, его утери или, самое неприятное, краже. Защититься от подобных неприятностей достаточно просто — с помощью резервного копирования iPhone/iPad.
На повестке дня несколько вопросов:
Резервная копия iPhone/iPad
Резервная копия iPhone/iPad — это многофайловый архив с зашифрованными пользовательскими данными, сохраненными в памяти устройства.
Способ создания резервной копии определяет:
К сожалению или к частью, резервная копия включает не все содержимое устройства iOS — представьте, сколько времени занимал бы бэкап всех приложений и видео, и сколько бы весила такая копия! Apple, как всегда, не оставила нам права выбора и поэтому резервная копия iPhone содержит фиксированный набор данных.
Содержимое резервной копии iPhone/iPad
Перечень того, что не входит в копию iPhone/iPad короче и зависит от типа резервной копии: iTunes или iCloud.
В резервную копию iTunes не входит
Резервная копия iCloud не такая полная, как iTunes, но все, что нужно большинству из нас в ней есть.
Способы создания резервных копий iPhone/iPad
Уверен, что вы знаете не более 2 способов создания резервных копий айфона, но их, по крайней мере, 3:
Как создать резервную копию iPhone/iPad с помощью iTunes?
Напоминаю, что это локальная резервная копия (сохраняется на жестком диске вашего компьютера Windows или Mac).
Как создать резервную копию iCloud на iPhone/iPad?
Кнопка «Создать резервную копию» неактивна, если ваше устройство не подключено к сети Wi-Fi с доступом в Интернет.
Как создать резервную копию iPhone/iPad с помощью iMazing и ему подобных?
iTunes не единственная компьютерная программа с функцией резервного копирования iPhone/iPad, в своей работе я использую iMazing — почти полный аналог iTunes, только без функции восстановления и обновления устройства.
Интересно то, что резервные копии iMazing и iTunes полностью совместимы: копия iTunes распознается в iMazing и наоборот — копия iMazing совместима с iTunes.
Также в iMazing можно создать однофайловую резервную копию iPhone/iPad, в отличии от iTunes, резервная копия в которой — это десятки зашифрованных с помощью алгоритма криптографического хеширования (SHA-1) файлов. Таких резервных копий можно создавать сколь угодно много для каждой версии iOS.
Чтобы создать резервную копию iPhone/iPad с помощью iMazing:
Автоматическое резервное копирование iPhone/iPad
Если ваш iPhone/iPad подключен к источнику питания и к сети Wi-Fi с доступом в Интернет, и его экран заблокирован, то резервные копии в iCloud создаются автоматически ежедневно без вашего участия.
С одной стороны, это здорово, потому что экономит наше с вами время, с другой — это может привести к потере контактов, событий календаря или закладок Safari. Например, ваш айфон находится на зарядке и подключен к сети Wi-Fi, вы удалили контакт, а затем заблокировали устройство, нажав кнопку «Power» (кнопка выключения).
В iCloud автоматически создается новая резервная копия без удаленного вами контакта, которая заменяет старую копию, созданную ДО удаления данных. В результате, вы остались без контакта, и, если бы не функция восстановления данных в iCloud, ваши данные были бы безвозвратно удалены.
К счастью, файлы в iCloud Drive, контакты, календарь и закладки Safari можно восстановить.
Как управлять резервными копиями iTunes и iCloud?
О том, где по умолчанию хранится резервная копия iTunes и как ее перенести на другой раздел жесткого диска мы уже рассказывали. Подробнее остановимся на настройке резервного копирования в iCloud.
Будем считать, что у вас уже есть резервная копия устройства iOS в iCloud. Информация о последней копии находится в меню «Настройки -> iCloud -> Хранилище -> Управлять -> Раздел «Резервные копии» -> Название вашего устройства».
Свойства резервной копии iCloud содержат следующую информацию:
Как отключить резервное копирование программы/игры на iPhone/iPad?
Если вы передумали и хотите включить резервное копирование данных установленных приложений, включите соответствующие выключатели в «Настройках -> iCloud -> Хранилище -> Управлять -> Раздел «Резервные копии» -> Имя вашего устройства -> Список «Параметры резервных копий».
Таким образом вы можете гибко настроить резервное копирование данных отдельных программ и уменьшить размер копии iCloud.
Как удалить резервную копию iTunes?
Если вы продали свой iPhone/iPad, то его резервная копия, сохраненная на локальном компьютере, вам больше без надобности и ее можно удалять.
Советы напоследок
Сохрани статью себе в соцсеть!
Перенос резервных копий iPhone на другой диск
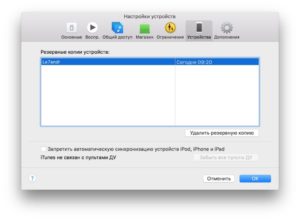
Все из вас знают, что SSD в Mac это очень быстро! Скорость работы Mac взлетает, программы запускаются очень быстро, а все массивные данные, будь то музыка, фото или видео, спокойно лежат на другом диске.
Если SSD установлен в iMac или MacBook, то внутри, чаще всего, остается родной HDD с внушительным объемом. И вот бы все хорошо, только есть одна проблемка — резервные копии iPhone и iPad так же сохраняются на первичный накопитель (с которого грузится ОС), а он-то у нас хоть и быстрый, но весьма не большой.
Если у вас подобная проблема, то я сейчас опишу, как произвести перенос резервных копий iPhone на другой диск.
Дополнение!
Спасибо всем, кто первый испробовал данную инструкцию! Я приношу извинения, что не совсем четко прописал шаги и не оставил очень важных комментариев (на момент написания инструкции, я думал, что все будет просто)!
Создание резервных копий
Как же создать резервную копию iPhone? Сделать это можно 2-я способами — через iCloud или при помощи iTunes. Если вы выбрали первый способ, то вероятнее всего вам понадобиться докупить место в iCloud или воспользоваться небольшим советом и уместить копию в 5 Гб.
Если же вы, по каким-то соображениям, решили остановиться на втором способе, то вас будет поджидать интересный подводный камень — на сегодняшний момент, самые популярные модели iPhone и iPad имеют объем 32, 64 и 128 Гб, и если заполнить устройство под завязку, то и резервная копия будет занимать очень большой объем.
Если у вас SSD на 250 или 500 Гб, то на это можно какое-то время закрывать глаза, но если системный диск на 128 Гб, то копия может просто не поместиться…
Все же, если вы хотите создать копию в iTunes, то вам понадобиться подключить свой iPhone или iPad к компьютеру и запустить iTunes. Далее, надо в левом верхнем углу нажать на иконку iPhone и в появившемся окне, справа посередине нажать на «Создать копию сейчас».Так же iTunes задаст вопрос — «а стоит ли переносить копии программ?» — можно согласиться или нет, в зависимости от скорости интернета. Если у вас дома или в офисе шустрый интернет, то все программы у вас и так загрузятся заново из App Store и создавать копии на компьютере смысла нет.
https://www.youtube.com/watch?v=dmI8YuRCdHo
Если вам не хватает места на диске, что бы вообще создать копию, то пока что пропустите этот шаг и смотрите ниже, как исправить положение дел!
Если вам не хватает для создания резервной копии всего пары гигабайт, то можно попробовать освободить место на диске. Вполне вероятно, что после данной операции у вас отпадет надобность в переносе резервной копии на другой диск
Где хранятся файлы и папки из резервной копии iTunes?
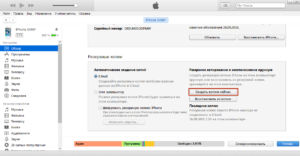
Программа iTunes — обязательный спутник любого владельца iOS-девайса.
Утилита помогает не только выполнять обмен контентом между ПК и мобильным устройством, но также дает возможность обновить или восстановить «яблочный» гаджет, купить и загрузить новые приложения и медиа файлы, создать рингтон и т.д.
Однако, пожалуй, самая важная опция программы — выполнение бэкапа, ведь в наших мобильных помощниках мы храним сегодня так много важной и ценной информации, что потерять ее при утере/краже или попросту, когда девайс сломается, будет крайне жалко.
В этой статье расскажем, как создать копию данных в iTunes, а также о том, где iTunes хранит резервные копии.
Как создать резервную копию?
Создание резервной копии в программе iTunes очень простая процедура и справится с ней даже начинающий пользователь. Для выполнения бэкапа следуйте этой инструкции:
- Подключите iOS-гаджет к компьютеру с помощью шнура синхронизации (он же зарядный кабель).
- Запустите iTunes. Программа еще не установлена на ПК? Скачайте ее отсюда!
- Подождите, пока программа распознает устройство — об успешности сей процедуры уведомит иконка в виде девайса на панели управления iTunes.
- Кликните на иконку устройства, нажмите справа вкладку «Обзор».
- Теперь в меню слева выберите «Создать копию сейчас», далее «Применить». Обратите внимание, отметив галочкой пункт «Зашифровать…», вы можете создавать пароль резервной копии и получить дополнительную гарантию сохранности своих данных.
Готово! Осталось только подождать пока программа выполнит сохранение создаваемого дубликата на ПК. В том, что резервное копирование в iTunes прошло успешно вы можете убедиться, открыв раздел программы «Правка», далее «Настройка» и перейдя во вкладку «Устройства» — тут отобразится сформированная копия и число ее создания.
Как вы понимаете, бэкап нужно регулярно повторять. При этом, обратите внимание, на компьютере будет хранится только последний актуальный дубликат — при создании нового бэкапа, удаление старых данных выполняется автоматически.
Где хранятся файлы из резервной копии iTunes?
Итак, как сделать резервную копию, мы разобрались, но, наверно, у вас появился логичный вопрос — а где конкретно программа сохраняет забэкапленную информацию и можно ли ее просмотреть. Что ж, давайте разбираться.
Директория, в которую утилита определяет скопированный экземпляр данных, зависит от того, с каким ПК вы работаете.
Если вы владеете Mac, к месту хранения можно выйти следующим образом:
- Откройте iTunes, кликните меню «Правка», далее «Настройки» и перейдите во вкладку «Устройства».
- Зажмите клавишу Control, кликните по интересующей строчке и в выпавшем меню выберите «Показать в Finder».
В том случае, если вы юзаете Windows-компьютер, чтобы найти место хранения забэкапленной информации:
- В строке поиска введите команду — %appdata%. Для вызова строки поиска: в Windows 7 нажмите кнопку «Пуск», в Windows 8 — кликните иконку в виде лупы в верхнем правом углу, в «десятке» же поисковая строка располагается рядом с кнопкой «Пуск».
- Нажмите Enter.
- В открывшемся окне выберите папку Apple Computer, далее MobileSync/Backup.
Как просмотреть файлы и выполнить восстановление из резервной копии iTunes?
Теперь о том, как выглядит резервная копия, сохранённая в айтюнс. Она представляет собой папку, название которой содержит 40 символов. В этой папке прячется куча других папок.
Ни одну из папок нельзя переименовывать, также на официальной страничке поддержки Apple крайне не рекомендуется куда бы то ни было папку с бэкапой информации переносить.
Ведь что-то можно ненароком повредить — удалить случайно какой-то важный файл, а если дубликат поврежден, восстанавливая данные, вы, скорее всего, столкнетесь с ошибкой.
Однако, скорее всего, при виде этой кучи папок у вас появится вопрос не как их куда-то перенести, а как восстановить из копии, выглядящей столь странным образом, какую бы то ни было информацию.
Ну то есть с iCloud все понятно — если вы выполнили бэкап в облаке, вы просто открываете сайт iCloud.
com, заходите в систему, используя свой Apple ID и видите все забэкапленные данные, аккуратно разложенные по понятным разделам — «Контакты», «Фото» и т.д.
С iTunes же все несколько иначе — посмотреть данные тут нельзя, но, на самом деле, это не слишком должно волновать пользователя. Ведь это не помешает данным восстанавливаться из iTunes на новый iOS-девайс.
При переносе контента от пользователя потребуется при начальной настройке нового гаджета всего-то выбрать пункт «Восстановить через iTunes» и подключить устройство к ПК — вся работа будет выполнена автоматически.
Но что если вам требуется вытащить забэкапленный контент частично, чтобы в дальнейшем перенести его, например, на Android-девайс. Вот тут придется попотеть. Для каждого типа информации тут свои механизмы. Например, как скопировать контакты, вы можете посмотреть здесь.Кстати, с полным перечнем информации, которую хранит дубликат данных в iTunes, можно ознакомиться в этой статье.
Что делать, если резервные копии iTunes отказываются создаваться?
К сожалению, иногда при выполнении бэкапа, можно натолкнуться на ошибку: «iTunes не удалось создать резервную копию». Причин у нее может быть много — от банального износа кабеля синхронизации до конфликтов с вирусным ПО.
В первую очередь если процедура бэкапа не удается — для устранения ошибки рекомендуется предпринять следующие меры:
- Перезагрузить устройство и программу, попробовать повторно выполнить бэкап.
- Убедиться, что на компьютере установлена самая актуальная версия iTunes. Проверить наличие обновлений можно через программу Apple Software Update, которая автоматически устанавливается на ПК вместе с загрузкой iTunes.
- Обновить ПО на компьютере (на Mac — App Store/»Обновления», на Windows -«Пуск»/»Центр обновления Windows»).
- Отключить антивирусное ПО на время выполнения бэкапа.
- Убедиться, что на ПК достаточно места для хранения копируемого контента.
- Если имеется возможность — попробуйте выполнить бэкап, используя другой кабель (обязательно оригинальный или сертифицированный) или другой компьютер.
Если ни одна из рекомендаций не помогает и выполнить бэкап по-прежнему не удаётся, прочитайте эту статью или обратитесь в службу поддержки Apple.
Подытожим
Что ж, теперь вы знаете, как создавать дубликат данных в iTunes, а также знаете, где программа хранит папки со сделанными копиями. К сожалению, просмотреть в них информацию напрямую невозможно, однако для восстановления контента это не важно.
Если вы сделали бэкап через айтюнс, вы всегда сможете вытащить информацию из копии с помощью специальных программ и получить ее в итоге в должном виде.
Как сделать резервную копию iPhone, iPad, iPod Touch Как поменять папку создания резервных копий iTunes! Как сделать резервную копию iPhone или iPad Резервное копирование Айфона (iPhone) Как вытащить контакты из резервной копии iPhone (iTunes) Удаление резервных копий из iTunes Удаляем резервные копии устройств из iTunes Где iTunes хранит резервные копии на компьютере в Windows. Резервная копия iPhone Как вытащить контакты из резервной копии iPhone (iTunes и iCloud) Где хранятся прошивки в iTunes
Удаляем резервные копии iPhone из iTunes и iCloud
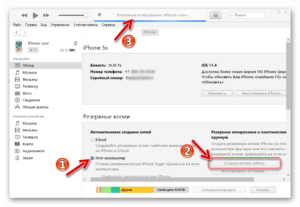
Все резервные копии, сделанные через iTunes хранятся в памяти компьютера. Если вы хотите найти их и скопировать на съемный носитель (или в облако), то необходимо знать, куда они сохраняются. Поэтому далее мы расскажем, как удалить резервную копию iPhone из iTunes с компьютера и где ее искать.
Где хранится резервная копия iPhone на компьютере
По умолчанию все бэкапы данных сохраняются в строго определенной папке на компьютере. Их местоположение отличается в зависимости от версии используемой операционной системы. Так как iTunes можно установить только на компьютеры с Windows или OS X, то для доступа к резервной копии выполните следующие действия:
- На PC Windows. Бэкап можно найти в каталоге по следующему адресу UserИмя_текущего_пользователяAppDataRoamingApple ComputerMobileSyncBackup. Быстро открыть нужную директорию можно через утилиту «Выполнить». Для этого введите в пустой строке команду «AppData» и нажмите «Ок». После этого перейдите до конечной папки.
- На Mac. Откройте меню «Поиск» и скопируйте в пустую строку следующий текст (без кавычек): «~/Library/Application Support/MobileSync/Backup/» и нажмите клавишу «Ввод». После этого отобразится список доступных копий.
На устройствах с Mac OX бэкап можно найти и через саму программу. Для этого запустите iTunes и перейдите в меню «Настройки». На вкладке «Устройства» отобразятся доступные резервные копии. Удерживая клавишу «Ctrl» кликните по нужной и в открывшемся списке выберите «Показать в Finder». Далее копию можно удалить.
Как открыть резервную копию iPhone на компьютере
Данные резервных копий автоматически шифруются, поэтому посмотреть их невозможно. Даже, если речь идет о текстовых или медийных форматах, по умолчанию доступных для чтения. Получить доступ к файлам бэкапа можно только с использованием специального софта. Рассмотрим самые популярные программы:
- iTools
- iBackup Viewer
- UltData
- Picturesque
Пытаться извлечь из бэкапа какие-либо данные, редактировать конечный файл или переносить его в другое место, не рекомендуется. В противном случае, копия может стать непригодной для записи на устройство и не будет отображаться в iTunes.
Как удалить резервную копию iPhone из iCloud
Если вы хотите освободить место в облачном хранилище, то можете отменить автоматические создание резервной копии через настройки айфона, а затем выполните следующие действия:
- Убедитесь, что смартфон подключен к сети Интернет.
- На iPhone или другом iOS устройстве перейдите в меню «Настройки».
- Кликните по имени учетной записи Apple и найдите здесь раздел «iCloud».
- Выберите «Управление хранилищем», чтобы получить доступ к списку доступных бэкапов.
- Нажмите на копию той, которую планируете удалить и в появившемся списке выберите соответствующий пункт.
Удаляйте только ненужные копии. Аналогичные действия можно сделать и через браузер компьютера. Для этого потребуется авторизоваться в айклауд с помощью Apple ID и пароля. Учтите, что после этого восстановить удаленный материал не получится.
Сообщение о том, что не удается удалить резервную копию из iCloud появляется в том случае, если вы не отключили на мобильном устройстве автоматическую синхронизацию данных. Поэтому попробуйте отменить ее и только потом пытаться стереть бэкап из облака.
Если забыл пароль от резервной копии iPhone в iTunes
Для защиты пользовательской информации iTunes автоматически шифрует бэкапы. Поэтому для восстановления данных и установки копии на другое устройство, требуется указать пароль. Если по каким-то причинам вы не можете его вспомнить, то попробуйте выполнить описанные ниже действия:
- Убедитесь, что правильно вводите пароль. Попробуйте написать его в другом места, а затем скопировать в пустое поле для ключа шифрования.
- Запустите iTunes, подключите к компьютеру смартфон и загрузите резервную копию. В открывшемся окне нажмите на кнопку «Change Password», чтобы сбросить текущий пароль.
- Используйте специальный софт для восстановления данных. Например, программу iPhone Backup Unlocker Key. Подробную инструкцию по ее использованию можно найти на официальном сайте.
Перед тем, как сбрасывать текущий пароль, попробуйте вспомнить его или попытайтесь подобрать. Только в крайнем случае переходите к использованию стороннего софта, т.к. он не гарантирует стопроцентный результат и целостность данных копии после сброса.
Удаляем резервные копии iPhone из iTunes и iCloudСсылка на основную публикацию
Резервная копия iTunes: где хранится и как ее перенести на другой диск

Не знаю как для вас, а для меня содержимое памяти моего iPhone 5s значительно дороже самого устройства. Если купил его однажды, можно купить во второй и третий раз, но годами накопленную информацию восстановить если и возможно, то сделать это не просто.
Налаженные деловые контакты, конфиденциальные заметки с паролями к учетным записям и данными по кредитным картам, семейные фото и распланированный календарь — все это для меня бесценно.
Поэтому я забочусь о резервном копировании iPhone и регулярно его выполняю всеми доступными способами: в iTunes, iCloud и iMazing.
Но создать резервную копию — это только половина дела — нужно еще позаботиться и о ее сохранности.
О том, что из себя представляет резервная копия айфона, что в нее входит, а также как ее создать мы уже рассказывали здесь, как говорится:
«Repetitio est mater studiorum» (Повторение — мать учения), поэтому напомню:
Резервная копия iPhone/iPad — это архив с практически всей информацией, хранящейся в памяти устройства, в том числе его настройки. Резервную копию можно использовать для переноса на новое устройство при замене, краже или повреждении старого, а также для восстановления данных после перепрошивки.
Поэтому создавайте резервные копии iPhone/iPad при каждой синхронизации устройства с iTunes. В iCloud копия создается автоматически, если устройство подключено к источнику питания, сети Wi-Fi с выходом в интернет и заблокировано.
Помните, что для каждого устройства создается только одна резервная копия iTunes. Новый бэкап в пределах одной версии iOS заменяет предыдущий. Таким образом, на каждой версии iOS можно создать только по 1 резервной копии iPhone или iPad.
Где iTunes хранит резервные копии iPhone и iPad на компьютере Windows и Mac
Основным, но не единственным инструментом для создания резервных копий iPhone и iPad является iTunes. С его помощью можно создать обычную или зашифрованную паролем копию данных, которая хранится на системном разделе жесткого диска компьютера по пути:
- Windows
- Windows XP: C:Documents and Settingsимя_пользователяApplication DataApple ComputerMobileSyncBackup
- Windows Vista: C:Documents and Settingsимя_пользователяAppDataRoamingApple ComputerMobileSyncBackup
- Windows 7, 8, 10: C:Пользователиимя_пользователяAppDataRoamingApple ComputerMobileSyncBackup
Примечание: если папка не отображается, перейди в «Панель управления -> Параметры папок -> Вид» и включите отображение скрытых файлов и папок (Показывать скрытые файлы, папки и диски).
- Mac OS X: Usersимя_пользователяLibraryApplication SupportMobileSync
Резервная копия представляет собой папку с названием из 40 символов (буквы и цифры), содержащую большое количество файлов без расширения (англ. filename extension). Названия файлов состоят также из 40 символов. Другими программами, кроме iTunes, файлы резервной копии не распознаются.
Как определить для какого iPhone/iPad создана данная резервная копия iTunes
Информация об устройстве для которого создавалась резервная копия записана в файле «Info.plist». Такой файл есть в каждой папке с копией.
Чтобы идентифицировать устройство:
- Откройте файл «Info.plist» в любом текстовом редакторе, Блокнот, например.
- Затем с помощью поиска по документу найдите строку «Product Name».
- Под ней между тегами «» находится информация о модели устройства, в моем случае она выглядит так: «iPhone 5s». Это значит, что в папке с открытым файлом находится резервная копия моего iPhone 5s. Также устройство можно идентифицировать по серийному номеру или IMEI. Данные находятся под соответствующими строками (Serial Number и IMEI).
В Info.plist содержится информация о дате создания резервной копии, идентификаторе устройства (iPhone 5s — это iPhone6,1), номере телефона (для iPhone), версии iOS, серийном номере, IMEI и еще много чего интересного.
Отлично, резервную копию iPhone нашли, но хранить ее на системном диске (там куда установлена операционная система) нецелесообразно (дорого) и даже опасно.
Почему не рекомендуется хранить резервные копии iPhone/iPad на системном диске
Бэкапы iTunes не рекомендуется хранить на системном диске потому, что:
- Размер папки с резервными копиями iPhone/iPad может достигать десятки ГБ.
Например, размер резервной копии моего iPhone 5s с 16 ГБ памяти заполненной наполовину, составляет порядка 1 ГБ. Если у вас несколько iOS-устройств с бОльшим количеством данных, совокупный размер резервных копий может исчисляться десятками ГБ. Хранить их на системном разделе традиционного жесткого диска с вращающимся шпинделем, который обычно самый маленький, означает воровать свое время — снижается производительность компьютера. Если говорить об SSD, на скорость его работы объем свободного пространства заметно не влияет, но удельная стоимость хранения данных (в денежном выражении) на таком диске в разы выше, чем на традиционном. - Программный сбой в операционной системе может привести к отказу компьютера (перестанет загружаться) и необходимости переустановить систему или даже отформатировать жесткий диск. Это приведет к потере всего содержимого системного диска, в том числе и бесценных резервных копий.
Чтобы свести на нет потерю данных при сбое в ОС и повысить производительность компьютера, перенесите резервную копию на другой раздел жесткого диска или другой жесткий диск.
Обычное перемещение (Вырезать -> Вставить) содержимого папки «MobileSync» с резервными копиями iTunes результата не даст — в iTunes нельзя изменить путь к резервным копиям.
Есть необычный способ — с помощью символических ссылок.
«Символьная (символическая) ссылка (также симлинк от англ. Symbolic link) — специальный файл в файловой системе, для которого не формируются никакие данные, кроме одной текстовой строки с указателем. Эта строка трактуется как путь к файлу, который должен быть открыт при попытке обратиться к данной ссылке (файлу).» (Википедия)
Как перенести резервные копии iTunes на другой диск в Windows 7, 8 и 10
- Закройте iTunes.
- Скопируйте или переместите папку «C:Usersимя_пользователяAppDataRoamingApple ComputerMobileSyncBackup» на другой диск (имя_пользователя замените на свое).
На всякий случай, скопируйте папку еще куда-нибудь.
В моей виртуальной машине Windows 10 в Parallels Desktop она находится по пути: C:Пользователиle7andrAppDataRoamingApple ComputerMobileSyncBackup
- Удалите папку «Backup» на системном диске (откуда были перемещены резервные копии).
- Запустите командную строку (обработчик командной строки) «сmd.exe» с правами администратора («Пуск» -> «Найти программы и файлы» -> «cmd» -> Правой кнопкой мыши вызовите контекстное меню на файле «cmd.exe» и выберите «Запуск от имени администратора»). В названии окна командной строки обязательно должно быть указано «Администратор: С:/Windows/System32/cmd.
exe».
- Введите команду:MKLINK /D «откуда» «куда»
где:
- «откуда» — прежнее расположение папки «Backup» на системном диске;
- «куда» — новый путь до папки с резервными копиями.
Пример:
mklink /d «C:UsersАлександр ВаракинAppDataRoamingApple ComputerMobileSyncBackup» D:iTunesBackupВместо «Александр Варакин» укажите ваше имя пользователя. Если в пути есть пробелы (здесь — Apple Computer), его нужно заключать в кавычки («»). Чтобы не печатать путь вручную перетащите нужную папку в окно командной строки. Нажмите «Enter» (Ввод).
- Пример выполнения команды.
- Запустите iTunes и проверьте наличие резервных копий в настройках программы на вкладке «Устройства».
Создавать символические ссылки средствами Windows можно начиная с Windows Vista. В Windows XP для этого существует бесплатная утилита Junction.
Как перенести резервные копии iTunes на другой диск в Windows XP
- Закройте iTunes.
- Скопируйте или переместите папку «C:Usersимя_пользователяAppDataRoamingApple ComputerMobileSyncBackup» на другой диск (имя_пользователя замените на свое). На всякий случай, папку лучше скопировать еще куда-нибудь.
- Удалите папку «Backup» на системном диске (откуда были перемещены резервные копии).
- Загрузите Junction по ссылке, разархивируйте, например, в корень диска «С».
- Запустите командную строку «сmd.
exe» с правами администратора («Пуск» -> «Найти программы и файлы» -> «cmd» -> Правой кнопкой мыши вызовите контекстное меню на файле «cmd.exe» и выберите «Запуск от имени администратора»). В названии окна командной строки обязательно должно быть указано «Администратор: С:/Windows/System32/cmd.
exe».
- В командной строке введите команду:С:Путь_до_Junctionjunction.exe «откуда» «куда» -s,
где:
- «откуда» — прежнее расположение папки «Backup» на системном диске;
- «куда» — новый путь до папки с резервными копиями.
Пример: С:Junctionjunction.exe «C:UsersАлександр ВаракинAppDataRoamingApple ComputerMobileSyncBackup» D:iTunesBackup -s
- Запустите iTunes и проверьте наличие резервных копий в настройках программы на вкладке «Устройства».
Как перенести резервные копии iTunes на другой диск в Mac OS X
Для компьютеров Mac с функцией резервного копирования с помощью встроенной в OS X программы Time Machine или сторонних iBackup и ChronoSync вопрос сохранности резервных копий стоит не так остро, но все же кому-то пригодится.
На компьютерах Mac в OS X процедура немногим проще:
- Завершите iTunes (щелкните правой кнопкой мыши на иконке iTunes в панели Dock и выберите «Завершить»).
- В Finder нажмите сочетание клавиш «Shift+Cmd+G» и в появившемся окне в поле «Переход к папке» введите текст: «/Library/Application Support/MobileSync/» и нажмите на кнопку «Перейти» (или клавишу «enter»).
- Скопируйте или переместите папку «Backup» на другой диск.
- Запустите Терминал (найти можно с помощью Spotlight или в «Программы -> Утилиты»).
- Введите команду:
ln -s /Volumes/ваш_диск/Backup /Library/Application Support/MobileSync/,
где «/ваш_диск/Backup» замените на путь к новой папке с резервными копиями.
Путь вручную можно не печатать, просто перетащите нужную папку в окно Терминала. - После выполнения команды в папке «MobileSync» появится Псевдоним (Ярлык) ведущий к резервной копии на другом диске.
- Запустите iTunes и проверьте наличие резервных копий в настройках программы на вкладке «Устройства».
Перенесенные на другой диск резервные копии будут доступны в iTunes до следующей переустановки операционной системы, после которой символические ссылки нужно будет создать заново.
Как видите, нет ничего сложного в том, чтобы найти резервную копию iTunes на компьютере Windows или Mac. Не сложно и переместить «тяжелые» бэкапы на другой диск (раздел или внешний диск) и ассоциировать их с iTunes с помощью символических ссылок.
Как удалить ненужные резервные копии iPhone из iTunes — ищем ненужные бэкапы
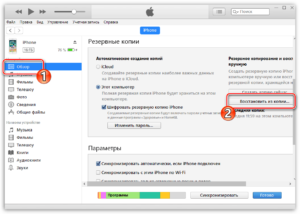
В данной статье мы по шагам разберемся как найти и удалить ненужные бэкапы (резервные копии) вагешо iPhone из базы iTunes.
Данная статья подходит для всех моделей iPhone Xs/Xr/X/8/7/6/5 и Plus на iOS 12. На более старых версиях могут отличаться или отсутствовать указанные в статье пункты меню и аппаратная поддержка.
Поиск резервных копий iOS
iTunes является универсальным инструментом, который позволяет управлять яблочными устройствами и хранить медиа контент. Многими пользователями данная программа используется для создания, хранения резервных копий.
Резервная копия – это бэкап изделий Apple, который делает возможным восстановление всей информации в девайсе, если вы переходите на новое устройство или вся информация пропала. Если созданная в iTunes резервная копия вам больше не требуется, то ее можно при необходимости удалить.
Еще этот процесс позволит освободить рабочее место в iTunes. Для безопасности имеющихся резервных копий, работать с ними требуется аккуратно.Для предотвращения повреждений файлов резервных копий, нужно соблюдать такие рекомендации:
- Резервные копии iTunes сохраняет в папку для резервных, которая расположена в папке «Пользователи». Место расположения папки с файлами резервного копирования зависит от версии ОС. Саму папку резервного копирования можно скопировать, но ее не следует перемещать на сетевой или внешний диск, в другую папку.
- Запрещается переименовывать, переносить, редактировать или извлекать все содержимое файлов резервного копирования. Подобные действия могут повредить файлы. К примеру, для восстановления информации из перемещенного файла резервной копии, следует его возвратить на прежнее место, в противном случае файл работать не будет. Даже если доступ или просмотр к содержимому файла резервной копии будет возможен, зачастую такое содержимое не хранится в пригодном для чтения формате.
Как удалить учетную запись на iPhone
Как сделать резервную копию iPhone в iTunes
Поиск на компьютере Mac резервных копий iOS
Для поиска списка резервных копий следует выполнить такие действия:
- Нажимаем на значок лупы в стоке меню.
- Вводим или копируем и вставляем такую строчку: ~/Library/Application Support/MobileSync/Backup/.
- Нажимаем на кнопку «Вход».
Для поиска конкретной резервной копии, необходимо выполнить такие действия:
- Запускаем программу iTunes. Кликаем iTunes в строке меню, затем выбираем «Настройки».
- Выбираем «Устройства».
- Удерживаем нажатой кнопку «Control», нажимаем на нужную резервную копию, после чего выбираем «Показать в Finder».
Увеличить
Как очистить кеш на iPhone
Поиск в Виндовс 7, 8, 10 резервной копии iOS
Найти список с резервными копиями можно после последовательного выбора: Пользователи(имя_пользователя)AppDataRoamingApple ComputerMobileSyncBackup.
Еще можно выполнить такие действия:
- Находим строку поиска (в Виндовс 10 переходим рядом с кнопкой «Пуск» в строку поиска, в Виндовс 8 кликаем по значку лупы в верхнем правом углу, в Виндовс 7 нажимаем на кнопку «Пуск»).
- В строчке поиска указываем %appdata%.
- Нажимаем кнопку «Ввод».
- Дважды кликаем по папке Apple Computer, затем MobileSync и Backup.
Удаление резервной копии iTunes на Mac
- Запускаем iTunes.
- В строке меню указываем раздел «iTunes», потом «Настройки».
- Переходим в меню настроек «Устройства».
- Выбираем резервную копию, которую необходимо удалить и кликаем по кнопке «Удалить резервную копию».
- Подтверждаем действие.
Увеличить
Увеличить
Удаление резервной копии iTunes на ПК
- Запускаем iTunes.
- Переходим в раздел «Правка», выбираем «Настройки». Для появления строки меню следует нажать кнопку Alt.
- Выбираем меню настроек «Устройства».
- Выбираем резервную копию, которую следует удалить и кликаем по кнопке «Удалить резервную копию».
- Подтверждаем удаление.
Увеличить
Увеличить
Подобным простым способом можно удалять старые резервные копии айфона в iTunes, или резервные копии тех устройств, с которыми уже не работаете.
Процесс удаления ненужных резервных копий является весьма полезной процедурой, так как в отдельных ситуациях их размер может равняться гигабайтам.
Полезная статья? Проголосуй!
Где хранится резервная копия iPhone на компьютере
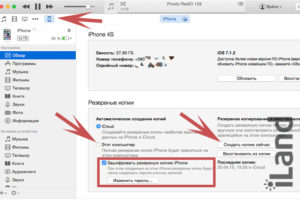
Несмотря на то, что Apple предлагает владельцам iPhone создавать резервные копии в облачном хранилище не все используют эту возможность. Многие пользователи предпочитают действовать по старинке. Локальные копии создаются с помощью iTunes и хранятся на компьютере.
Такой способ избавляет от необходимости использования интернета, но при этом повышает зависимость от надежности компонентов ПК. Фатальная ошибка ОС или неисправность жесткого диска может привести к необратимой потере данных.
Защититься от неприятных неожиданностей можно если знать где хранится резервная копия iPhone на компьютере.
iTunes и резервные копии
Стандартной программой для работы с «яблочными» смартфонами на macOS или Windows была и остается Айтюнс. С ее помощью можно подключить к ПК любой iPhone: 4S, 5, SE, 6, 7, 8 или X. Формат хранения резервных копий, которые будут создаваться одинаков для всех совместимых ОС.
Благодаря этому их можно переносить с Mac на компьютер под управлением Windows и обратно без редактирования. Выбор места хранения выполняется каждым пользователем при первом подключении к iTunes.
После этого синхронизировать мобильное устройство с ПК или облаком можно по беспроводной сети.
Рассмотрим подробнее, где найти файлы локальных копий в разных операционных системах.
Компьютеры Mac
На компьютерах выпускаемых Apple готовые бэкапы хранятся в защищенной от прямого доступа пользователя области «Библиотеки». Быстро найти их можно непосредственно из настроек iTunes.
В верхней панели статуса нажимаем на название программы. В выпадающем меню выбираем отмеченный на скриншоте пункт.
В настройках iTunes переходим на вкладку «Устройства». Выбрав интересующий бэкап вызываем контекстное меню. Пункт показанный на следующем фото позволяет открыть защищенную область или удалить ненужную копию.
Папка, в которой хранится резервная копия, имеет буквенно-цифровое обозначение. Содержимое шифруется, поэтому просмотреть его не удастся. Найденную директорию можно только сохранить на внешний носитель или скопировать на другой компьютер.
Компьютеры Windows
Установить iTunes на ПК можно несколькими способами. Классический подразумевает использование инсталляционного пакета программы. В Windows 10 для этой цели можно использовать магазин Microsoft Store. От выбранного варианта установки зависит, где будут лежать файлы копий.
Классическая установка
Инсталляционный пакет подходит для использования на любой версии Windows. Резервные копии созданные в установленном таким способом Айтюнс, будут сохраняться в директорию, которая по умолчанию является скрытой. В настройках ОС ее можно сделать видимой, но мы используем другой вариант доступа.
Вызываем меню «Выполнить» клавиатурным сочетанием [knopka]Win[/knopka]+[knopka]R[/knopka]. Вводим в текстовое поле «%appdata%». Таким образом мы можем найти и посмотреть файлы бэкапов напрямую, не занимаясь перемещением по пунктам меню.
Откроется окно Проводника, в котором нам нужно найти отмеченную на скриншоте директорию «Apple Computer».
Последовательно открываем вложенные в нее папки, следуя по отмеченному рамкой пути. Нужная нам резервная копия iPhone будет храниться в директории «Backup». Папка с ней указана стрелкой на скриншоте.
Windows 10
При использовании Айтюнс установленного из магазина приложений бэкапы Айфона будут находиться в другой директории операционной системы. Чтобы найти их опять воспользуемся меню «Выполнить».
Вводим в текстовое поле команду «%userprofile%».
В окне Проводника в этот раз нужно искать директорию «Apple».
Последовательно открывая вложенные папки находим указанную на скриншоте. Она, как и в прошлый раз, будет помещаться в директории «Backup».
Управление копиями
В вышеописанные места хранения можно копировать бэкап с другого компьютера. При этом данные будут автоматически добавлены в iTunes.
Открываем программу и нажимаем в панели управления на вкладку «Правка». В выпадающем меню переходим к отмеченному на скриншоте пункту «Настройки».
Переключаемся на раздел «Устройства». Если навести мышку на список резервных копий можно просмотреть общую информацию о смарфоне во всплывающем меню. Когда для того, чтобы создать бэкап был использован другой ПК опция может оказаться полезной.
При выделении файлов, содержащихся в списке, автоматически становится активной кнопка, отмеченная цифрой «три». Таким образом опираясь на информацию о содержащихся в бэкапе данных можно принять решение и удалить неактуальные для хранения файлы.
В заключение
Воспользовавшись приведенными советами, вы можете найти локальную резервную копию созданную в iTunes на компьютере с любой совместимой операционной системой.
инструкция
В приведенном ниже ролике порядок выполнения описанных действий можно изучить более подробно.
