Установка Linux Ubuntu второй системой рядом с Windows
Установка Ubuntu рядом с Windows 7, 10
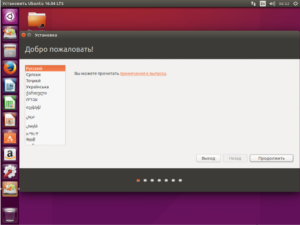
Из всех операционных систем, предназначенных для персональных компьютеров, можно выделить двоих явных лидеров: Linux и Windows. Почему именно эти две оболочки являются самыми востребованными среди пользователей?
- Linux – бесплатная система с открытым исходным кодом. Неотъемлемым достоинством этой оболочки является возможность ее кастомизации – пользователь настраивает ОС так, как это нужно ему. Ubuntu – дистрибутив Linux, простой и популярный вариант, плавно работающий даже на старых системах. Убунту не единственный вариант, также возможно использовать Linux Mint, Kali и другие.
- Windows – вторая по популярности ОС в мире, дающая огромные возможности, так как именно для нее разрабатывается наибольшая доля программ и игр. Большой выбор прикладного программного обеспечения и приложений для развлечения – главное преимущество ОС от Microsoft перед Ubuntu.
Подготовка к установке Ubuntu
Вероятно, у пользователя, читающего эту статью, уже установлена последняя версия ОС от компании Microsoft. Чтобы приступить к установке Ubuntu рядом с Windows, необходимо проделать следующие действия:
- Найти сборку Убунту на просторах сети, или же загрузить ее с официального сайта — http://ubuntu.ru/get
- Подготовить флэш-накопитель с объемом памяти не менее 2 Гб – необходим для записи установочных файлов на него.
- Освободить дисковое пространство для второй ОС.
- Обзавестись менеджером томов – программой, которая позволит разбивать дисковое пространство (можно сделать при помощи стандартного инструмента Виндовс).
Подготовка локального диска
Если у пользователя уже есть опыт в разбивке дисковой памяти на локальные диски при помощи менеджера томов – он может сделать это так, как ему удобно.
Рассмотрим общий случай, когда будет использоваться стандартное приложение Windows.
Если дисковое пространство состоит из одного логического диска – придется сжимать его, чтобы выделить место для последующей установки Убунту рядом с Windows.
Если же в распоряжении несколько разделов – нужно будет определится, какой из них будет полностью очищен, а затем, выделен под новую ОС.Вне зависимости от ситуации, необходимо проделать следующие действия:
- Нажать сочетание клавиш «Win» + «X» или же ПКМ по клавише «Пуск» на панели задач – это вызовет контекстное меню в левом нижнем углу экрана.
- Выберите пункт меню «Управление дисками».
- Если у пользователя в распоряжении всего лишь один логический диск, необходимо его выделить нажатием ПКМ. В появившемся контекстном меню нажать «Сжать том». Утилита предложит выбрать размер нового тома. Ubuntu требует минимум 10 Гб, но лучше всего «отдать» под нее порядка 20-30 Гб. Этого наверняка будет достаточно для полноценной работы с системой. По завершению процесса сжатия можно закрыть утилиту.
- Во втором случае, когда в распоряжении имеется несколько разделов, стоит выбрать тот, на который в дальнейшем будет устанавливаться ОС Ubuntu. Все в том же приложении «Управление дисками» выберите необходимый том правой кнопкой мыши. В контекстном меню выберите: «Удалить том». Как результат – появляется нераспределенный раздел.
Что делать, если Пуск и Кортана вызывают ошибку и не открываются
Подготовка дискового пространства в Windows 7
Хотя большинство пользователей операционной системы от Microsoft уже перешли на ее самую последнюю версию, остались люди, которые верны 7-ке. Ее тоже можно установить с Убунту второй системой на одном компьютере. Процесс подготовки памяти на жестком диске немного отличается ввиду различий старой и новой системы, поэтому разберем случай с Windows 7 отдельно.
- Для того, чтобы отделить немного дискового пространства, необходимо нажать ПКМ на ярлык «Мой компьютер», находящийся на рабочем столе. В контекстном меню выбрать пункт «Управление».
- Во вкладке «Запоминающие устройства» выберите «Управление дисками» — встроенную утилиту Windows. Далее действия идентичны Десятке.
Дальнейшие действия зависят от количества изначальных логических дисков. Так, если их два, то место желательно откусить (или полностью выделить логический диск) от того, на котором установлены игры, хранятся файлы. Системный диск стоит затрагивать лишь в том случае, если на компьютере он один.
- Если, к примеру, память разбита на D и C, есть альтернатива: выделить диск D, нажав по нему ПКМ и выбрав «Сжать том» или «Удалить том». Первая опция выделит место, а вторая – полностью очистит D под дальнейшую установку Ubuntu.
- В случае наличия единственного C, необходимо нажать на него ПКМ, затем «Сжать том», после чего указать необходимое количество пространства в Гб (от 10 Гб).
Подготовка дискового пространства через Linux
Для того, чтобы выделить дисковое пространство из Linux, понадобится программа GParted – стандартная утилита для некоторых сборок Ubuntu.
С ее помощью пользователь сможет выделить дисковое пространство для новой ОС примерно также, как это делалось в стандартной утилите Windows.
Удаление файла pagefile sys в Windows
Из самого большого по объему раздела берется необходимый объем памяти, создается пустой раздел, на который в дальнейшем и будет устанавливаться ОС.
Изначально, все разделы в системе подключены к работе. Это обозначается либо знаком ключа, либо знаком замка. В обоих случаях, нужно отключить разделы. Сделать это просто, нажав ПКМ на нужный, выбрав пункт «Unmount».
Нажав ПКМ на интересующий диск и выбрав там «Resize/Move», можно изменить размер самого большого раздела, таким образом создав новый, который будет необходимо для дальнейшей работы.
После, появится новый локальный диск, пустой.
Необходимо сохранить изменения в верхней панели, нажав на зеленую галочку. Теперь у пользователя имеется место для установки второй ОС. Осталось разбить эту память на три ячейки таким образом, чтобы все подошло под требования системы Ubuntu.
Разбивается память также очень просто. На свободную ячейку (anallocated) нажмите ПКМ, затем выберите «New», после, удостоверьтесь, что в поле «New size» указана вся память, а в пункте «Create as» выбрано «Extended Partition».
На расширенный раздел вновь следует нажать ПКМ, снова «New» в контекстном меню. Теперь создаем раздел системы, объем которого составит 7 Гб (7168 Мб). В пункте «File system» следует указать ext4.
Еще один раздел – для swap-диска. Под него стоит выделить количество памяти, равное вашей оперативной.Последнее – ячейка памяти для пользовательских файлов и программ. После того, как все три раздела созданы, юзер должен наблюдать следующее:
Стоит вновь нажать на зеленую галочку на верхней панели, после чего прогресс сохранится и можно будет переходить к установке.
Подготовка загрузочного носителя
Чтобы удачно произвести установку одной из систем рядом со второй, необходимо записать дистрибутив одной из них на флэшку определенным образом. Для этой цели мы рассмотрим приложение для ОС Windows – Universal USB Installer.
- Необходимо скачать приложение – доступно по ссылке https://universal-usb-installer.ru.uptodown.com/windows. Аналогом может послужить Ultra Iso или же Daemon Tools.
- Запустив утилиту, пользователь должен выбрать название дистрибутива для записи (как на скриншоте).
- После, указать путь, по которому дистрибутив сохранен на компьютере.
- Выбрать флэшку из списка накопителей, подключенных к ПК.
- Установить отметку рядом с «Format X Drive».
- Нажать «Создать».
Как восстановить работу веб камеры в Windows 10
По данному принципу создаются загрузочные флэшки для Windows и Ubuntu.
Загрузка и установка Windows и Ubuntu
В силу того, что у всех пользователей разные BIOS, процесс установки ОС будет описан только в общих чертах.
Первым делом в приоритетах загрузки (подраздел BIOS) пользователь устанавливает USB. После этого, перезагрузить ПК. Откроется меню установки Ubuntu. В первом меню пользователю на выбор будет доступно несколько подпунктов:
- Первый пункт выглядит заманчиво, но он не для нас. Этот вариант установки Ubuntu совместно с Windows 7 и 10 может оказаться опасным для ваших файлов, которые работают в сопряжении с ОС от Microsoft. Вы наверняка не знаете, какое пространство инсталлятор выделит под новую систему.
- Второй вариант нас не интересует.
- Последний – «Другой вариант» — это то, что нам нужно. Там можно указать все тома, которые создали ранее для установки Убунту.
- После того, как пользователь выбрал том, необходимо завершить стандартную процедуру установки.
Особенности установки с UEFI
UEFI – это большая проблема для неопытных пользователей, желающих установить Ubuntu на свое устройство. Обновленный BIOS не так прост и к нему нужен определенный подход:
- Перезагрузите свое устройство, держа при этом клавишу «Shift» зажатой.
- После перезагрузки пред пользователем появится окно с несколькими меню. Необходимо выбрать «Диагностика», а оттуда перейти в «Дополнительные параметры».
- Там можно отыскать «Параметры встроенного ПО UEFI» — туда и переходим.
- В пункте, который отвечает за загрузку (boot), обязательно нужно выбрать USB-флэш накопитель первым устройством по приоритету.
- Как только все параметры установлены верно, нужно нажать F10, после чего произойдет сохранение настроек. Как только Ubuntu установится, вернитесь в эти же настройки и установите первым приоритетом жесткий диск.
Запуск системы
После установки Ubuntu Linux изменится классическое окно запуска системы. Далее, при каждом запуске компьютера пользователю необходимо будет выбрать, какой операционной системой он захочет воспользоваться в этот раз.
- Ubuntu – запустить ОС Linux соответственно.
- Windows 7/10 – запустить операционную систему от Microsoft.
Установка Ubuntu рядом с Windows 7
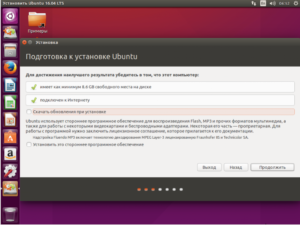
Среди новых пользователей Linux довольно популярно использовать две операционные системы на компьютере — Windows, в качестве дополнительной системы на всякий случай и Linux, для изучения, в качестве основной системы.
Одной из самых популярных систем для начинающих есть Ubuntu, также большинство пользователей до сих пор используют Windows 7 и считают ее лучшей операционной системой. Несмотря на все проблемы, она сохраняет популярность.
В этой статье мы рассмотрим как выполняется установка Ubuntu рядом с Windows 7. Если подумать, что это самый простой вариант из того, что могло бы быть.
Это Windows 7, она использует обычный загрузчик и еще не знает о том, что такое UEFI, поэтому никаких проблем во время установки не возникнет. Я предполагаю, что на вашем компьютере уже установлена Windows 7 и вы собираетесь установить Ubuntu второй системой.
Подготовка жесткого диска в Windows
Я уже писал более подробно о том, какие разделы и для чего нужны в статье разметка диска для Linux. Но суть не в том. Сейчас у вас есть Windows и она занимает весь жесткий диск.
Нам нужно отделить от нее немного места, и при этом сделать это так чтобы ничего не сломать и все работало. Мы могли бы использовать программу Gparted прямо из загрузочного образа Linux или Acronis, но самый безопасный путь — это использовать стандартные инструменты Windows.
Кликните по значку «Мой компьютер» правой кнопкой и откройте «Управление»:
Затем выберите в левой колонке «Управление дисками»:
Тут вам нужно найти способ выделить немного памяти под Linux. Обычно Windows имеет два диска, переходим уже на терминологию Linux и будем называть их разделами. Первый — С: это основной раздел, на котором установлена операционная система. Второй — диск D:, здесь находятся файлы, игры и другие данные.
Желательно системный раздел вообще не трогать, а отделять место от диска D. Но если вы уже решили уменьшить системный раздел, например, потому что у вас только диск C, то ни в коем случае не трогайте начало раздела, можете отрезать только от конца. И так, сначала нам нужно уменьшить раздел.
Поэтому отметьте нужный том, кликните по нему правой кнопкой, нажмите «Сжать том»:
В открывшемся окне нужно ввести размер свободного места, на которое нужно сжать этот том:
Нам понадобится около 100 Гб под Linux, как минимум, 30 Гигабайт под корневой раздел, 10 Гб под другие разделы и около 60-ти гигабайт под домашний раздел. Этого вам вполне хватит, чтобы потом не думать что же его делать чтобы было больше памяти. Когда выберете объем нажмите «Сжать».Когда сжатие завершится перед вами появиться пустое место. На этом работа с Windows завершена. Дальнейшее создание разделов лучше делать из Linux. Почти все готово чтобы была выполнена установка windows 7 и ubuntu.
Запись загрузочного носителя
Дальше нам необходимо записать Ubuntu на наш носитель, например, флешку. Поскольку мы работаем в Windows, то будем использовать утилиту Rufus. Скачайте и запустите программу. В ней выберите флешку, на которую собираетесь записывать, затем опуститесь ниже и найдите «Создать загрузочный образ», выберите «ISO образ»:
Затем выберите образ диска, который собираетесь записывать и нажмите «Старт»:
Когда запись будет завершена можно перезагружать компьютер.
Подготовка диска в Ubuntu
Дальше вам нужно перезагрузить компьютер и загрузиться с только что записанного носителя. Я не буду рассказывать как это делается. Если вы собрались устанавливать Linux, то, наверное, уже знаете как работать с BIOS. Когда запустится образ Ubuntu вам нужно будет сразу же нажать любую клавишу, чтобы выбрать язык:
Выберите «Русский» и нажмите «Запустить Ubuntu без установки». Нам нужно запустить систему без установки потому что так у вас будет больше свободы при возникновении каких-либо проблем.
Когда система запустится сразу же открываем установщик. Хотя я буду рассматривать стабильную версию Ubuntu 16.04, все это точно будет работать для Ubuntu 17.04, 17.10 и более новых версий. Там ничего, кроме обоев рабочего стола, не изменилось.
На первом шаге установщика выберите язык:
Затем не забудьте поставить галочки, что необходимо установить обновления и дополнительное программное обеспечение:
На следующем экране мы уже можем перейти к работе с диском. Установщик сам определил Windows 7 и новички, те, кто боится сам лезть в настройку диска могут выбрать этот пункт и установить Ubuntu рядом с Windows 7 в автоматическом режиме. Но мы пройдем другой путь и рассмотрим ручную разметку диска, поэтому выберите «Другой вариант»:
Здесь мы видим свободное место, которое мы выделили под Linux, у меня это 22 гигабайта, для установки тестовой системы этого будет более чем достаточно, но вам я рекомендую брать около 100 Гб и точно не менее 50. Нам предстоит создать три раздела — раздел подкачки, корневой раздел и домашний раздел. Сначала делаем раздел подкачки. Для этого выделите свободное пространство и нажмите кнопку «+»:
Размер раздела должен быть равным количеству оперативной памяти, а файловую систему выберите «Раздел подкачки»:
Следующий раздел — корневой, размер раздела от 30 Гигабайт, минимальный размер 8 Гб, но лучше брать больше чтобы потом не думать где брать память.Например, у меня в рабочей системе, которая установлена уже год сейчас использовано 17 гигабайт на корневом разделе, это притом, что я не устанавливал никаких игр или тяжелых приложений.
Файловую систему выбираем Ext4, а точка монтирования, место куда этот раздел будет подключен в файловой системе — естественно «/».
Последнее — это домашний раздел. Он занимает все оставшееся пространство, файловая система тоже ext4, а точка монтирования — /home.
Установка системы
Теперь все готово к продолжению установки. Загрузчик оставляем как есть, пусть устанавливается на этот диск. Он перенесет загрузчик Windows на раздел системы, а сам запишется в MBR. Установленная Widnows будет обнаружена и вы сможете получить к ней доступ из меню во время загрузки. Когда завершите нажмите кнопку «Установить сейчас»:
Дальше вам предстоит еще создать нового пользователя, выбрать часовой пояс, раскладку клавиатуры и ждать. Здесь нет ничего специфического, поэтому информацию об этом смотрите в статье установка Ubuntu 17.04.
Выбор системы для загрузки
Когда установка ubuntu и windows 7 завершится и вы перезагрузите компьютер, перед вами откроется меню выбора системы для загрузки. Оно будет выглядеть вот так:
Здесь вы можете выбрать нужно ли загружать Ubuntu или Windows. Это меню будет появляться при каждой загрузке, так что проблем с выбором операционной системы у вас не возникнет. И даже несмотря на то, что здесь была рассмотрена установка Ubuntu 16.04 рядом с Windows 7, более новые версии будут работать аналогично.
Выводы
Как установить Linux Ubuntu на другой раздел рядом с Windows
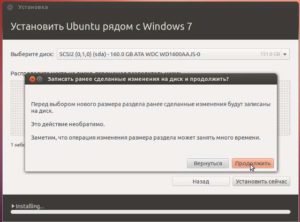
Переход с Windows на Linux, если с первой уже наработан внушительный опыт – это серьезный стресс для человеческого ума. Это все равно, что попасть на другую планету – знакомую лишь в отдельных поверхностных моментах, подчиняющуюся совершенно иным законам физики, находящуюся на иной стадии эволюции.
Потому пользователям Windows рекомендован «мягкий» переход на Linux – с использованием специальных дистрибутивов, адаптированных под интерфейс Windows, или в условиях установки Linux в качестве второй операционной системы на другой раздел диска компьютера. Ниже рассмотрим, как установить Linux рядом с Windows на другой, специально выделенный для этих целей раздел диска.
А для примера возьмем наиболее популярный дистрибутив Linux – Ubuntu.
1. Скачивание Ubuntu и создание установочного носителя
Предполагается, что на компьютере уже установлена любая версия Windows. Скачать дистрибутив Linux Ubuntu можно с сайта ubuntu.ru. Скачанный дистрибутив необходимо записать на диск или флешку, предварительно отформатировав последнюю в формате FAT32.
В среде Windows создавать загрузочные флешки с дистрибутивами Linux, в том числе и для BIOS с интерфейсом UEFI, могут программы WinSetupFromUSB и Rufus.
Кроме этого, для создания загрузочных флешек с дистрибутивами Linux имеются специальные утилиты, которые, подобно утилите Media Creation Tool для создания загрузочных носителей с Windows, могут не только записывать ISO-образы, но еще и скачивать их. Это программы Linux Live USB Creator и UNetbootin.
2. Работа с дисковым пространством внутри Windows
Если на компьютере уже имеется как минимум третий раздел диска (не считая раздела «Зарезервировано системой») с размером от 10 Гб, его можно использовать для установки Ubuntu. Все, что нужно сделать в таком случае – это освободить его, переместив файлы на другой несистемный раздел диска.
Если разделов диска только два, а то и вовсе имеется лишь один раздел С, нужно прежде проработать с дисковым пространством.
Первые шаги по распределению дискового пространства компьютера сделаем внутри Windows, в штатной утилите diskmgmt.msc. Введя ее название в поле команды «Выполнить», к утилите получим доступ в любой из версий Windows.
А в версиях системы 8.1 и 10 быстрый доступ к утилите реализован в меню при нажатии клавиш Win+X.
В нашем примере имеем популярную схему разметки дискового пространства с двумя рабочими разделами – системным С и несистемным D для хранения личных файлов.
Буква несистемного раздела может быть другой – E, F, G, если D отведена для привода или съемного носителя. У несистемного раздела необходимо отобрать часть места для раздела с Ubuntu.
Вызываем на этом разделе контекстное меню и выбираем «Сжать том».
В графе «Размер сжимаемого пространства» выставляем размер, выделяемый под Ubuntu. В нашем случае это 15 Гб, но если с Ubuntu планируется активная работа, в частности, тестирование различного ПО, для этой системы можно выделить 30-40 Гб. Жмем внизу окошка «Сжать».
Вернувшись в окно утилиты, увидим, что от несистемного диска отрезано пространство размером в 15 Гб, и это пространство не распределено.
Так это дело и оставим, а дальнейшую работу по распределению пространства будем проводить уже средствами Ubuntu.Если на жестком диске создан лишь системный раздел для Windows, указанным выше способом сначала сжимаем пространство диска С. Затем из части нераспределенного пространства образуем несистемный раздел – вызвав на нем контекстное меню, выбрав «Создать простой том» и следуя далее шагам мастера. А оставшуюся часть пространства оставляем нераспределенной.
По завершении всех работ перезагружаемся и в приоритете BIOS выставляем носитель с Ubuntu.
3. Работа с дисковым пространством с помощью средств Ubuntu LiveDisk
Одно из немногочисленных преимуществ Linux перед Windows – дистрибутивы в формате LiveDisk. Это гораздо больше, чем среда восстановления Windows. Так, LiveDisk с Ubuntu являет собой почти что полноценную операционную систему.
Ограничена такая система невозможностью применения настроек и низкой скоростью работы загрузочного носителя, что в аварийных случаях вряд ли будет иметь весомое значение.
В числе штатных инструментов Ubuntu LiveDisk – утилита для работы с дисковым пристрастном GParted.
При запуске LiveDisk выбираем русский язык и жмем «Запустить Ubuntu».
Далее жмем кнопку запуска Dash (аналог меню «Пуск» в Windows), в поле поиска вводим первые буквы запроса «GParted». И запускаем утилиту GParted.
В ее окне увидим ту же структуру разделов, что и в утилите Windows diskmgmt.msc, но в ином интерфейсе и с иными обозначениями данных.
Подключенные жесткие диски отображаются в верхнем правом углу по типу «/dev/ sda», где «dev» – это термин «устройство» (сокращенно от device), а «sda» – конкретный HDD, SSD, флешка или прочий носитель. Носители обозначаются с заменой последней буквы в перспективе алфавита – «sdb», «sdc», «sdd» и т.д.
Разделы дисков отображаются по типу «/dev/ sda1» и отличаются последней цифрой – числовой перспективой. Ориентироваться в таких условиях необходимо на размеры дисков и разделов.
В нашем имеется нераспределенное пространство с размером 15 Гб, его необходимо оформить в разделы для Ubuntu – для самой системы и ее файла подкачки. Но на компьютерах с BIOS Legacy (обычной BIOS, не UEFI) сначала нужно создать один общий раздел – расширенный, контейнер для формирования логических разделов.Три существующие раздела – «Зарезервировано системой», диски С и D – создавались при установке системы и в процессе работы Windows ее штатными средствами. А это значит, что им по умолчанию назначался тип основных разделов, коих должно быть на диске не более 4-х.
Потому чтобы иметь возможность далее создавать разделы диска, четвертый раздел необходимо создать с расширенным типом, а уже внутри него формировать логические разделы.
Если раздел под Ubuntu уже сформирован, но ему ранее назначен тип основной, и это последний из четырех таких возможных, раздел нужно удалить. В окне GParted на нераспределенном пространстве вызываем контекстное меню и выбираем «Удалить». Для создания на нераспределенном пространстве раздела в контекстном меню выбираем «Новый».
В появившемся окошке создания нового раздела в графе «Создать как» выбираем «Расширенный раздел». Жмем «Добавить».
На нераспределенном пространстве снова вызываем контекстное меню и выбираем «Новый». Первым сформируем раздел подкачки Linux.
Даже на современных компьютерах с 4 Гб и более оперативной памяти раздел подкачки необходим для выгрузки данных из оперативной памяти при переходе в спящий режим.
В окошке создания нового раздела в графе «Новый размер» указываем размер, равный объему оперативной памяти компьютера. В графе «Создать как» выбираем «Логический раздел», а в графе «Файловая система» – «Linux-swap». Внизу жмем «Добавить».
На оставшемся нераспределенном пространстве снова вызываем контекстное меню, снова выбираем «Новый». В графе «Новый размер» в нашем случае оставляем все оставшееся место под раздел Ubuntu, в графе «Создать как», опять же, выбираем «Логический раздел», а в графе «Файловая система» ставим «ext4». Жмем «Добавить».
Все эти операции по разметке дискового пространства пока что лишь запланированы. Они отображаются внизу окна GParted и при необходимости могут быть отменены. Для их применения необходимо жать зеленую кнопку-галочку на панели вверху.
Далее подтверждаем действия,
дожидаемся завершения применения операций и закрываем утилиту GParted.
4. Установка Ubuntu
Теперь осталось установить Linux Ubuntu. Жмем на рабочем столе LiveDisk ярлык установки системы.
Выбираем русский язык.
В нашем случае от загрузки обновлений во время установки системы откажемся с целью экономии времени. Это можно сделать позднее. А вот галочку установки стороннего ПО для комплектующих компьютера и обеспечения воспроизведения медиаконтента поставим.
В окне типа установка выбираем «Другой вариант».
Откроется окно с таблицей разделов. Здесь сначала кликаем раздел подкачки и в появившемся мини-окошке в графе «Использовать как» ставим значение, соответственно, «раздел подкачки». Жмем «Ок».
Затем в таблице кликаем раздел, подготовленный для самой Ubuntu, и выбираем для него значение «Журналируемая файловая система Ext4». Ставим ниже галочку «Форматировать раздел», а в графе «Точка монтирования» выбираем значение «/». Жмем «Ок».После этого нажимаем кнопку «Установить сейчас».
Далее – «Продолжить».
Выбираем регион,
раскладку клавиатуры,
создаем учетную запись Ubuntu.
Дожидаемся завершения установки.
Перезагружаем компьютер.
После перезагрузки на экране появится меню загрузчика Grub, где в дальнейшем можно будет выбирать, какую из операционных систем необходимо запустить.
Установка Ubuntu рядом с Windows 10: пошаговая инструкция
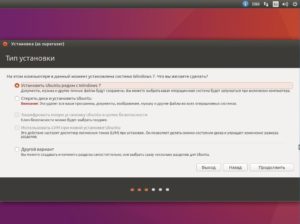
Многие, кто зашел на эту страницу, впервые слышат, что есть возможность установить две операционные системы рядом друг с другом, однако такая возможность есть. Данная статья предназначается для тех людей, кто хочет узнать, как происходит установка Ubuntu рядом с Windows 10. В статье будут подробно разобраны все аспекты представленной операции, от самого начала и до последних этапов.
Зачем нужно устанавливать Ubuntu рядом с Windows?
Изначально стоит поговорить о том, зачем это, вообще, нужно. Ведь многие люди на протяжении всей жизни пользуются лишь единой операционной системой, установленной на своем компьютере, и не жалуются. Конечно, нужда в такой установке у каждого своя, но в любом случае утверждать то, что она необходима, глупо.
Чтобы разобрать данный вопрос подробно, нужно изначально ознакомиться с самими операционными системами, то есть с Ubuntu и Windows. И если о Windows знает практически каждый человек, то об Ubuntu, возможно, кто-то слышит впервые. Конечно, обо всем в статье рассказать не удастся, как-никак тема не об этом, но пару аспектов затронуть стоит.
Первое отличие и, возможно, главное — это то, что в операционной системе Ubuntu отсутствует реестр. Вероятно, многим это ни о чем не говорит, но данный факт является положительным.
Ведь каждый сталкивался с такой проблемой, что после долгого использования Windows она начинает тормозить: процессы запускаются долго, центральный процессор не справляется с обработкой поставленных задач и компьютер периодически зависает. Так вот, это все из-за засора реестра.
То есть даже если вы будете пользоваться Ubuntu очень долго, ее производительность не будет падать.
Помимо этого, на Ubuntu не существует вирусов, и нет необходимости защищать систему антивирусами.
Все это положительно сказывается на работе этой ОС, и большинство людей именно поэтому заинтересованы тем, как совершается установка Ubuntu рядом с Windows 10.
Первый этап: создание загрузочной флешки
Перед рассказом о том, как происходит установка Ubuntu рядом с Windows 10, нужно объяснить, как записать загрузочную флешку с нужной операционной системой.
Здесь все просто, однако многие на данном этапе заходят в тупик. В наше время программ, которые позволяют записать образ ОС, очень много, и все они хороши по-своему, некоторые позволяют это сделать быстро и без глубоких знаний в компьютерах, а другие наоборот.
В статье пойдет речь об одной из таких программ, точнее о Rufus.
Сейчас ближе ознакомимся с ней.
Запись флешки с помощью Rufus
Запись загрузочной флешки при помощи программного обеспечения Rufus можно считать самой простой и быстрой. И если вы сомневаетесь в своих силах, то данный способ именно для вас.
Данная программа находится в открытом доступе, и каждый ее может скачать бесплатно с официального сайта. После загрузки установка не требуется, можно сразу приступать к записи образа на флешку.
После открытия перед вашими глазами появится интерфейс программы. Как можно заметить, он очень компактен, и это хорошо, ведь он избавлен от лишней никому не нужной информации, и все выполняемые действия будут вести лишь к одному — к записи загрузочной флешки.
Итак, флешка вставлена в компьютер, и вы готовы начинать процесс. Для этого:
Определяем, какой образ будет записан. В правой нижней части окна программы найдите кнопку с пиктограммой диска нажмите ее. Откроется проводник, в нем проложите путь к скачанному файлу, в данном случае к Ubuntu, и нажмите ОК.
Определяем флешку. В окне программы найдите пункт «Устройство», нажмите на него, появится выпадающий список, в нем выберите вашу флешку.
Определяем схему разделов и тип интерфейса системы. На данном шаге нужно выбрать ваши показатели. Если у вас MBR, то выбирайте его, если GPT — то его. Более детально об этом поговорим чуть ниже.
Определяем файловую систему. В нашем случае выбираем FAT32, так как мы устанавливаем Linux-дистрибутив, если записывать надо было Windows, то выбрать стоило бы NTFS.
Теперь нажмите старт и ждите, пока флешка запишется.
Что касается выбора схемы разделов и типа системного интерфейса, то здесь в целом все просто.
Если установка Ubuntu рядом с Windows 10 на GPT диск происходит, то в выпадающем списке выберите именно этот пункт, если на MBR с BIOS или UEFI, то соответственно, выберите его.Но не думайте, что для каждого пункта инструкции будут разные. Установка Ubuntu рядом с Windows 10 MBR ничем не отличается от GPT.
Второй этап: начало установки
К сожалению, данный этап может существенно отличаться у разных пользователей, так как он напрямую зависит от типа системного интерфейса. Их, как известно, существует два вида: BIOS и UEFI. В статье пойдет речь о каждом из них, и подробно будет рассказано, как проходит установка Ubuntu рядом с Windows 10 на UEFI и BIOS.
Начало установки через BIOS
BIOS, скорей всего, установлена у каждого второго человека, читающего эту статью. В целом она уже считается пережитком, именно UEFI пришла на ее смену. Но так как людей с BIOS все еще много, стоит затронуть и тему установки Ubuntu через нее.
После того как образ ОС был записан на флешку, начинается установка Ubuntu 16.04 рядом с Windows 10. Для этого перезагрузите свой компьютер и во время его запуска нажимайте клавишу Del или F2.
Это приведет к тому, что вы попадете в BIOS компьютера. Здесь нас интересует лишь одна вкладка. С помощью стрелок направления на клавиатуре перейдите на вкладку BOOT.
Именно в ней нам нужно выбрать приоритетное устройство при запуске компьютера. Нам нужно выбрать флешку.
Важно! На каждом компьютере BIOS может отличаться, и выбор приоритетного устройства может видоизменяться, поэтому конкретики не будет.
Если у вас все плохо с пониманием иностранного языка, то обращайте внимание на поля, где будет написано Hard, Disk и Priority. Напротив этих полей будет написано наименование вашего жесткого диска, зачастую начало у него SATA, именно SATA нужно поменять на USB Flash Card.
Надеемся, такое абстрактное представление поможет вам выбрать правильные настройки, но даже если была совершена ошибка — не бойтесь, ни к чему плохому она не приведет.
После выбора приоритетного устройства перейдите в графу Exit и выберите первый пункт — «Выход с сохранением измененных настроек».
Теперь ваш ПК перезагрузится и запустится инсталлятор Ubuntu.
Начало установки через UEFI
В целом установка Ubuntu рядом с Windows 10 UEFI и BIOS ничем не отличается, лишь этапы немного различны.
Вам также после записи загрузочной флешки нужно будет перезагрузить компьютер и войти в BOOT Menu, только теперь UEFI. Для этого при загрузке компьютера надо нажать соответственную клавишу, на каждом компьютере она разная, зависит это от вашей материнской платы. Ниже будет представлена таблица, которая наглядно покажет, какую клавишу нужно нажимать.
| Производитель / устройство | Клавиша для запуска UEFI |
| Материнская плата MSI | Del |
| Материнская плата Gigabyte | Del |
| Материнская плата Asus | Del |
| Материнская плата Intel | Del |
| Материнская плата AsRock | Del |
| Ноутбуки Asus | F2 |
| Ноутбуки Acer | F2 |
| Ноутбуки Dell | F2 |
| Ноутбуки HP | Esc → F10 |
| Ноутбуки Lenovo | F2 |
| Ноутбуки Packard Bell | F2 |
| Ноутбуки Samsung | F2 |
| Ноутбуки Sony Vaio | F2 |
| Ноутбуки Toshiba | F2 |
Итак, вы перезапустили компьютер и нажали соответственную клавишу, теперь перед вами открылось BOOT Menu, в нем выберите запуск флешки через UEFI — это пункт, где перед названием флешке написано слово «UEFI».
После этого откроется инсталлятор Ubuntu.
Выбор метода установки Ubuntu
Итак, после выполнения вышеизложенных инструкций перед вами должно открыться grub menu, именно из него мы выбираем способ установки самой Ubuntu.
В целом есть два варианта: запустить операционную систему с флешки и после проверки ее на работоспособность выполнить установку или же сразу приступить к установке. Выбирать только вам.
Но стоит отметить, что если вы запустите ОС с флешки, то во время установки сможете пользоваться программами.
Разметка диска
После выбора метода установки операционной системы начинается непосредственно установка.
Алгоритм действий:
На первой странице выбираем язык и нажимаем «Далее».
На второй странице нужно выбрать, загружать обновления во время установки или нет. Здесь по желанию, но если галочку не ставить, то обновления можно будет скачать позже. А вот галочку напротив установки стороннего ПО лучше поставить, чтобы не было конфликтов с вашими устройствами и все функционировало правильно после установки. Нажимаем «Далее».
Третьим этапом будет выбор типа установки, так как у нас производится установка Ubuntu рядом с Windows 10 (на другой диск или нет — все равно) выбираем «Другой вариант» и нажимаем «Далее».
На этом этапе нам нужно произвести разметку диска. Если до этого вы не оставляли свободное место под Ubuntu, то нужно забрать кусок памяти от созданных разделов.
Лучше всего забирать память из диска D, так как он не является системным на Windows 10. Для этого, ориентируясь по размеру, найдите его в списке и нажмите ПКМ и в меню выберите Resize/Move.
В появившемся окне, напротив строки Free space following, укажите размер забираемой памяти, 50 000 MiB вполне хватит.
Далее нужно отсоединенный раздел разбить на подразделы. Для этого выделите его и нажмите знак «+». В открывшемся окне выделите память под корневой раздел и в выпадающем списке, напротив «Использовать как», выберите «ext4», а напротив «Точка монтирования» — «/». Нажмите ОК.
Теперь создаем раздел подкачки. Для этого выделяем 4 000 MiB памяти и в выпадающем списке выбираем swap. Нажимаем ОК.
Далее выбираем «Установить сейчас» и в появившемся окне нажимаем «Продолжить».
На этом этапе надо выбрать ваш часовой пояс.
На последнем этапе нужно заполнить все поля и нажать «Продолжить».
Вот и все, установка началась, после ее окончания компьютер перезагрузится и вы сможете выбрать, с какой операционной системы загрузиться, Ubuntu или Windows 10. Хочется также напомнить, что установка Ubuntu рядом с Windows 10 на один диск или же на разные ничем не отличается, просто при установке нужно будет выбрать необходимый.
Установка Ubuntu рядом с Windows 7 и 10: как поставить второй системой

Различные ситуации могут побудить пользователя применять операционные системы на ядре Linux. Частыми причинами выступают безопасность и бесплатное программное обеспечение на любые нужды. Для новичка наиболее простой для освоения станет ОС Ubuntu. Установка Ubuntu рядом с Windows 7 – задача несложная, если следовать пошаговой инструкции.
Особенности установки Линукса второй системой
Установка Линукс второй системой подразумевает разбиение жесткого диска на нескольких разделов. Минимум их должно быть 3. Такое решение позволяет разграничить хранение системных файлов, пользовательских документов и настроек в разных местах, что удобно, например, при переустановке системы.
Итак, для установки Ubuntu потребуются разделы:
- Системный. Под него отводится около 30-40 Гб.
- Домашний. Размер зависит от пожеланий пользователя.
- Раздел подкачки. Необходим, когда Линуксу не хватает ОЗУ, и он переносит часть данных в файл, хранящийся в этом разделе. Поэтому на него достаточно выделить половину объема оперативной памяти.
Как установить Ubuntu вместе с Windows 7
Установка Linux на одном компьютере с Windows 7 – самая простая задача из возможных сочетаний ОС. Простота заключается в использовании обычного загрузчика, так как интерфейс UEFI не знаком Windows 7.
Подготовка жесткого диска средствами Windows
ОС Windows использует весь диск. На данном этапе необходимо выделить под новую систему некоторое количество места и при этом не нарушить нынешнюю работоспособность.
Для решения задачи можно прибегнуть к средствам установочного образа Linux, однако из-под Windows это делается проще и безопаснее.
Сначала необходимо зайти в раздел «Управление дисками», переход в который осуществляется кликом по пункту «Управление» в контекстном меню ярлыка «Мой компьютер».
Часто в Windows имеется два раздела: на C установлена система, D хранит файлы игр, документы и другие данные. При разделении лучше затрагивать именно диск D. Если же его нет, то на единственном диске отрезать память разрешено только с конца. Итак, для уменьшения раздела отмечают нужный том и правой кнопкой мыши вызывают меню. Здесь необходимо выбрать пункт «Сжать том».
Теперь необходимо ввести объем создаваемого тома в поле «Размер сжимаемого пространства». При этом можно задать значение не более свободного места раздела.Внимание! Желательно общий объем выделить не менее 100 Гб, если планируется использовать Linux как основную систему. Указанные 22 Гб на картинке взяты для примера.
Основные мероприятия в Виндовс проведены. Теперь можно переходить к установке Ubuntu средствами самого Линукс.
Создание загрузочной флешки
Следующим шагом необходимо скачать с официального сайта Ubuntu актуальную версию ОС и записать ее на съемный носитель, например, на флешку. В Windows простейшим инструментом является утилита Rufus.
В программе нужно задать накопитель для записи и напротив параметра «Создать загрузочный диск» выбрать «ISO образ». Для поиска скачанного образа появится окно проводника. Запуск записи начнется после клика по кнопке «Старт». По окончании требуется перезагрузить компьютер.
Процесс установки Ubuntu рядом с Windows 7
После перезагрузки на этапе проверки устройств необходимо войти в BIOS и выбрать для загрузки флешку, на которой записан установочный образ Ubuntu.
Когда Ubuntu запустится, требуется сразу нажать любую клавишу для выбора языка. Следующий шаг – «Запустить Ubuntu без установки». Теперь можно запустить установщик, а далее пошагово (после каждого действия нажимать кнопку «Продолжить»):
- Выбрать язык.
- Проставить все галки для возможности обновления и установки дополнительного ПО.
- Начинается работа с диском. Если присутствует неуверенность, можно запустить автоматическую установку Ubuntu рядом с Windows. При выборе «Другой вариант» откроется окно, где появляется возможность самостоятельно распределить дисковое пространство под свои нужды. На примере выбрано 22 Гб, но рекомендуется ставить не менее 50. Для создания раздела подкачки нужно сделать активной строку «Свободное место» и нажать «+», в открывшемся окне задать размер, примерно равный объему оперативной памяти, а файловую систему – «раздел подкачки».
Следующим создается системный раздел. Его размер не должен быть меньше 8 Гб. Если планируется установка множества программ, то лучше выставить большее количество памяти. Файловую систему выбрать ext4. Точка монтирования – « /».
Домашний раздел займет все оставшееся место. Файловая система – ext4, точка монтирования – «/home». - Теперь все готово к установке, ее можно запустить нажатием кнопки «Установить сейчас». Последующие окна предложат создать пользователя, что не требует особых знаний.
После установки каждый раз при включении компьютера можно менять систему с Виндовс на Линукс, и наоборот.
Как установить Ubuntu вместе с Windows 10
Сам процесс абсолютно идентичен описанному выше. Разница заключается лишь в том, что теперь для системного загрузчика требуется отдельный раздел efi. Он уже создан, так как первоначально была установлена Windows 10. Поэтому после разделения диска в шаге 3 вышеперечисленных действий необходимо его выбрать. Обычно этот раздел занимает не более 100 Мб, а файловая система у него fat32.
Если по какой-то причине efi отсутствует, его легко создать средствами утилиты GParted для Linux. После запуска Ubuntu без установки откроется рабочее пространство, где в поиске Dash необходимо ввести Gparted.
В программе нужно открыть подменю Devices, в нем – «Create Partition Table». В открывшемся окне необходимо выбрать параметр gpt. Далее по обычному принципу создания раздела, только теперь его метка – Label, а файловая система FAT32.
Установка Ubuntu рядом с Windows XP
Windows XP – система еще более старая, чем Windows 7, поэтому здесь также можно забыть об интерфейсе EFI. Что касается управления дисками, то во всех ОС семейства оно идентично. Поэтому, чтобы установить Линукс второй системой, нужно следовать тем же шагам, что описаны для Windows 7.
Возможные сложности
Иногда случается так, что после установки Linux, с жесткого диска все равно загружается Windows. Такая проблема возникает у тех, кто пользуется версиями Windows 8 или 10, и вызывает ее включенная функция безопасной загрузки в UEFI. Эта опция предотвращает запуск прежних загрузочных устройств.
Для восстановления первоначальных настроек BIOS необходимо параметру Secure Boot присвоить значение Disabled. В зависимости от версии BIOS он может находиться в различных местах. Ориентир для поиска – меню конфигурации системы (System Configuration), а внутри «параметры загрузки» (Boot Options). Альтернативное название опции – Boot Devices Options.
После выполнения этих действий важно не забыть сохранить изменения.
Теперь при включении компьютера загрузчик будет предлагать выбрать операционную систему.
Заключение
Установка Ubuntu рядом с Windows 7 – задача вполне выполнимая. Так что при возникновении потребности во второй системе не стоит бояться ее устанавливать. Имея две ОС на компьютере – Linux и Windows – можно разграничить выполнение различных задач: первую использовать для офисных работ, редактирования аудио- и видеоматериалов, а вторую для развлечений.
