Установка Debian Linux с флешки
Установка Debian с usb накопителя

Эта статья является частью руководства «Установка Debian на сервер» и рассказывает о загрузке программы установки с usb накопителей.
Под usb накопителями понимаются usb флеш карты, съёмные usb диски и кард ридеры с usb интерфейсом.
Для написания статьи использовались две самые простые usb flash карты: SMI и Transcend объёмом 2 Гб каждая, а так же кард ридер с miniSD картой объёмом 512 Мб и ZIV накопитель с диском объёмом 40 Гб.
В основной статье об установке Debian рассказывается о загрузке программы установки с CD/DVD носителей, но бывают случаи, когда такой способ загрузки невозможен или неудобен и приходится загружать программу установки другим способом.
Один из этих способов – загрузка программы установки с usb накопителя. Есть несколько способов организовать такую загрузку. Для большинства из них нам потребуется компьютер под управлением Linux, но будет рассмотрен способ по созданию загрузочной флешки и под Windows.
Если нет реального компьютера под управлением Linux, то подойдёт и виртуальная машина, а так же можно воспользоваться LiveCD/DVD. А так как речь о Debian, то я рекомендую использовать компьютер под управлением Debian или основанной на Debian операционной системе.
То же касается и LiveCD/DVD – можно использовать, например Knoppix.
И так, сначала нужно отформатировать usb накопитель в формате FAT (он же FAT16). С помощью, какой утилиты это будет сделано – всё равно. Как это делается утилитой cfdisk можно посмотреть в описании третьего способа.Затем подключаем usb накопитель, например флешку к компьютеру, работающему под управлением Linux. Убеждаемся, что usb накопитель определился ядром:
# dmesg
Если видим строку подобную нижеприведённой, то это значит, что ядро Linux видит наш накопитель.
[75.658854] sd 4:0:0:0: [sdc] Assuming drive cache: write through
Отмечаем для себя, что наше устройство определилось как sdc. Естественно, что разные накопители могут определиться по разному, например кард ридер определился как sde.
Первый способ (самый простой)
В зависимости от объёма usb накопителя скачиваем установочный образ: или первого CD/DVD из официального набора Debian, или netinst, или businesscard. При этом не забываем об архитектуре компьютера, на который будет производиться установка. Например, для архитектуры i386 образ netinst скачивается следующей командой:
# wget http://cdimage.debian.org/debian-cd/6.0.3/i386/iso-cd/debian-6.0.3-i386-netinst.iso
После получения образа даём две команды:
# cat debian-6.0.3-i386-netinst.iso > /dev/sdc
# sync
или одну
# dd if=debian-6.0.3-i386-netinst.iso of=/dev/sdc
Внимание! После выполнения этих команд данные на usb носителе будут уничтожены.
Всё, носитель готов к загрузке!
Второй способ
Если по каким-то причинам установка Debian с usb накопителя, созданного первым способом не проходит, то можно воспользоваться другим вариантом.
Дополнительно скачиваем загрузочный образ для своей архитектуры, например для архитектуры i386 так:
# wget http://http.us.debian.org/debian/dists/stable/main/installer-i386/current/images/hd-media/boot.img.gz
Затем развернём загрузочный образ на usb носителе:
# zcat boot.img.gz > /dev/sdc
# sync
И скопируем на него же установочный образ:
# cp debian-6.0.3-i386-netinst.iso /dev/sdc
Внимание, так же как и в первом случае, данные с usb носителя будут удалены! Не зависимо от объёма usb носителя будет использоваться только 256 МБ. Чтобы получить оставшееся пространство нужно будет заново переразметить носитель. Из-за ограничения раздела в 256 МБ этот способ подходит только для использования установочных образов netinst или businesscard.
Примечание: вместо команды zcat можно использовать gunzip -c
Третий способ (гибкий)
Этот способ лишён недостатков первых двух, но требует несколько большего времени. Для его реализации нужно, чтобы в системе были установлены следующие пакеты: dosfstools, syslinux и mtools. Как посмотреть установленные пакеты и установить их в случае надобности, описано в статье «Управление пакетами с помощью aptitude в Debian».
Сначала создадим два раздела на usb накопителе. Первый раздел будет использоваться для загрузки программы установки, а второй раздел по своему прямому назначению, как хранилище информации. Например, во втором разделе можно хранить драйверы (микропрограммы) для специфического оборудования.
Размер первого раздела выбирается таким, чтобы на нём мог поместиться нужный для установки Debian образ. Например, на двухгигабайтной флешке можно создать раздел в 700 Мб и поместить туда образ первого CD из официального набора. А на ZIV накопителе можно создать раздел в 5 Гб и разместить в нём образ первого DVD.
И так разметим носитель любым удобным способом. Я это сделаю при помощи cfdisk:
# cfdisk /dev/sdc
Если есть какие-нибудь разделы, то удаляем их клавишей d. Получаем накопитель без разделов.
Нажимаем «Новый» для создания нового раздела. Затем выбираем «Основной». Далее вводим размер раздела. Здесь, для примера, я создаю раздел размером 700 Мб для того чтобы поместить в нём образ первого CD из официального набора Debian.
На второй флешке я создавал раздел в 200 Мб для размещения на нём образа netinst, на ZIV накопителе — раздел в 5 Гб для первого образа DVD и на miniSD – раздел в 50 Мб для образа businesscard.
После того как задали раздел, делаем его загрузочным,
а после этого выбираем пункт «Тип» и выставляем значение 06, что соответствует файловой системе FAT 16. Со вторым разделом можно проделать то же самое, за исключением назначения метки «Загрузочный».
Теперь на usb накопителе мы имеем два раздела: sdc1 и sdc5. Выполняем:
# mkdosfs /dev/sdc1
# mkdosfs /dev/sdc5
Примечание: Важно, чтобы разделы usb накопителя пока не были примонтированными!
Устанавливаем загрузчик syslinux:
# syslinux /dev/sdc1
Скачиваем vmlinuz, initrd.gz и образ, например первого CD из официального набора Debian для архитектуры i386:# wget http://http.us.debian.org/debian/dists/stable/main/installer-i386/current/images/hd-media/vmlinuz
# wget http://http.us.debian.org/debian/dists/stable/main/installer-i386/current/images/hd-media/initrd.gz
# wget http://cdimage.debian.org/debian-cd/6.0.3/i386/iso-cd/debian-6.0.3-i386-CD-1.iso
А вот теперь монтируем первый раздел:
# mount /dev/sdc1 /mnt
Копируем в примонтированный раздел, скачанные файлы:
# cp vmlinuz initrd.gz debian-6.0.3-i386-CD-1.iso /mnt
Теперь в этом же разделе создадим конфигурационный файл syslinux.cfg
# nano /mnt/syslinux.cfg
следующего содержания:
default vmlinuz
append initrd=initrd.gz priority=low
Параметр priority=low нужен для начала экспертной установки в текстовом режиме. Теперь можно отмонтировать раздел:
# umount /mnt
Теперь usb накопитель готов к использованию. Отмечу ещё один момент: при установке Debian вместо поиска CD-ROM будет выполняться поиск и монтирование iso образа.
Четвёртый способ
Если нет под рукой компьютеров под управлением Linux и нет возможности воспользоваться LiveCD/DVD, то тогда можно использовать компьютер под управлением Windows.
Идём на сайт программы unetbootin. Скачиваем версию программы для Windows и запускаем её. На момент написания статьи была доступна версия 563.
Отмечу ещё, что программа кроссплатформенная – есть версии для Windows, Linux, MacOS.
В открывшемся окне заполняем поля ввода следующим образом:
в первом поле секции «Дистрибутив» — выбираем Debian, во втором поле выбираем версию образа, например Stable_NetInstall, если нужно использовать netinst для архитектуры i386.
Если нужно использовать первый CD/DVD из официального набора Debian для той же архитектуры, то выбираем Stable_HdMedia. Устанавливаем переключатель в положение «Образ диска» и заполняем требуемые поля.
После этого нажимаем ОК и через некоторое время получаем загрузочный носитель и предложение о перезагрузке компьютера.
Вот и всё, что я хотел описать в этой статье.
Об авторе:
Меня зовут Андрей Золкин. Из более, чем пятнадцати лет работы в сфере информационных технологий, десять лет работаю с системами, базирующимися на открытом исходном коде. На страницах сайта Aitishnik.Ru веду блоги по CMC Joomla и Debian GNU/Linux.
- Для подключения с авторизацией по открытому ключу сначала нужно сгенерировать секретный ключ на стороне клиента. Делаем это с правами обычного пользователя: $ ssh-keygen –t rsa В процессе генерации пары ключей сначала будет предложено ввести желаемое название…
- DHCP реализован в Debian в виде двух частей: серверной (dhcp3-server) и клиентской (dhcp3-client). Серверная часть отвечает за назначение и отзыв IP-адресов клиентам, при входе и выходе из сети. Клиентская часть запускается на стороне…
- Изучать операционную систему и применять полученные знания на практике, не заглядывая в документацию, невозможно. Операционные системы Linux/Unix отлично документированы. Можно найти ответ на любой вопрос; нужно только знать где искать:…
- В этой статье я опишу настройку FTP сервера на базе Debian 5 (Lenny). Будем использовать vsftpd. VSFTPD (Very Secure FTP Daemon) — как следует из названия, очень защищённый демон FTP, с хорошей производительностью, поддерживаются: IPv6,…
- В первой части статьи рассказывалось об управлении пакетами с помощью aptitude в режиме командной строки. Теперь рассмотрим интерактивный режим этой программы. Управление программой производится с клавиатуры. Для входа в интерактивный…
- Попробовать настроить беспроводную карту (Wi Fi) в Debian можно ещё на этапе установки системы. Но на этапе установки поддерживается только алгоритм защиты WEP. Если используются более стойкий алгоритм защиты, то настройкой беспроводной…
Linux: Debian GNU/Linux на флешке (репост)
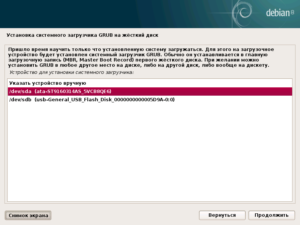
Это репост статьи, которая мне не раз помогала устанавливать Debian на флешку. Внезапно оказалось, что страница со статьёй пропала, причем вместе с сайтом. Это репост этой страницы: http://kastaneda.kiev.ua/desktop/live_usb.html (архив). Ни на какие права я не претендую, но добавлю несколько примечаний и исправлений.
NB: Мне не нравится официальное выражение «USB mass storage». Слишком длинно, нудно и непонятно. Более простой вариант «USB-диск» вообще не в кассу — ну нет в флешке никакого диска, ни магнитного, ни оптического. Так что я обойдусь привычным, всем понятным словом «флешка».
Есть у меня флешка с работоспособной системой. С этой флешки я могу загрузиться и работать, как с live CD, только с возможностью записи.
Кроме того, на флешке я ношу документы, которые могут вдруг понадобиться.
Эту флешку я почти всегда ношу с собой, в отличие от ноутбука (что неудивительно: мой ноутбук весит 3 кг, а моя флешка — 15 грамм). В общем, довольно-таки полезная и нужная в хозяйстве вещь.
Здесь я опишу, как сделать загрузочную флешку «как у меня» и установить Debian на неё. Для этого вам потребуется чистая флешка (понятное дело, что всё содержимое флешки будет стёрто в процессе установки системы), а также обычная система с Debian'ом. Флешка должна быть не меньше 1 Гб, хотя этого хватит только на базовую систему (чем больше — тем лучше).
Создание разделов
Первая неожиданность: флешка будет разбита на два раздела. На одном будет стоять система, а второй (отформатированный как FAT32) пригодится для хранения документов. Дело в том, что из-под Windows на этой флешке будет видно только раздел с документами.
Здесь и далее флешка — /dev/sdb.
Итак, запускаем fdisk /dev/sdb, удаляем существующие разделы (если есть), создаём новую таблицу разделов (если её ещё нет), и затем создаём нужные нам разделы. (Прим.: никто не мешает использовать для этих целей GParted или даже Acronis Disk Director.) Первым нужно создать раздел с данными:
Command (m for help): nCommand action e extended p primary partition (1-4)pPartition number (1-4): 1First cylinder (1-1011, default 1): EnterUsing default value 1Last cylinder or +size or +sizeM or +sizeK (1-1011, default 1011): +250M Command (m for help): tSelected partition 1Hex code (type L to list codes): bChanged system type of partition 1 to b (W95 FAT32)
В этом примере на флешке размером 1 Гб для раздела с данными было выделено 250 Мб. Для «офисных» документов вполне достаточно. Главное — помнить, что раздел с системой потребует минимум 500 Мб (и это без X Window System и уж тем более без чего-нибудь вроде KDE).
(Прим.: кстати, для KDE будет достаточно 4 Гб, с минимальным набором приложений можно уложится в 2 Гб, а с кучей дополнительных программ уже придётся доставать флешку на 8 Гб.
У меня, например, на флешке стоит вполне полноценный Debian с Xfce и кучей рабочих программ, включая LibreOffice, VirtualBox, Apache2, PHP5, MySQL, MonoDevelop, почти все браузеры, Wine и 1С 8.1, другие, которые уже не помню, и даже несколько игрушек; все это на разделе в 6 Гб и запускается на любом компьютере.)
Похожим образом создаём системный раздел:
Command (m for help): nCommand action e extended p primary partition (1-4)pPartition number (1-4): 2First cylinder (248-1011, default 248): EnterUsing default value 248Last cylinder or +size or +sizeM or +sizeK (248-1011, default 1011): EnterUsing default value 1011 Command (m for help): aPartition number (1-4): 2
По понятным причинам swap не делаем (он будет очень медленно работать, зато быстро испортит флешку). (Прим.: если запуск происходит на машине с Windows, в качестве свопа можно использовать C:pagefile.
sys, который можно монтировать вручную, или написать для этого скрипт. Важно при этом, чтобы Windows не был в спящем состоянии, а то не проснётся.
) В общем, в итоге у нас получается конструкция из двух разделов, что-то вроде этого:
Disk /dev/sdb: 1027 MB, 1027603456 bytes32 heads, 62 sectors/track, 1011 cylindersUnits = cylinders of 1984 * 512 = 1015808 bytesDisk identifier: 0xf7b61a4c Device Boot Start End Blocks Id System/dev/sdb1 1 247 244993 b W95 FAT32/dev/sdb2 * 248 1011 757888 83 Linux
Дальше — записываем изменения на диск (команда w) и выходим (q).
Теперь отформатируем получившиеся разделы /dev/sdb1 и /dev/sdb2. Для системного раздела не используем ext3, reiserfs и прочие журналируемые файловые системы — журнал постоянно перезаписывается, а это для флешки крайне нежелательно и может привести к преждевременному выходу из строя. Важный момент: нам обязательно надо задать метки тома!
mkfs.vfat -n VOYAGER1 /dev/sdb1mkfs.ext2 -L VOYAGER2 /dev/sdb2
Установка базовой системы
(Прим.: никто не мешает использовать этот способ, однако установка большого количества пакетов выльется в долгое и нудное ожидание.
Лучше это делать через файл на жёстком диске: сначала снять дамп файловой системы с флешки, смонтировать её, зайти в неё, сделать все дела, и лишь после этого записать файл с файловой системой обратно на флешку.
Так же можно проводить и обновление — можно делать его и прямо на флешке, но это, опять же, долго и лишние операции записи, так что почему бы не сэкономить на своём времени и времени жизни флешки? Чуть позже я подробнее опишу процесс.)
Здесь и далее точка монтирования флешки — /mnt/pendrive.
mount /dev/sdb2 /mnt/pendrive
Итак, будущая корневая файловая система смонтирована. Установка базовой системы производится тривиально, при помощи штатной программы debootstrap. Установите эту программу, если она ещё не установлена. Вот простейший пример использования:
debootstrap —arch i386 lenny /mnt/pendrive Здесь я использовал дистрибутив lenny и зеркало по умолчанию. (Прим.: ясное дело, сейчас лучше использовать wheezy, а для знающих людей можно и сразу testing. И замечу, что по умолчанию заркало — http://ftp.us.debian.org/debian.) Это всё, что требуется для установки базовой системы. Теперь в новую систему можно войти через chroot:
LC_ALL=C chroot /mnt/pendrive /bin/bash
(Прим.: с помощью такого входа можно выполнять стандартные действия с системой, а вот что посложнее может и не получиться. Например, OpenJDK при установке требует, чтобы /proc был смонтирован. Для таких случаев можно предоставить системе на флешке /proc, /sys и /dev текущей системы. Опять же, подробнее будет позже.)
Внутри этой системы уже можно что-то делать — например, устанавливать дополнительные пакеты. (См. также: vim, zsh). Я, к примеру, первым делом ставлю vim вместо vim-tiny и меняю shell на zsh.
Будьте внимательны: некоторые команды этой инструкции надо запускать внутри chroot, а некоторые — в основной системе. Впрочем, об этом упоминается отдельно.
Настройка файловых систем
Внутри новой системы создаём точку монтирования для раздела с данными:
mkdir /mnt/data
…и пишем в /etc/fstab новой системы такую вот штуку:
LABEL=VOYAGER2 / ext2 defaults,errors=remount-ro,noatime 0 1LABEL=VOYAGER1 /mnt/data vfat iocharset=koi8-u,codepage=866,uid=1000,quiet 0 0proc /proc proc defaults 0 0tmpfs /tmp tmpfs defaults,noatime 0 0tmpfs /var/lock tmpfs defaults,noatime 0 0tmpfs /var/log tmpfs defaults,noatime 0 0tmpfs /var/run tmpfs defaults,noatime 0 0tmpfs /var/tmp tmpfs defaults,noatime 0 0
(Прим.: С одной стороны FAT смонтирован правильно, а с другой — это можно сделать и проще. Удостоверьтесь, что у вас русская локаль (лучше UTF-8, конечно), и о указании кодировок можно забыть. А если используется больше одного пользователя, или первый имеет UID не равный 1000, то уже начнутся проблемы.
Так что, во-первых: используйте запись user=dias вместо user=1000 — так не промажете. А во-вторых: не стоит использовать указание конкретного пользователя — например, захотите расшарить файлы по сети, так придется настраивать права, либо входящего пользователя (чтобы было смонтировано с его правами).
Поэтому, чтобы не было проблем, я использую группу disk и маску 0000. Выглядит это так:
LABEL=DIA-8 /mnt/data vfat gid=disk,umask=0000,exec 0 0
Это позволяет управлять монтированием раздела всем пользователям группы disk (в которой должен быть и пользователь), и выставляет маску 0000, что устанавливает права 777 для всех существующих и вновь созданных файлов и директорий.)
Некоторые каталоги монтируются в tmpfs — это делается для того, чтобы уменьшить число записей на флешку и продлить её срок службы. Это же относится к опции монтирования noatime.
Установка ядра и загрузчика
Теперь наступает самый ответственный момент — надо сделать флешку загружаемой. Для начала ставим grub и ядро внутри новой системы:
apt-get install grub linux-image-2.6-686
(Прим.: сейчас ядро уже третьей версии, да и пакет называется linux-image-686-pae. Кстати, GRUB (grub-pc) тоже подрос до второй версии, и его можно использовать и на флешке.
Там несколько сложнее ручная настройка, но в итоге все работает лучше, чем раньше. Например, у меня флешка отказывается грузиться на некоторых мат. платах с первым GRUB'ом, а второй позволяет устранить эту неприятность.
В тексте я, однако, все оставлю как было, может потом напишу подробнее про второй GRUB.)
Затем в основной системе (предполагается, что там тоже используется grub) выполняем установку загрузчика в MBR флешки, причём не размонтируя:grub-install —root-directory=/mnt/pendrive /dev/sdb
После этого внутри новой системы выполняем update-grub. Эта команда найдёт установленное ядро и создаст меню загрузки, которое нам необходимо отредактировать. Итак, открываем в новой системе файл /boot/grub/menu.lst, ищем все фрагменты такого вида:
root (hd0,0)kernel /boot/vmlinuz-2.6.22-3-686 root=/dev/hda1 ro
И заменяем их на что-то такого рода:
root (hd0,1)kernel /boot/vmlinuz-2.6.22-3-686 root=LABEL=VOYAGER2 ro
(Прим.: текущие версии Debian создают короткие ссылки на ядро и initrd. Они находятся в корне корневой ФС и называются /vmlinuz и /initrd.img соответственно. Таким образом, можно писать не /boot/vmlinuz-2.6.22-3-686, а только /vmlinuz). Так и надёжнее будет, если версия ядра вдруг поменяется.)
Немного пояснений. (hd0,1) — это второй раздел первого (с точки зрения BIOS'а) диска. При загрузке с флешки BIOS будет считать эту флешку первым диском. Ну, а система у нас на втором разделе флешки.
После загрузки ядра и initrd, системе потребуется смонтировать корневой раздел. А это уже не «первый диск в BIOS'е», это /dev/sdb2 или что-нибудь в таком роде.
На разных компьютерах флешка может называться по-разному — /dev/sda на системе без SATA-дисков, /dev/sdc на системе с двумя SATA-дисками, и так далее.
Вот тут-то нам и пригодятся метки разделов — ядро просмотрит все доступные разделы на всех доступных дисках в поисках своего корневого раздела. Таким же образом система смонтирует раздел с данными.
Можно проверить работоспособность получившейся системы без перезагрузки — при помощи qemu:
qemu -hda /dev/sdb -net nic -net user
Настройка получившейся системы
Дальше конфигурируем систему на флешке, как считаем нужным — устанавливаем дополнительные пакеты, конфигурируем locales, задаём имя хоста, создаём обычную учётную запись и так далее.
apt-get —purge remove tasksel-data laptop-detect dmidecodeapt-get install bzip2 deborphan elinks-lite host less lftp lzma nmap screen vim zsh
(Прим.: а для пущей надёжности можно установить набор микропрограмм и драйверов, которые не включаются в ядро, но которые могут вам внезапно понадобиться. Только не забудьте добавить contrib и non-free в /etc/apt/sources.list.
Они, как правило, находятся в разделах kernel/contrib и kernel/non-free. Только вот видео драйвера устанавливать не советую — так ваша флешка обретёт приверженность только к одному виду видеокарт и откажется работать на остальных.
Используйте драйвера из ядра.)
А ещё у меня на флешке обитает Fluxbox, которому там самое место.
Репост окончен. Весь текст между линиями, кроме примечаний, принадлежит его непосредственному автору. Ссылки ведут на архив ввиду отсутствия сайта (на текущий момент, во всяком случае).
Установка Debian 9 Stretch
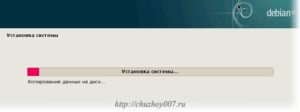
После двухлетней разработки состоялся долгожданный стабильный релиз дистрибутива Debian 9. Это дистрибутив, который содержит самые стабильные версии пакетов, очень хорошо протестирован и поэтому часто используется на серверах, где требуется повышенная стабильность.
Новая версия принесла не так много изменений, из основных можно выделить переход на MariaDB, улучшена поддержка UEFI, обновлено множество пакетов и многое другое. Подробнее о том что нового в Debian 9 смотрите в отдельной статье, а сегодня мы рассмотрим как выполняется установка Debian 9 Stretch на компьютер или ноутбук.
Подготовка к установке
Перед тем как мы перейдем к установке системы, нужно все подготовить, скачать образы, записать их на диски или флешку, а также настроить BIOS.
Шаг 1. Загрузка образа
Скачать образ можно на официальном сайте. Откройте ссылку с надписью stable release, затем выберите нужную архитектуру и формат:
Затем останется только скачать нужные образы. Разработчики предоставляют три диска, на них есть все необходимые пакеты, но для установки будет достаточно только первого, все остальные пакеты в таком случае загрузятся через интернет.
Шаг 2. Запись образа на носитель
Для записи на диск в Linux можно использовать k3b, а в Windows UltraISO. Не будем останавливаться на этом. Сейчас более популярна запись образа на флешку. Если вы скачали только один образ, то здесь все просто, вам будет достаточно записать его с помощью утилиты dd:
dd if=~/debian.iso of=/dev/sdc1
Здесь /dev/sdc1 — это имя устройства вашей флешки. Также можно использовать Unetbootin или любую другую утилиту. Но если вы скачали все три образа и хотите их использовать во время установки, то вам нужна еще одна флешка, просто распакуйте их содержимое в отдельные папки на той флешке.
Шаг 3. Настройка BIOS
После того как все будет готово останется только настроить BIOS для загрузки с носителя. Для этого перезагрузите компьютер, и нажмите Del, F8, F2 или Shift+F2 во время заставки BIOS. Далее, перейдите на вкладку «Boot» и выберите там в разделе «Boot Device Priority» ваше устройство на первое место.
Установка debian 9 с флешки почти не отличается от установки с диска, только в BIOS нужно выбрать правильное устройство.
Установка Debian 9
Теперь рассмотрим более подробно как выполняется установка Debian 9. Важно сказать, что установщик немного изменился в плане интерфейса, но рабочий процесс остался тем же.
Шаг 4. Способ установки
Сразу же после перезагрузки запустится установочный образ, на первом шаге нам предстоит выбрать способ установки:
Я буду рассматривать графическую установку «Graphical».
Шаг 5. Язык системы
На следующем шаге выберите язык, на котором хотите использовать Debian:
Шаг 6. Местоположение
Далее укажите страну, в которой находитесь, это необходимо для правильной настройки часового пояса:
Шаг 7. Раскладка клавиатуры
Выберите вторую раскладку клавиатуры, а затем клавишу для смены раскладок:
Шаг 8. Имя компьютера
Дождитесь завершения операций настройки пакетного менеджера и сети, а затем укажите имя вашего компьютера:
Далее, домен, если компьютер не имеет сетевого домена, то можно оставить пустым:
Шаг 9. Настройка суперпользователя
Введите два раза пароль для суперпользователя:
Шаг 10. Настройка обычного пользователя
Введите полное имя пользователя, которое будет отображаться на панели и в меню входа:
Введите логин пользователя:
Последний шаг, создание пароля:
Шаг 11. Разметка диска
Если у вас есть чистый диск, вы можете выбрать разметку автоматически и система создаст такие разделы, как нужно для максимально правильной работы. Но в этой статье мы рассмотрим ручную разметку диска. Поэтому в вопросе мастера про разметку, выбираем «Вручную»:
Шаг 12. Таблица разделов
Выберите устройство, на которое хотите установить Debian 9:
Если диск чистый, утилита предложит создать новую таблицу разделов:
Шаг 13. Раздел загрузчика
Пришло время создать первый раздел, мы сделаем раздел для загрузчика. Этот раздел рекомендуется создавать, если у вас несколько Linux дистрибутивов на компьютере, а также если вы используете LVM, в остальных случаях раздел не нужен.
Выберите «Свободное место» и нажмите «Продолжить». В открывшемся меню выберите «Создать новый раздел».
Далее, укажите файловую систему «Ext2», метку «Boot», резервирование — 0%. Точка монтирования — /boot. Самый важный параметр — точка монтирования, все остальное не так важно.
Также нужно установить пункт «Метка загрузочный» в положение «Вкл».Когда завершите, нажмите пункт «Настройка раздела закончена».
Шаг 14. Корневой раздел
Создается аналогично предыдущему разделу, только нужно использовать более 10 Гб места на диске и точку монтирования «/».
Файловую систему можно брать любую подходящую для корня, например, ext4, btrfs, xfs, но не ntfs или fat.
Шаг 15. Раздел подкачки
Все аналогично, только файловая система — «Пространство подкачки», а размер должен равняться количеству оперативной памяти в том случае, если вы хотите использовать режим гибернации.
Шаг 16. Домашний раздел
Под домашний раздел можно выделить все место, которое осталось от предыдущих разделов. Здесь будут храниться ваши файлы, видео, музыка. Точка монтирования — /home/. Файловая система на ваш выбор, но не NFTS или FAT.
Шаг 17. Завершение разметки
После того как все будет готово, выберите «Настройка диска завершена»:
В следующем окне нажмите «Да», для подтверждения записи изменений.
Шаг 18. Установка системы
Дождитесь пока завершиться установка базовых компонентов дистрибутива, это может занять до десяти минут:
Шаг 19. Дополнительное ПО
Что касается нескольких дисков, которые мы записывали, то на это этапе их можно просканировать и потом вставлять, если это будет нужно:
Далее, система спросит какое дополнительное программное обеспечение нужно установить. Сюда относятся различные сервисы и окружение рабочего стола:
На установку и загрузку пакетов из интернета может понадобиться достаточно много времени.
Шаг 20. Установка загрузчика
Подтвердите, что нужно установить загрузчик:
Затем выберите для него раздел:
Шаг 21. Завершение
Еще через несколько секунд программа сообщит, что установка Debian завершена и вы можете перезагрузить компьютер:
Шаг 22. Запуск системы
В меню Grub выберите первый пункт:
Шаг 23. Вход
Выберите пользователя, которого создали во время установки и введите его пароль:
Шаг 24. Готово
Вот и рабочий стол. Теперь система полностью готова к использованию и вы можете перейти к ее персонализации и настройке.
Выводы
Теперь вы знаете, как установить Debian 9 на компьютер через графический интерфейс. Это достаточно просто. Установка системы на сервер с помощью псевдографики будет немного сложнее, но там используются все те же шаги, возможно, мы рассмотрим ее в одной из следующих статей. Надеюсь, эта информация была полезной для вас.
Установка Debian Linux с флешки
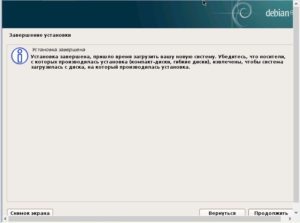
С каждым днём твердотельные носители всё больше вытесняют оптические диски из обихода, рынок и предложение соответственно реагируют на изменения, производители компьютеров всё чаще отказываются от оптических приводов в пользу других более важных элементов.
Вместе с прогрессом типов носителей появляются и новые методы работы с информацией. Теперь продвинутый пользователь, а тем более разработчик, просто обязан уметь работать с флешками, внешними жёсткими дисками или кардридерами с USB интерфейсом.
Одной из граней этих знаний в нашей статье станет загрузочная флешка с образом операционной системы Linux. Разберёмся, как установить Debian Linux с флешки.
Существует несколько способов установки Debian Linux.
Вступление
Сам процесс установки и настройки операционной системы мы рассматривать не будем, для нас важно суметь создать загрузочную флешку. Для неопытных пользователей все манипуляции могут показаться крайне непонятными и неочевидными, но следуя пунктам инструкции, справиться с созданием загрузочной флешки Debian сможет каждый.
ВАЖНО. На всех этапах и способах создания учитывайте вашу архитектуру. В нашем примере будет использоваться i386, соответственно все команды, а в первую очередь образ операционной системы будут соответствующими.
Для команды «# wget» пути загрузки приведены для примера, хотя на момент написания статьи они работают, не факт, что они останутся рабочими через год или два.
Для решения этой проблемы лучше найти нужный образ самостоятельно.
Будет представлено четыре способа создать загрузочный USB: три для Linux и один для Windows. Если у вас нет компьютера с установленной Debian Linux или любой другой Linux, основанной на Debian, то можно воспользоваться виртуальной машиной, на которую будет установлена эта операционная система. LiveCD/DVD также подойдёт в этом случае.
Пометка: LiveCD/DVD — это диск с портативной операционной системой. Это значит, что вам не нужно устанавливать ОС на жёсткий диск. Можно манипулировать всеми возможностями машины, загрузившись напрямую с оптического диска. Приём незаменим в некоторых ситуациях, особенно когда нужно восстановить повреждённую операционную систему или спасти важные данные.
В первую очередь вставляем флешку в компьютер и форматируем его. Остались важные данные — переносим их на другой носитель, все данные на нашем накопителе будут удалены. Далее проверяем, определился ли он ядром, для этого вводим команду:
# dmesg
Нам нужно увидеть в отчёте такую строку:
[75.658854] sd 4:0:0:0: [sdc] Assuming drive cache: write through
Она означает, что ядро заметило наше устройство и с ним можно работать. Необходимо запомнить, как устройство называется, в нашем случае — «sdc». Далее нам это понадобится, в командах будет присутствовать это имя и вам придётся менять его на своё, если ваше устройство определится под другим именем. Обращайте внимание на формулировку команд, бездумно копировать их не нужно.
Первый способ (Linux)
Для различных типов носителей подойдут разные версии операционной системы. Решающим фактором является объём. Решите для себя, что лучше вам подойдёт.
Для кардридера со вставленным microSD на 256 мб лучше подойдёт businesscard, например. Мы будем использовать netinst версию, вы же можете использовать установочный образ из первого CD или DVD официального набора Debian.
Не забываем об архитектуре, редактируем команды соответственно. Итак, скачиваем образ:
# wget (путь)
Источник образа может быть любым. Образ у нас, теперь нужно ввести следующее:
# cat debian-6.0.3-i386-netinst.iso › /dev/sdc
# sync
Вместо двух команд можно использовать одну:
# dd if=debian-6.0.3-i386-netinst.iso of=/dev/sdcНа этом первый способ заканчивается. К сожалению, не всегда он работает, по множеству причин, благо у нас есть ещё три, если на этом этапе мы потерпели фиаско, то двигаемся к следующему.
Второй способ (Linux)
Этот способ будет использовать 256 мб пространства всегда, поэтому мы можем использовать только варианты netinst или businesscard. Если оставшееся место на носителе хочется использовать, то его придётся переразметить на два раздела.
Выполняем:
# wget http://http.us.debian.org/debian/dists/stable/main/installer-i386/current/images/hd-media/boot.img.gz
# zcat boot.img.gz › /dev/sdc
# sync
# cp debian-6.0.3-i386-netinst.iso /dev/sdc
Мы ещё раз скачали образ, на этот раз из другой директории. Распаковали его на носитель и скопировали туда же образ. Загрузочная флешка готова, пробуем.
Третий способ (Linux)
Следующий способ более сложный и требует предустановленных пакетов mtools, osfstools и syslinux. Если какого-то не хватает, его обязательно нужно установить. Работа с пакетами — тема отдельной статьи, поэтому с ними придётся разобраться.
Мы разделим наш накопитель на два раздела: в одном будет образ операционной системы, а в другом обычные файлы. Такое разделение позволяет использовать носители с большой ёмкостью не только при установке операционной системы, но и при дальнейшей её эксплуатации. На второй раздел можно закинуть важные библиотеки и программы и начать ими пользоваться сразу же после установки.
Выбирайте размер первого раздела так, чтобы на него уместился образ. Для официального CD будет достаточно 700 Мб, для DVD — 5 Гб, для netist — 200 мб, для businesscard — 50 Мб. Приступаем к разметке, вводим команду:
# cfdisk /dev/sdc
Появляется окошко. Удалять разделы можно через клавишу «d».
Создаём новый основной загрузочный раздел. Все нужные кнопки находятся на отдельной панели, интерфейс более или менее интуитивный, проблем на этой стадии не должно появиться.
В поле «Тип раздела» для обоих разделов устанавливаем значение FAT16, этой файловой системе соответствует значение 06.
Разделы созданы, выполняем:
# mkdosfs /dev/sdc1
# mkdosfs /dev/sdc5
# syslinux /dev/sdc1
Скачиваем необходимые элементы (vmlinuz, initrd.gz и образ):
# wget http://http.us.debian.org/debian/dists/stable/main/installer-i386/current/images/hd-media/vmlinuz
# wget http://http.us.debian.org/debian/dists/stable/main/installer-i386/current/images/hd-media/initrd.gz
# wget http://cdimage.debian.org/debian-cd/6.0.3/i386/iso-cd/debian-6.0.3-i386-CD-1.iso
Работаем с первым разделом:
# mount /dev/sdc1 /mnt
# cp vmlinuz initrd.gz debian-6.0.3-i386-CD-1.iso /mnt
# nano /mnt/syslinux.cfg
default vmlinuz
append initrd=initrd.gz priority=low
Строки «default…» и «append…»являются содержанием syslinux.cfg, последняя команда:
# umount /mnt
Четвёртый способ (Для Windows)
И последний способ, будем использовать программу Unetbootin. На Mac OS или Linux она тоже будет работать. Скачиваем последнюю версию с официального сайта, запускаем, перед нами окно, заполняем его соответственно скриншоту:
Весь способ на этом и заканчивается, жмём кнопку «Ок» и дожидаемся окончания работы программы.
Заключение
Итак, нам было нужно произвести установку Debian с флешки, мы это сделали с помощью того или иного способа создать загрузочный носитель. На первый взгляд задача непростая, но немного разобравшись, любой пользователь с этим справится, даже самый начинающий.
Как установить Debian Linux с USB flash

В этой статье вы узнаете, как создать USB flash диск, с которого можно будет установить Debian Linux.
Введение
Здесь я расскажу, как подготовить загрузочную USB флешку с Debian Lenny и установить с неё Debian на любой накопитель (IDE/USB HDD). Заметьте, что в этой статье описывается не то, как установить Debian на USB диск/флешку, а то, как создать «Инсталляционный USB диск».
То есть результатом станет то, что вы сможете установить Debian Lenny с USB накопителя, вместо традиционного CD-ROM. Существует несколько путей установки Debian Lenny: 1. С помощью CD/DVD дисков, которые можно скачать с сайта Debian или заказать у многих поставщиков 2. С помощью дискеты (floppy) 3.
С помощью USB-накопителя (брелка). Именно это здесь и описано. 4. С помощью загрузки по сети (PXE boot) Метод 1 самый популярный и простой. Метод 2 устарел и очень мало людей используют его.
Методы 3 и 4 не очень понятны, однако разработчики Debian проделали много работы, чтобы сделать их на столько простыми, на сколько это возможно.
Шаг 1: Найти компьютер с Linux и USB флешку
Вам нужен компьютер с уже запущенным линуксом и USB флешка размером как минимум 256 Мб, которую мы подготовим в качестве инсталляционного диска.
Шаг 2: Подключить USB флешку к компьютеру
Подключите ваш USB накопитель к компьютеру с запущенным Linux'ом и убедитесь, что он определился ядром Linux. Большинство ядер в современных дистрибутивах Linux могут определять USB устройства на лету и не требуют чего-то специфичного. Вы можете проверить, что USB устройство определилось или не определилось с помощью следующей команды:
# dmesg
и вы увидите что-то типа этого:
[373982.581725] sd 8:0:0:0: [sdc] 4001760 512-byte hardware sectors (2049 MB) [373982.582718] sd 8:0:0:0: [sdc] Write Protect is off [373982.582718] sd 8:0:0:0: [sdc] Mode Sense: 03 00 00 00 [373982.582718] sd 8:0:0:0: [sdc] Assuming drive cache: write through [373982.584152] sd 8:0:0:0: [sdc] 4001760 512-byte hardware sectors (2049 MB) [373982.585718] sd 8:0:0:0: [sdc] Write Protect is off [373982.585718] sd 8:0:0:0: [sdc] Mode Sense: 03 00 00 00 [373982.585718] sd 8:0:0:0: [sdc] Assuming drive cache: write through [373982.585718] sdc:
[373982.589280] sd 8:0:0:0: [sdc] Attached SCSI disk
Шаг 3: Скачивание файла загрузочного образа для USB устройства
Теперь скачайте файл boot.img.gz отсюда
Замечание: Этот образ предназначен для архитектуры i386. Вам необходимо найти образ для вашей архитектуры здесь. Под «архитектурой» подрузамевается тип той системы, НА которую вы собираетесь установить Debian Lenny.
Например, если вы собираетесь установить Debian на компьютер с архитектурой AMD64, вам необходимо перейти в директорию /installer-amd64/ и скачать файл boot.img.gz оттуда.
Шаг 4: Подготовка USB диска к загрузке
Замечание: На этом шаге будут удалены все данные с вашго USB диска! Теперь выполните следующую команду:
# zcat boot.img.gz > /dev/sdX
где sdX — имя вашего USB устройства (sdc в этом руководстве). Узнать имя можно с помощью команды dmesg (см. шаг 2)
Теперь хорошая идея — вытащить и воткнуть обратно вашу USB флешку, чтобы новая структура/таблица разделов распозналась Linux'ом. Это обновит таблицу разделов, хранимую udev. Проверка: Вы можете проверить успешность этого шага, выполнив следующие команды:
# mount /dev/sdX /mnt/
# ls /mnt
и вы должны увидить инсталляционные файлы, такие как syslinux.cfg, setup.exe, и так далее.
Замечание: Здесь нет суффиксов «1» или «2», таких как /dev/sdc1 или /dev/sdc2. После того, как вы скопировали на флешку образ boot.img.gz на ней нет таблицы разделов, файловая система создана прямо на самом устройстве.
Шаг 5: Загрузка netinstall или business CD-образа
До сих пор мы только что подготовили USB флешку для загрузки, но нам всё ещё нужен инсталляционный образ, который будет использован для установки Debian. У вас есть два варианта:
1. Скачать ISO образ netinstall размером 150-180MB отсюда. Netinstall устанвливает базовую систему, сеть не нужна.
2. Скачать businesscard образ размером около 40 MB отсюда. Для установки требуется сеть.
Шаг 6: Копирование ISO образа на USB диск
Теперь мы должны выполить последний шаг — скопировать скачаный ранее (на предыдущем шаге) ISO образ на USB диск. Чтобы сделать это, выполните следующие команды:
# mount /dev/sdX /mnt # cp /mnt
# umount /dev/sdX
Вот и всё. Вы успешно создали установочный USB диск, который может быть всегда с собой и использован вами в любом месте для установки Debian Linux. Просто подключите USB диск к компьютеру, на котором вы собираетесь установить Debian Lenny и выберите в БИОСе загрузку с USB. Теперь CD-ROM вообще не трубуется! Удачной установки!
Источники
Installing Linux on USB — Part 7: Install Debian Linux from USB drives
Перевод мой, некоторые дополнения — тоже.
- debian
- linux
- usb flash
- установка
