Установка и удаление Windows Movie Maker
Как бесплатно скачать русский Windows Movie Maker для Windows 7, 8 и Windows 10
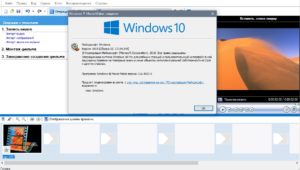
19.12.2017 windows | для начинающих | программы
Windows Movie Maker — бесплатный видео редактор от Microsoft, который, в силу своей простоты и того, что ранее входил в состав операционной системы Windows, полюбился многим пользователям.
Однако, в Windows 7, 8 и Windows 10 вы его не обнаружите. В этой статье подробно о способах установить Movie Maker в последних версиях ОC от Microsoft.
Также может быть интересно: Лучшие бесплатные редакторы видео
Как это часто бывает с такого рода программами, при попытке найти, где можно скачать Windows Movie Maker, пользователь с ненулевой вероятностью попадает на сомнительный сайт, где загруженный архив попросит отправить смс или же установит помимо необходимой программы еще и дополнительные, никому не нужные компоненты. Чтобы этого не случилось, раньше достаточно обратиться к официальному сайту Microsoft, однако с недавних пор этот видеоредактор убрали и оттуда. Тем не менее, возможность скачать оригинальный Movie Maker осталась.
Как бесплатно скачать Movie Maker на русском языке с Internet Archive
Майкрософт убрала возможность скачать Windows Movie Maker с официального сайта (и «Киностудию» и старый вариант мувимейкера). А этот же видеоредактор, доступный на сторонних сайтах подчас может устанавливать нежелательное ПО.
Однако, как выяснилось, на сайте Internet Archive (web.archive.org, представляет собой архив интернета, в том числе на предыдущие даты), эти файлы доступны (как часть архива сайта Майкрософт): причем именно в оригинальном своём виде, так как были выложены на официальном сайте, что лучше и безопаснее, чем загрузка со сторонних сайтов.
Достаточно найти прямую ссылку (это я сделал за вас) на загрузку Movie Maker (именно на русскоязычный файл), как они были представлены в прошлом на сайте Майкрософт, вставить на сайте web.archive.org и выбрать дату, на которую есть сохраненный вариант в Internet Archive.Прямые ссылки на загрузку Windows Movie Maker на русском языке на официальном сайте выглядели следующим образом:
- http://download.microsoft.com/download/2/e/3/2e33cda0-9eea-4308-b5a6-2e31abad6523/MM26_RU.msi (Movie Maker 2.6).
- http://wl.dlservice.microsoft.com/download/1/D/7/1D7A2972-EF5A-46CF-AB3C-8767E6EAF40C/ru/wlsetup-all.exe (Windows Movie Maker 2012, Киностудия).
После поиска этих файлов в архиве интернета (если не понятно, как это делать — ниже есть видео) получаем прямые ссылки на загрузку:
Установка и первого и второго варианта не представляет сложностей, разве что следует учитывать такие моменты:
- В Windows Movie Maker 2.6 интерфейс установщика выполнен на английском языке (сам видеоредактор — на русском).
- При установке Windows Movie Maker 6.0 (2012) на первом экране можно нажать «Выбрать программы для установки» и отключить все ненужные компоненты, оставив только киностудию (и фотоальбом, от которого отказаться не получится).
Я проверил оба установщика— в обоих случаях это оригинальный файл от Майкрософт, установка проходит успешно, причем обе версии Movie Maker успешно работают в Windows 10 (а значит будут работать и в Windows 7, 8 и 8.1).
Однако рекомендую устанавливать Киностудию — у неё куда лучше с поддержкой входных форматов видео, чем у оригинального Movie Maker. Но для её работы потребуется наличие .NET Framework 3.5 на компьютере (вам будет предложено автоматически скачать и установить этот компонент).
инструкция
Примечание: с недавних пор появился и ещё один официальный вариант видеоредактора от Майкрософт для Windows 10 — Киностудия из магазина приложений Windows 10.
Неофициальный способ скачать установить Movie Maker 2.6 и Movie Maker 6.0
После выхода Windows 10 стал популярным сторонний набор компонентов системы Missed Features Installer 10 (MFI 10), представляющий собой ISO-файл для быстрой установки тех компонентов, которые присутствовали в предыдущих версиях ОС, но исчезли в последних. Также существует и версия MFI 7 (для Windows 7), но и та и другая версия позволяют установить Movie Maker во всех последних версиях системы.
Шаги для загрузки простые — скачайте MFI 10 или MFI 7 и смонтируйте ISO образ в системе. Запустите со смонтированного диска исполняемый файл mfi.exe, после чего выберите пункт Windows Movie Maker (для этого в MFI 10 внизу окна программы пролистайте страницы до 3-й), а затем — требуемую версию видео редактора (версия 6.0 содержит также программу DVD Maker для создания DVD из фото и видео).
Начнется автоматическая установка, по окончанию которой вы получите работающий Movie Maker в своей системе (при каких-либо проблемах запуска, попробуйте также запуск в режиме совместимости). На скриншоте ниже — установленная таким образом версия 6.0 в Windows 10.
Ранее у Missed Features Installer был собственный официальный сайт, который сейчас закрылся. Тем не менее, MFI остался доступным для загрузки на сайте: chip.de/downloads/Missed-Features-Installer-fuer-Windows-10_88552123.html (но будьте внимательны, установщик с chip.de пробует также установить дополнительное ПО на компьютер от которого можно отказаться).
С сайта майкрософт
Внимание: описанные далее способы загрузки с официального сайта Майкрософт уже не работают, первый вариант исчез в январе 2017 года, второй — ещё в 2016 году.
С сайта Microsoft имеется возможность скачать Windows Movie Maker на русском языке сразу в двух вариантах (ниже мы рассмотрим установку с помощью каждого из них), также есть один безопасный неофициальный способ установить видеоредактор в версиях 2.6 и 6.0:
- Более новая версия программы — входит в состав Windows Essentials (Основные компоненты Windows 2012), имеет новые возможности, такие как интеграция с сервисами и Vimeo, новые эффекты видео и анимации, поддержку более широкого списка форматов, измененный интерфейс. В настоящее время на сайте называется Киностудия. Устанавливается с помощью Веб-установщика, есть русский язык
- Стандартная (привычная по предыдущим версиям Windows) версия Windows Movie Maker, доступна для скачивания в виде полноценного установщика (т.е. можно установить без подключения к Интернет). Поддерживается русский язык. (спосбо больше не работает)
- Установка Windows Movie Maker 2.6 или 6.0 для Windows 7, 8 и Windows 10 без поддержки русского языка.
Оба варианта Windows Movie Maker (Киностудии) работают в Windows 7, 8 и Windows 10. Какой из них выбрать — решать вам. Ниже покажу, как загрузить их, установить, а также вставлю скриншоты интерфейса, которые, возможно, помогут вам определиться.
Загрузка и установка Windows Movie Maker в составе Windows Essentials
Обновление: с 10 января 2017 года Майкрософт убрал с официального сайта возможность скачать Киностудию, потому далее описанные шаги больше не позволят этого сделать.
Для того, чтобы скачать «новый» Windows Movie Maker, перейдите по ссылке microsoft.com/ru-RU/download/details.aspx?id=26689 и нажмите кнопку «Скачать».
Для установки, запустите загруженный файл, вы увидите предложение установить все основные компоненты Windows или же выбрать те из них, которые вам нужны.
При выборе второго из этих вариантов, вы сможете указать установку только фотоальбома и киностудии (это и есть Windows Movie Maker) и продолжить установку. После установки, можно начинать пользоваться программой.
Ниже — скриншот версии программы при использовании данного варианта установки, далее рассмотрим установку «старой» версии, не киностудии.
Как скачать Windows Movie Maker 2.6 с официального сайта
Обновление: к сожалению, старую версию Movie Maker убрали с сайта Microsoft. На данный момент скачать его оттуда не получится (т.е. только искать неофициальные источники). Но, если вам все-таки нужен Windows Movie Maker 2.6 или 6.0, дополнительные способы его загрузки описаны в следующем разделе.
Для загрузки стандартной версии программы Windows Movie Maker без установки основных компонентов Windows, пройдите на эту страницу: http://www.microsoft.com/ru-ru/download/details.aspx?id=34
После нажатия кнопки «Скачать» вам предложат выбрать нужную загрузку. Для русской версии следует выбрать файл MM26_RU.msi.
По завершении загрузки, запустите файл и следуйте указаниям мастера установки. Сама установка занимает меньше минуты и через короткое время вы получите установленный бесплатный видео редактор в том варианте, в котором могли привыкнуть к нему, если использовали ранее, в составе предыдущих версий Windows. Ниже — скриншот главного окна Windows Movie Maker 2.6.
На этом все. Надеюсь, статья помогла вам добыть нужную программу с благонадежных источников.
А вдруг и это будет интересно:
Windows Movie Maker – как пользоваться
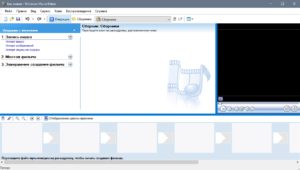
Создание интересных и качественных видеороликов требует долгого обучения навыкам монтажа и хорошей усидчивости, однако отдав предпочтение простым программам, вы сэкономите массу времени.
Программа Windows Movie Maker предназначена для новичков в сфере обработки видео, здесь вы легко сможете накладывать на ролики музыку, применять эффекты, вставлять собственные презентации, иллюстрации и надписи. Попробуйте создать свой первый проект для друзей или коллег, эффектно оформив ваши фотографии и короткие видео в один файл.
Учтите, что данная программа подходит только для операционной системы Windows, о чем можно догадаться из её названия. Для других ОС вы можете подобрать различные похожие редакторы.
1
Скачивание и установка Windows Movie Maker
- Свежую версию редактора вы сможете скачать по ссылке http://soft.mydiv.net. Вам нужно лишь выбрать вашу версию Windows: от Vista до десятой.
- Нажмите на кнопку “Скачать”.
- При установке Windows Movie Maker вам нужно согласиться с лицензионным соглашением, выбрать директорию установки и разрешить программе доступ к мультимедиа.
- Если вы скачиваете более раннюю версию программы, то ярлык на рабочем столе не появится, так как этого не предусмотрено. Вы можете сделать его самостоятельно либо просто откройте Пуск и запустите Windows Movie Maker оттуда.
- Теперь вы окажетесь в главном окне программы, где и будет происходить вся работа.
- Установка и скачивание данного софта не вызовет затруднений у неопытных пользователей, что является большим плюсом для новичков в сфере монтажа.
2
Загрузка файлов в Windows Movie Maker и работа с дорожками
Для начала стоит разобраться, как элементы будущего видео можно загрузить в редактор. Для этого у вас есть два пути:
- Просто перетащить их в самую нижнюю панель.
- Открыть вкладку “Запись видео” и нажать на соответствующую строку: импорт видео, изображений или аудио.
Воспользовавшись любым из этих способов, вы получите небольшой список из нужных файлов в окне “Сборник”. Здесь будут находиться все исходники в своем начальном виде не затронутые редактурой.
- Теперь вам нужно перевести поле “Раскадровка” в шкалу времени, чтобы начать обучение работы с дорожками, так как именно они вам встретятся в более профессиональном софте. Нажмите на кнопку “Отображать шкалу времени” внизу.
- Просто перетаскивайте файлы вниз, чтобы начать их склеивать и задавать нужный размер.
- Заметьте, что в этой программе всего три дорожки: аудио, видео, название. Соответственно, музыка будет отображаться в “”, изображения и видео в “” и так далее.
- Чтобы изменить длительность отдельно взятого элемента, вам просто нужно потянуть за его край на шкале времени. Также можно и перемещать их курсором.
3
Как применять эффекты в Windows Movie Maker
- Когда вы расставили на дорожках все элементы, задали им нужную длину и наложили аудио, можно задуматься и о переходах, эффектах и других возможностях программы.
- Откройте вкладку “Монтаж видео”. Здесь вы найдете ряд ссылок: видеоэффекты, переходы, титры и создание автофильма. Посмотрите на каждый этап отдельно.
- Например, вы можете нажать на раздел “Просмотр видеоэффектов” и применить любой из них к своему видео целиком, либо к отдельным его частям.
- Нужно взять эффект и перетянуть его на элемент в дорожке.
- Если эффект вам не понравился, то просто нажмите комбинацию CTRL + Z на клавиатуре.
- Точно так же происходит и с переходами: их нужно перетягивать вниз. Эта опция позволит настроить стыки элементов для их более плавного соединения.
4
Как сделать титры в Windows Movie Maker
- В том же разделе вы найдете ссылку “Создание названий и титров”. Она вам понадобится для надписей.
- Нажмите на неё и вы окажетесь в разделе с выбором места появления титров. Например, их можно вставить в самом начале, в середине, до указанного элемента или после. Выберите нужную позицию.
- Теперь введите текст в специальном окне, чтобы отредактировать шрифт, нажмите на ссылку “Изменить цвет и шрифт текста”.
- Вам будут доступны настройки наклона, жирности, цвета и шрифта.
- Если нажать на опцию “Изменить анимацию названия”, то вы увидите длинный список со всеми возможными анимациями шрифта, она может крутиться, растворяться, превращаться в пазл и так далее.
- После настройки титров, измените их длительность, потянув за элемент на дорожке.
- Теперь вы знаете, как монтировать простейшие видео с помощью основных параметров Windows Movie Maker.
5
Сохранение видео в Windows Movie Maker
- Откройте раздел “Завершение создания фильма”. Здесь есть два подраздела: сохранение видео на компьютер и на вашу цифровую камеру. Выберите пункт “Сохранение на компьютере”.
- Выберите папку сохранения и назовите своё видео.
- Пометьте галочкой пункт “Наилучшее качество воспроизведения”. Сохранение начнется мгновенно и продлится всего пару секунд.
- Windows Movie Maker является простейшей и в то же время удобной программой для склейки видео и изображений.
Как скачать Windows Movie Maker (Киностудия Windows) для Windows

Киностудия Windows (и Windows Movie Maker) — бесплатные программы компании Microsoft, позволяющие с лёгкостью создавать и редактировать видео. Большинство пользователей привычно ими пользуются, монтируя для себя всевозможные памятные видеоролики…
В интернете полно инструкций по использованию этих видеоредакторов, так что повторяться вряд ли имеет смысл: просто вкратце расскажу о достоинствах Киностудии и Windows Movie Maker, расскажу где и как скачать Киностудию и пр…
Что примечательно: программа Windows Movie Maker (до версии Windows Vista) входила отдельным компонентом в ОС. А вот стартуя от версии Windows 7, этот полезный продукт был переработан в отдельную программу Киностудия Windows Live.
Ну, словом, поехали разузнаем что да как…
программа Windows Movie Maker (и Киностудия Windows)
…бесплатный пакет для редактирования и монтажа видео Windows Movie Maker имеет такие возможности:
- позволяет склеивать, обрезать видео
- накладывает отдельную звуковую дорожку…
- запросто получает видео с цифровой фотокамеры
- возможно создавать слайд-шоу с добавлением всевозможных (из коробки) эффектов, переходов, титров, заголовков разных мастей и прочего и прочего…
Киностудия имеет не менее ловкие функциональные возможности:
- ленточный интерфейс
- в программу добавлена интеграция (возможность связки) с видеохостингами и Vimeo
- существенно переработано управление редактором… стало более интуитивно.
- поддержка новых мультимедийных форматов
Киностудия замечательно работает с ОС Windows 10, Windows 8.1, Windows 8, Windows 7.
Интерфейс выглядит так:
Следует знать и то, сто с Января 2017-г корпорация Microsoft прекратила поддержку Основных компонентов Windows Live (Windows Live Essentials), и отныне ссылки для загрузки киностудии с официального сайта Microsoft безжалостно удалены! и это понятно: пользователям предлагается переходить на Виндовс 10, в которой есть все необходимые аналогичные приложения.
Пользователи огорчены обстоятельством того, что сегодня уже нельзя запросто скачать приложения Windows Movie Maker (и Киностудию Windows), если к примеру, переустановили операционную систему… хотя, у тех, у которых Киностудия (да и Windows Movie Maker) всё ещё установлены на компьютере — замечательно продолжают работать!
Спешу обрадовать!! не всё так плохо — по статье ниже расскажу как (а, главное, где) скачать Windows Movie Maker (Киностудия Windows) для Windows всех мастей.
как скачать и установить Киностудия Windows для Виндовс 7, 8, и 10
Скачать Киностудию Виндовс можно здесь (файл установщик), здесь… и здесь… Киностудия в составе основных компонентов Windows Live…
Приложение работает на русском языке со всеми версиями Виндовс.
wlsetup-all — вот такой файл появится в проводнике…
Кликаем по нему дважды, если хотим установить Киностудию…
…после запуска установочного файла, стартует процесс установки компонентов студии…
Советую, как на скрине ниже, выбрать программы для установки… чтобы не устанавливать лишнего софта, который не нужен! Кстати, после выбора этой опции, сами и решите… что устанавливать, а что нет.
Снимите галочки с тех компонентов, которые не нужны (скриншот ниже)!
Как видите, у меня Фотоальбом и Киностудия (они устанавливаются вместе) уже установлены: если вы устанавливаете Windows Movie Maker впервые, то этот вариант стоит и выбрать.
Как только определитесь с компонентами Киностудии… Жмём «Установить».
После установки, которая, кстати сказать длится несколько минут, у вас будет собственная студия для монтажа ваших видеороликов.Совершенно любые видеофайлы возможно редактировать…
Ну и фотоальбом теперь у вас тоже будет, конечно же… ))
как установить Movie Maker для Windows 10, Windows 8.1, Windows 8, Windows 7
Скачать этот видеоредактор Windows Movie Maker для ОС Windows 7, 8, 8.1 и 10 можно с ресурса Internet Archive — здесь, или этим вариантом — вот ТУТ.
Как понимаете, Windows Movie Maker запросто работает со всеми версиями ОС Виндовс. Так что смело устанавливайте и пользуйтесь!
Если возникнут затруднения с закачкой установочных файлов, обращайтесь ко мне: поделюсь файлами программ Windows Movie Maker или Киностудией Windows.
Удачи…
…А мне остаётся только раскланяться… и пожелать полезной работы в сети
10 Самых Распространенных Проблем с Windows Movie Maker и Их Решение
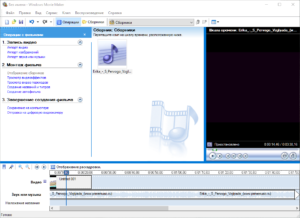
Если вы заинтересованы в создании новых фильмов из существующих видео или хотите создавать новые, то нет сомнений в том, что Windows Movie Maker вам подойдет.
Однако, как и в случае со многими другими программами, вполне возможно, что вы можете столкнуться с разного рода сложностями, настройками и рядом других проблем, работая с Windows Movie Maker.
В этой статье мы попытаемся найти десять основных проблем, с которыми можно столкнуться, и как их можно было бы исправить. Их можно рассматривать как наиболее стандартные решения различных проблем с Windows Movie Maker.
Самая экономически эффективная альтернатива Windows Movie Maker
Filmora Video Editor это лучшая альтернатива Windows Movie Maker на рынке, и она предоставляет лучшие методы, инструменты и техники для легкого редактирования видео.
В нем нет таких проблем, как с Windows Movie Maker. Существует несколько простых шагов, которые необходимо выполнить, чтобы убедиться, что процесс завершен.
Прежде чем подробно рассказать о том, как редактировать видео, вот некоторые функции программы:
Бесплатное Скачивание Бесплатное Скачивание
Ключевые Особенности Filmora Video Editor:
- Также доступны различные спецэффекты, включая разделение экрана, зеленый экран и функции face-off.
- Она включает в себя более 300 видеоэффектов, которые позволяют вам быть более творческим, используя темы о любви, Интернет и домашних животных
- Великолепные анимированные титры могут сделать ваше видео потрясающим и особенным.
- Она включает расширенную возможность редактирования для пользователей Mac, например, обратное воспроизведение, стабилизатор видео и функции панорамирования и масштабирования.
Топ 10 Самых Распространенных Проблем с Windows Movie Maker и Их Решение
Проблема 1: Что вы делаете, когда сталкиваетесь с ошибкой, в которой говорится, что аудиоустройства нет или оно не найдено?
В большинстве случаев эту проблему можно легко решить, нажав кнопку «Пуск». На там вы должны получить доступ к панели управления, а в элементе управления выбрать кнопку Звук. Вы попадете на вкладку записи, и здесь вы должны упомянуть записывающее устройство, которое вы хотели бы использовать.
Как только это будет сделано, вы должны перейти к свойствам и получить доступ к кнопке «Использование устройства», чтобы включить использование выбранного устройства. После того, как это будет сделано, вы должны открыть фильм и на экране параметров, вы должны выбрать веб-камеру и проверить, можете ли вы видеть то же устройство, что вы выбрали ранее.
Как только оно станет доступным, вышеуказанная проблема должна быть решена.
Посмотреть детальное решение>>
Проблема 2: Что вы делаете, когда не можете записать аудио или видео с выбранного устройства?
Есть первичные проверки, которые вы должны выполнить. Вы должны быть уверены, что ваша веб-камера подключена к вашему компьютеру и не используется какой-либо другой программой. Как только это будет сделано, она должна начать работать. Вы даже можете отключить веб-камеру, снова подключить ее и перезагрузить ПК. В восьми из десяти случаев вышеуказанная проблема будет решена.
Посмотреть детальное решение>>
Проблема 3: Что вы делаете, когда появляется сообщение об ошибке, в котором написано, что веб-камера не найдена?
Это очень распространенная ошибка, и это может случиться потому, что вы, возможно, используете несовместимое устройство. Кроме того, вы также должны быть уверены, что устройство правильно подключено к программному обеспечению Movie Maker.
Это можно сделать, открыв Movie Maker. В кнопке «Пуск» вы должны перейти в окно поиска, в котором вы должны ввести Movie Maker. После выбора Movie Maker с помощью меню «Параметры» вы должны выбрать веб-камеру.
Если все в порядке, ваша веб-камера будет доступна в списке веб-камер.
Посмотреть детальное решение>>
Проблема 4: Что вы будете делать, если ваш Movie Maker не запустится?
Это может быть очень неприятной проблемой. Для этого может быть много причин, и наиболее распространенной причиной является отсутствие последней версии Movie Maker. Кроме того, ваш компьютер должен иметь минимальные системные требования и конфигурации. Если эти два варианта в порядке, возможно, вам придется установить видеодрайвер последней версии.
Это можно сделать через кнопку «Пуск». В окне поиска вы должны ввести dxdiag, и как только вы нажмете на dixdiag, инструмент диагностики DirectX откроется. Вы должны здесь проверить, совпадает ли установленный вами драйвер с версией, доступной здесь. Это должно более или менее решить проблему.
Если драйверы не совпадают, вам, возможно, придется следовать инструкциям производителя и установить правильную версию драйвера.Посмотреть детальное решение>>
Проблема 5: Что мне делать, если мой Movie Maker перестанет работать?
Это может быть связано с тем, что вы могли установить несовместимый видеофильтр. Вы можете попробовать запустить Windows Movie Maker в безопасном режиме.
Это предотвратит загрузку несовместимого видеофильтра. Затем вы можете установить совместимый видеофильтр.
Это, безусловно, было бы простым способом, с помощью которого можно было бы решить одну из самых распространенных проблем с Windows Movie Maker.
Посмотреть детальное решение>>
Проблема 6: Каково решить проблему с отсутствием звука в вашем Windows Movie Maker?
Если вы уверены, что звук в видео, которое вы пытаетесь отредактировать или воссоздать, есть, вы можете ввести слово «службы» в окне поиска Windows. Из списка, который вы получите, вы можете выбрать Windows Audio из списка услуг. Вы можете попытаться остановить службу и снова перезапустить ее. В большинстве случаев это должно решить проблему.
Посмотреть детальное решение>>
Проблема 7: Что вы будете делать, если возникают проблемы, связанные с импортом аудио или видео файлов, которые не совместимы с Windows Movie Maker?
Есть некоторые аудио и видео форматы, которые нельзя импортировать или которые не поддерживаются Windows. Это можно обойти, используя программу редактирования видео, отличную от Microsoft. Это можно сделать, чтобы преобразовать такие файлы в формат, который поддерживается системой и совместим с Window Movie Maker. Однако для этого некоторые файлы могут потребовать установки кодека.
Посмотреть детальное решение>>
Проблема 8: Когда вы получаете сообщение об ошибке, в котором говорится, что контент был защищен с помощью цифрового управления, как решить эту проблему?
Это сообщение возникает, когда предпринимается попытка импортировать видео или аудио с DRM или Digital Rights Management Protection.
Эту ошибку невозможно решить, потому что DRM — это технология, которая позволяет издателям и авторам ограничивать использование этих аудио- и видеофайлов третьими лицами.
Если возникла вышеуказанная ошибка, вы не можете импортировать такой аудио- или видеофайл, потому что они защищены специальными инструментами и методами.Посмотреть детальное решение>>
Проблема 9: Как решить проблему, когда приложение Window Movie Maker загружается правильно, но останавливается, когда я пытаюсь воспроизвести аудио или видео файл?
Хотя это и редкое явление, но могут возникнуть ситуации, когда Windows Movie Maker останавливается при попытке воспроизвести файл. Это, скорее всего, будет вызвано видео-фильтрами, которые несовместимы. Вы можете решить эту проблему, вынудив Windows Movie Maker предотвращать загрузку файлов, которые не совместимы с этим программным обеспечением Movie Maker.
Посмотреть детальное решение>>
Проблема 10: Что делать, если вы не можете импортировать файлы MP4 в Movie Maker?
Windows Movie Maker распознает файлы MPEG и, следовательно, при попытке импортировать файлы MP4 в Movie Maker вы можете столкнуться с ошибками. Лучший способ избежать этого — конвертировать файл MP4 в формат, совместимый с Movie Maker, а затем уже импортировать его. Есть много бесплатных онлайн аудио- и видео-конвертеров.
Посмотреть детальное решение>>
Windows live movie maker — программа для видео монтажа

Windows Live Movie Maker – бесплатная программа для видео монтажа, разработанная компанией Microsoft. Отлично подходит для пользователей, которые не являются профессиональными дизайнерами, однако предпочитают самостоятельно редактировать отснятый на свою видеокамеру материал.
Windows Live Movie Maker отличает простота интерфейса, благодаря которому разобраться в настройках программы может даже неопытный пользователь.
Конечно, программа не настолько функциональна как Adobe Premiere или Pinnacle Studio, однако, в отличие от профессиональных пакетов, она позволяет начать работу практически сразу же после ее инсталляции.
Скачать программу windows live movie maker
Windows live movie maker – это улучшенная версия входившей в Windows XP программы Movie Maker. В Windows 7 эта программа отсутствует, однако пользователь всегда может бесплатно скачать ее с сайта Microsoft. Удаление программы было связано с требованиями антимонопольной политики.
Как установить программу Windows Live Movie Maker
Инсталляция программы Windows Live Movie Maker ничем не отличается от установки любого другого приложения Windows. Найти файл программы можно по адресу http://www.download.live.com/moviemaker?mkt=ru.
После того, как вы скачали и запустили файл, перед вами появится окно, где вы можете решить, установить ли в систему все компоненты, входящие в состав этого пакета, или выбрать только некоторые из них.
Если вы не хотите устанавливать приложения, которые вам не нужны, щелкайте по нижнему пункту меню (Выбрать программы для установки). Перед вами появится список программ. Поставьте галочки напротив тех, которые вам нужны.
После установки программы найти ее можно в меню Пуск. Введите в строку поиска MovieMaker и нажмите Enter.
Программа запущена. Перед вами появится главное окно приложения.
Работа в программе Windows Live Movie Maker
Перед тем, как устанавливать Windows Live Movie Maker, учтите, что это приложение не позволяет создавать видео, вы можете только редактировать уже существующие видео файлы или создать слайд шоу из имеющихся фотографий. Для добавления материала в программу используйте кнопку Добавить видео и фотографии.
После того, как вы нажмете на эту кнопку, откроется окно, где вы сможете выбрать хранящиеся на жестком диске материалы.
Выбранные вами файлы будут добавлены в программу. Учтите, что добавление больших видеозаписей может занять длительное время.
Пользователи, которые привыкли к интерфейсу Movie Maker в Windows XP, возможно, будут удивлены отсутствием временной шкалы. В Windows Live Movie Maker она была заменена так называемым ленточным интерфейсом, к использованию которого следует привыкнуть.
Основным достоинством Windows Live Movie Maker, которым могут по праву гордиться разработчики программы, относится возможность просмотра спецэффектов без внесения изменения в редактируемый видеоряд. Это заметно сокращает время на создание ролика. Данная опция получила название Live Preview.
Еще одно преимущество Windows Live Movie Maker перед предыдущей версией – это Auto Move – автоматическая компоновка всех добавленных пользователем материалов (фото, видео, аудио). Программа автоматически разбавляет видео различными эффектами и добавляет редактируемый текст в начало и конец файла.
За несколько секунд вы получаете готовый ролик, который можно опубликовать в интернете или сохранить на компьютере.
Количество визуальных эффектов и переходов между фото и роликами просто впечатляет.Анимационные эффекты можно добавлять непосредственно в само видео, а не только в моменты перехода между роликами. Улучшено и оформление текста, для которого можно задать движение, вспышку, красивое появление или исчезновение.
Благодаря инструменту Средство усечения, который располагается в разделе Правка, вы можете отредактировать видео фрагмент с точностью до одного кадра.
Как добавить музыку в видеоролик в программе Windows Live Movie Maker
В программе реализовано удобное добавление музыки, которая будет звучать во время показа слайд шоу из фотографий или созданного ролика. Пользователь может как добавить музыку из хранящихся у него на компьютере файлов, так и найти ее в одном из музыкальных архивов интернета – AudioMicro, Free Music Archive, Vimeo.
Звуковой файл автоматически добавляется в начало композиции.
Работа с текстом
Для того чтобы добавить в видеоролик титры или любой другой текст, нажмите на кнопку Титры.
На основном экране ролика появится область с выделенным текстом.
Для того чтобы отредактировать автоматически добавленный текст, просто выделите его и начинайте набирать то, что вам нужно. Во вкладке Форматирование вы можете изменить стандартное отображение текста, перенеся его в левую или правую сторону, изменив его размер, тип контура и другие параметры.
Время демонстрации текста можно настроить в меню Start time (Время начала показа текста) или Text duration (Длительность показа текста).
Сохранение готового видеоматериала
После того, как вы отредактировали свой видеоролик, можно экспортировать его, нажав соответствующую кнопку программы.
Windows Live Movie Maker позволяет записывать HD видео 480, 720, 1080p, а также ролики для просмотра на мобильных устройствах. Задать параметры сохраняемого ролика можно в открывшемся при сохранении видео файла окне.
После того, как ролик был записан вы можете автоматически разместить его на популярных современных сервисах – , , SkyDrive. Отредактированные в программе изображения можно загрузить на Picasa.
Где находится файл справки?
В отличие от своей предшественницы Movie Maker, новая версия не укомплектована файлом справки, а клавиша F1 открывает в браузере страницу официального сайта Microsoft. Там же находится вся необходимая информация о функциях и интерфейсе программы. Изучение справки требует обязательного подключения к интернету.
Достоинства и недостатки Windows Live Movie Maker
Windows Live Movie Maker – это очень простая и понятная программа, разобраться в интерфейсе которой можно за несколько минут экспериментов и изучения ее главного окна. Каждый пункт меню имеет характерное «говорящее» название, указывающее на его опцию.
Вместе с тем, данное приложение имеет очень ограниченный функционал, позволяющий только объединять фотографии, видео и музыку, связывая их красивыми переходами и украшая при помощи встроенных в программу анимаций.
Поэтому для создания видеороликов более профессионального уровня, вам следует обратиться к возможностям более функциональных приложений.
Windows Movie Maker — Профессиональные секреты
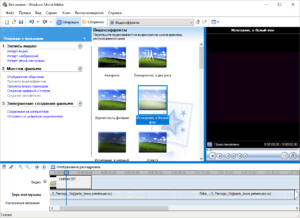
{lang: 'ru'}
Всем привет. Немного я «затянул» с написанием постов, но на то есть весомые причины.
Удалось немного все упорядочить и вот появилось время поделиться с вами, уважаемые читатели, очередной порцией полезной информации.
В сегодняшнем посте я хочу выложить все нюансы работы в программе Windows Movie Maker. Нюансы, которые существуют, но на которые я в предыдущих постах не обращал вниманию.
Вот какие вопросы я буду рассматривать:
- Разрезание и объединение клипа;
- Автофильм: плюсы и минусы;
- Как сделать снимок с предварительного просмотра;
- Как узнать длительность видеофрагмента;
- Как установить продолжительность картинок и переходов, добавляемых в проект, по умолчанию.
и многие другие.
Как разделить (разрезать) видео?
style=»display:inline-block;width:540px;height:90px» data-ad-client=»ca-pub-1928071931304329″
data-ad-slot=»9108193722″>
Самый главный вопрос, который интересует многих начинающих видеолюбителей, как разраезать (или наоборот — склеить, соеденить) видефрагмент?
Когда это нужно?
Тут может быть несколько вариантов:
- у вас есть видеофрагмент, где его вторая половина вам не нужна и вы хотите ее убрать;
- вам посредине существующего видеофрагмента нужно вставить еще один.
Давайте посмотрим, как это делается.
Операция разрезания/склеивания может выполняться только на монтажном столе в режиме «Шкала времени». Если вы не понимаете о чем речь, тогда вас следут ознакомиться с постом «Windows Movie Maker — Монтаж домашнего видео (часть 1)».
Допустим, видео уже расположено на монтажной дорожке (если не знаете, как это сделать, — почитайте пост «Windows Movie Maker — как вставить видео)
Теперь, что бы разрезать видеофрагмент, вам нужно в то место, на котором будет разрезаться, подвинуть ползунок.
А затем применить команду «Разделить». Делается это или через Меню — Клип — Разделить, или же сокращенно — Ctrl+L.
Можно нажать кнопку «Разделение клипа на 2 части», расположенную на окне предварительного просмотра:
Теперь у вас два клипа. Далее вы можете или удалить ненужный фрагмент (кликнув по нему правой кнопкой мыши и выбрав Удалить).
Или же вставить между ними новый фрагмент путем перетаскивания его с окна просмотра.
Как соединить (склеить) видео?
style=»display:inline-block;width:540px;height:90px» data-ad-client=»ca-pub-1928071931304329″
data-ad-slot=»9108193722″>
Для того, что бы склеить видео нужно выбрать 2-а или более фрагментов, которые нужно склеить и через меню выбрать Клип — Объеденить (или Ctrl+M).
Но тут есть один подводный камень. Склеить можно не все видео, а только те видеофрагменты, которые вы сами и разделили.
Как сделать снимок с предварительного просмотра?
style=»display:inline-block;width:540px;height:90px» data-ad-client=»ca-pub-1928071931304329″
data-ad-slot=»9108193722″>
Если вам нужно сделать снимок с какого-то момента времени в вашем фильме, нужно подвести ползунок к нужному вам моменту и на окошке предварительного просмотра нажать кнопку «Сфотографировать»:
А можно через Меню — Сервис — Сделать снимок с предварительного просмотра.
В появившемся окошке нужно указать место для сохранения файла и его имя.
Как узнать длительность видеофрагмента?
style=»display:inline-block;width:540px;height:90px» data-ad-client=»ca-pub-1928071931304329″
data-ad-slot=»9108193722″>
Дополнительную информацию, в том числе и длительность, можно узнать, если на видеофрагменте нажать правую кнопку мыши и выбрать Свойства:
В появившемся окне вы можете увидеть всю информацию, имеющеюся для данного видеофрагмента.Если вас интересует только длительность, подведите указатель мыши к видеофрагменту и, через некоторое время, появится подсказка с длительностью.
Как установить продолжительность картинок и переходов, добавляемых в проект?
style=»display:inline-block;width:540px;height:90px» data-ad-client=»ca-pub-1928071931304329″
data-ad-slot=»9108193722″>
Данная настройка означает, какой длительности по времени будут картинки и видеопереходы, которые вы добавляете на монтажный стол.
Для этого вам нужно пройти в Меню — Сервис — Параметры и в появившемся окне выбрать закладку «Дополнительные параметры».
И тут в секундах можете задать необходимую длительность.
Так же в этом окошке, но уже в других закладках, вы можете указать папку для временных файлов и периодичность автосохранения.
Как быстро перейти на начало фильма?
style=»display:inline-block;width:540px;height:90px» data-ad-client=»ca-pub-1928071931304329″
data-ad-slot=»9108193722″>
Если ваш фильм получился большой длительности, то что бы быстро перейти в начало фильма (особенно если вы находитесь в середине или в конце), нужно на монтажной дорожке, находящейся в режиме «Шкала времени» нажать вот на такую кнопочку:
Тем самым вы окажетесь в начале фильма.
Тут же рядом расположена иконка увеличительного стекла ( с «+» и «-»), с помощью которых вы можете увеличивать или уменьшать масштаб вашего фильма.
Как сделать плавное исчезание или появление видеофрагмента?
style=»display:inline-block;width:540px;height:90px» data-ad-client=»ca-pub-1928071931304329″
data-ad-slot=»9108193722″>
Сделать это можно или с помощью видеоперехода, который так и называется «Плавный переход».
Для этого нужно его поместить между двумя видеофрагментами (если вам нужно сделать плавный переход между ними), или же в начале/конце видеофильма, если вам сделать или плавное появление, или плавное исчезание.
Но есть еще более простой способ.
Что бы вставить такой переход между двумя видеофрагментами, можно:
- захватить мышкой второй фрагмент и немного сместить его в сторону первого. То, насколько вы сместите второй фрагмент, и будет длительностью плавного перехода.
- можно выделить фрагмент и через Меню — Клип — Сдвинуть влево (сокр. Ctrl+Shift+B) — если вы хотите сдвинуть видеофрагмент влево. Или Меню — Клип — Сдвинуть вправо (сокр. Ctrl+Shift+N) — если вы хотите сдвинуть видеофрагмент вправо:
После этих действий программа Windows Movie Maker сама создаст между видеофрагментами плавный переход.
Эффект «Появление / Исчезание» можно сделать, если кликнуть на видеоэффекте правой кнопкой мыши и, в появившемся меню, выбрать или «Появление», или «Исчезание»:
Начало / конец монтажа
style=»display:inline-block;width:540px;height:90px» data-ad-client=»ca-pub-1928071931304329″
data-ad-slot=»9108193722″>
Если у вас уже есть смонтированный фильм и вам нужно его укоротить или в начале, или в конце, для этих целей используется действие «Задать начальную/конечную точку монтажа».
Для этого нужно установить ползунок в нужное положение на временной шкале и выбрать через Меню — Клип — Задать начальную точку монтажа (сокр. Ctrl+Shift+I), если вы хотите укоротить фильм вначале.
Если вам нужно укоротить фильм в конце, то нужно выбрать через Меню — Клип — Задать конечную точку монтажа (сокр. Ctrl+Shift+O).
Отличие данной операции от разрезания заключается в том, что вы укорачиваете фильм только по точкам. При этом сам фильм в памяти программы остается нетронутым. И если вы захотите отменить эти «укорачивания», то вам нужно просто выбрать через Меню — Клип — Убрать точки монтажа (сокр. Ctrl+Shift+Del).
Как удалить все видеофрагменты с монтажной дорожки?
style=»display:inline-block;width:540px;height:90px» data-ad-client=»ca-pub-1928071931304329″
data-ad-slot=»9108193722″>
Если все что вы делали, вам перестало нравиться и вы решили начать все сначала, то удалить все расположенное на монтажной дорожке можно:
- выделить все на монтажной дорожке через Меню — Правка — Выделить все (сокр. Ctrl+A), а затем нажать Del на клавиатуре
- просто нажать комбинацию клавиш Ctrl+Del.
Кстати, нажав комбинацию Shift+Del — вы можете удалить выделенный фрагмент.
Можно ли создать кино на «автомате»?
style=»display:inline-block;width:540px;height:90px» data-ad-client=»ca-pub-1928071931304329″
data-ad-slot=»9108193722″>
В конце данного поста я бы хотел сказать еще об одной возможности программы Windows Movie Maker, как Автофильм.
Суть его заключается в том, что программа анализирует представленное вами видео, музыку и фотографии (картинки) и на основании выбранного вами типа автофильма создает видеофильм.
Для этого вам нужно выбрать Меню — Сервис — Автофильм:
Понятное дело, что тут нет никакой предсказуемости и какой смысл в этой возможности мне даже трудно объяснить.
По-этому, если у вас есть желание — попробуйте, то что вы сделаете сами будет на порядок лучше смотреться, в сравнении с тем, что может сделать программа.
Мой вам совет — Всегда Делайте Сами!
Удачи.
С верой в ваш успех.
Ваш Исаенко Дмитрий
