Способы исправления ошибки с запуском Microsoft Office Outlook
При каждом запуске Windows настраивает Microsoft Office
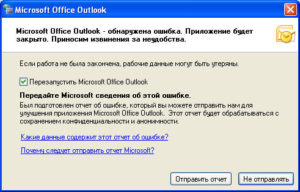
В данной статье опишутся способы решения проблемы с Microsoft Office. Которая заключается в следующем: при каждом запуске любого из компонентов будь то Word или Excel, запускается настройка офиса, что может занять довольно много времени.
Кому захочется ждать 5-10 минут пока настроится офис только для того чтобы открыть к примеру документ Word`a? Никому разумеется.
Возникает данная проблема чаще всего на Windows 7 с установленным Microsoft Office 2010.
И при абсолютно каждом запуске видно сообщение:
Подождите, пока Windows настроит Microsoft Office профессиональный плюс 2010.
Вот как это выглядит:
У версии 2010 года интерфейс несколько отличается от 2007 но суть одна.
Кстати такая же проблема встречается и на Windows XP с офисами 2003/2007/2010 версий. На счет Windows 8/8.1 с Microsoft Office 2013 года пока проблем не встречал. Но возможно решения описанные ниже помогут и с Windows 8 с офисом 2013.
В чем именно заключается данная проблема сказать сложно, так как причин может быть несколько, например у пользователя не достаточно прав для установки программ, «кривая» сборка офиса или причиной могут быть файл которые остались от предыдущей версии и мешают корректной работе той что была установлена.
Способ 1
Столкнулся я с данной проблемой когда установил Windows 7 и Microsoft Office 2010 на свой компьютер. Первое что я заметил так это то что в Пуске у всех ярлыков от офиса путь указан неверно и изменить его было нельзя.
Поэтому я попробовал запустить Word напрямую не через ярлык, а от исполнительного файла WINWORD.exe. Ворд запустился без настройки.
И тогда все что нужно было сделать так это заменить ярлыки в Пуске на ярлыки которые необходимо было создать от исполнительных файлов.
Для этого переходите в папку с установленным офисом и находите исполнительные файлы приложений. По умолчанию путь к файлам офиса выглядит так: C:Program FilesMicrosoft OfficeOffice15. Находите файл к примеру WINWORD.exe или EXCEL.EXE и создаете ярлык.После чего можно поместить его в удобное для Вас место и в случае надобности просто запускать офис через ярлык. Или можно заменить ярлыки которые находятся в Пуске, которые расположены по адресу: C:Documents and SettingsAll Usersглавное менюПрограммыMicrosoft Office 2013.
Но этот метод не всегда работает или его эффективность может не понравится. Поэтому рассмотрим и другие способы решения проблемы с офисом, при которой офис постоянно настраивается при каждом запуске.
Способ 2
Еще одним вариантом решения проблемы является переустановка офиса. Так как возможно на момент установки у пользователя было не достаточно прав и офис распаковался в папку в которой хранятся временные файлы и при запуске офис сначала запускал процедуру установки, затем процедуру настройки и только потом запускался сам.
Поэтому для начала стоит попробовать переустановить офис. Если на Вашем компьютере была установлена другая версия офиса будь то 2003 или 2007, то удалите ее полностью. Также не забудьте почистить реестр и диск от файлов которые остались от Microsoft Office. А также не забудьте почистить скрытую папку MSOCache в корне диска вручную.
И перед установкой желательно получить права администратора чтобы вновь не возникало таких проблем. О том как получить права администратора читайте здесь:
Как включить учетную запись Администратора в Windows XP?
Как включить учетную запись Администратора в Windows 7?
Как включить учетную запись Администратора в Windows 8/8.1?
После того как права администратора будут получены, запускайте установщик офиса от имени администратора.
Возможно именно этот способ поможет и Вам, лично мне он помог.
Способ 3
Еще один способ:
Запустите командную строку от имени администратора и введите в нее одну из следующих команд в зависимости от версии вашей операционной системы:
Для Windows XP:
secedit /configure /cfg %windir%
epairsecsetup.inf /db secsetup.sdb /verbose
Для Windows Vista:
secedit /configure /cfg %windir%infdefltbase.inf /db defltbase.sdb /verbose
Для Windows 7/8/8.1:
secedit /configure /cfg %windir%infdefltbase.inf /db defltbase.sdb /verbose
И нажмите Enter для подтверждения команды. После чего перезагрузите компьютер и убедитесь про что проблема исчезла.
Способ 4
Если же офис все также настраивается при запуске то попробуйте создать .bat файл и запустить его со следующим содержанием:
cd /d «%programfiles%Windows Resource KitsTools» subinacl /subkeyreg HKEY_CURRENT_USER /grant=administrators=f /grant=system=f /grant=restricted=r /grant=YOURUSERNAME=f /grant=restricted=r /setowner=administratorssubinacl /keyreg HKEY_CURRENT_USER /grant=administrators=f /grant=system=f /grant=restricted=r /grant=YOURUSERNAME=f /grant=restricted=r /setowner=administrators subinacl /subkeyreg HKEY_LOCAL_MACHINE /grant=administrators=f /grant=system=f /grant=users=r /grant=everyone=r /setowner=administratorssubinacl /keyreg HKEY_LOCAL_MACHINE /grant=administrators=f /grant=system=f /grant=users=r /grant=everyone=r /setowner=administrators subinacl /subkeyreg HKEY_CLASSES_ROOT /grant=administrators=f /grant=system=f /grant=users=r /setowner=administratorssubinacl /keyreg HKEY_CLASSES_ROOT /grant=administrators=f /grant=system=f /grant=users=r /setowner=administrators
Примечание! Перед применением обязательно смените в тексте YOURUSERNAME на имя Вашей учетной записи.
Способ 5
Переходим к следующему способу решения проблемы в котором нужно будет немного «покопаться» в реестре.
- Запустите редактор реестра
- Откройте ветку HKEY_CURRENT_USERSoftwareMicrosof tOffice14.0WordOptions
- Добавьте параметр NoRereg типа DWORD, установив его значение равным 1.
- Закройте редактор реестра и перезагрузите компьютер.
Проверьте решилась ли проблема с настройкой офиса при каждом запуске. Если же нет то идем дальше.
Способ 6
Попробуйте запустить офис в безопасном режиме.
Для этого откройте Пуск→Все программы→Microsoft Office и удерживая клавишу Ctrl щелкните по ярлыку Word или Excel, в зависимости от того какое приложение Вы хотите использовать.
Если в безопасном режиме проблем не будет обнаружено, то есть офис запустится без сбора сведений или настройки, значит вероятнее всего проблема связана с Надстройками.
Попробуйте отключить «Надстройки» и запустить офис. Для их отключения запустите любое из приложений офиса и перейдите на вкладку Файл и выберите «Параметры». Откроется окно «Параметры Excel»:
Выбираете «Надстройки» и рядом с надписью «Управление» в выпадающем меню выбираете «Надстройки COM«, жмете перейти.
Далее откроется окно с надстройками:
В котором Вам нужно будет отключить все Надстройки. Сняв галочки напротив надстроек и нажав на ОК. Закройте приложение Office и запустите повторно убедившись в том что проблема исчезла.
Если проблема перестала возникать, как только Вы отключили все надстройки, то следует включать надстройки по одной. Проверяя после включения каждой надстройки, корректно ли работает офис. Тем самым можно будет обнаружить проблемную надстройку и просто выключить ее.В случае если ни один из способов решения проблемы Вам не помог то имеет смысл попробовать заменить сборку Microsoft Office, так как возможно проблема кроется как раз таки в самой сборке.
На этом все! Надеемся информация окажется полезной.
( 6, в среднем: 5,00 из 5)
Загрузка…
Ошибка Microsoft Outlook 2010: невозможно открыть набор папок
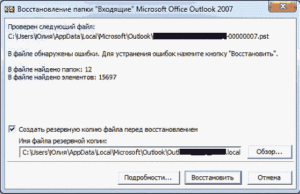
Как и в любой другой программе, в приложении Microsoft Outlook 2010 также случаются ошибки. Практически все они вызваны неправильным конфигурированием операционной системы или данной почтовой программы пользователями, либо общими системными сбоями.
Одной из распространенных ошибок, которая появляется в сообщении при запуске программы, и не дает ей полноценно запуститься, является ошибка «Невозможно открыть набор папок в Outlook 2010».
Давайте выясним, что служит причиной этой ошибки, а также определим способы её решения.
Скачать последнюю версию Outlook
Проблемы обновления
Одной из самых распространенных причин возникновения ошибки «Невозможно открыть набор папок» является некорректное обновление программы Microsoft Outlook 2007 до версии Outlook 2010. В этом случае, нужно удалить приложение, и установить Microsoft Outlook 2010 заново с последующим созданием нового профиля.
Удаление профиля
Причиной также могут быть некорректные данные, введенные в профиле. В этом случае, чтобы исправить ошибку, нужно удалить некорректный профиль, и затем создать учетную запись с верными данными. Но, как это сделать, если программа не запускается из-за ошибки? Получается своеобразный замкнутый круг.
Чтобы решить данную проблему, при закрытой программе Microsoft Outlook 2010, переходим в Панель управления Windows через кнопку «Пуск».
В открывшемся окне, выбираем пункт «Учетные записи пользователей».
Далее, переходим в раздел «Почта».
Перед нами открывается окно настройки почты. Кликаем по кнопке «Учетные записи».
Становимся на каждую учетную запись, и жмем на кнопку «Удалить».
После удаления создаем учетные записи в Microsoft Outlook 2010 заново по стандартной схеме.
Заблокированные файлы данных
Данная ошибка может появляться и в том случае, если файлы данных заблокированы для записи, и доступны только для чтения.
Чтобы проверить так ли это, в уже знакомом нам окне настройки почты кликаем по кнопке «Файлы данных…».
Выделяем учетную запись, и жмем на кнопку «Открыть расположение файла».
Директория, где расположен файл с данными, открывается в проводнике Windows. Кликаем по файлу правой кнопкой мыши, и в раскрывшемся контекстном меню выбираем пункт «Свойства».
Если напротив наименования атрибута «Только для чтения» стоит галочка, то снимаем её, и жмем на кнопку «OK», чтобы применить изменения.
Если галочки нет, то переходим к следующему профилю, и проделываем с ним точно такую процедуру, которая была описана выше. Если ни в одном из профилей не обнаружен включенный атрибут «Только для чтения», значит, проблема ошибки кроется в ином, и нужно использовать для решения проблемы другие перечисленные в этой статье варианты.
Ошибка конфигурации
Ошибка с невозможностью открытия набора папок в Microsoft Outlook 2010 может возникнуть и из-за проблем в файле конфигурации. Для её решения, опять открываем окно настройки почты, но на этот раз жмем на кнопку «Показать» в разделе «Конфигурации».
В открывшемся окне перед нами предстаёт список доступных конфигураций. Если до этого никто не вмешивался в работу программы, то конфигурация должна быть одна. Нам нужно добавить новую конфигурацию. Для этого, жмем на кнопку «Добавить».
В открывшемся окне вписываем название новой конфигурации. Оно может быть абсолютно любое. После этого, жмем на кнопку «OK».
Затем, открывается окно, в котором вы должны обычным методом добавить профили электронных почтовых ящиков.После этого, в нижней части окна со списком конфигураций под надписью «использовать конфигурацию» выбираем вновь созданную конфигурацию. Жмем на кнопку «OK».
После перезапуска программы Microsoft Outlook 2010, проблема с невозможность открытия набора папок должна исчезнуть.
Как видим, существует несколько причин возникновения распространенной ошибки «Невозможно открыть набор папок» в приложении Microsoft Outlook 2010.
Каждая из них имеет собственное решение. Но, прежде всего, рекомендуется проверить права файлов данных на запись.
Если ошибка кроется именно в этом, то вам достаточно будет снять галочку с атрибута «Только для чтения», а не создавать заново профили и конфигурации, как в других вариантах, что будет стоить сил и времени.
Мы рады, что смогли помочь Вам в решении проблемы.
Опишите, что у вас не получилось. Наши специалисты постараются ответить максимально быстро.
Помогла ли вам эта статья?
ДА НЕТ
Восстановление PST файла
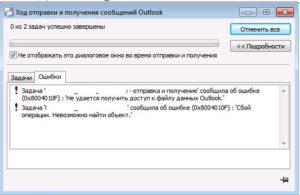
Если не удается открыть файл личных папок (PST) или файл автономных папок (OST) или есть предположение, что данные файлы повреждены, воспользуйтесь средством восстановления папки «Входящие» (Scanpst.exe)
Средство восстановления проверяет только PST- и OST-файлы, а не почтовый ящик на сервере Microsoft Exchange. Данное средство определяет, сохранена ли целостность файловой структуры. Если файловая структура нарушена, средство сбрасывает ее и перестраивает заголовки.
Средство восстановления папки «Входящие» работает как с файлами личных папок Microsoft Outlook 97-2002 (PST), так и с PST-файлами Microsoft Office Outlook 2003 и Microsoft Office Outlook 2007.
Scanpst.exe устанавливается вместе с Outlook и помещается в папку
диск:Program FilesMicrosoft OfficeOFFICE12.
Исправление ошибок с использованием Scanpst.exe
Если Outlook запущен, то завершите работу программы.
Дважды щелкните файл Scanpst.exe, расположенный в папке диск:Program FilesMicrosoft OfficeOFFICE12.
В поле Введите имя файла для проверки введите имя файла с расширением PST или OST, который требуется проверить, или нажмите кнопку Обзор, чтобы его найти.
Чтобы задать параметры сканирования, нажмите кнопку Параметры и выберите нужный вариант.
Нажмите кнопку Начать.
Если будут обнаружены ошибки, по завершении сканирования появится сообщение, предлагающее начать процесс исправления ошибок.
В ходе процесса восстановления создается файл резервной копии. Чтобы изменить принятое по умолчанию имя или расположение этого файла, введите новое имя в поле Имя файла резервной копии или нажмите кнопку Обзор, чтобы найти нужный файл.
Нажмите кнопку Восстановить.
Запустите Outlook, используя профиль, который содержит восстановленный PST-файл.
В меню Переход выберите команду Список папок.
В окне Список папок отображается папка с именем Восстановленные личные папки, в которой находятся папки, существующие в Outlook по умолчанию, или папка Потерянные и найденные.
Восстановленные папки, как правило, пусты, так как представляют собой вновь созданный PST-файл. Папка Потерянные и найденные содержит папки и элементы, которые были восстановлены с помощью средства восстановления папки «Входящие».
Элементы, которые отсутствуют в папкеПотерянные и найденные, восстановлению не подлежат.
Если отображается папка Восстановленные личные папки, можно создать новый PST-файл, а затем перетащить в него элементы из папки Потерянные и найденные. После перемещения всех элементов можно удалить из профиля файл Восстановленные личные папки (PST-файл), содержащий папкуПотерянные и найденные.
ПРИМЕЧАНИЕ
Если удалось открыть исходный PST-файл, можно восстановить дополнительные элементы из поврежденного PST-файла. По умолчанию средство восстановления папки «Входящие» создает файл с именем имя_файла.bak, который является копией исходного PST-файла с другим расширением.
BAK-файл находится в той же папке, что и исходный PST-файл. Можно восстановить элементы из BAK-файла, который данное средство восстановления не может восстановить. Создайте копию BAK-файла, присвойте этому файлу новое имя с расширением PST, например bak.pst. Импортируйте файл bak.
pst, а затем переместите дополнительно восстановленные элементы в новый PST-файл.
Копия файла журнала создается в той же папке, что и PST-файл.
Средство проверки целостности OST
Периодически при синхронизации в Microsoft Office Outlook файлов автономных папок (OST) с почтовым ящиком на сервере Exchange могут выводиться сообщения об ошибках. Можно также наблюдать исчезновение некоторых элементов из OST-файла или почтового ящика после их синхронизации. В этом случае для проверки OST-файла следует использовать средство проверки целостности OST (Scanost.exe).
Средство проверки целостности OST поддерживает только OST-файлы и используется для диагностики и устранения ошибок синхронизации. Средство проверяет как OST-файл, так и почтовый ящик на сервере Exchange, сравнивает их элементы и папки, а также пытается устранить различия синхронизации между ними.
Данное средство не изменяет содержимое почтового ящика на сервере Exchange. Все различия записываются в журнал проверки, поэтому можно просмотреть список найденных и устраненных различий. В журнале проверки также регистрируются ошибки, которые требуется устранить вручную, поскольку не удалось исправить их с помощью средства.
Журнал проверки находится в папке Удаленные.
Для использования средства проверки целостности OST необходимо подключиться к учетной записи Exchange, чтобы средство могло проверять элементы и папки в почтовом ящике.Если в Outlook настроено автоматическое включение режима автономной работы, средству проверки целостности OST не удастся получить доступ к серверу Exchange.
Поэтому перед запуском средства необходимо временно изменить параметры запуска Outlook.
Если при открытии OST-файла возникают проблемы, то можно воспользоваться средством восстановления папки «Входящие» (Scanpst.exe) для диагностики и исправления ошибок в OST-файле.
Это средство можно применить как для OST-файла, так и для файла личных папок (PST). Средство восстановления проверяет целостность файловой структуры OST- и PST-файлов.
Оно не обращается к папке «Входящие» сервера Exchange.
Средство проверки целостности OST (Scanost.exe) устанавливается вместе с Outlook и помещается в папку
диск:Program FilesMicrosoft OfficeOFFICE12.
Исправление ошибок с использованием Scanost.exe
Если программа Outlook запущена, завершите работу программы.
Дважды щелкните файл Scanost.exe, расположенный в папке диск:Program FilesMicrosoft OfficeOFFICE12.
Если в программе Outlook задан параметр вывода запроса конфигурации, средство проверки также будет выполнять этот запрос. В списке Имя конфигурации выберите конфигурацию, содержащую OST-файл, который требуется проверить.
По получении запроса Подключиться к серверу или Автономная работа выберите вариантПодключиться к серверу.
Задайте необходимые параметры.
Чтобы выполнялось автоматическое устранение различий, обнаруженных при сканировании, установите флажок Устранять ошибки. Если этот флажок снят, средство проверки запишет возникшие проблемы в журнал, но не устранит их.
Нажмите кнопку Начать сканирование.
ПРИМЕЧАНИЕ Чтобы просмотреть журнал сканирования, запустите Outlook и затем откройте папкуУдаленные. Средство не сканирует папку Удаленные. Все проблемы будут указаны в сообщении с темой «Проверка целостности OST».
