Установка и удаление даты на фотографии
Exif Android или как удалить информацию фотографии на Андроид?
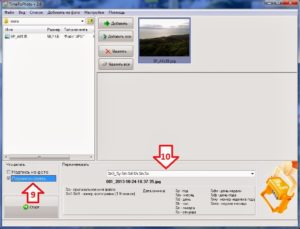
Всем большой привет! Сегодня поговорим об изменение или удалении информации о фотографии. Да, я знаю, что мы рассказывали как удалить данные фото, но в той статье речь шла о программах работающих под Windows, а сегодня я расскажу о приложении для Андроид устройств: телефонов, смартфонов, планшетов и прочих игрушек.
Редактирование Exif на Андроид
- Что такое Exif данные?
- Зачем редактировать / удалять Exif данные на Android?
- Как изменить / удалить Exif на Андроид?
Я не буду подробно рассказывать об Exif данных, только в двух словах, чтобы было понятно о чем речь.
Exif — это стандарт, который позволяет добавлять к цифровым фотографиям дополнительную информацию, описывающую этот файл.
Любая современная фотокамера сохраняет в Exif подробную информацию о фотоснимке. В Exif сохраняются такие данные как:
- Название камеры.
- Настройки камеры с которыми сделан снимок.
- Дата, когда сделана фотография.
- Местоположение.
- И многое другое.
Все это конечно в том случае, если в мобильном устройстве включена функция «Сохранить геоданные». По умолчанию она включена.
Зачем изменять Exif на Android?
В принципе метаданные фотографии — это довольно полезная штука. Например, в походе вы сфоткали какой-то интересный объект на который хотите в будущем вернутся.
С помощью координат которые будут записанный в файл Exif и любого самого просто GPS-навигатора, вы сможете туда без проблем вернутся.
Также метаданные фотографии могут быть использованы фотографами для анализа режимов фотографии, при которых был снят тот или иной снимок.
Это все одна сторона медали. С другой стороны все эти данные могут быть использованы против вас. Т.е. каждый кто захочет узнать где и когда был снят снимок сможет без проблем это узнать.
Представьте ситуацию в которой вы гуляете в точке X, и при этом не хотите чтоб об этом знали все.
Сфотографировав и не удалив или не изменив геоданные и послав фотографию продвинутый пользователь (ваша жена/муж, начальник или просто друзья читающие наш сайт) сможет вас запросто вычислить и выявить ложь. Сможет отследить весь маршрут, где и когда вы находились. А оно вам надо?
Если не ннннаддда, то читаем дальше. Сейчас я покажу как удалить, изменить и тем самым подделать данные фотографии, местоположение, дату и все такое.Существует несколько приложений для изменения данных фотографии. В сегодняшней статье я расскажу о самом лучшем. Данное приложение на мой взгляд имеет самый богатый функционал для манипулирования метаданными Exif. Приложение называется Photo Exif Editor.
Скачать Photo Exif Editor
Скачать приложение Photo Exif Editor вы можете с Google Play по этой прямой прямой ссылке. Разработчик Banana Studio.
Установка стандартная. нормальный.
Разрешения тоже вполне адекватные для данного типа приложений.
Для стандартной проверки приложений на вшивость, я с помощью фаервола для Андроид пробил IP куда после установки пытается подключиться приложение и проанализировал пакеты сниффером Shark. Все кашерно, можно использовать!
Использование Photo Exif Editor
После установки и запуска программы появится главное окно. В нем вы увидите три пункта меню:
- Фото
- Фотография карта
- Просматривать
В пункте «Фото» вы можете просматривать фотографии по датам. Нажимаем на одну из фотографий и попадаем в меню редактирования Exif.
Нажатие на каждую вкладку открывает возможность редактирования данных. Как вы видите на скрине выше, в графе производитель гордо красуется мой любимый сайт www.spy-soft.net. Пролистав вниз окно вы увидите огромное количество вкладок, данные каждой можно изменить.
Пункт «Фотография карта» отвечает за просмотр всех фотографий на карте. Просто листаем фотки и видим местоположение каждого снимка на карте. Там же можно изменить данные, каждой отдельной фотографии.
Ну и последний пункт — «Просматривать» позволяет пакетно редактировать данные отмеченных фотографий.
На самом деле все очень просто и вы без труда разберетесь в приложении.
На этом все друзья. Я надеюсь, что после прочтения статьи перед каждой отправкой фотографии вы будете вспоминать об Exif и о том что фотография содержит много информации. Теперь вы знаете как подделать, удалить и изменить данные фото Андроид.
Как изменить дату фотографии | Сделай все сам
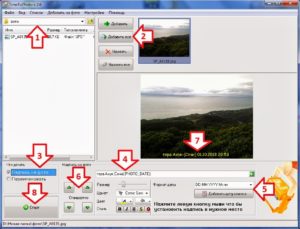
admin · 02.05.2017
Переход на цифровые фотоаппараты дал обществу неограниченные вероятности самовыражения при минимальных затратах. Сейчас дозволено делать огромное число снимков одного и того же сюжета, а после этого выбирать лучшие кадры.
Всякое фото снабжено подробным изложением, которое в электронном виде составляет цельное целое с фото-файлом. Это разрешает комфортно сортировать фотографии , рассматривать ошибки либо достижения.
Но что же делать, если присутствие даты неугодно либо ее необходимо изменить?
Вам понадобится
- Операционная система Windows Vista, Windows 7 либо Windows XP
- Для других ОС – программы типа ShowExif либо XnView
- Photoshop либо схожие ей графические редакторы
Инструкция
1. Для начала определимся с операционной системой, которая установлена на вашем компьютере. В России на подлинный момент самой знаменитой ОС остается Windows в разных модификациях. Следственно речь, в основном, пойдет о ней.
Дата фотографии наравне с другими данными (данные съемки, модель камеры, настройки) является частью информации либо так называемых метаданных снимка. В таких ОС как Windows Vista, Windows 7 и Windows XP изменить эти данные дозволено несколькими методами. 1. Открыть папку с фотографиями.
В открывшемся окне выделить надобное фото левой кнопкой мыши. В нижнем секторе окна обнаружить панель с данными (область сведений). Тут содержатся всеобщие метаданные, которые дозволено изменить, щелкнув соответствующий пункт мышью (в нашем случае – дату съемки).
Помимо даты тут расположены данные о камере, разрешении и размере снимка и т.д.Позже внесения изменений нажмите кнопку Сберечь справа на панели. Если вы хотите отменить сделанные метаморфозы, нажмите кнопку Отмена.Если вы не обнаружили качество, которое хотели изменить, вам нужно развернуть панель, потянув ее мышью за верхний край. 2.
Открыть Свойства надобного файла, нажав на него правой кнопкой мыши и предпочтя из списка пункт Свойства. Предпочесть вкладку Детально (Details). Тут содержится расширенная информация о съемке, которую также дозволено поправить, нажав в соответствующем месте мышью. Для сохранения изменений нажмите Сберечь.
Обратите внимание, что некоторые свойства не могут быть изменены сходственным образом. Это относится, в том числе, к дате создания файла (не путать с датой съемки), которую дозволено лишь удалить. 3. Если вы хотите удалить одно либо несколько свойств файла, откройте Свойства, вкладку Детально.
Внизу нажмите «Удаление свойств и индивидуальной информации». В открывшемся окне выделите галочкой те свойства, которые хотите удалить. Вы можете сделать копию фотографии , в которой будут отсутствовать те либо иные данные.
2. Дабы изменить датуфотографии в иных операционных системах (и в Windows, но не по одной фотографии , а массивом), воспользуйтесь одной из сходственных программ — ShowExif либо XnView.Обе программы применяются для просмотра и метаморфозы данных цифровых фото и являются бесплатными.
3. Дабы изменить дату создания фотографии , вам нужно открыть ее с подмогой таких графических редакторов как Photoshop либо Paint. Сбережете фото снова под иным именем, и дата создания изменится на нынешнюю (дату сохранения).
Если вы хотите, дабы измененные данные выглядели безусловно, редактируйте информацию в такой последовательности: 1. С подмогой графического редактора сбережете фотографию под новым именем, при этом изменится дата создания фото (дата метаморфозы будет такой же, как дата создания). 2.Измените дату съемки, дабы она соответствовала с точностью до секунды дате создания фото. Дата создания не может предшествовать дате съемки.
Совет 2: Как изменить свойства фото
Пристрастие фотографией стало дюже модным занятием. И это связано не только с получившей широкое распространение цифровой фотографией , но и с огромным творческим пространством в искусстве ее обработки.
Современная фотография помаленьку утрачивает реалистичность, становясь признаком компьютерных спецтехнологий. Даже печатные издания не обходятся без применения вероятностей редактирования фотографий с подмогой современных компьютерных программ.
Совет 3: Как изменить дату снимка на фото
Современные интернет-источники предлагают уйма комфортных и примитивных методов публикации изображений.
Как водится, такие источники разрешают просматривать пользователям не только сам снимок, но и дополнительную текстовую информацию, называемую заголовком файла EXIF (Exchangeble image format). Именно в EXIF содержатся данные о времени съемки (DateTime Original).
Изменить дату съемки цифровой фотографии дозволено программным путем. Посмотрим как это сделать с поддержкой Picasa – бесплатной программы для работы с фотографиями от компании Google.
Вам понадобится
- Если на вашем компьютере не установлена программа Picasa, загрузите ее по адресу http://picasa.google.com/thanks.html.
Редактирование EXIF данных о времени съемки фотографий в программе EXIF Date Changer
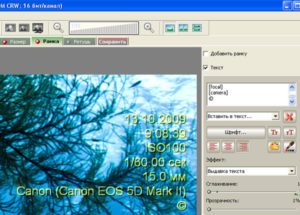
Здравствуйте уважаемые читатели блога www.ithabits.ru. Подходит к концу время летних отпусков. Народ массово возвращается восвояси из разных замечательных мест. Многие с большим количеством сделанных во время путешествия или отдыха фотографий.
Погода этой осенью, по крайней мере в Москве, стоит просто ужасная. А значит, самое время заняться обработкой привезенных снимков.
Сегодня мы поговорим о редактировании EXIF данных фотографий, главным образом о том, как изменить записанное в EXIF фото время съемки.
Наверняка уже не для кого не секрет, что любая современная цифровая камера, будь то отдельный фотоаппарат, или фотокамера в телефоне или другом электронном устройстве, записывает в файл с изображением информацию о снимке — данные в формате EXIF (Exchangeable Image File).
В первую очередь к ним относятся: модель фотоаппарата, которым был сделан снимок, значения выдержки, диафрагмы, фокусное расстояние, светочувствительность ISO, дата и время съемки.
Это далеко не все. В зависимости от модели фотоаппарата в EXIF может быть прописано большое количество других параметров, таких как: разрешение, тип объектива, использование вспышки и многие другие, включая даже серийный номер аппарата.
Сегодня нас будут интересовать данные о времени съемки, записанные в EXIF. Вскоре будет понятно почему.
Зачем редактировать значения EXIF данных
Скажите честно. Вы всегда до начала съемок проверяете время, выставленное в вашем фотоаппарате или видеокамере? Думаю, что не ошибусь, если предположу такой вариант ответа из лексикона Виктора Акашина: “Скорее нет, чем да”. Опять же можно еще сказать, что счастливые часов не наблюдают.
Так ли уж это страшно, если часы в вашем фотоаппарате уйдут в любую сторону на несколько минут? Да нет, конечно. Если речь не идет о точном временном протоколировании некого события, то и бог с ним.
Проблема начинается тогда, когда нужно объединить в один альбом репортажные, то есть выстроенные в хронологическом порядке, фотографии, сделанные разными фотоаппаратами. Вот тут ошибка времени +-3…5 минут может стать крайне неприятной.
Впервые я столкнулся с такой проблемой, когда мы с женой начали снимать в совместных путешествиях параллельно на два фотоаппарата. Я, скажем, при проходе или проезде улицы – левую сторону, она – правую. Или наоборот. Снимаем много — все, что понравилось. А то ведь, что не сфотографировал, то через некоторое время и забыл.
Когда по возвращении домой я взялся обрабатывать снимки, то выяснилось, что в предотъездной суете совершенно забыл проверить какое время показывают и, следовательно, записывают в EXIF данные фотографий, наши фотокамеры. На одной было что-то типа +3 минуты, на другой –4. Суммарные 7 минут оказались настоящим кошмаром.
Апофеозом той серии фотографий, после которого стало понятно, что дальше “так жить нельзя”, явился фуникулер в Бергамо. По версии одного фотоаппарата получалось, что мы уже благополучно поднялись наверх, попутно созерцая через окно головокружительные местные красоты, по версии другого, что еще только собираемся.
Нужно было найти способ отредактировать время, записанное в EXIF фотографий, причем в пакетном режиме. В принципе, изменить в EXIF отметку времени для каждой фотографии по отдельности можно в Picasa, но уж больно это муторно и долго получилось бы для нескольких сотен снимков.Ожидания найти готовую программу, которая позволила бы осуществить нужное групповое редактирование снимков, были близки к нулю. Каково же было мое удивление, я бы даже сказал, восхищение, когда такая программа для редактирования EXIF нашлась. Она называется EXIF Date Changer.
Назначение и возможности программы EXIF Date Changer
Так как время от времени создаются ее новые релизы, то программу лучше скачать с сайта разработчика. На момент написания этой статьи актуальной была версия 3.0.1.2.
Программа EXIF Date Changer позволяет:
- Быстро отредактировать записанные в EXIF значения даты / времени для всех изображений в выбранной папке (пакетная обработка);
- Переименовать все изображения с включением в имена файлов фотографий отметок даты / времени съемки и настройкой предпочтительного формата имени выходного файла. Например, “2013-08-15 11-38-56 – Italy.jpg” или “20130815_Italy.jpg”;
- Облегчить сортировку за счет лучшего именования файлов;
- Добавить информацию об авторских правах и авторах, теги (ключевые слова) (используется во многих программах, таких как Picasa или Adobe Lightroom) (в версии Pro);
- Добавить отметку даты / времени в изображения, которые изначально не имеют данных EXIF. Таковыми являются, например, отсканированные фотографии. (Очень полезная опция для создания цифровых фотоальбомов из отсканированных старых фотографий);
- Добавить водяные знаки в изображения JPEG (в версии Pro);
- Легко сортировать и обрабатывать изображения с нескольких фотокамер (в версии Pro).
EXIF Date Changer предлагается в двух вариантах: Standard (бесплатный ) и Pro ($14,95).
Платная версия Pro ориентирована на профессиональное использование и отличается от Standard поддержкой помимо JPG большого количества форматов файлов изображений, таких как: RAW, CR2, NEF и т.д. Полный перечень поддерживаемых Pro-версией форматов представлен на сайте программы.
Помимо поддержки большого количества графических форматов, платная версия позволяет добавлять в EXIF различную информацию и фильтровать фотографии по модели камеры.
Не смотря на то, что в одном из фотоаппаратов я изначально сохраняю снимки в формате NEF (Nikon), окончательная обработка и формирование альбомов делается в замечательном менеджере фотографий Picasa в JPG. По этой причине бесплатной версии программы оказалось более чем достаточно.
Что позволяет сделать бесплатная версия программы EXIF Date Changer
Так выглядит основное окно программы:
Интерфейс программы доступен на нескольких языках. Как мы видим из представленного скриншота, русский язык также поддерживается, что приятно.
Для того, чтобы изменить (сдвинуть) время, записанное в EXIF фотографий, размещенных в некоторой папке, нужно указать эту исходную и выбрать конечную папки и на первой вкладке “Разница во времени” задать нужное в ту или иную сторону смещение выбрав строку “Настроить время”.
В этой же строке справа есть калькулятор для расчета разницы времени по двум его заданным значениям.
Обратите внимание, что исходные фотографии модифицироваться не будут – их копии с измененными значениями EXIF данных будут созданы в выбранной конечной папке (и это правильно).
На примере у всех фотографий, представленных в исходной папке, время съемки увеличится на 5 минут. Вот так все просто.
Сложнее может оказаться само определение значения сдвига. Можно предложить такие варианты решения задачи:
- Если съемка производилась относительно недавно и цифровые часы в фотоаппарате не успели “уехать” еще дальше или сбиться по той или иной причине, например, из-за проблем с аккумулятором, то значение необходимого сдвига можно принять равным разнице текущего времени и времени в часах фотоаппарата. Обязательным условием при этом является доступность самой фотокамеры.
Если нужно синхронизировать снимки с нескольких камер, то коррекцию, соответственно, необходимо выполнить для фотографий, сделанных каждой из них.
- Если стоит задача просто синхронизировать по времени фотографии с нескольких камер, то можно поступить таким образом.
На сериях фотографий, сделанных разными камерами, необходимо выбрать по одному ключевому снимку. Под ключевыми в данном случае подразумеваются фотографии, которые были сделаны разными фотоаппаратами, но примерно в одно и тоже время. Далее сравниваем отметки времени выбранных фотографий и решаем простейшую арифметическую задачу на вычитание.
В качестве “базовой” камеры в данном случае имеет смысл принять ту, часы которой показывают время наиболее близкое к действительному.
Именно таким способом не так давно я успешно скомпоновал веб альбом Picasa одного юбилейного события. Фотографии были сделаны несколькими разными аппаратами с различных точек и без предварительного редактирования значений отметок времени съемки выстроить их в единый ряд не представлялось возможным.
Для того, чтобы посмотреть дату и время съемки фотографии (не путать с датой и временем создания файла), достаточно открыть свойства файла в файловом менеджере Windows Explorer и открыть вкладку “Подробно”:Кроме того, данные EXIF показывают практически все менеджеры фотографий, например, Picasa.
По сути дела это все, что непосредственно касалось решения поставленной задачи. Дальше можно копировать фотографии с отредактированными EXIF данными отметок времени съемки, сделанные разными камерами, в одну папку и смотреть, что получилось. Если в расчеты разницы времени вкралась ошибка, просто повторяем операцию с другим значением сдвига.
В заключении еще несколько слов по поводу программы. В варианте Standard в программе EXIF Date Changer доступны почти все действия на первых двух вкладках.
На первой вкладке “Разница во времени”, которую мы частично уже разобрали, помимо временного сдвига в строке “Установить дату и время” можно задать для записи в EXIF фотографии абсолютное значение даты и времени:
Правая кнопка в данной строке позволяет скопировать дату и время из EXIF произвольно выбранной фотографии.
В версии Pro дополнительно можно задать интервал последовательного увеличения времени для всех фотографий. В бесплатном варианте программы при выборе этой опции в EXIF всех фотографий будут прописаны одинаковые дата и время съемки.
Если это нежелательно, то можно выбирать нужные фотографии переключившись в “Выбрать изображения” в верхней правой части экрана.
Переключатель “Без настроек даты” используется в том случае, когда дату и время съемки изменять не нужно, но предполагается выполнить другие операции, предусмотренные в программе. Настройка этих операций осуществляется на следующих вкладках:
На вкладке “Опции” можно задать подпись изображения и переименование файлов с использованием значений даты и времени. Шаблон, по которому будут переименованы файлы, можно задать в соответствии со своими предпочтениями.На этом возможности бесплатной версии программы заканчиваются.
Дополнительные возможности профессиональной версии EXIF Date Changer
Тем, кому нужны функции, представленные на вкладках “Дополнительно” и “Фильтры”, придется обновить программу до версии Pro. Могу предположить, что эти опции будут востребованы все же больше для решения профессиональных задач обработки изображений.
Для решения нашей задачи коррекции времени съемки вполне хватило возможностей бесплатной версии Standard программы EXIF Date Changer, за что большое спасибо ее разработчикам.
Желаю всем делать побольше красивых фотографий и без проблем компоновать из них еще более красивые и «правильные» альбомы.
— 25 сентября, 2013 в рубрике — Мультимедиа EXIF, Photo, Picasa
Как убрать дату с фотографии в Фотошопе

Подробности Категория: Обработка фотографий Обновлено 10.04.2015 19:15
Одним из главных условий для создания хорошей фотографии является правильная композиция.
На фотографии ничего не должно отвлекать от ее сюжетной линии. Иногда это требование нарушается размещением на фотографии каких-либо надписей. Чаще всего это дата фотосъемки.
Для того чтобы улучшить композицию, дату с фотографии надо убрать.
Убрать дату с фотографии можно в каком-либо графическом редакторе. Например, в программе Фотошоп. Для этого в ней есть все что нужно, и сделать это можно быстро и качественно.
В отличие от других таких же программ в Фотошопе для этого есть несколько инструментов, которые можно использовать в разных случаях.
При удалении с фотографии даты может возникнуть проблема с фоном, на котором она находится. Сложность состоит в том, чтоб восстановить фон, скрытый под датой.
Такую работу можно разделить на две группы сложности – дата на простом фоне и дата на сложном фоне. Рассмотрим оба варианта.
Как убрать дату на простом фоне
Простым фоном, на котором размещается дата, может считаться область фотографии без каких-либо значимых деталей изображения. Это может быть однородная поверхность или мелкая фактура (рис.1). Дату с такой фотографии можно быстро убрать с помощью инструмента «Заплатка».
Рис.1 Быстро убрать с фотографии дату на простом фоне в программе Фотошоп можно инструментом «Заплатка».
Инструмент «Заплатка» размещается на панели инструментов в седьмой группе, которую можно вызвать кнопкой «J». Если инструмент не виден на панели, его нужно найти в группе той же кнопкой, удерживая «Shift». Перед тем как убрать дату с фотографии сначала ее надо выделить этим инструментом, обрисовав по периметру (рис.2).
Рис.2 Перед тем как убрать дату с фотографии сначала ее надо выделить инструментом «Заплатка».
После этого надо щелкнуть левой кнопкой мыши в области выделения и удерживая кнопку переместить ее так, что бы убрать дату с фотографии, заменяя ее фоном соседней области (рис.3).
Рис.3. Для того чтобы убрать дату с фотографии нужно переместить область выделения «Заплатки» на подходящий фон.
После того как будет отпущена кнопка мыши, «Заплатка» подгонит фон с выбранного участка в область даты, а его границы будут размыты так, чтобы их не было видно. Область выделения даты можно быстро убрать с фотографии кнопками «Ctrl + D» и на этом закончить (рис.4).
Рис.4 С этой фотографии была убрана дата одним перемещением инструмента «Заплатка».
Как убрать дату на сложном фоне
Значительно труднее убрать дату с фотографии, если она размещается в значимой части композиции. Проблема состоит в том, что восстановить элементы композиции скрытые под цифрами даты, бывает очень трудно (рис.5). Убирать с фотографии дату на сложном фоне нужно по частям.
Рис.5 С этой фотографии дату нужно убирать по частям.
В таких случаях требуется фантазия и смекалка. Дату на фотографии мы можем убрать, заменив каждую цифру ее пограничными областями или наложив на них подходящие для композиции элементы. Такие элементы можно клонировать с других участков фотографии.
Для того чтобы убрать с фотографии дату, закрывающую сложный фон, сначала ее надо сильно увеличить. Это нужно для того, чтобы Вы могли работать отдельно с каждым ее элементом. Так проще подобрать способ для восстановления фона под каждой цифрой.
1-й способ убрать дату с фотографии
Рассмотрим методы удаления элементов даты, заполняя их элементами из пограничных областей. Сначала уберем с фотографии первые четыре элемента даты. Для этого кнопкой «M» выберем инструмент выделения «Прямоугольная область» и обведем первую цифру, отступая от ее края по одному пикселю (рис.6).
Рис.6 Перед тем как убирать с фотографии дату на сложном фоне ее надо сильно увеличить.
Для того чтобы теперь убрать с фотографии эту часть даты надо нажать комбинацию кнопок «Shift» + «backspace» – это длинная стрелка сверху кнопки «Enter». После этого откроется окно «Заполнить», в котором все настройки нужно оставить по умолчанию и нажать «OK».
Рис.7 Окно программы Фотошоп для заполнения выделенной области даты, которую надо убрать с фотографии.
После применения команды «Заполнить» программа Фотошоп заполнит выделенную область соседними пикселями, но при этом будет учтено ее содержимое. Такие действия помогут быстро убрать с фотографии часть даты при условии однородности пограничного фона (рис.8).
Рис.8 Фотошоп автоматически восстановит фон на месте убранного с фотографии элемента даты.
Те же действия мы можем выполнить и для трех следующих элементов даты и также быстро убрать их с фотографии. Для этого надо сместить выделенную область на следующий элемент даты и заполнить его. При этом возможно, что фон восстановится не точно (рис.9).
Рис.9 На месте элемента даты, убранного с фотографии, фон восстановлен не точно.
Для того чтобы убрать с фотографии темное пятно в области выделения даты, нужно выбрать инструмент «Восстанавливающая кисть», который находится в одной группе с инструментом «Заплатка». Удерживая «Alt» берем образец фона из нижней части этой области и закрашиваем пятно (рис.10).
Рис.10 Выровнять фон на месте убранной с фотографии части даты можно с помощью «Восстанавливающей кисти».Следующие два элемента даты можно убрать с этой фотографии тем же способом. После чего надо снять выделение «Ctrl + D» и выровнять фон «Восстанавливающей кистью», как было сказано выше (рис.11).
Рис.11 С фотографии убрали четыре элемента даты, а затем выровняли фон «Восстанавливающей кистью».
2-й способ убрать дату с фотографии
А теперь рассмотрим вариант, когда пограничный фон около элементов даты не однородный. В таких случаях автоматическое заполнение фона не подходит. Для этого под элементами даты надо анализировать фон, а затем заполнять его вручную. В качестве примера уберем с фотографии шестой элемент даты (рис.12).
Рис.12 Убрать с фотографии элемент даты на неоднородном фоне можно с помощью клонирования фона из подходящей области.
Кнопкой «S» надо вызвать инструмент «Штамп». Он находится в одной группе с «Узорным штампом». При помощи кнопки «Alt» взять образец фона возле элемента даты, который нужно убрать с фотографии, а затем клонировать его на эту часть даты (рис.12).
Размер кисти инструмента настраивается так, чтобы взять образец фона, предполагаемого для клонирования, а жесткость 90%. Настройки кисти можно вызвать правой кнопкой мыши.
Для точного клонирования фона, на место убираемой с фотографии части даты, надо представить, как он должен выглядеть и подобрать в соседней области его аналог (рис.13).
Рис.13 Так выглядит восстановленный фон на месте элемента даты, который был убран с фотографии.
После того как мы проделаем аналогичную работу со всеми элементами даты, она будет полностью убрана с фотографии (рис.14, 15, 16).
Рис.14 Так выглядит фон на месте даты которую убрали с фотографии.
Рис.15 Фотография до того как с нее убрали дату и после.
Рис.16 Кликнете по фотографии чтобы увидеть дату которая была убрана.
Если Вы хотите попробовать повторить все операции, описанные в этой статье, файлы этих фотографий можно взять здесь.
Для наглядности все элементы даты, которые были убраны с фотографии, на отдельном слое. Закрывая и открывая их, Вы увидите, каким должен быть фон под ними.
О том, что еще надо убирать с фотографий кроме даты, чтобы делать их лучше, читайте в следующих главах этой статьи:
Начало
Как удалить метаданные из фотографий в Windows 10
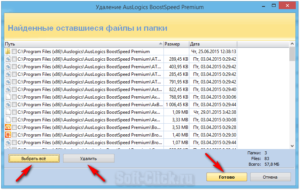
Каждая фотография, которую мы берем с уровня смартфона, цифровой камеры или планшета, автоматически описывается с использованием так называемых. метаданных. Это информация о времени, затраченном на съемку, автор, место и т. д. Из этого руководства вы узнаете, как быстро удалить этот тип информации с фотографий в Windows 10.
Что такое метаданные? Это текстовая информация, автоматически прикрепленная к каждой фотографии, которую мы сделали. Не имеет значения, сделана ли она с смартфона, цифровой камеры или другого устройства такого типа.
Каждый раз на нашу фотографию добавляются дополнительные данные. Например, если у нас есть камера, интегрированная с нашими персональными данными, наше имя и фамилия могут появиться в информации о фотографии.
Место, где была сделана фотография, время и дата, а также другая такая информация.
Если мы хотим опубликовать фото в Интернете, мы должны знать, что в то же время мы отправляем много дополнительной информации о нас. Вам не нужно быть особенно знакомым с технологиями доступа к данным такого типа. Это стоит того, если мы заботимся о защите наших данных, удалим так называемые метаданные (Exif) из наших фотографий. В этом руководстве мы покажем вам, как это сделать быстро.
Как проверить метаданные фотографии
Большинство камер автоматически добавляют метаданные Exif к вашим изображениям, которые включают:
- имя камеры
- настройки камеры
- дата и время съемки
- информация об авторских правах
- GPS-координаты (местоположение)
Если мы возьмем пробную фотографию и щелкните ее в Windows 10 правой кнопкой мыши, затем выберите «Свойства» из контекстного меню — мы перейдем к настройкам фото.
Здесь, в новом окне с фотографическими свойствами, просто нажмите вкладку «Подробности».
Таким образом, мы получаем доступ к информации о фотографии — где и когда она была сделана, кто является автором и с какого устройства он пользовался.
Удаление метаданных вручную
Давайте теперь снимаем метаданные с нашей фотографии. Первый метод предполагает, что мы делаем все сами — вручную. Он отлично работает, когда вы хотите быстро удалить личные данные с отдельных фотографий. Однако, если есть больше фотографий, лучше использовать следующее решение.
Когда мы находимся в «Свойствах» интересующей нас фотографии, на вкладке «Подробности» внизу окна вы найдете ссылку, которую вы должны щелкнуть — «Удалить свойства и личную информацию». После нажатия этой ссылки мы переместимся в новое окно, из которого вы можете выбрать информацию, которую хотите удалить с фотографии.
Конечно, самым простым вариантом является выбор опции «Удалить следующие сообщения из этого файла», а затем «Выбрать все». Когда все значения выбраны, нажмите «ОК».
Наши личные метаданные будут удалены с выбранной фотографии. Мы также можем удалить только выбранные значения, выбрав их в списке. После этого мы закрываем окно «Свойства» фотографии.Теперь мы можем опубликовать фотографию в Интернете или отправить друзьям.
Удаление метаданных с фотографии
Вышеуказанный метод хорошо работает с одиночными фотографиями. Однако, если вы хотите удалить отдельную информацию Exif из нескольких изображений одновременно, лучше использовать альтернативное решение. Для этой цели лучше протестировать бесплатную программу, которая в значительной степени удаляет информацию из фотографий, которые мы храним.
После установки и запуска Exif Date Changer в поле «Исходная папка» мы загружаем папку с изображениями, из которых мы хотим удалить метаданные. Мы также устанавливаем папку вывода, в которой будут сохранены измененные фотографии («папка назначения»).
Затем перейдите на вкладку «Конфиденциальность», где мы отмечаем следующие параметры:
- Удалить данные EXIF
- Удалите марку и модель камеры
- Удалить информацию GPS
При выборе этих параметров будут удалены перечисленные значения из всех фотографий из папки, которую мы ранее импортировали в Exif Date Changer. После того, как вы определите данные, которые хотите удалить, нажмите кнопку «Запустить очередь» и дождитесь, когда изменения вступят в силу. Это может занять некоторое время, особенно если у вас много загруженных фотографий.
Также стоит добавить, что на вкладке «Изменение даты» вы можете удалить все данные о дате и времени съемки. Или установите любую дату — какая вам больше нравится. Мы можем изменить время, а также день съемки для всех фотографий. Или выберите вариант «Не менять дату», чтобы информация оставалась в исходной форме.
Если мы не хотим использовать компьютерную программу, мы можем альтернативно использовать веб-сервисы с аналогичными возможностями. Разница в том, что вам нужно загружать фотографии из браузера, а затем — после удаления данных EXIF - загрузить их снова на компьютер. Плюсом является отсутствие необходимости установки сторонних программ, — exifremove.com, verexif.com или exifremover.com.
Метаданные фото, как узнать невидимую информацию фотографии
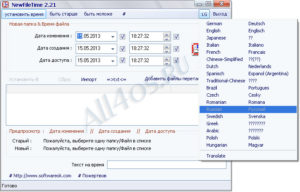
Блог→ Метаданные фото, как узнать невидимую информацию фотографии
Метаданные фото – это информация, полезная в обычном случае, но опасная для тех, кто хочет обеспечить себе максимальную анонимность. Так называемые EXIF данные имеются у каждой фотографии, вне зависимости от того, с какого устройства она была сделана.
И они могут рассказать не только о параметрах фотоаппарата/смартфона, с которого была сделана фотография, но и многое другое. Дату создания, геолокацию, информацию о собственнике кадра и не только может узнать любой, потратив на это всего несколько минут.
Сегодня мы объясним вам, как посмотреть EXIF данные фотографии и как удалить их в том случае, если вы хотите обеспечить себе приватность.
Как найти информацию по фотографии
Существует множество способов считать информацию по фотографии, вне зависимости от того, кто её владелец и где вы её нашли. Среди этих способов наибольшей популярностью пользуются варианты с браузером, онлайн сервисами и средствами Windows. Мы детально расскажем о каждом из них.
При помощи браузера
Поиск информации по фотографии при помощи браузера, пожалуй, самый простой и доступный способ. Чтобы узнать нужные данные по фото, вы можете использовать:
⦁ Google Chrome. Требуется установить расширения для браузера Exponator или Exif Viewer. Оба позволяют отобразить скрытую информацию фото и содержат список настроек для получения только необходимой информации.
⦁ Internet Explorer. Для этого браузера нужно скачать дополнение IExif, совместимое со всеми последними 32 и 64-битными версиями. После установки расширения достаточно лишь навести курсор на любое отображаемое фото, чтобы получить интересующую вас информацию.
⦁ Mozilla Firefox. Браузер поддерживает удобные расширения Exif Viewer или FxIF для распознавания метаданных фото.
Узнаём EXIF в онлайн-сервисах
Мы предлагаем ознакомиться с двумя сервисами, которые позволяют быстро узнать EXIF фото, не требуя установки дополнительных расширений.
Достаточно лишь загрузить фотографию на сервис или указать прямую ссылку на неё, а всё остальное он сделает сам.
⦁ fotoforensics.com.
Обширный набор функций позволит вам не только узнать данные о фотографии, но и точно определить подлинность снимка. Сервис успешно вычисляет фотошоп и коллажи, оповещая об этом пользователя.
⦁ findexif.com. Поддерживает работу только со ссылками на фото из сети. Минимум функционала и простота в использовании. Предоставляет самую необходимую информацию, такую как дата фото, модель и параметры устройства, на котором оно сделано, некоторые другие данные.
Используем средства Windows для определения метаданных фото
Простейший способ для тех, кто не хочет искать продвинутые способы в интернете. Если у вас нет под рукой других инструментов, то просто кликните правой кнопкой мыши по фотографии, выберите «Properties» (свойства) и найдите в открывшемся окне вкладку «Details» (детали). В этой вкладке вы узнаете параметры фотографии, её геолокацию, дату и другие данные.
Как редактировать или удалить скрытые данные EXIF?
Если вы не хотите, чтобы о ваших фото, загруженных в сеть, третье лицо могло получить какую-либо информацию – измените или полностью удалите её. Оба способа требуют минимальных затрат времени, взамен гарантируя максимальную безопасность и анонимность вашего фото в сети.
Удаляем все или некоторые данные фото
Самый простой способ удалить скрытые данные в фотографии – использовать системные инструменты Windows. Давайте пошагово рассмотрим как это сделать:
- Откройте свойства фотографии, перейдите во вкладку «подробнее» и вы увидите внизу пункт «удаление свойств и личной информации».
- Клик по нему отправит вас на вкладку, где вы сможете самостоятельно выбрать данные, которые нужно удалить.
- Если вы не хотите потерять эти данные, можно создать копию фотографии с удаленными EXIF-данными, сохранив при этом оригинал. Для этого нужно выбрать пункт «создать копию, удалив все возможные свойства». Пункт «удалить все свойства для этого файла» безвозвратно удалит все EXIF-данные у оригинала.
Самостоятельно изменяем EXIF фотографии
Наименее требовательный к профессиональным навыкам способ – использовать онлайн сервисы. Хорошим примером такого сервиса является IMGonline, который позволяет быстро выбрать нужные данные и заменить их необходимыми вам параметрами.
Подводим итоги
Скрытые данные фото – это удобный способ узнать информацию не только для вас, но и для злоумышленников.
Сегодня мы рассказали, что представляют из себя эти скрытые данные, как по ним обнаружить геолокацию, дату и другие параметры фото, и как можно обезопасить себя от подобных действий со стороны третьих лиц.
Все приведённые нами способы максимально просты и не требуют дополнительных знаний. Это значит, что вы, дорогие читатели, сможете воспользоваться ими без какого-либо опыта и многостраничных инструкций.
В большинстве приведённых способов достаточно несколько раз кликнуть мышкой или скачать расширение для того, чтобы получить исчерпывающие данные.
Рассказывайте своим друзьям, делитесь ссылкой на статью в соц.сетях и мессенджерах. Обеспечьте безопасность и анонимность ваших данных в сети, начиная с самых элементарных вещей!
