Установка и настройка System Center Configuration Manager 2012 r2
Установка и настройка System Center Configuration Manager 2012 r2
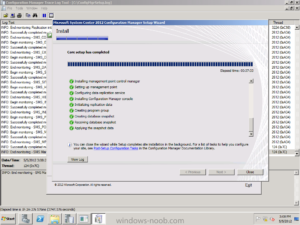
Прежде, чем приступить к установке и настройке System Center Configuration Manager, давайте немного уделим времени паре пунктов. Во-первых, для чего же нужен этот продукт. Во-вторых, очень важно не упустить некоторые подготовительные работы. Иначе у вас просто не получится запустить нужные программы и утилиты.
Сразу предупредим вас, что процесс займёт достаточно длительное время — если вы спешите, то не приступайте к выполнению действий.
Установка System Center Configuration Manager 2012 r2, то как этот configuration manager client запустить, настроить и удалить, рассматривается ниже (если вы уже ранее подготовили свою систему).
System Center Configuration Manager 2012 r2 — это очень хорошая программа, которая поможет вам управлять своими ресурсами более продуктивно
Продукт System Center Configuration Manager 2012 r2 представляет собой сферу для регулирования инфраструктуры IT, основываясь на Microsoft Windows и смежных устройствах.
Что же может делать пользователь или разработчик в этой системе? Например, можно регулировать обновления, разворачивать программное обеспечение и операционные системы, управлять удалённым доступом и делать другие подобные вещи. На сегодняшний день последней версией этого продукта является выпуск 2012 года — это System Center Configuration Manager 2012 r2.Именно на примере этой версии мы сегодня и рассмотрим все нюансы использования программного обеспечения. Для начала мы проведём некоторые подготовительные работы. Так сказать, приведём «почву» к нужной консистенции, прежде, чем сажать туда семена.
Добавление ролей и компонентов
- Во-первых, нужно определиться с системными требованиями программы: вы должны иметь Windows Server 2008 или SQL Server 2008 с соответствующими обновлениями. То же самое касается и поддерживаемых клиентских операционных систем — Windows XP, Vista, 7, 8, Server 2003, 2008, 2012 или MacOS.
Везде должны быть установлены последние требуемые для работы SCCM обновления ПО.
- Во-вторых, нам потребуется добавить специальные компоненты для корректной работы. Для этого запустите «Диспетчер серверов» (или server) на компьютере или ноутбуке.
- На верхней панели инструментов нажмите на кнопку «Управление» и в появившемся списке выберите «Добавить роли и компоненты».
- Теперь перед вами будет открыто диалоговое окно мастера добавления ролей и компонентов. После ознакомления с представленным текстом нажимаем «Далее».
- Так как нам не нужна установка служб удалённых рабочих столов, мы выбираем первый пункт «Установка ролей и компонентов». Подтверждаем свой выбор уже знакомой кнопкой «Далее».
- На следующей странице нам нужно будет выбрать сервер из пула серверов.
Кликаем один раз на нужный нам из специального списка в таблице и кликаем на «Далее».
- В окне ролей сервера по умолчанию стоит галочка в пункте файловых служб и хранилищ. Больше ничего мы не отмечаем дополнительно и нажимаем «Далее» для перехода на следующую страницу.
- В выборе компонентов нам уже придётся выбрать ещё несколько пунктов, помимо стандартного отмеченного — функции NET Framework5, фоновая интеллектуальная служба передачи, удалённое разносное сжатие и средства удалённого администрирования Server. Потом можете двигаться дальше.
- На девятом шаге открывается мастер по установке ISS, в котором вам нужно будет отметить ASP.NET5 и 4.5. Также отметьте проверку подлинности Windows, совместимость WMI и IIS6. Нажимаем «Далее».
- Итак, мы добрались до финишной черты, где нужно нажать долгожданную кнопку «Установить». Теперь осталось дождаться окончания процесса, после чего можно будет приступить к подготовке SQL.
Настройка SQL 2012
- Для начала запускаем установочный файл. После этого запустится окно центра установки SQL Server. Нажимаем на «Установка».
- Естественно, это у нас новая установка изолированного экземпляра, поэтому выбираем соответствующий пункт в перечне.
- Далее правила поддержки определят некоторые ошибки или проблемы, которые могут появиться в дальнейшем. Если таковых у вас не будет, то нажимаем ОК. В противном случае эти неполадки потребуется устранить самостоятельно.
- На следующем этапе программа потребует вести ключи продукта. После ввода нажмите на «Далее».
- Ознакомьтесь с условиями лицензии на устанавливаемое ПО. Если вы соглашаетесь с ними, то поставьте галочку ниже и кликните «Далее».
- Теперь установите флажок для включения обновления SQL Server (если программа сама предложит), затем нажимаем «Далее».
- Дожидаемся завершения операции и переходим к следующему окну, где потребуется установить компоненты. Ставим галочку, отмечаем ниже представленные пункты и нажимаем «Далее».
- Службы компонента Database Engine
- Службы Reporting Service
- Средства управления
- В окне экземпляра ничего не трогаем и переходим к следующему окну требований и к свободному месту. Здесь просто будет указан факт возможности установки на жёсткий диск. Поэтому можно идти дальше.
- Выбираем имя, от которого будет производиться запуск службы и переходим в следующее диалоговое окно.
- Итак, окно с конфигурацией сервера. Здесь будут представлены две вкладки: учётные записи служб и параметры сортировки. Кликаем по второй и вводим туда следующий Database Engine: SQL_Latin1_General_CP1_CI_AS. Идём далее.
- Теперь назначаем администраторов SQL сервера с помощью кнопки «Добавить» и переходим в следующий раздел.
- В основном режиме служб Reporting Services должен стоять пункт «Установить и настроить». Идём дальше.
- Можете при желании выбрать пункт об отправке ошибок в корпорацию Microsoft.
Это необязательно, поэтому остаётся на ваше усмотрение.
- Проверяем окно правил конфигурации установки и нажимаем «Далее», если никаких ошибок нет.
- Ну и предпоследний шаг — посмотреть отчёт выбранных параметров и нажать заветную кнопку «Установить».
- После окончания процесса установки, закрываем программу. Для полного завершения вам нужно будет самостоятельно поставить SP и CU для SQL Server, а потом интегрировать с AD.
Как установить?
- Запустите установочный файл. В окне приветствия ознакомьтесь с текстом и переходите к следующему.
- В новом окне установите флажок возле первого пункта «Установить первичный сайт Configuration Manager» и нажмите «Далее».
- Теперь выберите тип лицензии на устанавливаемый продукт.
Если у вас есть специальный ключ, который вы ранее приобрели, то отметьте установку лицензированной версии. В противном случае выберите первый вариант.
- Следующее окно покажет вам лицензионное соглашение, которое мы принимаем соответствующей галочкой и кликом по кнопке «Далее».
Обратите внимание, что дальше вам нужно будет повторить похожий процесс.
- Итак, мы дошли до загрузки необходимых компонентов. Выбираем подходящий пункт галочкой и двигаемся вперёд.
- Если вы выбрали способ с загрузкой новых файлов из сети, то дождитесь, пока загрузчик скачает необходимые документы, которые доступны для просмотра в папке.
- Затем появятся по очереди два окна выбора языков программы и клиента (client) — отмечаем нужные и идём дальше.
- Мастер установки требует указать код сайта, который потом исправить будет нельзя. Вот почему рекомендуется не писать его просто так, а только хорошо обдумав пароль. Также напишите имя сайта, поставьте галочку возле установки консоли внизу окна и нажимайте «Далее».
- В окне установки первичного сайта выбираем второй пункт (как автономный сайт). Если у вас уже существует определённая иерархия, то отметьте первый вариант и напишите полное доменное имя (сервер сайта центра администрирования).
- При необходимости заполните поля в окне сведений о базе данных и двигайтесь дальше.
- Напишите имя сервера, где нужно будет подключить поставщик SMS.
- Пришла пора установить параметры связи: если протокол HTTPS вы не собираетесь применять, как непосредственный метод, то ставим кружок на втором пункте. В противном случае — на первом. Идём дальше.
- Теперь укажите, должна ли программа мастера установить точку управления или точку распространения путём заполнения полного доменного имени.
- В следующем окне вы увидите сводку параметров, которую желательно перепроверить, чтобы потом не кусать локти за свои ошибки. Нажимаем «Далее» и дожидаемся окончания процесса установки.
- Если у вас возникли какие-либо ошибки в это время, то их стоит непременно ликвидировать. Только потом повторить попытку.
Как настроить?
Чтобы установить основные параметры, нужно запустить System Center Configuration Manager 2012 r2. Здесь вам потребуется настроить некоторые типы обнаружения, а именно:
- Heartbeat, который по умолчанию включается автоматически.
- Метод обнаружения в лесах AD, с помощью которого вы можете установить границы сайта AD и подсетей IP в автоматическом порядке.
- Группы AD, способ которых занимается их извлечением.
- Система обнаружения активной директории предоставляет пользователю получение информации о ПК, а именно, его имя, адрес, сайт AD и другие данные.
- Пользователи AD. Их обнаружение предоставляет сведения об учётных записях пользователей.
- Сетевые ресурсы, источником информирования которых является специальный маршрутизатор через протокол SNMP.
Любое из этих обнаружений можно без проблем настроить путём нажатия правой кнопкой мыши по выбранному методу. Затем выберите «Свойства» и поставьте галочку напротив пункта о включении. Можете здесь же установить параметры конфигурации при необходимости и нажать ОК.
Как удалить Configuration Manager Client
- Чтобы удалить Configuration Manager Client нужно запустить командную строку.
- Для этого откройте меню «Пуск» на нижней панели инструментов на рабочем столе компьютера или ноутбука.
- В поле поиска введите «Командная строка» и с помощью найденного ярлыка приложения запустите исполнительный файл.
- В окне программы введите: Ccmsetup.exe /uninstall.
- Теперь нажмите клавишу ввода «Enter».
- Обратите внимание, что вы не будете видеть, как происходит само удаление. То есть, никаких ползунков, процентов выполненной работы или других показателей продвижения процесса перед вами не покажутся.
Чтобы убедиться в том, что вам удалось удалить System Center Configuration Manager 2012 r2, найдите журнал CCMSetup.log, находящийся в папке «ccmsetup» по пути %windir%system32. В этом файле и будет представлена вся необходимая информация.
Подведём итоги
Подготовка к установке System Center Configuration Manager 2012 (SCCM 2012) (1 шаг)
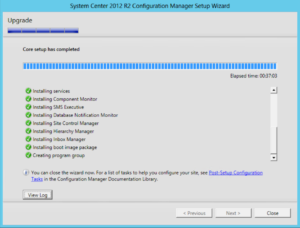
В этой статье будет описан подготовительный этап установки System Center 2012 Configuration Manager. Все компоненты и SQL будут уставлены на один сервер (имя сервера- SCCM), SCCM2012 не будет иметь иерархии и будет один в сайте.
System Center 2012 Configuration Manager представляет собой комплексное решение по управлению изменениями и конфигурацией платформы Майкрософт.
Вкратце опишу основные возможности System Center 2012 Configuration Manager.В первую очередь System Center Configuration Manager 2012 удобен для установки операционных систем, программ, обновлений (особенно приятно использовать для установки на большое количество компьютеров).
Этот продукт является отличным решением для инвентаризации программного обеспечения и аппаратных комплектующих. С помощью SCCM 2012 можно удаленно подключаться к пользователям для технической поддержки, с его помощью можно вести учет лицензий.
Системные требования System Center 2012 Configuration Manager:
• Windows Server 2008 /2008 R2/ R2 SP1/ 2012 (для SCCM 2012 SP1);• SQL Server 2008 SP2 CU9/ 2008 SP3 CU4/ 2008 R2 SP1 CU6/ 2008 R2 SP2/ 2012 CU2 (для SCCM 2012 SP1).
Поддерживаемые клиентские ОС:
• Windows XP Professional SP3 ;• Windows Vista SP2;• Windows 7/7 SP1;• Windows Server 2003 SP2/R2 SP2;• Windows Server 2008 SP2/R2 /R2 SP1;• Windows Server 2012 (в SCCM 2012 SP1);• Windows 8 (в SCCM 2012 SP1);• Mac OS X, IBM AIX, HP-UX, Solaris, SUSE LES, RHEL (в SCCM 2012 SP1).
Итак, начнем подготовку к установке System Center 2012 Configuration Manager.
Установка компонентов
Первым делом устанавливаем все необходимые компоненты:1 Возможности Net.Framework 3.5.1;2 Удаленное разностное сжатие;3 Фоновая интеллектуальная служба передачи (BITS).
Для этого заходим в «Диспетчер сервера- Компоненты- Добавить компоненты», отмечаем три необходимых компоненты и нажимаем «Далее«.
Добавляем службы ролей:1 ASP.NET;2 Windows- проверка подлинности;3 Совместимость WMI в IIS6.
Скачиваем Microsoft .NET Framework 4 по ссылке http://www.microsoft.com/en-us/download/details.aspx?id=17718
Думаю с установкой проблем не возникнет, вся установка сводится к нескольким нажатиям кнопки «Next», по окончании перезагрузите компьютер.
Установка SQL
Следующим шагом устанавливаем SQL
Остановлюсь на основных шагах.
На шаге Feature Selection выбираем Database Engine Services (сам SQL Server), Full-Text Search (компонент полнотекстового поиска позволяет организовать эффективный поиск по текстовым полям базы с учётов различных языков и различных форм слова), Reporting Service (для создания отчетов), Management Tools- Basic (утилита для работы с базой).
На шаге Instance Configuration, если вас устраивает тип экземпляра и путь, можно оставить все по умолчанию.
В окне Server Configuration задаём учётные записи, под которыми будут запускаться службы SQL Server и тип запуска службы.После этого заходим в вкладку «Collation«.
Важно!!! Выбрать в меню Collation, в строке Dtabase Engine — SQL Latin1 General_CP1_CI_AS.
В строке Analysis Services указываем Latin1 General.
Иначе может возникнуть ошибка при установке SCCM 2012- Для работы Configuration Manager экземпляр SQL Server и базу данных сайта Configuration Manager (при наличии) необходимо настроить на использование параметров сортировки SQL_Latin1_CP1_CI_AS…
На шаге Database Engine Configuration конфигурируем доступ к SQL Server: задаём тип аутентификации и административные учётные записи. В данном примере режим аутентификации оставляю по умолчанию и добавляю текущего пользователя «Add Current User».
В конце установки проверяем все настройки и если все верно нажимаем кнопку «Install».
Внимание!!! После успешной установки SQL, необходимо установить последний Service Pack для него и приступить к следующему шагу.
Расширение схемы AD
На контролере домена запускаете команду adsiedit.msc (для этого нажимаем ПУСК в строке поиска вводим adsiedit.
msc и нажимаем «Enter»), откроется окно Редактирование ADSI, нажимаем правой кнопкой на Редактирование ADSI выбираем «Подключение к…», если параметры подключения верны нажимаем «OK».
Заходим в подразделение System, нажимаем на нем правой кнопкой мыши- «Создать- Объект» выбираем «Контейнер» вводим имя «System Management», нажимаем «Далее» и «Готово».
Теперь заходим в Active Directory- пользователи и компьютеры, далее в подразделение «System», нажимаете правой кнопкой мыши на «System Management», выбираете «Свойства», вкладка «Безопасность», далее необходимо добавить имя нашего сервера, для этого в «Типы объектов» ставим галочку Компьютеры (что бы поиск был среди компьютеров), нажимаем «ОК», пишем имя нашего сервера SCCM (в данном примере имя сервера на который предполагается устанавливать SCCM 2012 — SCCM) и добавляем его.
Ставим галочку «Полный доступ», нажимаем кнопку «Дополнительно»
Выбираем наш сервер, нажимаем кнопку «Изменить » и выбираем «Этот объект и все дочерние объекты», нажимаем «ОК».
Теперь проверим правильно ли мы расширили схему Active Directory. Для этого заходим в дистрибутив SCCM2012 по пути SMSSETUPBINX64, находим файл extadsch.exe копируем его в корень диск С, после этого запускаем этот файл на диске С, должен создастся лог файл ExtADSch.txt, у меня он имел следующий вид.
В результате всех этих действий вы подготовили сервер для установки System Center 2012 Configuration Manager. Следующим шагом будет его установка, об это подробней в следующей статье.
Установка System Center 2012 R2 Virtual Machine Manager
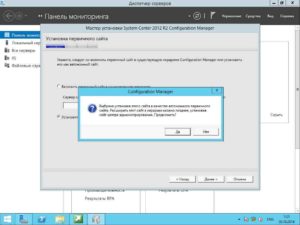
Сегодня мы рассмотрим установку System Center 2012 R2 Virtual Machine Manager. Сама процедура установки достаточно проста и не вызывает особых сложностей. Однако в ней есть некоторые тонкие моменты, которые я постараюсь затронуть в данной статье.
Перед установкой
Нужно понимать, что Virtual Machine Manager не является единым продуктом, а состоит из нескольких компонентов. Сюда входят сам сервер управления VMM, консоль управления, сервер библиотеки и сервер БД. Также стоит упомянуть о Web-портале самообслуживания, который имеет прямое отношение к VMM, хотя начиная с SP1 входит в состав App Controller и устанавливается отдельно.
Компоненты VMM могут быть как установлены все вместе, так и разнесены по разным серверам в различных сочетаниях, для распределения нагрузки. Так например, я планирую использовать для установки две машины — одна под сервер управления и библиотеку, другая под базу данных.
Установка System Center 2012 R2 Virtual Machine Manager возможна на Windows Server 20122012 R2 редакций Standart и Datacenter. Также для установки сервера управления требуется установить Windows Assessment and Deployment Kit (ADK).
В качестве сервера БД для VMM 2012 R2 можно использовать любую 64-разрядную версию SQL Server 2008 R2 SP220122012 R2 редакций Standart или Enterprise.Сервер, на который устанавливается VMM, обязательно должен быть членом домена Active Directory.
Если сервер управления и сервер БД находятся в разных доменах Active Directory, то между этими доменами должны быть установлены двусторонние доверительные отношения.
Имя сервера не должно превышать 15 символов, и в нем не должно быть дефисов, то есть сервер можно назвать SCVMM, но нельзя SC-VMM.
И немного об аппаратных требованиях. По документации Microsoft минимальной конфигурацией для развертывания VMM являются 64-разрядный Pentium 4 2,8 ГГц и 2 ГБ ОЗУ. При установке сервера управления на виртуальную машину Hyper-V с использованием динамической памяти, стартовый объем ОЗУ должен быть не меньше 2 ГБ.
Также для установки VMM потребуется минимум 2 ГБ дискового пространства для установки отдельно от сервера БД, или 80 Гб с учетом БД. Если же сервер управления планируется использовать и как библиотеку, то следует выделить дополнительное место под хранение объектов (виртуальных дисков, ISO-образов и т.п.).
Более подробно системные требования к компонентам System Center 2012 можно посмотреть здесь, а мы перейдем к установке. Я выбрал сценарий развертывания с раздельным сервером БД, поэтому установка будет производится на две виртуальные машины. Сервер управления будет установлен на машину SC1, а сервер БД — на SC2.
Установка ADK
Переходим на SC1 и скачиваем Windows Assessment and Deployment Kit (ADK) for Windows 8.1. Обратите внимание, что по ссылке скачивается небольшой файлик, который затем загружает и устанавливает все остальное. Как вариант, можно предварительно загрузить файлы установки в указанную папку, а потом перенести их на сервер и запустить установку.
Из всего набора ADK для VMM необходимо установить только Deployment Tools и Windows PE.
Установка SQL Server
Коротко об установке сервера БД. Поскольку у меня под рукой оказался дистрибутив SQL Server 2012 SP1, то его и будем устанавливать. Запускаем инсталлятор и выбираем тип установки одиночный сервер (stand-alone).
Выбираем установку компонентов Database Engine Services и Management Tools — Complete.
Выбираем установку Default instance с настройками по умолчанию, хотя при желании можно установить и именованный экземпляр SQL Server.Обязательным требованием для VMM является использование экземпляра SQL Server без учета регистра символов при сортировке. Поэтому на пункте Server Configuration переходим на вкладку Collation, жмем кнопку Customize и проверяем наличие отсутствия
Создание пакета в System Center Configuration Manager 2012 R2
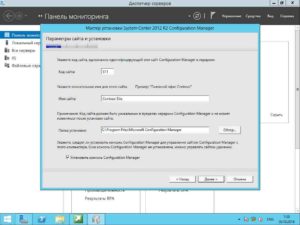
System Center Configuration Manager 2012 R2 позволяет централизованно управлять программным обеспечением.
Роль Администратор приложения дает право сотрудникам группы поддержки самостоятельно создавать пакеты установок и распространять их содержимое на рабочие станции пользователей.
Для создания пакета установки необходимо запустить мастер создания пакетов и программ, для этого в консоли управления System Center Configuration Manager 2012 R2 перейдите в меню Библиотека программного обеспечения — Пакеты — Создать пакет.
На начальном этапе создания пакета развертывания через SCCM необходимо заполнить поля:
- Имя
- Описание
- Производитель ПО
- Язык
- Версия
Далее необходимо указать где размещаются исходные файлы, для этого поставьте галочку в поле Этот пакет содержит исходные файлы, как на рисунке ниже и нажмите кнопку обзор.
Следующим этапом необходимо указать сетевой путь к папке содержащей исходные файлы если они расположены на сетевом диске (Сетевой путь (UNC_имя)), либо отметить Локальная папка на сервере сайта, если вы храните дистрибутивы локально. Я буду использовать локальную папку, соответственно ставлю галочку напротив Локальная папка на сервере сайта. Нажимаем обзор и указываем путь до папки.
Проверяем правильность пути и нажимаем Выбор папки.
В итоге у вас должен быть заполнен путь в параметре Исходная папка. Нажимаем ОК и продолжаем Далее.
На странице мастера создания пакетов и программ в разделе Тип программы, вы можете выбрать для какого типа устройства вы создаете пакет.
Пакет может быть предназначен для клиентского компьютера, для устройства либо вы можете пропустить этот шаг и создать программу позже. В нашем случае укажем Стандартная программа (программа для клиентского компьютера).
И нажмем далее для перехода к следующему этапу конфигурации.
Укажем сведения об стандартной программе. Нам необходимо заполнить следующие поля:
- Имя
- Командная строка
- Тип запуска
- Требования для запуска
Тип запуска
Тип запуска может иметь четыре варианта:
- Обычный — обычный тип установки
- Свернуто — свернуто в трее.
- Развернуто — пользователь видит, но не контролирует процесс установки.
- Скрытый — пользователь не контролирует процесс установки.
Следует помнить, что одномоментно можно выбрать только один вариант.
Требования для запуска
Тип запуска имеет три варианта, вы можете выбрать:
- Только после входа пользователя
- В любом случае
- Пока никто не вошел в систему
Далее нам необходимо указать файл запуска установки программного обеспечения. Это делается в поле Командная строка. Необходимо нажать кнопку Обзор и указать исходный файл.
Выберем setup.exe и нажмем Открыть.
Следует помнить, что в отличии от приложения, установка пакета может быть сделана с помощью любого установочного файла. По умолчанию мастер, в проводнике, показывает файлы с расширением exe, но вы всегда можете это изменить путем выбора типа файла.
После нажатия клавиши открыть, либо двойного щелчка мыши по исполняемому файлу, командная строка будет заполнена и мы сможем перейти на следующий уровень конфигурирования программы. Нажимаем Далее.На этапе требований для стандартной программы, вы можете указать ряд параметров, которые будут учитываться при развертывании пакета.
Запустить сначала другую программу
Поставив галочку напротив данного поля вы можете указать программу деинсталляции прежней версии программного обеспечения и затем запустить установку новой версии.
Либо указать требования к операционной системе, месту на диске и максимально допустимому времени выполнения установки программы.
Нажмем Далее и на экране Сводка проверим указанные параметры. Если все правильно нажмем Далее и запустим процесс создания пакета.
После завершения создания пакета вы сможете увидеть окно с информацией об успешном или не успешном создании пакета.
Если все параметры зеленые нажимаем Закрыть. В списке пакетов вы увидите ваш новый пакет.
Переходим к этапу развертывание пакета.
Развертывание пакета установки
Выделим нужный нам пакет и нажмем правую кнопку мыши, в меню выберем Развернуть.
У вас откроется Мастер развертывания программного обеспечения, в строке, Пакет, вы увидите название пакета, в нашем случае это Test (Тестовая программа). Нажмем Обзор для выбора коллекции на которую мы настроим Развертывание.
Выберем нужную коллекцию компьютеров. И нажмем Далее.
Нажмем Далее и на следующем этапе укажем на какие точки распространения нам необходимо задеплоить наш пакет. Для этого нажмите кнопку Добавить и из выпадающего списка выберете Точка распространения.
Укажем точку распространения и нажмем ОК, затем Делее.На этапе, параметры развертывания, укажем Намерение — Обязательная установка
Так же можно поставить галку Отправлять пакеты пробуждения. Идем Далее. Необходимо создать расписание установки пакета. Вы можете задать установку с определенной даты и времени с последующим завершением в указанные часы. Но есть вариант немедленной установки, для этого нажмите кнопку Создать
В расписании установки выберете вариант Как можно скорее.
На ряду с вариантом Как можно скорее в выпадающем списке доступна установка после входа пользователя либо после выхода из системы.
После создания расписания нажимаем Далее.
На этапе Взаимодействие с пользователем нажимаем Далее.
Точки распространения, Далее.
На экране Сводка, проверяем правильность параметров развертывания и нажимаем Далее.
Перейдя в меню, Мониторинг — Развертывания, вы сможете наблюдать как идет процесс установки пакета. Есть ли ошибки, на какое количество машин пакет установился, процент выполнения и так далее.
SCCM 2012 R2 Step by Step Installation Guide
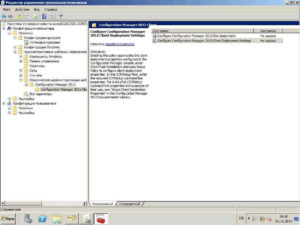
System Center 2012 R2 Configuration Manager
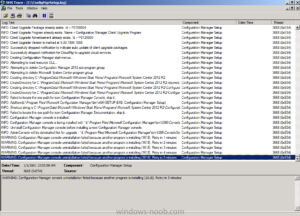
SCCM это продукт для управления ИТ-инфраструктурой компании, построенной как на основе Microsoft Windows, так и на базе Linux, UNIX, Mac OS систем.
Основными возможностями System Center Configuration Manager являются: сбор инвентаризации и построение отчетов, централизованная установка приложений и обновлений безопасности, автоматическое развертывание операционных систем, отслеживание запуска и частоты использования программного обеспечения, проверка соответствия настроек компьютера заданному шаблону, а также управление мобильными устройствами.
Важно: задача SCCM это увеличение производительности работы системных администраторов. Продукт позволяет вывести на новый уровень управление ИТ инфраструктурой, сократить сроки развертывания новых рабочих мест и нового программного обеспечения. Снизить количество запросов в службу технической поддержки, за счет стандартизации задач обслуживания рабочих станций.
Инвентаризация и отчеты.
Руководителям ит-подразделений и системным администраторам важно понимать каким оборудованием владеет компания, какое количество каждой модели присутствует в компании.
SCCM позволяет автоматизировать процесс инвентаризации и отслеживания изменений, храня информацию в базе данных, он избавляет специалистов от рутиной бумажной работы, выдавая актуальную информацию и позволяя смотреть историю изменений.
Установка операционных систем.
Ручная установка операционных систем непозволительная трата времени для ит-специалистов. SCCM позволяет облегчить весь процесс установки до одного простого действия: подключения в сеть и включения компьютера. Мастер установки SCCM развернет операционную систему, все драйвера необходимые для работы компьютера, заданный набор программ и свежие обновления безопасности.
Установка приложений
Иногда бывает так, что пользователям приходится менять свои компьютеры. SCCM позволяет назначать установку программ, при этом установка будет происходить в фоновом режиме, поэтому пользователь, севший за новый компьютер, на котором установлено только базовое ПО, в течение часа получит все программы, которые ему назначены.
Причем в этот момент он будет продолжать работать на компьютере. Также SCCM позволяет пользователям с ограниченными привилегиями самостоятельно устанавливать на своих компьютерах необходимые и одобренные администратором программы.
Причем администратор может решать – будет это шаблонная установка, или вы позволите продвинутому пользователю пройти весь мастер установки самостоятельно.
Управление обновлениями
Установка обновлений Windows — базовая задача, позволяющая не только исправлять ошибки в работе программного обеспечения, но и поддерживать парк рабочих станций в безопасном состоянии.
SCCM расширяет возможности службы обновлений WSUS , позволяя управлять не только обновлениями Windows Update, но и обновлениями сторонних организаций, при этом сам процесс управления развертыванием обновлений становится более гибким.Отслеживание запуска ПО
Функционал, позволяющий понять реальное использование программного обеспечения в организации и получить информацию о том, кто и как часто пользуется той или иной программой. Использование функционала отслеживания запуска ПО помогает понять, реально ли требуется закупка дополнительных лицензий или компания не использует даже купленые продукты.
Отслеживание базовой конфигурации
SCCM позволяет описать базовое состояние компонентов рабочей станции и проводить периодическую проверку. Хотите быть уверенными, что на ваших компьютерах используется именно версия Java 5.22u3? SCCM позволяет с легкостью проверять это и при необходимости восстанавливать целевое состояние
Управление мобильными устройствами
Развитие и распространение мобильных устройств привело к тому, что ит-инфраструктура компании расширилась за счет новых клиентских устройств: мобильных телефонов и планшетов. SCCM работает с различными устройствами Android, Windows Рhone, iOS давая следующие возможности:
- Устанавливать приложения, как из централизованного магазина (Apple Store, Google Play, Windows Store), так и с использование пакетов исходного кода
- Задавать различные настройки и политики управления
- Получать инвентаризационную информацию
- Удаленно сбрасывать пароль иди проводить полную отчистку устройства
Компания «Миатон» имеет богатый опыт развертывания System Center 2012 R2 Configuration Manager и автоматизации работы ит-подразделений. Мы можем предложить вам следующие виды работ:
Базовая установка System Center 2012 R2 Configuration Manager
- Установка серверной части SCCM
- Установка клиентов SCCM
- Настройка схемы обновлений ПО
- Настройка инвентаризации и отчетов
- Пакетирование 5 приложений
Сроки и стоимость: продолжительность работ от двух недель, стоимость базовой установки SCCM 2012R2 от 220 тысяч рублей.
Подготовка и настройка базового образа ОС для развертывания через SCCM
- Установка Windows 7Windows 8 на рабочие станции
- Создание единого образа для всех ПК
Сроки и стоимость: продолжительность работ одна неделя, стоимость расширеной установки от 90 тысяч рублей.
Расширенная работа с образами ОС
- Поддержка сценариев миграции с ОС на ОС, с переносом данных
- Создание ролевых образов (при установке, каждой роли можно назначать свой набор ПО, свои настройки и т.п)
Сроки и стоимость: продолжительность работ от двух недель, стоимость расширеной работы с образами ОС от 170 тысяч рублей.
Расширенное пакетирование софта
Подготовка к автоматизированной установке любого софта, имеющего возможности автоматизации
Сроки и стоимость: продолжительность работ от двух дней на пакет, стоимость создания пакета от 45 тысяч рублей.
Подготовка комплект-документации
- Технический проект
- Руководство администратора (повседневные операции)
- Руководство по внедрению
- Руководство по резервному копированию и восстановлению
Сроки и стоимость: продолжительность работ до четырех недель, подготовки документации под заказчика от 120 тысяч рублей.
Важно: Возможна подготовка и автоматизированная миграция с Windows XP на Windows 7, сроки и стоимость работ обсуждается индивидуально.
☎ заказать услуги и уточнить стоимость решений на базе System Center 2012 R2 Configuration Manager можно по телефону +7 (495) 308-82-70 или заполнив форму ниже.
