Установка и настройка принтера HP LaserJet P1005
Решение проблем с печатью принтера HP LaserJet P1005

Компания Hewlett Packard, более известна своим коротким названием HP, является одним из наиболее популярных производителей печатной техники, в частности, компактных принтеров для дома и офиса . Если вы приобрели лазерный принтер, то сможете рассчитывать на то, что запаса картриджа хватит на длительное время, и себестоимость печати будет невысокой.
Что делать при отказе принтера HP LaserJet P1005 печатать документы?
Одной из самых популярных моделей является HP LaserJet P1005. Этот принтер компактный, печатает на разных носителях и относительно недорогой в обслуживании. Тем не менее, многие пользователи жалуются на то, что его не так просто настроить, а также очень часто возникают проблемы, связанные с тем, что девайс отказывается печатать без видимых на то причин.
Почему это может случаться? Как избавиться от проблемы? Читайте в нашем сегодняшнем материале.
Как и любой другой принтер, HP LaserJet P1005 может не печатать по одной из следующих причин:
- Повреждение кабеля. Принтер подключается к компьютеру через кабель USB . Обычно это надёжные кабели, и проблемы, вызванные именно ими, возникают относительно редко. Тем не менее, если пользоваться оборудованием неаккуратно, то кабель может быть повреждён. За счёт чего? Часто, сами того не замечая, мы ставим на него что-то тяжёлое, или он попадает под сам принтер, в результате чего перегибается и возникают проблемы с подключением и печатью.
- Проблемы с портом USB на компьютере. Время от времени могут возникать различные сбои работы контроллера USB, из-за чего принтер будет некорректно отображаться и при попытке что-то напечатать будет возникать ошибка.
- Некорректно работающий драйвер. Весьма популярная ошибка. Драйвер — это, по сути, обычная программа, и, если повреждаются её файлы, принтер HP LaserJet P1005 не печатает.
- Неправильно установлен картридж. Если вы самостоятельно извлекали картридж, чтобы заменить тонер, и неправильно установили его, то принтер HP LaserJet P1005 не сможет его распознать и, соответственно, напечатать документ.
- Повреждён картридж из-за неправильной заправки. Все принтеры рассчитаны на то, что после окончания тонера вы купите новый картридж, а не понесёте заправлять старый. Но разве у нас так кто-то делает? Если мастер сработал некачественно, то специальный встроенный чип будет сигнализировать о том, что картридж — неоригинальный, поэтому печать невозможна.
- Некорректная работа Windows. Проблемой может оказаться и сама Windows. В целом, она работает стабильно, но время от времени возникают сбои неясного происхождения. Особенно если не устанавливать все последние обновления.
- Неправильно загружена бумага. Если бумагу вставить неправильно, принтер будет считать, что она замялась и печать начинаться не будет.
Повреждённый кабель
Самым правильным и действенным способом решения проблемы станет замена кабеля. Обратитесь в магазин, где вы покупали принтер, или же закажите его через интернет. После этого подключите устройство печати к компьютеру и попробуйте распечатать.
Как обезопасить себя от повреждения шнура? Во-первых, ни в коем случае нельзя допускать его перегибания. Внимательно следите за тем, чтобы кабель лежал ровно. Во-вторых, не ставьте на него ничего тяжёлого и не допускайте, чтобы шнур попадал под принтер. Такими простыми действиями вы сможете продлить работу кабеля на длительный период.
USB-порт компьютера
Если шнур исправен, а при подключении принтера HP LaserJet P1005 к USB печать всё равно не начинается, то стоит проверить, исправен ли сам разъём. Как это можно сделать? Самый простой вариант — подключить принтер к другому разъёму. Если проблема повторяется, проверьте все USB-порты компьютера. Если не помогает, то сделайте следующее.
Перейдите в Диспетчер устройств. Для этого нажмите кнопку Пуск , затем выберите Панель управления, а в открывшемся окне выберите Диспетчер устройств.
На устройствах с Windows 10 можно кликнуть правой кнопкой мыши по кнопке Пуск и выбрать Диспетчер устройств. Далее удостоверьтесь, что ни в одном из разделов, а в особенности в пункте «Контроллеры USB»? нет нераспознанных устройств.
Об этом будет свидетельствовать жёлтый треугольник возле названия устройства.
Если такое устройство имеется, то удалите его драйвер, нажав правой кнопкой мыши по названию компонента и выбрав соответствующий пункт. Затем следует перезагрузить компьютер, после чего система должна автоматически произвести инсталляцию недостающего драйвера . Даже если нет нераспознанных девайсов, можно поочерёдно удалить все драйверы из раздела «Контроллеры USB».
Драйвер принтера
Драйвер — это не менее капризная программа, с помощью которой происходит управление вашим принтером. Поскольку повредить его файлы очень просто, особенно если вы очень часто устанавливаете и удаляете программы, наиболее действующим выходом из ситуации будет полная переустановка драйвера.
Но для этого нужно выполнить обязательные условия — он должен быть скачан с официального сайта компании Hewlett Packard. Почему это важно? Поскольку производитель лучше всего знает особенности своего продукта, именно он даёт гарантии работающего драйвера. Кроме того, гарантия работоспособности предоставляется только при условии использования официального программного обеспечения.
Поэтому не рекомендуем качать разработки со сторонних ресурсов, которых в интернете полно.
Поэтому, если принтер HP LaserJet P1005 не печатает, после загрузки установочного файла драйвера выберите пункт «Восстановить», чтобы все повреждённые и недостающие файлы были возвращены туда, где им полагается быть.Если в результате этого ничего не улучшилось, попробуйте удалить драйвер и почистить оставшиеся после него файлы и каталоги, а после этого выполните чистую установку.
С большой долей вероятности всё станет работать как положено.
Неполадки картриджа
Как уже упоминалось выше, картридж не предназначен для перезаправки. Но поскольку каждый раз покупать новый может быть очень дорого, особенно если печатать довольно много, то многие обращаются в специальной мастерские.
Производите обслуживание печатной техники только в авторизованных сервисных центрах.
Не пытайтесь сэкономить, иначе потом вы потратите гораздо больше денег на ремонт или приобретение нового картриджа, если он будет необратимо повреждён.
Проблемы с бумагой
Для качественной печати на лазерном принтере HP LaserJet P1005 бумага должна также быть высокого качества. Чем оно выше, тем более достойных результатов вы достигнете и тем меньше проблем, вызванных некачественной бумагой, вы встретите в своей работе. Не гонитесь за дешевизной и не стремитесь покупать самую дешёвую бумагу.
Кроме того, следует обратить внимание на следующие моменты:
- Ворсистость. Если бумага слишком ворсистая, ворсинки могут забивать внутренние части принтера, из-за чего он будет выдавать сообщение о замятии бумаги.
- Правильное хранение. Храните бумагу так, чтобы она не намокала. Если же она намокнет, пользоваться ею будет проблематично.
- Правильная загрузка. Лоток подачи бумаги принтера всегда рассчитан на определённое максимальное количество листов. Если загрузить слишком много бумаги, принтер просто не сможете его захватить, из-за чего печать будет невозможна.
Ошибки работы Windows
Очень часто стабильности работы Windows зависит от того, устанавливаете ли вы обновления, или нет. Мы рекомендуем вам не отказываться от последних обновлений системы. Этим вы сможете избежать лишней головной боли и ваш принтер будет печатать без проблем.
Кроме того, не помешает отключить службу печати. Для этого перейдите в Панель управления — Администрирование — Диспетчер печати. Нажмите кнопку «Остановить», после чего — «Запустить».
Это также должно помочь, когда в заданиях печати задача стоит, а принтер не печатает.
Заключение
Скачивание драйверов для принтера HP Laserjet P1005
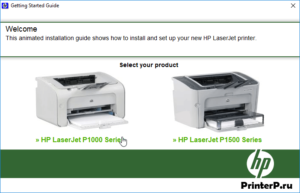
Если после подключения к компьютеру принтер HP Laserjet P1005 не печатает документы или не обнаруживается операционной системой, скорее всего, проблема заключается в отсутствии необходимых драйверов. Решается она одним вариантом – инсталляцией подходящих файлов, а вот методов поиска и загрузки ПО существует пять, каждый из которых отличается. Давайте разберем их все детально.
Загружаем драйверы для принтера HP Laserjet P1005
Сначала следует определиться с тем, какой способ будет наиболее подходящим, поскольку для их исполнения потребуется выполнить определенные инструкции, а подходят они разным пользователям. Однако все приведенные методы достаточно просты и не требуют дополнительных знаний или навыков.
Способ 1: Страница поддержки производителя
В первую очередь рекомендуем зайти на официальный сайт HP, где производитель выкладывает все необходимое, что может пригодиться во время работы с их продукцией. Здесь всегда находятся самые свежие и проверенные версии драйверов. Найти и загрузить их можно так:
Перейти на страницу поддержки компании HP
- По ссылке выше перейдите главную страницу сайта производителя.
- В списке разделов отыщите «Поддержка».
- Перейдите к категории «Программы и драйверы».
- Укажите тип продукции в открывшемся окне. В вашем случае следует нажать на «Принтер», после чего произойдет переход на следующую страницу.
- Вы увидите строку поиска, куда и нужно напечатать точное название модели. Отобразятся соответствующие варианты, кликните на подходящий.
- Установленная на компьютере операционная система определяется самостоятельно, однако не всегда правильно. Перед началом загрузки убедитесь в том, что все указано корректно, а в случае надобности измените версию на нужную.
- Последним шагом будет осуществление загрузки. Для этого следует лишь выбрать версию драйвера и нажать на соответствующую кнопку.
Дождитесь окончания, запустите инсталлятор и начните автоматическую установку. После ее завершения сразу же можно переходить к работе с оборудованием.
Способ 2: Официальная программа HP
Компания HP разработала собственное официальное программное обеспечение, которое поможет в управлении их продукцией. Оно позволяет быстро найти обновления и сразу же установить их. Подойдет такая утилита и для скачивания драйверов к принтеру. Процесс осуществляется следующим образом:
Скачать HP Support Assistant
- Откройте страницу загрузки софта и нажмите «Загрузить HP Support Assistant».
- Дождитесь окончания скачивания и запустите инсталлятор, где для начала установки кликните на «Next».
- Согласитесь с условиями использования, поставив точку напротив соответствующего пункта, и перейдите к следующему шагу.
- Инсталляция произведется автоматически, после чего откроется помощник. В нем нажмите «Проверить наличие обновлений и сообщений».
- Подождите, пока процесс завершится.
- Кликните на «Обновления», чтобы проверить их.
- Отметьте галочкой необходимое или установите все сразу.
Компьютер можно не перезагружать, после установки оборудование будет сразу готово к работе.
Способ 3: Специальный софт
Теперь поговорим о методе, для выполнения которого потребуется задействовать сторонние программы. Их основная задача – производить сканирование компьютера и подключенной периферии, после чего самостоятельно подобрать и поставить правильное ПО на все оборудование. Знакомьтесь с популярными представителями такого софта в другом нашем материале, который вы можете найти по ссылке ниже.
Подробнее: Лучшие программы для установки драйверов
DriverPack Solution – одна из самых популярных программ, предназначенная для поиска и загрузки драйверов. Она корректно работает и с подключенными принтерами. На нашем сайте есть подробная инструкция по использованию данного софта.
Подробнее: Как обновить драйверы на компьютере с помощью DriverPack Solution
Способ 4: ID принтера
У HP Laserjet P1005, как и у всего периферийного и основного оборудования, имеется собственный уникальный код, благодаря которому он идентифицируется средствами системы. Если узнать его, можно найти и загрузить подходящий драйвер. Код этого принтера выглядит следующим образом:
USBPRINTHewlett-Hewlett-PackardHP_LaBA3B
Развернуто с этим способом знакомьтесь в другом нашем материале, перейдя по ссылке ниже.
Подробнее: Поиск драйверов по ID оборудования
Способ 5: Стандартные средства операционной системы
Разработчики ОС Виндовс включили в ее функциональность утилиту, позволяющую добавлять оборудование без использования сайтов или сторонних программ. Пользователю нужно будет только задать предварительные параметры, запустить процесс автоматического сканирования и установки. Пошагово об инсталляции драйверов встроенной утилитой читайте в статье от другого нашего автора.
Подробнее: Установка драйверов стандартными средствами Windows
Сегодня мы детально разобрали все пять доступных способов, благодаря которым осуществляется поиск и загрузка подходящих драйверов к принтеру HP Laserjet P1005.
От вас требуется только подобрать один из них и следовать приведенным инструкциям, тогда все получится. Мы рады, что смогли помочь Вам в решении проблемы.
Опишите, что у вас не получилось.
Наши специалисты постараются ответить максимально быстро.
Помогла ли вам эта статья?
ДА НЕТ
HP LaserJet P1005 драйвер, картридж, скачать, подключить, установить, настроить

Для нормальной бесперебойной печати документов с компьютера, используя принтер HP LaserJet P1005, необходимо соблюдать некоторые требования, предъявляемые к данному устройству. Основные из них — наличие установленного драйвера и заправленного картриджа.
В данной статье вы узнаете о том, какой необходимо установить драйвер для HP LaserJet P1005, где его скачать, а также, какой использовать картридж, и решить возможные проблемы как с подключением, установкой и настройкой принтера, так и с установкой драйвера, картриджа и другие проблемы.
HP LaserJet P1005 драйвер
Чтобы компьютер взаимодействовал с принтером, необходимо установить драйвер HP LaserJet P1005. Благодаря драйверам все подключаемые внешние устройства, в том числе принтеры, работают на компьютере.
С помощью драйвера мы управляем принтером с компьютера, отправляем ему задания на печать и др.
Драйвер HP LaserJet P1005 — это специальная программа, взаимодействующая с операционной системой для получения доступа к принтеру.
HP LaserJet P1005 скачать драйвер
Перед тем, как скачать драйвер для принтера HP LaserJet P1005, во-первых, необходимо определить, какой именно подходит драйвер к вашей операционной системе, какой драйвер будет понимать систему и работать в ней. Нельзя просто так взять и установить на компьютер любой первый попавшийся драйвер, в надежде, что принтер станет работать. На выбор драйвера влияет ряд факторов.
Какой драйвер устанавливать на HP LaserJet P1005
Если у вас установлена операционная система Windows XP, в таком случае вам необходимо скачать драйвер HP LaserJet P1005 для Windows XP. Если установлена Windows 7, соответственно, найти и скачать драйвер HP LaserJet P1005 для Windows 7.
То же самое касается и других систем, принцип должен быть понятен. Более того, драйвер необходимо выбирать в зависимости от разрядности операционной системы. Так, если у вас стоит 64-разрядная операционная система, то и драйвер должен быть для такой же системы — 64-битный.
И наоборот, для 32-разрядной — 32-битный драйвер.
Драйвер HP LaserJet P1005 бесплатно или платно
На официальном сайте производителей принтеров, устройства структурированы, можно быстро и легко выбрать необходимый драйвер.
Достаточно ввести в поле поиска номер модели вашего принтера и система выдаст желаемый драйвер, а также все необходимое ПО, а также сведения и инструкции по установке и эксплуатации принтера. Там же можно выбрать и вашу операционную систему.
Некоторые web-ресурсы производителей принтеров имеют специальные плагины и скрипты, которые, при загрузке страницы, автоматически определяют вашу операционную систему и предложат драйвер именно для вашей системы.
Конечно же, с официального сайта можно для принтера HP LaserJet P1005 драйвер скачать бесплатно. И лучший совет: всегда пользоваться только программным обеспечением с официальных сайтов разработчиков и производителей. Помните, при использовании драйверов с непроверенных источников, шансы на нормальную работу принтера невелики.
Принтер HP LaserJet P1005 фото
| Поддерживаемые ОС: | Windows XP/7/8/10 |
| Разрядность: | 32-бит, 64-бит |
| Модель | 35А |
HP LaserJet P1005 какой картридж
Если вас интересует какой картридж в принтере HP LaserJet P1005, для этой модели подходит картридж 35A. Неотъемлемой частью любого принтера является картридж, в котором хранится краситель.
В настоящее время производители принтеров делают одноразовые картриджи, которые по истечении краски можно заправить их чернилами либо просто выкинуть и приобрести новый. Такой вариант устраивает не каждого в силу своей дороговизны.
Поэтому многие пользователи обращаются к специалистам в данной области за так называемыми прошивками картриджа.
Таким образом, если вы решили приобрести картридж для принтера HP LaserJet P1005, прежде, чем это сделать, можно воспользоваться услугами таких специалистов либо приготовьтесь выложить на его покупку довольно кругленькую сумму, с учетом того, что картридж придется покупать каждый раз, как в нем заканчивается краска.
HP LaserJet P1005 подключить
Чтобы подключить HP LaserJet P1005 принтер к компьютеру или ноутбуку, необходимо вставить USB-кабель в порт USB 2.0. После подключения нужно подождать, пока система определит новое устройство. Если после этого появится окно с предложением установить драйвер, согласитесь и установите драйвер.
Некоторые модели принтеров изначально содержат в себе необходимые драйверы для работы, так что в некоторых случаях тратить время на диски с драйверами или скачивание драйверов с интернета нет необходимости.
Установочный диск HP LaserJet P1005
Для того, чтобы установить принтер HP LaserJet P1005, как уже выше было описано, потребуется драйвер. При покупке принтера, в комплекте поставки имеется специальный диск с драйверами для принтера.
Для того, чтобы установить HP LaserJet P1005, необходимо вставить диск в компьютер, после чего следовать инструкциям установщика.
Если диск содержит драйверы для разных операционных систем, как правило, в процессе установки будет предложено выбрать кокретный драйвер, подходящий для вашей системы.
Установить принтер без диска
Если диск с драйверами HP LaserJet P1005 по каким-либо причинам отсутствует или неисправен, можно установить принтер без диска. Идем на официальный сайт производителя, в нашем случае производитель HP, находим нужный драйвер, скачиваем его себе на компьютер. После этого, запускаем установочный файл и, аналогично предыдущему способу, устанавливаем драйвер на компьютер.
Если необходимо установить HP LaserJet P1005 на другой компьютер, можно воспользоваться обычной USB флешкой. Открываем сайт, качаем драйвер на флешку. Затем идем на тот компьютер, на котором будет использоваться принтер и устанавливаем драйвер с флешки. Все очень просто.
Программы для принтеров
Как правило, принтер, после подключения к компьютеру и установки драйверов, самостоятельно настраивается на необходимый режим работы. В то же время, многие производители принтеров, в целях совершенствования и повышения уровня качества работы своих устройств, предлагают использовать специальные программы для принтеров. Не является исключением и принтер HP LaserJet P1005.
Как скачать и установить драйвер для принтера HP 1005 в Windows? Подробная инструкция

Приветствую всех читателей.
Я уже некоторое время посвящаю статьи проблемам работы различных устройств будь это внутренние или внешние компоненты. Сегодня мне хотелось бы рассказать, что делать, когда на HP 1005 драйвер Windows 7 отсутствует или перестал правильно выполнять свои функции. Сразу стоит сказать, что этот недуг быстро можно исправить своими силами. Главное, чтобы были все нужные инструменты.
статьи
- Диск
- Сайт
- Обновление
- Откат
Диск( )
Итак, первое, на что необходимо обратить внимание – CD-диск. Обычно в комплекте к каждому подсоединяемому устройству идет переносная память. На ней предусмотрено ПО для различных операционных систем. Нужно просто поместить диск или флешку в соответствующий разъем. Появится меню автозапуска. Выбираем свою операционку и устанавливаем.
Важно! Принтер обязательно должен быть подключен к компьютеру или ноутбуку.
Иногда после окончания процесса необходимо перезагрузиться. Если же в комплекте не предусмотрено соответствующей памяти, стоит обратиться к другим инструментам.
Сайт( )
Самым действенным способом является посещение официального сайта. Необходимо перейти в соответствующее меню поддержки пользователей. Далее указываем HP LaserJet 1005. После выбираем операционку и ее битность – 32 или 64. В результате в окне браузера появится небольшой список. Состоящий из всех подходящих небольших программ.
Нужно выбрать соответствующий и нажать «Скачать драйвер». После загрузки запускаем новый дистрибутив. Пользуясь подсказками, устанавливаем ПО. Для правильной работы желательно перезагрузиться.
Если вдруг это не сработало, пробуем второй вариант:
Заходим в «Пуск», где нам нужна «Панель управления».
Далее появится окно, где мы выбираем строку «Диспетчер устройств».
Находим новый подключенный аппарат и вызываем на нем контекстное меню.
Нас интересует «Обновить…».
Откроется окно, где мы выбираем «Поиск на компьютере…».
Нажимаем обзор и указываем путь к только что скачанному файлу.
В результате устройство должно работать.
Обновление( )
Одним из самых полезных инструментов в Windows 10 можно смело назвать «Центр обновления». Эта функция позволяет самостоятельно определить отсутствующие или устаревшие драйвера и установить их. Нужно не много:
Подключаем агрегат.
Заходим в «Параметры», что в «Пуске».
Нажимаем «Обновления».
Далее запускаем инструмент.
В предыдущих версия ОС от Microsoft решение находится в «Панели управления».
В результате все должно установиться самостоятельно. Если потребуется, необходимо перезагрузиться, о чем персональный компьютер или ноутбук обязательно спросит в конце.
Откат( )
Иногда случаются ситуации, когда по каким-то причинам размещение нового программного обеспечения привело к выходу из строя аппарата. Или же если он не работал – ничего не поменялось. Решением является установка другой версии ПО или откат на старую. Для этого необходимо сделать несколько движений:
Отправляемся все в ту же «Панель управления».
Заходим в «Диспетчер устройств».
Выделяем оборудование и нажимаем правой кнопкой. Выбираем свойства.
Появится небольшое окно, где нам нужна вкладка «Драйвер».
Теперь пользователи видят перед собой несколько кнопок. Мы нажимаем «Откат».
Появится предупреждение, с которым мы соглашаемся.
Перезагружаемся.
В результате вы должны получить желаемый результат.
Что ж, как видно найти программное обеспечение для принтера – не такая уж и сложная задача. Тем более, когда есть сразу несколько действенных инструментов. Главное все делать по порядку.
Надеюсь, что вы найдете что-то новое в этой статье. Подписывайтесь, и рассказывайте своим знакомым.
