Установка и настройка Magic Wi-Fi
Как настроить Wi-Fi роутер (модем) в квартире: хитрости подключения

Со временем с вопросом, как настроить Wi-Fi роутер или модем сталкивается каждый современник. Для этого процесса понадобится следующее:
- наличие проводного подключения к сети Интернет;
- ПК или ноутбук;
- беспроводной маршрутизатор;
- кабель подключения к сетевой плате.
Настройка Вай Фай роутера
Как правильно настроить интернет через Wi-Fi роутер для дома? Изначально следует подключить оснащение.
- Для этого вставляем шнур блока питания в маршрутизатор.
- Далее кабель провайдера следует вставить до характерного щелчка в один из портов на устройстве, который отличается другим цветом от остальных.
- К любому из оставшихся LAN-портов подсоединяем наш ноутбук или стационарный компьютер.
О том, как подключить и настроить wifi роутер на раздачу, данное видео будут наглядным пособием.
Если же Вы только еще задумались о покупке устройства для дома или офиса, предлагаем Вашему вниманию нашу подборку мощных Wi-Fi роутеров.
Подключение через веб-интерфейс
Сейчас почти все сетевые маршрутизаторы управляются с помощью web-интерфейса. Потому стоит рассмотреть вопрос того, как настроить Вай-Фай роутер дома через браузер компьютера. Чтобы воспользоваться программой, необходимо сначала в нее войти. С этой целью проделываем следующее:
- открываем IE или любой друго браузер;
- вбиваем в адресную строку http://192.168.0.1 или http://192.168.1.1;
- далее откроется меню, куда необходимо ввести пароль и логин (обычно стандартные данные пишутся на нижней части роутера);
- по умолчанию Login и Password – admin, это можно изменить в самом интерфейсе.
После авторизации будут доступны настройки и конфигурации приобретенного маршрутизатора. Каждый производитель создал свой уникальный интерфейс, потому он может отличаться, в зависимости от марки беспроводного прибора. При этом суть каждой программы одинакова, а управление понятно на интуитивном уровне.
Настройка основных параметров
Во вкладке Wan/Основные настройки/Главные настройки (или что то подобное) нужно установить следующие параметры:
- тип подключения
- имя пользователя и пароль
- параметры IP
- режим подключения
В настоящее время в большинстве случаем используется тип подключения PPPoE, для уточнения его можно узнать из договора с провайдером или в службе поддержки.
Имя пользователя и пароль вводим из документов предоставленных при заключении договора.
Параметры IP оставляем Disable, либо Dinamic IP в зависимости от условий которые предоставляет Вам оператор.Режим подключения устанавливаем Auto, для того чтобы устройства могли подключаться к нему автоматически и в любое время. И не забываем сохранить настройки!=)
После этого переходим к настройке WiFi соединения
Открываем вкладку Беспроводные сети/WiFI или что-то подобное
Во вкладке основных настроек беспроводной сети нам нужно указать
- Тип соединения
- Режим сети
- Имя беспроводной сети SSID
- Канал
Тип соединения устанавливаем исходя из данных в договоре, чаще всего как «Точка доступа». Иногда данного параметра просто нет.
Режим сети устанавливаем как b/g/n или g/n mixed. Суть в том, что в зависимости от режима сети в ней смогут работать устройства с различными стандартами WiFi. Так если у Вас старый телефон или ноутбук, то он не сможет подключиться к Вай Фай современного стандарта. Если же у Вас современное устройство то оно способно работать в большинстве стандартов.
Имя беспроводной сети устанавливаем по желанию — это название вашего wifi для подключения например «Мой_ВайФай».
Канал можно оставить auto.
Однако если в данном режиме устройства не будут подключаться, то следует изменить его вручную на 7 или любой другой методом подбора. Связано это с тем, что в наше время рядом могут находиться несколько роутеров, например в многоэтажном доме и работать они могут в одном диапазоне, что и вызывает затруднения.
И на финальном этапе настройке Вай Фай на роутере переходим к параметрам безопасности. Здесь нужно сделать следующее:
- Выбираем тип шифрования WPA2-PSK
- Придумываем пароль для Вашей сети
После этого пробуем подключиться к WiFi с телефона или планшета и проверяем работоспособность. Далее требуется корректно изменить настройки сетевой платы, чтобы подключить к сети ноутбук.
Настройка сетевой платы
Провести манипуляции можно в меню «Сетевые подключения».
- Проще всего попасть в него можно через вход в параметры сетевого адаптера через командную строку, при помощи комбинации клавиш Win+R, выполнив после этого команду ncpa.cpl.
- Или просто заходим в сетевые параметры
- Далее следует открыть свойства того подключения, которое нас интересует;
- После этого необходимо зайти в «Протокол Интернета версии 4(TCP/IPv4)»;
- Где стоит поставить отметки напротив пунктов IP и DNS, разрешив таким способом их автоматическое получение.
- После этого подключаемся к настроенной WiFi сети нашего модема как обычно!
Вот мы и разобрались, как настроить Wi-Fi роутер без диска при помощи веб-интерфейса.
Настройка Wi-Fi Repeater
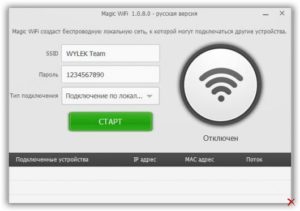
Наличием беспроводной WiFi сети дома или в офисе уже давно никого не удивишь. Однако часто, при попытке ее организовать появляется проблема — стандартного радиуса покрытия точки доступа недостаточно.
Причиной тому может стать слишком большая площадь помещения, неудобная планировка или несколько этажей. Для усиления сигнала рекомендуется использовать wireless repeater (репитер, ретранслятор, повторитель).
Wall Powered Wireless Signal Repeater — специальный гаджет, который подключается в обычную розетку, «коннектится» с маршрутизатором «по воздуху» и усиливает сигнал, тем самым увеличивая зону покрытия WiFi.
Заказать его можно из Китая, в любом онлайн-магазине по цене $8-10. Но никто не запрещает «потратиться» и на другие, более дорогие импортные модели. Их можно приобрести в большинстве магазинов цифровой техники.
По функционалу такой репитер мало чем отличается от китайского, а вот стоить он будет раза в 1,5-2 дороже.
Зачем нужен репитер?
Благодаря ретранслятору зона покрытия значительно увеличивается. При этом сеть останется беспроводной (wireless), а вот скорость интернет-соединения может снизится. Если вам уже приходилось пользоваться беспроводной сетью, то вам известно: чем больше расстояние от роутера (раздающего WiFi) до устройств, принимающих сигнал (ноутбуки, мобильные девайсы), тем ниже скорость.
Репитер не просто увеличивает зону покрытия сети, он усиливает сигнал. Поэтому потеря скорости почти незаметна (особенно если вы используете высокоскоростное подключение), а вот стабильность работы заметно повышается.
Работает ретранслятор просто: находит все доступные для подключения точки WiFi (то есть репитер должен находиться в зоне покрытия), подключается к нужной, а затем передает сигнал дальше, за область покрытия.
Большинство ретрансляторов имеет два режим работы:
- AP Mode — для проводного подключения (подойдет обычный маршрутизатор);
- Repeater Mode — для беспроводного соединения (требуется роутер);
Таким образом, репитер позволяет не только усилить WiFi сигнал, но и вообще раздавать его.
Внешний вид
С виду ретранслятор представляет из себя небольшое устройство. На верхней панели обычно располагаются 3-4 лампочки индикатора (которые будут свидетельствовать о его готовности к работе и возможных сбоях). Сбоку можно найти вход для LAN кабеля и маленькую кнопочку «reset» для сброса до заводских настроек.
В комплекте обычно поставляется инструкция на английском языке, переходник для евро розетки и LAN кабель.
Подключение к компьютеру
Чтобы правильно настроить репитер, не нужно быть компьютерным гением и обладать какими-то специальными знаниями. Весь процесс займет у вас не больше 10-15 минут.
- Вставьте репитер в розетку рядом с компьютером (если это первое включение, то должна загореться красная лампочка — Power Indicator) и подождите несколько минут;
- Eсли вы используете проводное соединение, то подключите ретранслятор к маршрутизатору с помощью LAN кабеля;
- после этого загорится другая лампочка (Wireless Indicator), это значит, что репитер подключился к вашей сети и начал раздавать WiFi;
- теперь repeater можно обнаружить в списке доступных беспроводных сетей (в трее);
- найдите в списке новое устройство, щелкните по нему мышкой и нажмите «подключиться» (в названии должно быть слово repeater, если ретранслятор подключается впервые и его имя не изменялось);
- windows выдаст системное уведомление, о том, что «маршрутизатор еще не установлен» и предложит его настроить;
- очень важно на этом этапе отказаться и найти в сообщении строчку «подключиться к сети без предварительной установки и настройки»;
- после нажатия на гиперссылку компьютер автоматически подключится к репитеру, а значит интернет у вас пропадет.
Веб-интерфейс
Как только компьютер подключится к ретранслятору (об этом будет свидетельствовать соответствующий значок в трее), необходимо попасть в веб-интерфейс и настроить его параметры. Для этого:
- откройте любой браузер и пропишите в адресной строке IP репитера. По умолчанию это 192.168.10.1 и нажмите «enter» (информацию можно найти в инструкции и на официальном сайте производителя). Данный адрес должен подойти для китайского ретранслятора;
- как только IP будет введен, появится окно авторизации в веб-интерфейсе. Здесь необходимо ввести логин и пароль. Стандартные данные: admin/ admin;
- после этого вы попадете в меню, где можно настроить репитер;
- здесь необходимо открыть первый верхний блок меню «wireless repeater mode»;
- откроется новое окно, где нужно выбрать режим работы репитера. Если вы используете беспроводное подключение, то выбирайте «Repeater Mode», если проводное — «AP mode»;
- т.к. нам нужно именно усилить wifi сигнал, тем самым увеличив зону покрытия сети, то выберем «repeater mode»;
- появится другое окно, где устройство начнет искать доступные для подключения WiFi сети;
- выберите нужную и нажмите «apply», чтобы подтвердить или «refresh», чтобы обновить список;
- если на вашей сети стоит пароль, то потребуется его ввести;
- начнется автоматическая настройка сети, по завершению которой в окне «Wireless Repeater Mode» появится сообщение о том, что операция прошла успешно;
- чтобы закрыть уведомление, нажмите «close».
Если до этого, в меню беспроводные соединения сила сигнала была слабой (1-2 полоски), то уже сейчас, открыв окно уведомлений, вы сможете заметить, что сигнал стал работает на полную. После всех проделанных махинаций, репитер можно перенести дальше по помещению, тем самым увеличивая зону покрытия сети.
Устранение неполадок
По умолчанию компьютер позволяет сразу попасть в веб-интерфейс ретранслятора. Однако, если вам приходилось изменить настройки локальной сети, то сделать это у вас не получится.
Если зайти в веб-интерфейс не получается, хотя вы уверены в правильности введенного вами IP адреса, то придется настроить компьютер.
Делать это необходимо только в крайнем случае (если вы не можете зайти в веб-интерфейс сразу).
- подключите репитер к электросети, а затем подсоедините к компьютеру при помощи LAN кабеля;
- откройте «Центр управления сетями и общим доступом» (через панель управления или трей);
- сбоку найдите «изменения параметров адаптера»;
- откроется папка, где необходимо щелкнуть по значку «локальная сеть», вызвать контекстное меню, а затем нажать «свойства» — настройка TCP/IPv4 (изменять нужно именно 4 версию протокола, не 6).
В открывшемся окне, пропишите следующие данные:
- IP: 192.168.1.111;
- Маска (значение по умолчанию): 255.255.255.0;
- Шлюз: 192.168.10.1.
Сохраните внесенные изменения и вновь попробуйте зайти в веб-интерфес репитера.
Заключение
Как видите, репитер полностью оправдывает цену и выполняет все заявленные производителем функции, а именно усиливает сигнал.
Да, если провести тесты на скорость, то можно заметить ее небольшое снижение (по сравнению с работой напрямую). Но это вполне объясняется расстоянием и проходом сигнала через стены или этажи.
Кроме того, использовать его можно и для обеспечения стабильности сети wifi.
Если правильно настроить ретранслятор, то вы сможете пользоваться интернетом не только в самых дальних комнатах вашего дома, но и будете удивлены отсутствием ошибок сети. Которые часто возникают из-за слабого сигнала.
Нашли опечатку? Выделите текст и нажмите Ctrl + Enter
Magic WiFi

Magic WiFi: раздать интернет с ноутбука стало проще чем когда либо.
Как это работает?
Magic WiFi – инновация от китайских IT разработчиков. Программа для раздачи WiFi имеет достаточно простой принцип функционирования. Вы скачиваете ее, устанавливаете на свой девайс, будь то ПК или смартфон, и активируете. Приложение превращает беспроводную сетевую карту в точку доступа, к которой могут быть подключены несколько устройств одновременно.
Если у вас установлено данное приложение, раздача WiFi с ноутбука проста как никогда. Она будет доступна для любых девайсов, имеющих Wi Fi модуль, позволяя сетевой карте работать как маршрутизатор.Этим функционал приложения не ограничивается: если у вас на ноутбуке есть кабельное Интернет соединение, то устройства, на которых установлена данная утилита, смогут тоже получить доступ в Сеть.
Сегодня Интернет охватывает буквально все сферы жизни, но бывает, что к нему нет доступа в самый неподходящий момент. Если на вашем устройстве нет интернета, в то время как сеть доступна какому-нибудь другому девайсу, этим можно воспользоваться. Попробуйте скачать Magic WiFi, программу для раздачи интернета.
Одно из лучших приложений для этой задачи, оно здорово выручит вас в любой ситуации, обеспечив Интернетом в любой точке света.
Преимущества
У приложения Magic WiFi есть множество достоинств и плюсов:
- Оно оптимизировано под работу с любыми устройствами, поддерживающими Wi Fi.
- Работает со многими операционными системами для раздачи Wi Fi: Windows XP, 7, 8, Vista.
- В сети представлена русская версия Magic WiFi, которую раздают напрямую по ссылкам и через Торрент, причем бесплатно.
- Возможность раздать Wi Fi с ноутбука как при кабельном, так и беспроводном подключении.
- При создании точки доступа вы можете задать ей имя и пароль и управлять подключением каждого устройства по отдельности.
- Для ее использования не требуется установка, что значительно облегчает процесс и экономит время.
- Абсолютная безопасность и защита от взломов и вирусов.
- Простой и удобный интерфейс.
- Занимает малый объем памяти
Как использовать?
Процесс прост. Чтобы настроить раздачу Wi Fi, требуется три шага:
- Скачать программу для раздачи Wi Fi на ваш ноутбук.
- Поскольку Magic WiFI – это приложение типа «portable» (не требует установки), вы можете хранить ее в любом удобном месте.
- Используя его интерфейс, подключить к вашему ПК другие устройства, предварительно включив на них Wi Fi подключение. Список доступных девайсов будет отображен в приложении.
Таким образом, вам будет доступна раздача Wi Fi с ноутбука, служащего точкой доступа для нескольких телефонов, планшетов или ПК. Причем вы можете отменить запрос пароля для подключения, что еще больше упростит задачу и сэкономит время пользователей.
Для пользователей Windows раздача WiFi таким методом осуществляется гораздо легче, чем настройка через специальные программы и диспетчеры.
Сферы применения
Зачем нужна программа для раздачи Wi Fi? Такое приложение может выручить вас в разных ситуациях:
- Когда в доме нет роутера, но нужна точка доступа к Интернету.
- Когда вам нужно подключение к сети вне своего дома.
- При проведении конференций и встреч.
- Для экономии средств: безлимитного трафика может хватить на всю семью, если вас устраивает скорость интернета.
- Когда другие устройства не имеют доступа к обычному Интернету (недостаточно средств на счете, слабое ПО, территориальные ограничения обслуживания мобильного оператора и т.д.).
Это далеко не все поводы скачать Magic WiFi. Есть масса ситуаций, когда нужно раздать интернет: работа, учеба, совещания, дружеские посиделки и т.д. С какой целью вы бы ни пользовались всемирной сетью, настроить раздачу WiFi теперь можно легко и безопасно.
Если приложение выдает сбои или ошибки, вы можете переустановить ее или перезагрузить: обычно этих процедур достаточно для восстановления нормального функционирования.
Magic WiFi – настоящая палочка-выручалочка для тех, кому важен оперативный и безопасный доступ в сеть без компромиссов.
С этим приложением раздача интернета по Wi Fi проста как никогда! Легкость в использовании, низкое энергопотребление, малый вес и функциональность делают ее одной из лучших утилит данного жанра.
Операционная система: Windows Последняя версия: 1.0.8.0 Язык: Русский, Английский Скачал?
Поделись с друзьями!
WifiWireless Key поможет узнать пароли от всех WiFi сетей которыми вы когда либо пользовались. Ноутбук подключается к сети автоматически? А хочется еще подключить смартфон но не знаете пароль? Забудьте, эта программа в этом поможет!
WiFi Master Key — не приложение для взлома, но у него уже есть огромная база паролей от различных Wi-Fi сетей, которыми делятся сами пользователи. Пригодиться в путешествиях.Подборка актуальных и рабочих приложений для взлома WiFi на Android. Список постоянно растет и фильтруется от шлака. Скачай себе несколько штук, вдруг пригодиться.
Как настроить Wi-Fi адаптер

Кулешов Вячеслав
Как настроить беспроводной WiFi адаптер – достаточно часто задаваемый вопрос.
Это объясняется тем, что эта технология передачи данных по воздуху пользуется огромным распространением во всем мире.
Такое распространение объясняется предельно простой настройкой и легким использованием WiFi сетей в любом месте, к примеру, в кафе, дома, на работе, в торговом центре и так далее.
Как правило, для подключения к сети пользователю нужно просто включить беспроводной адаптер на ноутбуке или смартфоне. После этого устройство начнет поиск доступных соединений и предложит список.
Вам же останется только выбрать нужную сеть и подключиться к ней. Но, прежде чем адаптер начнет нормально работать, его следует настроить. И вот здесь у многих могут возникнуть определенные трудности.
Предварительная настройка оборудования
Предварительная настройка беспроводного WiFi адаптера – это установка программного обеспечения. Другими словами, установка драйверов и необходимых утилит для работы с сетями и оборудованием.
Итак, если речь идет о ноутбуке, то все необходимые драйвера имеются на диске, который был в комплекте с компьютером при покупке. Если этот диск потерялся, и вы не можете его найти, то скачать все, что необходимо можно на официальном сайте производителя, указав полное название модели ноутбука.
Если же вы отдельно покупали WiFi адаптер, то к нему обязательно прилагается диск. Также, зная точное название модуля, вы с легкостью найдете нужное ПО в интернете. После установки драйверов в диспетчере устройств появится новое оборудование. Компьютер определит его название и точную модель.
Как установить драйвер WiFi:
Также рекомендуется устанавливать дополнительные утилиты для настройки и работы с адаптером. На этом предварительная настройка беспроводного вай-фай адаптера завершена, и можно переходить к следующему этапу.
Настройка модуля беспроводной связи
После установки драйверов и утилит для работы с устройством рекомендуется перезагрузить компьютер. После этого можно приступать к дальнейшим настройкам. Здесь все так же просто.
Все имеющиеся параметры, которые вы можете изменять, находятся в центре управления сетями. Именно эту службу и следует запускать в первую очередь для настройки сетевых адаптеров.
Открыть сервис можно простым нажатием правой кнопкой по значку сети в трее (область в правом нижнем углу рабочего стола).
Итак, как настроить беспроводной сетевой WiFi адаптер? В центре управления сетями следует выбрать пункт «Изменение параметров адаптера». Здесь вы найдете ярлык беспроводной сети. В зависимости от версии операционной системы называться он может по-разному.
В семерке – беспроводное сетевое соединение, в восьмерке – беспроводная сеть. Если нажать правой кнопкой по данному ярлыку появится предварительное меню. Здесь вы сможете отключить адаптер, запустить диагностику неполадок, а также войти в его свойства.
Диагностика позволяет автоматически находить неполадки и устранять их. Пользователям нужно только внимательно следить за подсказками на экране. В результате выполнения диагностики система предоставит отчет о выполненной работе, из которого вы сможете узнать, какие ошибки были обнаружены и что их этого исправлено.
Свойства WiFi адаптера
Как настроить сетевой вай-фай адаптер на более глубоком уровне? Для этого следует войти в его свойства. Здесь вы сможете выбирать компоненты и протоколы, которые будут использоваться устройством. Кроме этого, встречаются случаи, когда для настройки сети необходимо ввести IP-адрес подключения вручную.
Для этого нужно выделить протокол Интернета версии 4 (TCPIPv4) и войти в его свойства. Здесь следует перевести маркер на пункт «Использовать следующий IP-адрес» и ввести данные сети вручную. Эту информацию вы найдете в договоре с провайдером.
Также можно просто позвонить в службу поддержки абонентов вашего провайдера и узнать все данные.Далее, возвращаемся в свойства адаптера. Во вкладке «Сеть» помимо настройки компонентов и протоколов интернета имеется кнопка «Настроить». При ее нажатии открывается дополнительное меню с вкладками:
- Общие.
- Дополнительное.
- Драйвер.
- Сведения.
- Управление электропитанием.
В первой вкладке отображается информация об устройстве. В случае возникновения ошибки здесь будет выводиться ее код и общая информация. Если ошибок не обнаружено, то вы увидите надпись «Устройство работает нормально». Во второй вкладке вы увидите все имеющиеся функции и свойства вашего WiFi адаптера. Здесь вы сможете включать и выключать те или иные функции, а также выставлять их значения.
В подавляющем большинстве случаев, в этом меню ничего настраивать не нужно, так как все параметры указываются при установке драйвера. Однако, при необходимости, здесь вы сможете поменять MAC-адрес адаптера, назначив абсолютно любые значения. Это делается только в крайних случаях, когда смена физического адреса необходима для подключения к сети.
Вкладка «Драйвер» отображает все данные о программном обеспечении и о его версии. Здесь вы можете удалить или обновить драйвер. Следующая вкладка «Сведения» позволяет узнать подробные сведения об устройстве.
Стоит отметить, что здесь вы сможете узнать абсолютно всю информацию, касающуюся вашего WiFi адаптера. В строке «Свойство» вы выбираете ту функцию или службу, о которой хотите узнать.
Ниже, в строке «Значение» будут отображаться подробные данные о поддержке функции и о ее свойствах.
Последняя вкладка «Управление электропитанием» – это настройка питания вай-фай адаптера. Здесь можно разрешить или запретить автоматическое отключение устройства для экономии энергии.
Снова возвращаемся в свойства адаптера. Теперь переходим во вкладку «Доступ». Здесь мы можем разрешить или запретить общий доступ к подключению к интернету другим пользователям, присоединенным к сети. Этот параметр используется в тех случаях, когда вы создаете виртуальную сеть, используя ноутбук или компьютер в качестве точки доступа или сервера.
Настройка внешнего вай-фай адаптера
Мы разобрались с настройками беспроводного модуля на ноутбуке. Но что делать, если это USB модуль, который используется в стационарном компьютере? Как настроить беспроводной USB WiFi адаптер? Здесь следует понимать, что работает он точно так же, как и встроенные модели в ноутбуках. Поэтому он поддерживает те же свойства и протоколы и имеет аналогичные настройки.
Разница между ними только в мощности антенные. Ноутбуки лучше принимают сигнал и могут располагаться на большем удалении от точки доступа. Это объясняется тем, что USB модули имеют компактные размеры, из-за чего размер антенны ограничен. В остальном принцип работы и функциональные возможности абсолютно одинаковы.
Для чего нужен Wi-Fi адаптер:
Как легко и просто настроить Wi-Fi адаптер
Как включить сетевой адаптер на Windows 7
Настройка Wi-Fi адаптера как точки доступа
Подключение Wi-Fi в Windows XP. Как настроить Wi-Fi в Windows XP
Не работает интернет через вай фай

Когда в доме несколько пользователей и устройств, а подключение к интернету только одно, неизбежна установка роутера и использование вай фай. Роутер раздает сигнал каждому устройству одновременно, дает возможность спокойно работать. Но возникает ситуация, когда не работает интернет через вай фай, как в таких случаях исправить проблему.
Нет интернета через вай фай
Прежде чем приступить к исследованию причин отсутствия интернета посредством вай фая, нужно выяснить элементарные вещи: есть ли средства на счету, подключен ли кабель интернета и в исправном ли состоянии разъемы. Проверить работоспособность вай фая на других устройствах.
Когда все в порядке и вышеперечисленные аспекты не актуальны, то необходимо найти другую причину, почему не работает интернет через вай фай.
Причины, по которым не работает интернет посредством вай фая:
- роутер не дает интернет, потому что произошел сбой в системе, в таком случае надо просто перезагрузить роутер;
- помимо роутера есть смысл перезагрузить и тот прибор, на который не поступает сигнал (ноутбук, планшет, смартфон);
- отсутствие интернета является результатом действия вируса, в таком случае, требуется выйти из сети и вновь подключиться к ней, введя логин и пароль;
- требуется проверить настройки WAN: тип соединения, логин, пароль, MAC-адрес, все это указано в договоре;
- проверьте, как расположен роутер и отсутствие препятствий на пути сигнала, ослабляющих его, или же он расположен на слишком большом расстоянии.
На работу маршрутизатора могут влиять и другие подобного типа устройства, которые могут находиться у соседей, тогда возникает конфликт роутеров в сети, в таком случае есть смысл сменить канал.
Когда устройства не видят сигнала, необходимо проверить параметры сети и настроить ее. Если интернет не работает через вай фай, возникает необходимость перезагрузить роутер и заново проверить соответствие данных из договора с провайдером.
Восстановление настроек для TP-Link. В качестве примера рассмотрим роутер TP-Link, при наличии другой модели, воспользуйтесь инструкцией к устройству. В адресную строку рабочего браузера вводим 192.168.1.1 и переходим в панель настроек.
Вводим логин и пароль (по умолчанию это admin). Далее последовательно выбираем нужные параметры, как показано на изображении ниже. Ждем перезагрузки.После устранения всех перечисленных причин интернет начнет работать в рабочем порядке, если сам роутер исправен.
Отдельная история, когда нет интернета на андроиде через вай фай. Устройство показывает, что сигнал вполне приличный, но интернета нет. Ни одна из программ не работает.
Не работает интернет на андроиде
Указать какую-либо одну причину в данном случае невозможно. Скорее всего, здесь целый комплекс проблем.
Причины отсутствия интернета на мобильном устройстве:
- точно так же, как и в случае с общей ситуацией, когда нет вай фая, стоит перезагрузиться и переподключиться. Для этого необходимо: зайти в настройки, найти пункт вай фай, затем свою сеть и удалить ее, а далее снова подключимся, введя логин и пароль;
- если есть другие роутеры поблизости, стоит сменить канал;
- не верная дата и время;
- не актуальный ip адрес, требующий смены.
Дата и время. Важный момент, влияющий на сеть это настройка даты в том случае, если она неправильная. В настройках андроида надо найти функцию «Дата и время» и, войдя в нее, установить правильные параметры.
Смена ip адреса. Есть смысл сменить адрес, для этого в настройках сети выбираем «Изменить сеть» и в «Расширенных настройках» меняем «Настройки IP» с «DHCP» на постоянные «Пользовательские».
Произведя эти действия получаем «IP-адрес» и здесь нужно ввести 192.168.1.х, вместо x указать любое число кроме одного. После всех операций нажимаем функцию «Подключиться» и интернет обязан заработать.
Все перечисленные причины и их устранение должны привести к подключению сети, иначе просто роутер неисправен и его надо заменить.
Программы Magic WiFi. Последняя разработка специалистов по компьютерным технологиям это программа Magic WiFi. Эта программа дает возможность сетевой карте стать точкой доступа. Установка программы на ноутбук или другое электронное устройство, автоматически превращает его в своеобразный роутер, раздающий вай фай.
Что делать, если не найден адаптер беспроводной сети magic wifi? Адаптер служит для усиления сигнала передачи вай фай и, если его не видит устройство, необходимо адаптер удалить, затем обновить конфигурацию и список сетей, перезапустить. Если и это не поможет, то установить все параметры сети вручную.
Почему не работают другие устройства? При подключенном вай фае ни планшет, ни телефон не в сети и сигнала не получают.
Устройства не видят сигнала вай фай
Здесь можно указать на несколько факторов, при исправлении которых, как правило, все входит в норму. Устранив эти причины, восстановим соединения с другими устройствами посредством вай фай.
Четыре причины отсутствия сигнала:
- просто нет приемника для вай фай;
- неверно введен пароль;
- у роутера или модема ограничено количество раздач (скажем до 4-х);
- требуется поменять настройки роутера.
Почему интернет подключается только через вай фай? Сразу же требуется проверить все, что подключено к интернету через вай фай. Выясняется, что на одних приборах все в норме, а на других нет, значит, причина в настройках устройств.
Возможно вся проблема в роутере, тогда нужно сбросить его настройки и снова его настроить. Настройка осуществляется по той инструкции, которая выдана провайдером.
Сброс настроек кнопкой. Так же быстрая перезагрузка устройства сможет решить проблему. Для сброса настроек требуется найти кнопку «reset» и удерживать несколько секунд. Есть альтернативный вариант — это кнопка WPS.
Почему не работает интернет через вай фай? Прежде всего, надо перенастроить роутер. Снова вписать в адресную строку IP адрес, который указан на самом роутере или в инструкции к нему.
Затем вводим логин и пароль, в типе подключения выбираем Dynamic IP, далее роутер все настроит автоматически. Когда этого не произойдет, то требуется произвести настройку вручную.Здесь понадобится договор с провайдером, в котором указаны все необходимые данные.
Когда не работает интернет через вай фай, что в ноутбуках, планшетах или андроидах причины примерно одинаковые и главная из них неверные настройки. В случаях, когда установлена программа Magic WiFi, но не работает адаптер, возникает необходимость его удалить и все настройки установить заново.
