Способы добавления и удаления книг в iTunes
iBooks — как закачать книги
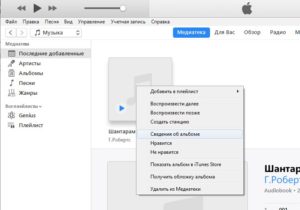
Приложение iBooks — пожалуй одно из самых первых приложений, которое необходимо установить каждому пользователю iPad. iBooks — это программа от Apple для чтения книг. Скачать iBooks для iPad не так сложно — это делается точно также, как и при скачивании других программ. (если вы вообще не понимаете о чем я см.
статьи по теме: Регистрация в iTunes Store без кредитной карты, Как пользоваться App Store) Программу iBooks можно скачать бесплатно — возможно именно поэтому у платными конкурентами пользуются гораздо меньше народу, несмотря на то, что iBooks далеко не идеальная читалка на iPad, да и закачать книги в iBooks нельзя без компьютера.
Как раз закачка книг в iBooks — главная проблема для большинства пользователей iPad. Закачать книги можно с помощью iTunes или напрямую с iPad.
iBooks — как закачать книги через iTunes
iBooks понимает всего два формата на данный момент PDF и EPUB. Родным форматом считается EPUB. Сейчас этот формат уже очень популярен — многие онлайн библиотеки выкладывают книги сразу в этом формате.
И он не настолько сложен для программ — есть программы которые с легкостью конвертируют книги в формат EPUB, например из 2.
Предполагаем, что у вас есть на жёстком диске есть несколько книжек в формате EPUB (если нет — скачайте или почитайте инструкцию по конвертированию Как конвертировать книги для iPad)
Шаг 1. Установка iTunes. (пропустите, если iTunes уже установлен)
Как установить iTunes на Windows и откуда его скачать.
Шаг 2. Предварительная настройка iTunes. (пропустите те пункты, что вы уже сделали)
а) В iTunes 11 в Windows по умолчанию строка меню скрыта. Включите её — с ней удобней. В левом верхнем углу программы кликните по значку и в выпавшем списке нажмите Показать строку меню (или нажмите CTRL+B)
б) авторизуйте компьютер с вашей учётной записью. В меню Магазин -> Авторизовать этот компьютер.
в) включите отображение бокового меню. В меню выбрать Вид->Показать боковое меню (или нажмите CTRL+S).
г) Если в разделе Медиатека нет подраздела Книги, то включите его отображение через Настройки. В меню Правка->Настройка. Во вкладке Основные надо поставить галочку в поле Книги.
д) Следует помнить, что при добавлении книг в медиатеку — сами файлы и папки физически никуда не перемещаются. Плюс этого способа — экономия места на жёстком диске. Минус в том, что файлы раскиданы по жестком диску и можно даже чисто случайно удалить файл на нём, а потом с только вспомнить, что он же есть в медиатеке. В общем, рекомендую:
Собрать медиатеку в одном месте. В меню Файл->Медиатека->Организовать медитеку…
В окошке поставить галочку «Собрать файлы» и нажать OK.
Потом можно включить настройку, чтобы файлы автоматически при добавлении в медиатеку, попадали в специальную папку. В меню Правка->Настройка. Во вкладке Дополнения надо поставить галочку в поле Копировать в папку iTunes Media при добавлении в медиатеку.
е) Подключаем к компьютеру iPad (iPhone или iPod Touch).
Шаг 3. Закачка книг в медиатеку iTunes
У нас слева в iTunes должен быть специальный раздел Книги. И пока он пустой.
Перетягиваем файлы книг (EPUB или PDF) с компьютера на iTunes. Если книги не перетягиваются (а у меня на конфигурации Windows 8 + iTunes 11.1.2.32 книги не перетягивались), то есть способ закачки книг через меню.
- В меню Файл -> Добавить файл в медиатеку. Добавляем конкретный файл в медиатеку iTunes. Недостаток способа в том, что таким образом можно закачивать по одному файлу.
- В меню Файл -> Добавить папку в медиатеку. Добавляем всё содержимое папки в медиатеку iTunes. Преимущество способа в том, что можно подготовить специальную папку, в которой много-много книг и залить её в медиатеку целиком. Минус в том, что iTunes без всяких вопросов делает дубли книг. То есть если книга уже была в медиатеке и она есть в закачиваемой папке, то в медиатеке iTunes появится две одинаковых книги.
После добавления файлов в медиатеку раздел книги выглядит примерно так:
Шаг 4. Синхронизация книг с iPad
Далее заходим в раздел слева ИМЯ нашего iPad — > вкладка Книги. Там ставим галочку «Синхронизировать книги» и переключатель, так как нам надо. Я обычно синхронизирую все книги из iTunes, так как всё равно они занимают не очень много места. На скриншоте показано, что вы можете и выбирать что именно синхронизировать.
После синхронизации книги окажутся в iBooks. В дальнейшем вам надо будет только добавлять книжки в медиатеку, как в Шаге 3 и выполнять синхронизацию.
Приятного вам чтения.
Как закачать книги в iBooks напрямую
Допустим, вам нужно скачать Достоевский — Преступление и наказание. Заходим на сайт flibusta.net (это может быть любой другой сайт, который выкладывает прямые ссылки на EPUB).
Ищем в строке поиска нужного автора:
Тыкаем по Федор Михайлович Достоевский. Появляются все его произведения:
Находим Преступление и наказание и ссылку напротив EPUB:
Ждем (время ожидания зависит от вашего интернет соедениния):
Далее остается нажать на кнопку. Открыть в iBooks.
Книга в iBooks:
Читаем:)
( 4; : 4,00 из 5)
Загрузка…
Как удалить книги из iBooks? Обзор обновлённого iBooks
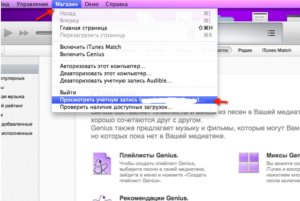
Любители книг знают, как легко и просто можно накопить горы литературы. Одни не решаются распрощаться с тем, что уже прочли. Другие складируют книги с мыслями: «Вот появится время — и я их все прочту». Результат один – память гаджета занята, пользы от таких запасов никакой. Потому у пользователей и возникает вопрос о том, как удалить книги из iBooks.
Давайте разберемся, как это делать, а также узнаем, на что способно данное приложение, и какие функции делают его таким популярным?
Для чего нужно такое приложение, как iBooks?
Приложение iBooks – «родная читалка» для продукции Apple. Как и все прочие продукты этого бренда, программа – эталон среди подобных по своему изящному визуальному оформлению.
Вместо обычного списка книг (состоящего из перечня названий) в iBooks библиотека выглядит как обложки, красиво расположенные на виртуальных полочках.
А также приятный бонус – эффект переворачивания страниц, который делает процесс электронного чтения похожим на реальное действо.Изначально приложение создавалось для iPad, но сейчас распространено его использование и на iPhone. Вы можете закачивать любимые книги, сортировать их в удобном порядке, настраивать процесс под себя и наслаждаться чтением.
Приложение iBooks – это ряд функций
- Вы можете покупать книги во встроенном магазине.
- iBooks позволяет отображать графические материалы наряду с текстом, так что вы сможете читать книжки с иллюстрациями.
- Как и для других приложений, есть возможность синхронизировать содержимое между всеми устройствами Apple.
- Существует несколько цветовых форматов оформления, которые вы можете подбирать в соответствии с окружающей обстановкой.
- «Читалка» поддерживает несколько форматов.
- Книги можно добавлять прямиком в iBooks из других приложений (например, Mail).
И это только верхушка айсберга! Поговорим о функциях и форматах более детально, потому что разработчикам есть что об этом рассказать.
Кроме того, что книги для iBooks можно скачать и читать через приложение, пользователи оценят и ряд дополнительных функций:
- Произношение. Вы выделяете текст и нажимаете на кнопку – дальше устройство читает его вслух.
- Копирование. Вы можете выделять, копировать и вставлять в сообщения или заметки любые места из книги.
- Пояснение. Если вы выделите отдельное слово, можно запросить его значение. Уже в iOS8 появился словарь и для русского, потому воспользоваться функцией могут и носители этого языка.
- Поиск. В любом документе можно устроить поиск нужного вам слова, цифры.
- Прокручивание. Текст не только делится на отдельные странички, которые листаются свайпом. Также можно включить отображение единым полотном. Такой формат очень удобен, если у вас занята одна рука.
Какие форматы поддерживает iBooks?
Единственное неудобство, связанное с iBooks, – форматы действительно придется подбирать особенные. На данный момент их поддерживается три: EPUB, ibook и всем известный PDF. На самом деле сложностей с поиском литературы в этих форматах быть не должно. Они, конечно, не такие распространенные, как doc. Но среди книг, а не просто документов, эти форматы – однозначные лидеры.
Есть небольшие особенности чтения книг, которые зависят от того, какие вы загрузите в iBooks форматы.
Какие особенности есть в отображении каждого формата?
- Когда вы загружаете EPUB, «читалка» раскрывает свои функции целиком. Данный формат – самый «родной» для этого приложения. Благодаря этому на экране нет ничего лишнего – только текст произведения и немного дополнительной информации (номер странички, данные об авторе, название произведения). Странички можно перелистывать по-разному – зависит от включенной настройки. Прокрутка с помощью свайпов (протяжное движение пальцем по экрану) – это быстро и удобно. Но можно активировать замедленный свайп – так получится весьма натуральный эффект перелистывания бумажных страничек.
- А вот когда вы загружаете в приложение PDF-файлы, приготовьтесь использовать ограниченную функциональность. Неизвестно, чем этот формат так не угодил разработчикам, но факт остается фактом – использование книг в ПДФ действительно будет несколько иным. Например, настройки отображения текста представлены только регулятором яркости. А также в некоторых экземплярах книг не будет работать поиск по документу. Закладки остаются без изменений, а вот привычных для многих заметок тут нет (желающие могут включить их с помощью сторонних приложений). Зато есть и плюс – появляется возможность отправлять литературу с помощью электронной почты. В общем, для удобного чтения файлов в PDF iBooks вполне подходит. Если вам важны дополнительные «фишки» интерфейса, ищите что-то другое.
На самом деле данные iBooks форматы – это не то ограничение, из-за которого стоит переживать. Абсолютно любой текстовый файл можно перевести в нужный вам вид с помощью конвертеров. Как правило, это происходит за считанные секунды, и при этом делается бесплатно.
К примеру, обратите внимание на утилиту Calibre для компьютеров. Она не только поможет с переформатированием, но и дает возможность синхронизации литературы сразу с устройством, на котором вы её планируете читать.
Где скачать для iBooks книги на русском?
С самим приложением все ясно. Где пользователь может найти для iBooks книги на русском? Стоит сразу отметить, что большой сложности с поиском книг не будет, иначе бы люди не сделали эту программу такой популярной.
Итак, как книги попадают в приложение?
- Вы скачиваете в любом источнике книжку в одном из перечисленных выше форматов. С помощью iTunes нужно перенести литературу на ваше устройство. Для этого их перемещают в раздел «Книги», а не загружают в общем потоке файлов.
- Разработчики также предлагают всем желающим воспользоваться встроенным магазином, где книги можно купить. Пока книги на русском языке найти там трудно, но в будущем ситуация будет меняться. Зато на иностранных языках литературы более чем достаточно. Кроме общего списка есть даже свои подборки и чарты – прямо как с музыкой.
- Третий вариант того, как скачать книги для iBooks бесплатно, – воспользоваться специальным ботом в мессенджере Telegram. Для использования достаточно установить это приложение, а в списке контактов найти tap2bot. На экране будут появляться подсказки, так что вы точно не запутаетесь.
Как удалить книги из iBooks с помощью телефона?
Самый простой этап в использовании приложения – разобраться, как удалить книги из iBooks.Все действительно очень просто, достаточно следовать такому алгоритму:
- Откройте программу iBooks на своем телефоне или iPad.
- В правом верхнем углу вы найдете кнопку «Правка». Нажмите на нее.
- Выберите одну или несколько книг, которые вам больше не нужны. Отмеченные объекты выделятся.
- Дальше остается нажать кнопку «Удалить».
- Дело сделано! Нажимаем «Готово», и книги пропадут с нашего устройства.
Как удалить книжки из iCloud?
Как известно, если даже вы удалите книгу из своего устройства, в памяти iCloud данные о ней все равно останутся. Конечно, с помощью функции обновленной версии iBooks все такие объекты можно будет скрыть. Но иногда может возникнуть желание удалить литературу полностью.
Так вот, удалить книжки, которые вы когда-либо купили, невозможно. Это больше плюс, чем минус. Ведь заплатив деньги однажды, вы сможете использовать покупку даже в том случае, если случайно или целенаправленно удалили её с устройства.
Загруженную литературу можно попробовать стереть вручную. Для этого нужно зайти в iCloud (для чего используются специальные платные приложения). Там вы сможете удалить книжки, чтобы они не захламляли память.
Как менять книги в библиотеке местами?
Кроме удаления книги для iBooksдопускается менять местами. Это может понадобиться, т. к. все новые книжки по умолчанию становятся на самое первое место верхней полочки. Но ведь не факт, что именно их вы будете открывать в ближайшее время!
Чтобы переместить файл, воспользуйтесь этой инструкцией:
- Откройте библиотеку на своем устройстве.
- Найдите уже знакомую вам кнопку «Правка» и нажмите на неё.
- Дальше вместо того, чтобы выбрать книгу нажатием, задержите на ней палец.
- Теперь переместите иконку на новое место, просто не прекращая нажатия.
- Когда вы отпустите палец, книжка окажется на новом месте.
- Остается нажать на кнопку «Готово», чтобы зафиксировать изменения.
Какие новшества появились в новой версии iBooks?
Приложение претерпевало изменения не единожды. Восторг от самой первой версии программы сменился на разочарование от версии 3.2. Чуть позже вышла разработка, которая стала официальной частью iOS8, – 4.0. «Официальная» означало то, что удалить приложение больше было невозможно, равно как и установить более раннюю версию на данном релизе операционной системы.
Однако это не стало сплошным ограничением и разочарованием, т. к. разработчикам было что предложить пользователям, а именно:
- появились новые вкладки с категориями;
- немного изменилось цветовое оформление программы, оно стало более приятным для глаз;
- можно разделять объекты на коллекции (по авторам, жанрам, стилю);
- теперь книги из iCloud можно с легкостью скрыть.
Как стереть книги из обновленного iBooks?
В связи с новшествами возникает вопрос о том, как удалить книги из iBooks новой версии. Особых новостей тут для вас не будет: процесс практически не изменился:
- Вы точно так же заходите в библиотеку на своем устройстве.
- Жмете на кнопку в правом верхнем углу. Только теперь она называется не «Правки», а «Выбрать».
- Выбираете нужные книжки нажатием пальца.
- Дальше жмете на «Удалить» и подтверждаете свой выбор кнопкой «Готово».
Как вы поняли, разобраться, как удалить книги из iBooks, сможет абсолютно любой пользователь. Процесс этот действительно крайне простой, и проблем возникнуть не должно.
Инструкция по переносу книг в iPhone и iPad. iBooks – способ №1
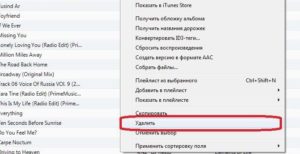
Привет друзья, в любой современной модели iPhone или iPad можно читать книги. Сегодня я по пунктам расскажу – как скачать книгу в свой iPhone при помощи программы iTunes. Обладателям планшетных устройств iPad данная инструкция тоже пригодится, в планшете размер экрана даже побольше, что немного лучше для глаз при чтении.
Перед тем как мы начнем переносить книги в наши Айфоны и Айпады, немного расскажу про то, как потом мы будем закаченные книги читать. Читать будем в стандартной читалке iBooks, которая то исчезает, то снова появляется среди стандартных программ прошивки Apple iOS. Посмотрите, если среди приложений у вас нет читалки с названием iBooks, то установите её используя нашу инструкцию:
- Как установить читалку iBooks
Что бы начать нашу скачку-закачку книг рассматриваемым сегодня способом нам потребуется наличие:
В ходе инструкции мы выполним два основных действия: загрузим нашу литературу в программу и, после того как книга будет добавлена в iTunes, выполним книжную синхронизацию.
Для того чтобы добавить книгу в программу iTunes нам нужно знать формат подходящих книг. Про книжные форматы для Айфонов и Айпадов написано здесь – «Выбираем формат книг для iPhone».
Так как книги нам нужны для последующего чтения в приложении iBooks, то формат должен быть – ePub. Такие книжные файлы выглядят примерно так – Kniga.epub. С читалкой iBooks совместимы и PDF-книги, которые тоже можно загрузить.
Но сегодня мы рассмотрим на примере epub.
Где найти ePub-книги
Обычный пользователь сможет найти книги формата ePub в сети интернет, некоторыми авторами книги раздаются бесплатно, некоторые продают книги в электронных форматах (в том числе и ePub) в интернет магазинах, цена которых существенно ниже, чем печатное издание.
Интернет полон и нелицензионных книг, использовать их или нет, каждый должен решить для себя сам.
Если вы писатель, то книги в формате ePub можно сверстать самому, делается это при помощи специальных программ, если не хотите разбираться, то ePub-книгу можно заказать и вам её сверстают за деньги.
Добавляем книгу в iTunes
Если ePub-книгой вы уже обзавелись, то можно загрузить или точнее добавить её в iTunes, делается это очень просто.
Теперь я знаю где раздел книги в iTunes
1. Запускаем программу iTunes (в качестве примера мы используем 12-ю версию, если у вас другая версия iTunes, то внешне интерфейс может отличаться). В верхней панели программы жмем кнопку с тремя точками и выбираем раздел – Книги.
2. Раздел для книг в iTunes запущен, теперь добавляем нашу книгу. Проще всего это делается перетягиванием ePub-файла в iTunes – хватаем нашу книгу мышкой и тянем её в открытый раздел Книги программы iTunes.
Если закинуть мышкой файл не получиться, то можно, находясь в любом разделе программы iTunes, нажать меню – Файл, и выбрать – Добавить файл в медиатеку, выбрать наш ePub-файл и нажать кнопку – Открыть.
Книги добавлены в программу iTunes
Книги успешно добавились в iTunes. Если книга имеет обложку, то она подгрузится в iTunes вместе с названием книжки. Теперь нам нужно перенести добавленные книги в iPhone (или iPad), перенос будет выполнятся в этой же программе iTunes путем синхронизации.
Скачиваем книгу на iPhone – синхронизация
Как скачать книгу в Apple iPhone — пошаговые действия в iTunes
3. Теперь берем iPhone (iPad) и подключаем к компьютеру при помощи USB-кабеля. В верхней панели программы iTunes появится значок iPhone, жмем на него.
После нажатия появляется левое боковое меню, в нем мы выбираем раздел – «Книги», ставим галочку – «Синхронизировать Книги» и нажимаем кнопку – «Применить», запускающую синхронизацию наших книг.
Если необходимо скачать в iPhone не все книги находящиеся в iTunes, а лишь некоторые, то используйте изображение выше.
4. Если iPhone синхронизируется с данной программой iTunes впервые, то появится окно с сообщением примерно такого содержания:
«iPhone синхронизирован с другой медиатекой iTunes на PC». Хотите удалить содержимое iPhone и синхронизировать его с медиатекой iTunes?
iPhone может быть синхронизирован только с одной медиатекой iTunes одновременно. Стирание и синхронизация замещают контент на iPhone контентом медиатеки iTunes.Жму кнопку – «Стереть и синхронизировать». iTunes перебрасывает книги в программу iBooks на iPhone. Как только сеанс синхронизации будет завершен, книги будут добавлены в iPhone и появятся в приложении iBooks.
Перед написанием этой инструкции я применил другой способ загрузки книг в iBooks – напрямую из интернета, и почему-то думал, что после нажатия кнопки «Стереть и синхронизировать» прежние книги удалятся, однако они остались и даже появились в программе iTunes вместе с новыми книгами.
Как скопировать книгу на iPad с компьютера
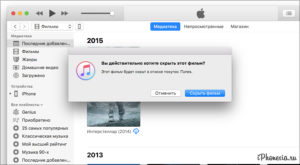
В последние годы мир мобильных девайсов стремительно развивается. И в первую очередь это касается лидеров рынка – продукции компании Apple.
Сегодня пользователи приобретают iPad не только для целей серфинга в сети, но и для чтения книг, просмотров роликов в видео и многих других целей.
Функция чтения – особенно интересна, ведь она выводит гаджет на новый уровень. Теперь в кармане юзера может храниться целая коллекция книг. В любой момент можно открыть любой экземпляр в программе-читалке и погрузиться в мир фантазий. Надо сказать, что софт для таких целей представлен очень широко. Есть как платные, так и свободные приложения.
Но у некоторых юзеров могут возникать проблемы с закачкой файлов на iPad из сети или переносом их с ПК на свой OS-девайс. О последнем как раз будет подробно говориться в этой статье.
А сначала напомним о том, что у Apple особая политика в этом отношении. Файловая система является закрытой, то есть переместить книги на девайс в одно действие не так-то просто. Для этой цели юзеру придется закачать и установить специальный софт – iTunes. Радует, что утилита бесплатная.
У продвинутых пользователей, она, конечно, стоит на ПК. А для начинающих, перед тем, как разбираться с главным предметом нашего разговора, подробно освятим, как загрузить iTunes.
Как закачать iTunes?
Для загрузки утилиты выполните такие шаги:
- Перейдите на ресурс Apple в сети.
- Найдите страничку утилиты.
- В соответствующее поле введите свой e-mail и щелкните по большой синей кнопке. Закачка начнется.
Внимание! Осуществляйте загрузку исключительно с ресурса Apple. Это действие со сторонних сайтов может привести к заражению ПК вирусами. Также это может навредить iOS-девайсу.
После успешной закачки файл следует запустить. Подробные инструкции, как это делается, приводить не будем. Нужно лишь следовать командам, которые будут всплывать на экране.
Способы закачки книг на iPad
Для тех, кто еще не в курсе, приведем перечень форматов, поддерживаемых планшетами от Apple. Это всего 3 наименования:
Предпочтительный формат – второй из названных. В сети большинство экземпляров предлагается именно в таком виде. Конечно, и другие присутствуют. Но если вести речь о художественной литературе, дело обстоит именно так. Для поиска издания вбейте наименование книги и автора в поисковую строчу. А далее следуйте такой инструкции:
- Сделайте запуск iTunes и щелкните последовательно по CTRL+S. Боковая панель станет видимой. Она понадобится для перемещения по разделам библиотеки.
- Остановите выбор на книжном разделе. Перед вами окажется перечень всех закачанный ранее экземпляров. Если вы никогда не загружали ни одной книги – список будет пустым.
- Переместите в это поле все ранее закачанные книги. Делается это аналогично переносу файлов из одной папки в другую на ПК. Осуществляя эту процедуру, можно добавить любое количество изданий.
- Книжки окажутся в библиотеке. Согласитесь, вся операция была не трудоемкая и быстрая. Теперь остается только совершить обмен данными с iOS-девайсом. Вся суть этой процедуры будет заключаться в перекидывании файлов с ПК на планшетник. Из дальнейшей инструкции вы узнаете, как переместить закаченные книги на Pad.
Как закачать книги на iPad
Приступим к главному, а именно – расскажем в деталях, как с компьютера скинуть на айпад книгу. С этой целью проделаем ряд простых шагов:
- Подсоединим планшет к ПК либо ноутбуку (смотря с чем вы на данный момент работаете) при помощи шнура USB. Разумеется, там должна стоять утилита Tunes. Не лишним будет напомнить, что аксессуар, через который соединяются 2 аппарата, должен быть оригинальным.
- В боковой части меню выберем свой девайс. Всплывет окошко, в котором нужно выбрать кнопку синхронизации и щелкнуть по ней. После обмена данными книжка будет доступной на планшетнике. Число скидываемый таким образом файлов – не ограничено. Конечно, есть пределы, равные объемам памяти вашего гаджета.
Запомните! Для чтения вам понадобится специальный софт. Лучше выбрать и установить его перед тем, как закачивать книжки. Стандартным вариантом является iBooks. Программ доступна в магазине Apple и совершенно бесплатна.
Однако кроме названной программы, есть и другой софт. И его выбор чрезвычайно широк. Ниже остановимся на полезных функциях некоторых приложений.
Bookmate
Это не совсем обычная штука, и не только удобный инструмент для чтения. Это еще и онлайн-сервис для чтения по подписке.
Плюсы программы – невысокая плата за месяц (в пределах 200 рублей). Причем она фиксированная. Количество экземпляров здесь огромное. Для читающих много это будет отличным решением. И авторы будут довольны и поощрены за свой труд.
Софт позволяет юзеру закачивать свои издания из сети. Но делается это только через ресурс приложения. Кстати, поддерживает оно всего 2 формата — 2 и epub.
Кроме всего названного, Bookmate обладает следующим функционалом:
- Возможностью настройки шрифтов – их вида и размеров.
- Изменения яркости дисплея.
- Текст отображается в 2-х режимах – перелистывания страниц и прокрутки текста.
- Как и в прошлой программе, присутствует функция синхронизации.
- Отслеживает прогресс чтения.
Немаловажно, что к своим книжкам юзер может получить доступ с любого девайса. Причем речь не только о гаджетах от Apple, но и об Android-устройствах.
ShortBook
Этот софт появился даже раньше iBooks. Программу знают и любят многие.
Поддерживает она исключительно один формат книжек — 2. Тем не менее. он один из популярных, и проблем с поиском экземпляров у юзеров не возникает. Кроме этого, всегда можно воспользоваться конвертером.
Присутствует и поддержка каталогов OPDS. Благодаря им, закачка книг становится простой и понятной даже для малоопытных пользователей.
Дизайн интерфейса очень красив. Будто имитируются странички бумажного издания.
Если хочется, можно поменять почти любой параметр текста. Это и стиль, и поля, и отступы и многое другое.
Повышенное внимание разработчик уделил библиотеке. Прогресс чтения наглядно отображен. Книги отсортированы по авторам, сериям и дате добавления.
Все эти преимущества непременно оценят юзеры, хранящие большое количество экземпляров на своих iOS-девайсах. ShortBook также имеет встроенные словари на разную тематику. А для сохранения отельных кусков текста в программе существует цитатник.
Как закачать книги на iPhone и iPad бесплатно и без компьютера
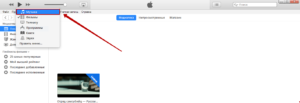
Приложение iBooks является не только штатным и бесплатным решением на iOS, но и одной из самых продвинутых читалок во всём App Store. В этом материале мы расскажем как закачать книги в iBooks при помощи iTunes, а также напрямую с iPhone, iPod touch или iPad без Mac/PC.
Одним из главных недостатков iBooks стали поддерживаемые форматы — их всего два: PDF и ePub. Несмотря на этот достаточно важный нюанс, ePub приобрёл популярность, и книг в этом формате предостаточно (тем более сконвертировать книгу в ePub можно и самому).
Итак, у нас на жёстком диске Mac/PC имеется книга, которую вы хотите переместить в приложение iBooks через iTunes, а затем уже на iOS-устройство.
ПО ТЕМЕ: Как узнать модель Айфона внешне? Отличия каждого iPhone.
Как бесплатно загружать книги в программу iBooks прямо на iPhone, iPod touch или iPad без компьютера
1. Откройте штатный браузер Safari на iPhone, iPod touch или iPad.
2. В поисковом запросе введите интересующий запрос или уже известный ресурс.
3. Выберите книгу и нажмите «Скачать ePub».
4. В появившейся странице тапните «Открыть в программе iBooks».
5. Приятного чтения!
Как закачать книги в iBooks через iTunes на компьютере MacOS
C приходом OS X Mavericks компания Apple решила отделить Книги от всего iTunes (аудиокниг это не коснулось).
Именно поэтому появилась отдельная программа iBooks для Mac, которая позволяет не только управлять имеющимися книгами, но и читать их прямо с компьютеров на базе macOS.
Недостатков тоже прибавилось: все книги из iTunes автоматически перемещаются в настольный iBooks, что несколько усложнило синхронизацию с мобильными устройствами, да и возможности добавления обложки и изменения некоторой информации о книге убрали, а жаль.
1. Откройте iBooks —>Магазин —>Авторизовать этот компьютер… и введите свой Apple ID и пароль.
2. Далее перейдите в меню iBooks —>Настройки.
Тут необходимо поставить галочку напротив пункта «Синхронизировать закладки, выделенный текст и коллекции на устройствах».3.Переместите книгу в iBooks, для этого просто откройте файл в формате ePub в Finder или перетяните его в открытое окно iBooks.
4. Откройте iTunes —>Магазин —>Авторизовать этот компьютер… и введите свой Apple ID и пароль.
5.Подключите iPhone, iPod touch или iPad к Mac при помощи USB-кабеля.
6.Перейдите на вкладку подключённого устройства.
7. В боковом меню откройте вкладку «Книги».
8. В появившемся окне поставьте галочку напротив пункта «Синхронизировать книги» и выберите один из двух вариантов («Все книги» или «Выбранные книги»).
9. В правом нижнем углу нажмите кнопку «Синхронизировать».
10. Откройте iBooks в iPhone, iPod touch или iPad и вы увидите добавленную книгу с синей меткой «Новая».
ПО ТЕМЕ: Как скрыть (запаролить) переписку с любым человеком в Viber на iPhone.
Как загружать книги в iBooks через iTunes на PC с Windows
1. Откройте iTunes —> Нажмите по иконке пользователя —> введите свой Apple ID и пароль.
2. Авторизуйте свой компьютер, для чего откройте вкладку Магазин —>Авторизовать этот компьютер… и введите свой Apple ID и пароль.
3. Нажмите на кнопку с тремя точками «•••» и откройте раздел «Книги».
4. Добавьте файл в медиатеку для чего:
а) просто перетащите книгу в формате ePub в iTunes;
б) откройте Файл —>Добавить файл в медиатеку (Ctrl + O).
5. Повторите действия 5—10 из инструкции выше для Mac.
