Установка и наложение текстуры в Фотошопе
Как наложить текстуру? Спецэффекты в Photoshop
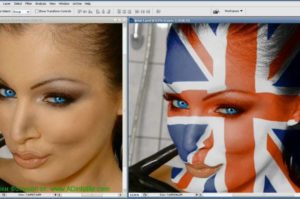
В этом уроке по созданию спецэффектов в Photoshop мы освоим основы смешивания слоев, и научимся накладывать на фотографию любую текстуру.
Это простой, но очень эффективный способ сделать обычный снимок более креативным и впечатляющим.
Мы объясним, как быстро переключаться между режимами смешивания, чтобы выбрать самый подходящий из них, как смешать только значения яркости, чтобы на фото сохранились оригинальные цвета, а также как инвертировать яркость.
В качестве текстуры автор урока Стив Паттерсон взял старую бумагу, снятую на простую мыльницу. Текстуру можно найти повсюду.
Ею может стать интересный узор на листке или камне, облака в небе, деревянная поверхность, ржавое пятно или узоры изморози на окнах.
Помимо этого, текстуру можно получить, сканируя различные вещи, например, обложки старых книг, карты, мятую бумагу, можно даже кусок ткани или ковра. Разумеется, можно найти текстуры в интернете.
Вот оригинал фотографии, которую мы будем обрабатывать:
Оригинальный снимок
А это текстура, которую мы будем на нее накладывать:
Накладываемая текстура
Вот что мы получим в итоге. Мы сделали еще пару дополнительных поправок, о которых расскажем в конце урока:
Итоговый результат
Давайте начнем!
Шаг 1: Выбираем и копируем текстуру
Открыв в Photoshop и оригинальный снимок, и текстуру, перенесем ее в документ с фотографией. Самый простой вариант – копирование и вставка. Убедитесь, что окно, содержащее текстуру, активно, откройте меню Select в верхней части экрана, а затем All. Можно также нажать Ctrl + A (Win) / Command + A (Mac) на клавиатуре:
Выбираем Select > All
Таким образом, мы выделяем всю текстуру целиком. По ее периметру появляется контур выделения:
Контур выделения обрамляет текстуру
После этого необходимо открыть меню Edit, расположенное в верхней части экрана, а затем Copy, либо же нажать Ctrl + C (Win) / Command + C (Mac) на клавиатуре:
Выбираем Edit > Copy
Шаг 2: Вставляем текстуру в документ, содержащий фотографию
Скопировав текстуру в буфер, переходим в окно с фотографией, снова заходим в меню Edit, но на этот раз выбираем Paste либо нажимаем Ctrl + V (Win) / Command + V (Mac) на клавиатуре:
Выбираем Edit > Paste
Photoshop вставит текстуру в документ, точнее, в новый слой, который будет располагаться над фотографией. В зависимости от размера документа с текстурой она может полностью накрыть фотографию, но если посмотреть в панель слоев Layers Panel, видно, что оригинал сохранился в слое Background, а текстура оказалась выше, в новом слое с названием Layer 1:
Теперь фотография и текстура находятся в разных слоях одного и того же документа
Шаг 3: При необходимости меняем размер текстуры при помощи инструмента Free Transform
Если размеры снимка и текстуры не совпадают, возможно, вам захочется их выровнять. Photoshop позволяет нам сделать это при помощи команды Free Transform. Откройте меню Edit в верхней части экрана и выберите Free Transform либо же нажмите Ctrl + T (Win) / Command + T (Mac) для вызова той же команды с клавиатуры:
Нажимаем Edit > Free Transform
Photoshop поместит вокруг текстуры рамку с манипуляторами (это маленькие квадратики на ее границах). Если, как в нашем случае, площадь текстуры больше, чем фотография, возможно, лучше будет переключиться в один из режимов полноэкранного просмотра Photoshop. Для этого нужно нажать F на клавиатуре (когда закончите, можно вернуться обратно, еще пару раз нажав F).
Потяните за любой из манипуляторов и придайте текстуре нужный размер. Поскольку на этом изображении ничего, кроме самой текстуры, нет, искажение пропорций обычно не вредит, но если вам захочется их сохранить, необходимо при движении угловых манипуляторов удерживать клавишу Shift.
Завершив работу, нажмите Enter (Win) / Return (Mac), чтобы принять изменения и выйти из Free Transform:Меняем габариты текстуры с помощью Free Transform
Шаг 4: Выбираем инструмент Move Tool
Выбираем инструмент Move Tool, который расположен в верхней части панели инструментов Photoshop. Это же можно сделать нажатием клавиши V.
По сути, мы не собираемся его использовать, но в данном случае этот шаг необходим, чтобы получить возможность быстро переключаться между режимами смешивания слоев: это позволит нам понять, какой из них обеспечит лучшие результаты для конкретного снимка и текстуры.
А причем тут инструмент Move Tool, спросите вы? Просто в зависимости от выбора инструмента горячие клавиши на клавиатуре могут не работать. При выборе инструмента Move Tool все работает как надо, а поскольку Move Tool находится в самой верхней части панели инструментов, проще всего воспользоваться именно им:
Выбираем инструмент Move Tool
Шаг 5: Переключаемся между режимами смешивания слоев
Опция смешивания слоев находится в левом верхнем углу панели слоев. По умолчанию выбран режим Normal, то есть верхний слой никак не смешивается с нижним или нижними, именно поэтому в настоящий момент текстура перекрывает фотографию:
По умолчанию установлен режим смешивания Normal
Нажав на Normal, вы увидите список других вариантов – Multiply, Screen, Overlay и т. д. Значительно быстрее будет пролистать их с помощью горячих клавиш.
Удерживая Shift + Alt (Win) / Shift + Option (Mac), нажимайте плюс (+) или минус (-). Плюс переводит на следующий режим в списке, а минус – на предыдущий.
Например, если, удерживая Shift + Alt (Win) / Shift + Option (Mac), вы нажмете на плюс один раз, то переключитесь с Normal на Dissolve:
Листайте режимы смешивания, удерживая Shift + Alt (Win) / Shift + Option (Mac) и нажимая плюс или минус
Возможно, эффект от смешивания в режиме Dissolve будет неинтересным, но какой-нибудь другой режим вам непременно понравится. Мы нажмем плюс еще несколько раз, все еще удерживая Shift + Alt (Win) / Shift + Option (Mac), чтобы добраться до режима Multiply:
Режим смешивания Multiply
При варианте Multiply получается интересное, хотя и темноватое, наложение:
Результат с режимом смешивания Multiply
Нажму плюс еще несколько раз, дойдя до режима Screen:
Сейчас выбран режим смешивания Screen
Результат тоже интересный, на этот раз получилось куда светлее, чем в режиме Multiply:
Режим Screen дает более светлый эффект, чем Multiply
Нажав плюс еще несколько раз, я добираюсь до варианта Overlay:
Посмотрим, как выглядит смешивание в режиме Overlay
Overlay тоже зачастую дает интересный результат при наложении текстуры; здесь сочетаются светлые и темные участки, и изображение в итоге получается более контрастным:Контрастный эффект Overlay
Как правило, наиболее интересные результаты при наложении текстуры достигаются именно с помощью режимов Multiply, Screen, Overlay, Soft Light, а также Hard Light; советуем обязательно попробовать их все, чтобы понять, какой из вариантов лучше подходит для достижения вашей цели. Мы в данной ситуации оптимальным считаю режим Screen, но вы можете выбрать и другой вариант.
Шаг 6: Снижение насыщенности цвета текстуры
В настоящий момент на фотографии проступает не только сама текстура, но и ее цвет.
Возможно, именно это вам и нужно, поскольку смешивание цветов на разных слоях может дать интересный результат, но если вы хотите сохранить оригинальные цвета снимка, то цвет с текстуры придется удалить.
Самый простой способ сделать это – понизить его насыщенность. В верхней части экрана выберите Image, затем Adjustments и, наконец, Desaturate. Также можно нажать Shift + Ctrl + U (Win) / Shift + Command + U (Mac) на клавиатуре:
Image > Adjustments > Desaturate
Команда Desaturate немедленно убирает цвет из слоя, делая его, по сути, черно-белым. Для перевода фотографии в чб/ это не лучший вариант, но в данном случае ее вполне достаточно. Посмотрев на миниатюру слоя с текстурой (Layer 1) в панели слоев, мы увидим, что она потеряла цвет:
На миниатюре слоя видно обесцвеченную текстуру
После удаления цвета лишь тональная яркость текстуры смешивается с нашей фотографией. Для сравнения еще раз посмотрим на изображение после установки режима смешивания Screen:
Эффект режима смешивания Screen до удаления цвета с текстуры
А вот как это выглядит после того, как мы убрали с текстуры цвет:
Эффект после обесцвечивания текстуры
Шаг 7: Инвертирование текстуры
Прежде чем удовольствоваться результатом, можно попробовать инвертировать текстуру, поменяв яркость на противоположную. То, что было темным, станет светлым, и наоборот. В верхней части экрана выберите Image, затем Adjustments и, наконец, Invert. Также можно нажать Ctrl + I (Win) / Command + I (Mac) на клавиатуре:
Image > Adjustments > Invert
Вот как выглядит наша фотография после инвертирования яркости текстуры. По мнению автора урока Стива Паттерсона, снимок стал казаться старым, выцветшим:
Иногда получается интереснее, если текстуру инвертировать
Шаг 8: Снижаем непрозрачность текстуры
Наконец, если текстура кажется слишком броской, можно уменьшить ее проявление, снизив непрозрачность слоя. Эта опция, Opacity, находится прямо напротив режимов смешивания в верхней части панели слоев. По умолчанию установлено значение Opacity 100 %, но чем больше его понижать, тем больше будет проступать оригинальное фото. Мы уменьшим значение Opacity до 50 %:
Значение Opacity снижено до 50 %
Текстура теперь выглядит более деликатно:
Эффект после снижения непрозрачности текстуры
Поскольку в нашем случае текстура придает фотографии более старый и блеклый вид, можно сделать еще кое-что для того, чтобы усилить этот эффект. Во-первых, можно немного размыть изображение.
Для этого выбираем в панели слоев Background, затем быстро создаем дубликат слоя, нажав Ctrl + J (Win) / Command + J (Mac).
Таким образом, мы получаем копии фотографии, с которой будем работать, не повреждая оригинала:
Копия слоя Background появляется над оригиналом
Теперь я размываю слой Background copy с помощью фильтра Gaussian Blur. В меню Filter в верхней части экрана я выбираю Blur, затем Gaussian Blur:Открываем Filter > Blur > Gaussian Blur
Откроется диалоговое окно Gaussian Blur. Нам нужно лишь небольшое размытие, так что устанавливаем радиус в районе 1,5 пикселей:
Показатель Radius задает степень размытия слоя
Нажимаем OK, диалоговое окно закрывается, и в этот момент Photoshop производит легкое размытие:
Фотография после размытия слоя Background copy
И наконец, создаем новый слой для снижения цветовой насыщенности снимка. Нажимаем на иконку New Adjustment Layer в нижней части панели слоев:
Нажимаем на иконку New Adjustment Layer
Из появившегося списка выбираем Hue/Saturation:
Из списка корректирующих слоев выбираем Hue/Saturation
В Photoshop CS4 и более поздних версиях (в данном уроке использован CS5) опции для регулирования Hue/Saturation появятся на панели Adjustments. В более ранних версиях они открываются в отдельном диалоговом окне. Для снижения цветовой насыщенности нужно понизить значение Saturation примерно до -50, сдвигая ползунок влево:
Сместите ползунок Saturation влево – это снизит насыщенность цветов на снимке
Если бы у нас был Photoshop CS3 или более ранняя версия, надо было бы нажать OK, чтобы закрыть диалоговое окно (закрывать панель Adjustments в CS4 или более поздней версии не требуется). Теперь мы видим итоговый результат после снижения цветовой насыщенности:
Конечный результат
Вот и все! Теперь вы знакомы с основами наложения текстуры в Photoshop с помощью режимов смешивания!
Источник — photoshopessentials.com
Как наложить текстуру в фотошопе на фото, текст или выделенную область объекта

Всем привет! Давно мы с вами не фотошопили. Поэтому сегодня я расскажу вам, как наложить текстуру в фотошопе на фото, текст или выделенную область объекта для придания потрясающего эффекта.
Сделать это несложно. Достаточно выполнить несколько простых шагов. Причем нам не важно, какая у вас стоит версия: CS6, CC или любая другая.
Лично я работаю в Photohop СС 2018, и в этом плане он ничем не отличается от других.
Накладываем простую текстуру на фото
Давайте попробуем улучшить это фото парня и девушки путем наложения на них текстуры капель воды. Для нахождения фотографий можно пошарить по яндекс или гугл картинкам. Достаточно ввести что-нибудь типа «Текстура капель воды». Как только изображения подготовлены, загружаем их по очереди в фотошоп.
- Если картинка с каплями воды меньше фотографии людей, то выберите слой с каплями и нажмите CTRL+T. Это позволит вам увеличить картинку с текстурой до такой степени, чтобы она полностью закрывала фото парня с девушкой. Но если разница в разрешении слишком большая, то не стоит растягивать ее по самый небалуй. Лучше сделайте меньше разрешение фотографии.
- Когда вы все натянули, вам нужно будет выбрать самый подходящий параметр наложения. Для этого идем в панель слоев и из выпадающего списка параметров наложения начинаем выбирать подходящий. Можете сделать все методом проб и ошибок. Мне лично наиболее подходящими показались режим «Перекрытие» и «Мягкий свет».
- И завершающим штрихом давайте уменьшим прозрачность слоя, дабы фон текстуры не слишком закрывал наше фото. Процентов 60-70 прозрачности будет вполне достаточно.
Как видите, эффект потрясающий. Фотография сразу смотрится гораздо живее.
Наложение сложной текстуры на выделенную область
Если в прошлом примере мы накладывали полупрозрачное фото для выполнения некоего эффекта, то теперь придется немного попотеть.
Дело в том, что сейчас мы полностью изменим покрытие объекта на примере автомобиля.
Помните, как мы заменяли цвет в фотошопе? Так вот нам предстоит поработать в подобном стиле, только вместо цвета мы сделаем новый узор. Допустим я возьму вот эту фотографию автомобиля и эту текстуру воды.
- Загрузите оба изображения в фотошоп, только убедитесь, чтобы слой с текстурой воды стоял выше, нежели автомобиль. И обязательно растрируйте слой с водой. Для этого нажмите на слой с водой правой кнопкой мыши и выберите пункт «Растрировать слой».
- Теперь, можете сделать слой с водой невидимым, нажав на глаз. На данном этапе он нам будет только мешать.
- Далее, нам нужно выделить сам автомобиль любым удобным инструментом. Я предпочитаю работать с прямоугольным лассо. Попробуйте тоже им воспользоваться. Для начала выделите абсолютно всю машину за исключением колес. Не забывайте про увеличение масштаба (CTRL и +), чтобы выделение было более точным.
- Наверняка будут какие-то детали, которые не нуждаются в наложении текстуры. Нам ух нужно будет удалить. Для этого, в режиме «Магнитного лассо», ищем в свойствах инструмента функцию «Вычитание из выделенной области».
- А теперь спокойно выделяем внутри ненужные объекты, такие как стекла, дверные ручки, бампер и т.д. Не переживайте. У вас ничего не сбросится.
- Далее, жмем внутри нашей выделенной области правую кнопку мыши и выбираем «Скопировать» на новый слой. У вас прямо над слоем с автомобилем создастся новый слой только с корпусом авто, который мы выделили. Выделение теперь можно снять путем нажатия комбинации CTRL+D.
- Теперь, нам нужно будет сделать скопированный на новый слой корпус черно-белым. Это важно. Для этого вы можете воспользоваться любым из известных вам способов. Но я рекомендую вам пойти в меню «Изображение» — «Коррекция» — «Черно-белое». Как видите, корпус стал Ч/Б, а все остальное осталось прежним.
- Теперь, активируем выделение нашего корпуса. Для этого идем на слой с черно-белой деталью и зажав клавишу CTRL нажимаем на миниатюру слоя. При наведении у вас должен будет смениться курсор.
- А теперь вступает в ход изображение воды. Не снимая выделения жмем на глазик, активируя отображение текстуры. После этого инвертируем выделение, нажав комбинацию клавиш SHIFT+CTRL+I. После успешной операции вы должны будете увидеть выделение по периметру холста.
- Теперь, находясь на слое с водой, жмем на клавишу DELETE, чтобы удалить всё, что не входит в выделенную область. Далее выделение можно снять (CTRL+D). Как видите, теперь вода покрывает корпус, но выглядит как-то неестественно. Это решимо.
- Вам нужно будет выбрать в параметрах наложения «Перекрытие» или «Мягкий свет». Тогда вы удивитесь, как преобразилась ваша машинка.
Выглядит как по-настоящему.
Причем, если поиграться с яркостью или цветовым тоном (CTRL+U), то можно рассмотреть различные интересные вариации преображения. Просто поставьте галочку на режим «Тонирование» и двигайте ползунки.
Подобные эффекты наложения вы можете проделывать не только с автомобилями, но и с любыми другими предметам и объектами.
Накладываем текстуры на текст
А вот, чтобы наложить текстуру в фотошопе на текст, нужно делать уже совершенно другие действия. Никаких картинок скачивать не нужно, а вот наборы узоров не помешало бы. Но в фотошопе есть несколько стандартных наборов. Поэтому сначала мы рассмотрим их, а потом научимся скачивать новые.
- Возьмите инструмент «Текст» и напишите что-нибудь. Только желательно выберите шрифт пожирнее, чтобы текстура была видна отчетлевее.
- Далее, заходим в стили слоя, нажав на миниатюру дважды, и выбираем «Наложение узора».
- После этого нам нужно будет выбрать сам узор. По умолчанию их не так много, но их можно будет скачать дополнительно. Для начала давайте выберем что-нибудь из имеющегося в стандартном арсенале.
Как видите, получилось довольно интересно.
Но не все знают, что это не весь набор. Если вы при выборе узора нажмете на шестеренку, то вы сможете выбрать один из существующих наборов. Там выбор гораздо интереснее. Кроме того, вы сможете увеличивать и уменьшать масштаб узора, чтобы выявить, как будет лучше.
Вот, например, я поставил природный узор.
Как загрузить новый узор?
Естественно, стандартными узорами особо не обойдешься, поэтому мы с вами загрузим новые. Для этого нам понадобятся так называемые наборы в формате PAT. Найти их несложно. Достаточно в любой поисковой системе вбить что-нибудь вроде «Скачать узоры для фотошопа pat». Ну а если лень, можете взять их отсюда. Тут полно интересных наборов.
- После того, как мы скачали набор с узорами распакуйте архив.
- Далее, зайдите в фотошоп и выберите меню «Редактирование» — «Наборы» — «Управление наборами».
- В открывшемся окне из выпадающего меню «Тип набора» выберите «Узоры». После этого жмем на кнопку «Загрузить».
- Нам откроется выбор файла в проводнике в директории «Adobe Photoshop/Presets/Patterns». Для большего удобства рекомендую сохранить скачанные наборы именно в эту папку. После этого выберите файл с набором, который вы скачали.
Как видите, различных узоров теперь стало намного больше. И самое главное, что вы сможете накладывать эти текстуры прямо на текст точно также, как мы это делали выше.
Своя текстура на текст
Ну а если вас не устраивают наборы узоров и вы хотите наложить текстуру в фотошопе с вашей картинкой или фото, то и это вы можете запросто сделать. На самом деле я не буду повторяться, потому что по сути весь процесс идентичен с тем, как мы натягивали фон на автомобиль. Но здесь всё еще легче, так как не придется отключать видимость слоя и пользоваться инструментами выделения.
То есть всё сводится к следующим шагам:
- Наложение слоя с текстурой поверх текста
- Выделение текста путем зажатия CTRL и нажатием правой кнопки мыши на миниатюре слоя.
- Инверсия выделения с помощью комбинации SHIFT+CTRL+I и удаление области вокруг текста.
- Выставление параметра наложения «Перекрытие» или «Мягкий свет».
Всё просто. Теперь ваш текст обладает уникальной обложкой. Здорово, правда?
Конечно, если вы хотите глубоко изучить фотошоп и научиться им хорошо пользоваться за считанные недели, то рекомендую вам посмотреть эти потрясные видеоуроки. Благодаря им вы будете щелкать фотошоп словно орешки.
Ну а на этом я свою сегодняшнюю статью заканчиваю. Надеюсь, что она была вам интересна. Ну а вам я рекомендую подписаться на мой блог и вступить в мои паблики в социальных сетях, чтобы не пропустить выхода новой интересной статьи. Удачи вам. Пока-пока!
С уважением, Дмитрий Костин.
Любите креатив, дизайн и маркетинг?
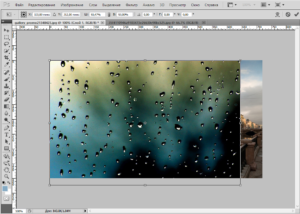
20
Март 2015
Текстуры — это ценнейший дизайнерский ресурс, которые могут быть использованы в качестве фона для вашей работы или быть вставленные в виде наложений, чтобы добавить драматических тонов в вашу композицию.
Любой человек с камерой, можно собрать свою маленькую, или не очень маленькую, коллекцию текстур, даже с помощью камеры смартфона можно делать текстуры достаточного разрешения. Правда, для этого придется сделать несколько снимков, чтобы захватить большую площадь объекта для текстуры.
Но, наиболее удобный способ получения текстур, все же является Photoshop. В сегодняшнем посте я дам вам 3 важных совета, которые помогут превратить ваши стандартные фотографии в качественные текстуры.
Одна общая проблема с изображениями получаемыми камерой — это изменение в тоне цвета по всему изображению. Этот может вызвать некоторые серьезные ограничения на то, как текстура может быть использована.
Каждый раз, когда вы будете накладывать текстуру на вашу работу разница в тоне будет также применяться к вашему дизайну, и это будет полностью исключать использование такой текстуры при любом вида 3D-моделирования.
Откройте ваш текстуру в Photoshop и продублируйте фоновый слой дважды с помощью клавиш Ctrl + J .
Выберите первый дубликат (средний слой) и перейдите к Filter> Blur> Average .Нажмите на второй дубликат слоя (самый верхний слой) Затем перейдите в Filter> Other> High Pass. Переместите ползунок на значение 250 px .
Измените режим смешивания слоя High Pass к Linear Light , чтобы наши тоны смешались с размытым слоем.
В результате, вероятно, будет слишком высокой контраст, для этого можно уменьшить непрозрачность слоя до тех пор, пока текстура не станет соответствовать тону оригинала.
Эти простые шаги полностью сгладят разницу в тоне текстуры и позволят использовать ее в более широком спектре работ. В зависимости от характера текстуры, возможно потребуется несколько корректирующих слоев Levels или Saturation , чтобы вернуть часть контраста, которая была потеряна.
Исправление оптических искажений
Если вы не работаете с дорогой оптикой для фотоаппарата, то вы не можете выбрать идеальный объектив для съемки текстуры и ваше изображение, вероятно, будет зависеть от дисторсии объектива, которая дает фотографии эффект «рыбьего глаза». Это искажение не всегда заметно, пока вы не начнете сравнивать изображение, до, и после, этой маленькой корректировки.
Выберите Lens Correction в меню Filter в Photoshop. Это откроет окно настроек коррекции объектива.
Там уже будет ряд пресетов для большинства моделей камер, сохраненных в инструмент Lens Correction .
Выберите тот, который соответствует вашему фотоаппарату, или выберите Adobe Lens Profile Creator , чтобы создать идеальное совпадение.В противном случае меню пользовательских настроек позволяет вручную настроить все корректировки геометрических искажений в горизонтальное и вертикальной перспективе.
Инструмент Lens Correction будет установлен в Auto Scale по умолчанию, но увеличение изображения будет влиять на его качество. Для достижения наилучших результатов оставляйте по краям прозрачность и впоследствии вручную обрезайте инструментом Crop вашу текстуру до нужного размера.
Разница между текстурой после Lens Correction и оригиналом минимальна, но эти изменения заметны, когда их сравнивают в непосредственной близости. Это исправление наиболее подходит для текстур или фотографий, которые могут содержать горизонтальные или вертикальные линии или объекты, которые искривляется под действием «рыбьего глаза», вызванного объективом камеры.
Выпрямление текстуры
Текстуры, которые включают в себя волокна древесины, кирпича или что-либо с линейным рисунком всегда выиграет от коррекции выпрямления. Я имел обыкновение делать эту операцию вручную, долго и муторно поворачивая изображение, пока я не узнал эту простую уловку.
Выберите инструмент Ruler на панели инструментов Photoshop. Эта маленькая вещь, спрятана в той же категории, что и пипетки.
Нарисуйте линию поперек вашего изображения Ruler Tool , после любых линий на вашей текстуре и изображение будет скорректировано.Затем перейдите к Image> Image Rotation>Arbitrary .
Требуется угол поворота будет установлен благодаря линии, которую мы нарисовали с помощью инструмента Ruler Tool . Просто нажмите кнопку ОК, чтобы применить корректировку.
После корректировки появятся прозрачные края, которые можно как всегда обрезать инструментом Crop .
Выпрямленная текстура будет немного меньше оригинала, из-за подрезки краев, но зато смотреться в вашем дизайне будет гораздо приятнее.
Вот и все, что я хотел вам рассказать о небольших хитростях при подготовке текстур и изображений для вашей работы.
Автор здесь.
Оценка посетителей
[Всего: 2 Среднее: 5]Как наложить текстуру в фотошопе на 1 000 000 долларов
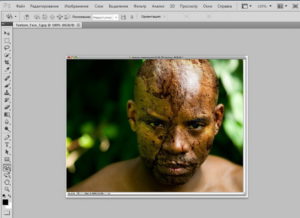
Как наложить текстуру в фотошопе на 1 000 000 долларовRate this post
Привет вам всем, друзья! Продолжая свой, недавно начатый цикл статей, посвящённый полезным навыкам практического дизайна, которые в блоггинге вам точно сильно пригодятся, я хотел бы поделиться с вами, в этой статье, одним художественным приёмом, используя который вы сможете существенно разнообразить обработку нужных вам в деятельности изображений.
Итак, сегодня я объясню вам, ребята, как наложить текстуру в фотошопе, что это такое, и где возможно достать, для этого, заготовки.
Фотошоп – «друг» дизайнера
Программа Photoshop – очень богата разнообразными техническими возможностями, касающимися обработки изображений. Не зря она считается, среди профессионалов, одним из мощнейших инструментов в руках умелого дизайнера.
И очень интересная функция, которая позволяет придать большей художественности любой картинке, или фото, «зашитая» в это ПО с самых ранних версий – это наложение, на обрабатываемое изображение, так называемой текстуры, с помощью которой можно придать вашему графическому объекту абсолютно новый, неподражаемый вид.
С каждой новой версией фотошопа, как это и полагается, большинство самых востребованных пользователями функций существенно дорабатываются разработчиками, и это выражается, главным образом, в большем удобстве их использования, и улучшенном программном алгоритме.Так и в нашем случае – начиная с версии CS3, программисты компании Adobe Systems значительно усовершенствовали инструментарий применения эффекта текстур, и в наиболее распространённых, среди современных дизайнеров, версиях CS5 и CS6 использование этого эффекта стало совсем лёгким.
Что такое текстура?
Существует несколько основных понятий, к которым можно применять название «текстура»:
- готовые небольшие графические файлы, изображающие какой-либо абстрактный фон, накладывая которые, поверх вашей основной картинки, можно придавать ей альтернативный внешний вид;
- набор визуальных фильтров, встроенных в программу, пользуясь которыми вы сможете добавлять своим картинкам уникальности;
- одна из возможностей функции «Параметры наложения», которая способна существенным образом видоизменить воображаемую поверхность, на которую, как бы, нанесён рисунок.
Итак – всё по порядку.
Накладываем графический файл
Чтобы сделать что-то своё, уникальное, и нанести, например – на фото, текстуру с помощью готового файла – следуйте такой вот простой инструкции. Откройте в программе фотошоп нужную фотографию.
Затем поищите у себя на компьютере, или в онлайн-библиотеках, которых сейчас много, какой-нибудь интересный фон, с помощью которого вы и хотели бы «улучшить» выбранный файл. Разобравшись с тем, какой фон вы будете использовать – кликните по пункту «Поместить», из меню «Файл», и в открывшемся диалоговом окошке укажите путь к вашему фону.
Далее – жмём, в этом окне, «Поместить». И поверх уже отрытой вами, до этого, фотографии появится только что добавленный вами рисунок. У него будет активен режим трансформирования – вы сможете, перетаскивая «мышью» активные маркеры, применить выбранный фон ко всему фото, или к определённой его части.
Определившись с размерами «узора» – жмите на «Enter», чтобы эти изменения применить. Обязательно. Теперь у вас – пока ещё не очень красивый результат. Фон частично, или полностью перекрывает обрабатываемое изображение.
Следующим нашим шагом – будет обращение к варианту отображения наших рабочих слоёв.
В списке «Слои», который находится, обычно во всех версиях, по умолчанию – справа, найдите выпадающий список, который отображает варианты визуального взаимодействия слоёв. Скорее всего – тут у вас будет выбран режим «Обычный».
Всё, что вам нужно будет, теперь, сделать – это менять варианты отображения, которые доступны вам в этом списке. Выберите, например «Перекрытие» – и вы сами сможете увидеть, какой неповторимой стала ваше картинка. «Поиграйте» с этими вариантам, и подберите тот, который наиболее лучше подходит вашей творческой задумке.
Берём готовое из фильтров
Если пользоваться предустановленными в самой программе возможностями – то, после того как вы открыли какую-то картинку в Photoshop, кликните на меню «Фильтр», которое находится на главной панели, вверху рабочего окна. А тут – нажмите на пункт «Галерея фильтров». В открывшемся перед вами диалоге, среди прочего, будет и список эффектов, под названием «Текстура».
Смело жмите на него – и фотошоп предложит вам несколько готовых заготовок из своего стандартного набора. Тут – всё просто, друзья.
В этом же меню «Фильтр» – есть такой пункт, который позволяет найти вам дополнительный библиотеки эффектов в интернете. Кликнув по нему – вы попадёте на официальный сайт, где будут доступны за деньги, и для бесплатного скачивания, большие наборы всевозможных дополнений, которые, после установки, должны значительно расширить «заводской» набор этой программы.
Кстати – там сейчас много «примочек» для новой, пока, версии CC.Можно, конечно, искать такие вещи и на многих других сайтах, просто воспользовавшись помощью одного из поисковых ресурсов.
Меняем параметры наложения
Ну и, друзья, чтобы вы точно не нуждались ни в каких длинных учебных видео, я расскажу вам и о третьем способе добавления текстур на фотографию, или любую картинку.
Откройте, в фотошопе, изображение. Проверьте – нет ли блокировки его слоёв. Делается это просто – посмотрите на правую сторону информационной полосы, которая находится в списке «Слои». На её левой стороне, обычно, располагается миниатюра отрытого файла.
Так вот – если там, справа, есть значок в виде «замочка» – вам нужно будет его разблокировать. Просто кликните, дважды, по иконке «замочек», а в открывшемся маленьком окошке диалога – нажмите «Ok». Готово.
Теперь – наведя курсор на ту же самую информационную полосу, на которой расположена миниатюра открытого фото, нажмите на правую клавишу манипулятора. В открывшемся контекстном меню – выберите пункт «Параметры наложения».
Вот тут то вы и найдёте возможность применения функции текстуры. Поставив «галочку» возле названия этой функции в общем списке – вы сможете «поиграть» с её разнообразными настройками, которые будут доступны вам справа. Уверен – вам понравятся эти визуальные эффекты, ребята.
Как быть с текстом?
Но, помимо всего прочего, эффект текстуры можно наносить и на текст. Один из возможных вариантов может быть следующим.
Откройте какой-нибудь графический файл с фоном. Затем – создайте новый прозрачный слой. На нём вам нужно будет написать то, что вы и планировали. Теперь – растрируйте ваш текст. Для этого, в контекстном меню этого слоя – выберите «Растрировать текст». Иначе – не выйдет.
Далее – в списке «Слои» кликните, правой клавишей «мышки», по информационной полосе нового прозрачного слоя, на котором теперь есть надпись. Появится контекстное меню, где вы сможете выбрать раздел «Параметры наложения». Здесь – выбирайте пункт «Наложение узора». Теперь – всё что вам остаётся сделать – выбрать нужные параметры настроек, применить совершённое.
Зарабатывать на фотошопе от 50 000 рублей в месяц?
Наверняка, друзья, вы слышали, что профессиональные дизайнеры – это очень востребованные, и высокооплачиваемые, сейчас, специалисты.
Современный коммерческий мир остро нуждается в услугах этих людей. Фактически – ни один товар не может быть достойно продан, если над ним не поработал бы, предварительно, профессионал по работе с графикой.
А хотите стать таким же – человеком, который самостоятельно составляет свой рабочий график, является самому себе и хозяином, и директором, да ещё и работать может – хоть дома, хоть в личном офисе, хоть на курорте – везде, где можно подключиться к вай-фай?
Тогда – просто посетите обучающую программу, от практиков этого дела, и приобретите себе, в самые сжатые сроки, все необходимые навыки, чтобы приступить к созданию своего дизайнерского бизнеса.
Стать дизайнером ===>>>
А я – рассказал уже всё, что планировал дать вам в рамках этой статьи. Увидимся уже в новых, которые я для вас, ребята, постоянно готовлю. Следите – не пропустите! До встречи!С уважением, Сергей Иванов
Установка и наложение текстуры в Фотошопе
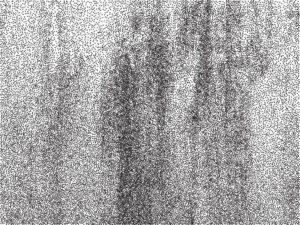
Опытные фотографы могут создать отличное фото, выбрав достаточно быстро правильный ракурс. Однако они на этом не ограничиваются, а подвергают даже интересное изображение дополнительной корректировке, в процессе которой фотография становится невероятно интересной и уникальной.
Сделать фото оригинальным можно, если воспользоваться возможностями графического редактора Adobe Photoshop, в котором имеется масса отличных инструментов. Ознакомившись с инструкцией по работе с Adobe Photoshop, легко разобраться и в том, как наложить текстуру в этом редакторе.
Разнообразить ваше фото помогут текстуры. Как с ними работать — мы расскажем в этой статье
Применение текстуры
Каждое слово заключает в себе какой-то смысл, указывающий зачастую на его предназначение. Если перевести с латинского языка слово «текстура», получится слово «ткань». В графике это понятие обозначает скопление точек определённых цветовых оттенков, устанавливая которые в определённом порядке удаётся сделать новое изображение.
Разновидности
Начинающие графические дизайнеры могут для начала сделать для себя ассоциацию текстуры с фоном. Чаще всего такие файлы имеют расширение PNG, JPEG или PAT.
Текстурой может быть любая картинка, которая добавит уникальный эффект вашему изображению
Помимо отличия сопровождаемого формата, текстуры могут отличаться и по типам. Дизайнерам, которые владеют навыками добавления их на фотографии, удаётся сопроводить изображение дополнительными эффектами. В частности, при помощи текстуры в Фотошопе удаётся передавать «горячее дыхание» барханов в пустыне, «холодные поцелуи» зимнего ветра, наложение эффектов мятой бумаги и прочее.
Текстуры помогают придать лицу человека специфическую «узорчатость». Самая обыкновенная фотография станет неузнаваемой, если над ней «поколдует» настоящий мастер, владеющий на высочайшем уровне Adobe Photoshop, тем более что в самом этом графическом редакторе предусмотрены уникальные возможности, позволяющие понять, как создать текстуру.
Наложение текстуры
Итак, желая кардинально разобраться в том, как сделать текстуру в Фотошопе, следует внимательно ознакомиться с рекомендациями опытных пользователей редактора.
Откройте исходное фото в ФШ
Первоначально следует запустить сам Adobe Photoshop, после чего загрузить фотографию, которая подлежит корректировке.
Также важно загрузить текстуру, выбранную из имеющегося набора в Фотошопе, после чего её выделить, одновременно зажав две клавиши: «Alt» и «A».
Если все действия были проделаны правильно, изображение-текстура будет выделена по контуру пунктирной линией. Далее следует скопировать её, а затем добавить в подготовленную фотографию.Фотошоп, при выполнении таких действий, самостоятельно создаст второй слой для текстуры. Если размеры её существенно отличаются от параметров фото, первоначально следует урегулировать такое несоответствие. Для этого активизируется параметр «Свободное трансформирование», позволяющий изменять исходные размеры любых изображений.
Чтобы активировать все возможности Adobe Photoshop, пользователь обязательно должен кликнуть по инструменту «Перемещение», в противном случае часть полезных инструментов будет недоступна.
В верхнем горизонтальном меню легко обнаружить опцию, ориентированную на смешивание слоёв. Первоначально в программе установлены обычные параметры. Дизайнер может выбрать любой иной параметр из предложенных вариантов в раскрывающемся списке, чтобы впоследствии можно было наложить эффекты на фото.
Также лично сам пользователь может определиться, какой по уровню насыщенности должна быть текстура, какому цветовому оттенку отдать предпочтение.
Можно установить параметр «Инверсия», благодаря которому имеющиеся цветовые оттенки будут заменены на противоположные.
Не следует пренебрегать в работе с инструментом «Непрозрачность», который может заметно повысить эстетику откорректированного изображения.
Творческие эксперименты в Фотошопе не только позволяют создавать оригинальное изображение, но и благоприятствуют совершенствованию уровня мастерства самого дизайнера.
Итогом манипуляций станет красивый художественный эффект
Добавление текстуры
Графический редактор Adobe Photoshop, который дизайнеры или фотографы инсталлируют на свой компьютер, уже имеет определённые стандартные наборы инструментов, при помощи которых можно редактировать любые изображения.
Однако каждый творческий человек мечтает создать не просто красивое фото, а такое, которое способно вызвать восхищение у многих людей. Для достижения таких творческих планов, желательно воспользоваться неординарными инструментами, включая и такие, при помощи которых удастся наложить уникальные текстуры.
Безусловно, перед этим совсем не помешает изучить, как добавить текстуру в Фотошоп.
Процесс добавления
Новые варианты текстур могут быть созданы самим пользователем, успешно владеющим Adobe Photoshop, также новые образцы можно найти на тематических форумах и сайтах. Если что-либо понравится, дизайнер может закачать файл (желательно с расширением PAT) и поместить его в созданную папку.
Далее следует открыть Фотошоп. На верхней горизонтальной панели меню располагается кнопка «Редактирование», при наведении на которую открывается список, в котором важно кликнуть по пункту «Управление наборами».
В открывшемся окне белой строкой предлагается несколько вариантов наборов, среди которых следует установить параметр «Узоры». Остаётся только кликнуть по кнопке «Загрузить», указать путь к папке, в которой сохранены ранее закаченные текстуры. После этого, все новые варианты текстур будут отображаться в самом Фотошопе и, соответственно, будут доступны для работы.
Итак, понимая, как установить текстуры в Фотошоп, дизайнеры не будут ограничены в творческих деяниях, они смогут сделать не только уникальное изображение, но и превратить свою работу в увлекательный процесс.