Установка галочки и других спецсимволов в Ворде
Символ галочка : учимся печатать в Word
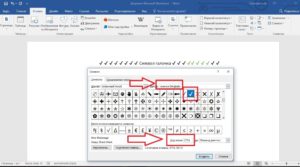
Символ «галочка» – специальный знак, используемый при наборе текста в некоторых случаях. Обычно он применяется при оформлении маркированных списков. В тексте «просто так» встречается крайне редко.
Но как поставить галочку? Ниже будет представлен ряд инструкций по воплощению задумки в жизнь. Справиться с поставленной задачей сможет даже школьник. Главное – знать, как действовать в том или ином случае.
Средства Windows
Символ «галочка» на клавиатуре отсутствует. И данная ситуация доставляет немало хлопот. Тем не менее напечатать соответствующий специальный знак можно. Как это сделать?
Первый совет – использование службы Windows под названием «Таблица символов». Здесь пользователь может отыскать все возможные специальные знаки, скопировать их и вставить в свой текст.
Делается это таким образом:
- Открыть «Пуск».
- Найти в меню приложений «Таблицу символов». К примеру, через строку поиска.
- Открыть соответствующую службу.
- Переключить шрифт на Wingdings.
- Пролистать появившийся список до самого конца. Там будут расположены разные галочки – обычная и в квадрате.
- Кликнуть по иконке с соответствующим символом, а затем нажать на кнопку «Выбрать».
- Щелкнуть по «Копировать».
- Открыть свой текст и нажать ПКМ + «Вставить» или воспользоваться сочетанием клавиш Ctrl + V.
Символ «галочка» будет вставлен в текстовый документ. Такой прием пользуется огромным спросом, с его помощью можно печатать любые специальные знаки.
Готовые тексты
Что еще предлагается пользователям? К примеру, можно воспользоваться готовыми текстовыми документами со специальными символами. В этом случае юзер просто копирует выбранный символ из одного файла, а затем вставляет его в другой.
Делается это таким образом:
- Отыскать в Сети или у себя на компьютере текстовый документ, в котором есть галочки.
- Выделить соответствующий элемент. Скажем, при помощи курсора мышки.
- Зажать Ctrl + C или ПКМ + «Копировать».
- Повторить последний шаг предыдущей инструкции.
Подобный подход к решению поставленной задачи встречается не слишком часто. Отыскать текст, в котором уже есть специальные символы, не так просто. Поэтому изучим еще несколько простых методов реализации задумки в жизнь.
«Офисные» возможности
Символ «галочка» в «Ворде» ставится по-разному. Каждый юзер способен сам выбрать подходящий метод решения поставленной задачи.
Еще один расклад – это использование встроенных в Word опций. В нашем случае речь идет об инструменте «Специальная вставка».
Для его использования потребуется:
- Открыть документ, в котором планируется печать того или иного символа.
- Установить курсор в положенном месте создания знака.
- Зайти в раздел «Вставка». Его можно отыскать на панели инструментов текстового редактора.
- Выбрать строчку «Символ» мышью.
- Переключиться на Windings, а затем отыскать галочку.
- Дважды кликнуть по соответствующей миниатюре.
После проделанных действий символ будет вставлен в текстовый документ. Можно закрывать окно «Символы» и смотреть на результат.
Этот прием более популярен, нежели предыдущие. Он избавляет от лишних манипуляций и прекрасно работает в «Офисном» текстовом редакторе.
Символ «галочка» зачастую используется при оформлении маркированных списков. Этим можно воспользоваться во время редактирования текстов.
Чтобы сделать список с галочками, необходимо:
- Выделить строки, которые будут подлежать изменениям.
- Зайти в пункт меню «Формат»-«Списки». Можно заменить переход кликом ПКМ + «Списки…».
- Открыть вкладку «Маркированный».
- В появившемся окне нажать по изображению списка с маркерами-галочками.
- Щелкнуть по OK в нижней части окошка.
Вот и все. Описанные действия приведут к созданию маркированного списка с галочками. Специальные символы для этого использовать не рекомендуется.
ASCII-комбинации
В «Ворде» имеются специальные цифровые коды, при помощи которых предлагается осуществлять быструю печать тех или иных знаков. Символы-галочки не являются исключением.
Чтобы воплотить задумку в жизнь, можно попытаться выполнить такие действия:
- Открыть текстовый редактор MS Word. Желательно сразу запустить файл, подлежащий редактированию.
- Поместить курсор в нужное юзеру положение.
- Нажать Alt + 252. Эта операция должна привести к печати обычной галочки. В качестве альтернативы используется код 2713. Можно зажать «Альт» + 254. Сочетание отвечает за появление галочки в квадратике.
- Отпустить клавиши.
Практика показывает, что подобный прием работает не всегда. Вместо галочек на экране печатаются другие знаки. Исключение составляет Alt + 2713. Эта команда обрабатывается всегда. Так что же делать?
Можно назначить «горячие» клавиши для печати тех или иных знаков. В нашем случае потребуется:
- Открыть в «Ворде» службу «Символы».
- Выделить галочку того или иного типа.
- Щелкнуть по кнопке «Сочетание клавиш…».
- Установить курсор в строку «Новое сочетание».
- Нажать на кнопки, отвечающие за появление символа. К примеру, Alt + Z.
- Подтвердить действия.
Теперь во время набора текста достаточно нажать на «горячие» клавиши. Эта операция приведет к созданию специального знака в указанном месте.
«Юникод»
Символ «Галочка в квадрате» можно поставить при помощи «Юникода». И обычную «галку» в том числе.
Для этого нужно:
- Установить курсор в место печати знака.
- Написать U+2611 (вместе с плюсом). Эта комбинация отвечает за галочку в квадрате. Чтобы напечатать обычную «галку» того или иного типа (классическую, жирную, белую) можно воспользоваться кодами U+2713, U+2714 и U+2705.
- Зажать на клавиатуре «Альт» + Ч (или английскую X).
улица Киевян, 16 0016 Армения, Ереван +374 11 233 255
Как поставить галочку в Ворде и как убрать её из текста
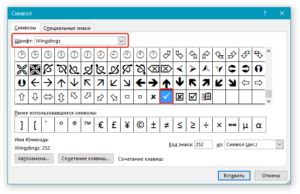
Komp.Guru > Microsoft > Word > Как поставить галочку в Ворде и как убрать её из текста
Необходимость поставить знак галочки возникает у пользователей утилиты Word сравнительно редко. Чаще всего она требуется составителям различных опросников, которые указывают в легенде галочку как один из способов, с помощью которого респондент может отметить интересующий его вариант ответа.
- Через меню «Вставка»
- Как поставить галочку в Ворд 2003
- Как поставить галочку в Ворд 2007
- Ставим галочку в Word в квадратике
- Как поставить галочку в утилите Word при помощи горячих клавиш
Галочка относится к категории Word, которая называется «Специальные символы». В отличие от некоторых подобных ей символов, чтобы вставить галочку в текст, не нужно специальные знания какого-либо сложного кода или малоизвестной команды.
Ниже мы разберём способы, с помощью которых пользователи майкрософтовской программы Word могут легко и без особых усилий вставить в текст галочку.
Как поставить галочку в Ворд 2003
Для того чтобы сделать это, выполните представленный ниже несложный алгоритм действий:
- Кликните в текстовом поле на то место, где вы планируете разместить ваш специальный знак, и убедитесь, что курсор расположен именно там, где необходимо.
- В верхней части окна утилиты Word отыщите пункт меню под названием «Вставка» и кликните по нему левой кнопкой вашей мыши.
- Найдите в открывшемся меню пункт, который называется «Символы», и нажмите на него.
- Перед вашим взором появится окно, в котором в виде таблицы будет представлено множество самых различных символов. Среди них вам потребуется отыскать искомый. Обнаружив галочку, кликните по ней левой кнопкой вашей мыши, чтобы выделить её, и в нижней части окна нажмите на кнопку «Вставить». Знак появится в текстовом поле именно там, где был расположен ваш курсор.
- Нажмите на кнопку «Закрыть», чтобы выйти из этого окна.
Как поставить галочку в Ворд 2007
Чтобы это сделать, воспользуйтесь предложенными ниже рекомендациями и выполните их строго по порядку:
- Кликните в текстовом поле на то место, где вы планируете разместить ваш специальный знак, и убедитесь, что курсор расположен именно там, где необходимо.
- В верхней части окна утилиты Word отыщите пункт меню под названием «Вставка» и кликните по нему левой кнопкой вашей мыши.
- Отыщите здесь вкладку, которая называется «Символы», и кликните по ней.
- В открывшемся выпадающем окне нажмите «Другие символы».
- Перед вашим взором появится окно, в котором в виде таблицы будет представлено множество самых различных символов. Среди них вам потребуется отыскать искомый. Обнаружив галочку, кликните по ней левой кнопкой вашей мыши, чтобы выделить её, и в нижней части окна нажмите на кнопку «Вставить». Знак появится в текстовом поле именно там, где был расположен ваш курсор.
- Нажмите на кнопку «Закрыть», чтобы выйти из этого окна.
Ставим галочку в Word в квадратике
Процесс постановки требующегося нам специального знака в квадрат аналогичен как для старых версий утилиты Word, так и для современных, поэтому сразу же перейдём к пошаговому рассмотрению алгоритма действий:
- Поставьте курсор в то место текстового поля, которое вам необходимо.
- Если у вас старая версия софта, то вам нужно кликнуть по меню с названием «Вставка», затем нажать на «Символы» и открыть окно, где вы увидите таблицу со всеми возможными символами и знаками, поддерживающимися Ворд. В новых версиях софта кликните на «Вставка», затем на подкатегорию «Символы», и в выпадающем окне нажмите на «Другие символы», после чего перед вами откроется та же самая таблица с символами.
- Теперь посмотрите в верхнюю часть окна. Там вам нужно будет отыскать форму, рядом с которой написано «Шрифт». В поле формы напишите «Windings 2».
- Перед вашим взором появятся всевозможные символы, которые поддерживаются шрифтом «Windings 2». Среди них вы найдёте искомый, а именно галочку в квадрате. Кликните по ней левой кнопкой вашей мыши для того, чтобы выделить её.
- После этого вам нужно будет нажать на кнопку, которая называется «Вставить». Она расположена в нижней части окна с символами. Кликайте на него столько раз, сколько вам требуется галочек, которые затем можно будет вырезать и вставить в нужные места текста.
- Поставив необходимое количество галочек в квадрате, кликните на кнопку, которая называется «Закрыть» либо «Отмена».
Как поставить галочку в утилите Word при помощи горячих клавиш
В этом случае вам необходимо действовать следующим образом:
- Если у вас старая версия софта, то вам нужно кликнуть по меню с названием «Вставка», затем нажать на «Символы» и открыть окно, где вы увидите таблицу со всеми возможными символами и знаками, поддерживающимися Ворд. В новых версиях софта кликните на «Вставка», затем на подкатегорию «Символы» и в выпадающем окне нажмите на «Другие символы», после чего перед вами откроется та же самая таблица с символами.
- Теперь посмотрите в верхнюю часть окна. Там вам нужно будет отыскать форму, рядом с которой написано «Шрифт». В поле формы напишите «Windings 2».
- Кликните на интересующий вас знак, чтобы выделить его.
- Теперь обратите своё внимание на область, расположенную под таблицей с символами. Здесь вы обнаружите поле, которое называется «Код знака». Запомните его, так как он вам понадобится в дальнейшем.
- Закройте окно, в котором находятся специальные символы.
- Поставьте курсор в то место текстового поля, которое вам необходимо.
- После этого нажмите на клавишу, которая называется ALT, и, не отпуская её, наберите цифрами на клавиатуре код, который вы запомнили. Затем вам будет нужно отпустить ALT, а на месте, где был курсор, появится символ галочки.
Символ температуры t. Установка галочки и других спецсимволов в ворде
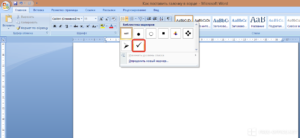
Я давно знаю, что сочетание клавиш – Alt + 0176 = °= знак градуса!
И причём во всех программах он должен ставиться! Но не так-то было просто разобраться, почему он никак, в смысле знак градуса не хочет у меня ставиться! И тут я решился упереться и все-таки разобраться! И это оказалось не так сложно, как я до этого думал!
Почему у меня не ставится знак градуса!?
Прежде чем брать сочетание клавиш Alt + 0176, нужно:
1.нажать кнопку Numlk = NUM LOCK.
2.Набирать сочетание цифр только на цифровой клавиатуре, которая находится справа на клаве. Т.е. сперва нажимаем Alt, а потом правой рукой по очереди, удерживая предыдущую нажатую нажимаем 0176. Потренируйтесь пару раз и у вас получится поставить знак градуса!
Есть ещё множество способов, как поставить знак градуса! Но мы рассмотрим ещё один, который вам поможет, если все же вы не смогли набрать верхнее сочетание клавиш.
Способ №2- поставить знак градуса
Мы уже немного писали в теме (либо по-другому «таблица символов»), и как там найти знак градуса.
Алгоритм действий, чтобы найти знак градуса
Для всех Windows, пуск, поиск, таблица символов, degree, скопировать, вставить.
Знак градуса в Windows 7
Идем в пуск. Забиваем в поиске таблица символов.
В строке поиска пишем английское название градуса «degree». Нажимаем найти.
Вот наш искомый знак градуса. Теперь нажимаем выбрать, далее копировать и вот я показываю вам знак градуса «°»
Клавиатура содержит гораздо меньше символов, чем существует в природе. Поэтому тем, кто пишет много текста, бывает полезно помнить коды так называемых «специальных символов». Рассмотрим каждый из них поподробнее.
Как набрать кавычки «ёлочкой» на клавиатуре?
Красивые кавычки «ёлочкой» не только можно, но и желательно использовать вместо примитивных «двойных», используемых в английском языке. Чтобы набрать на клавиатуре левую (открывающую) кавычку, нажмите ALT+0171, чтобы набрать правую — ALT+0187. Если вы редактируете HTML-текст, используйте для левой и правой кавычек комбинации « и » соответственно.
Как набрать длинное тире (—) на клавиатуре?
Длинное тире желательно использовать вместо символа «минус» в русском языке и не путать с дефисом. Чтобы набрать на клавиатуре длинное тире, нажмите ALT+0151ы — для очень длинного и — для длинного тире.
Как набрать символ авторских прав () на клавиатуре?
Этот символ довольно часто используется в Интернете, хотя до сих пор отсутствует на клавиатуре. Чтобы набрать на клавиатуре символ «копирайта», нажмите ALT+0169. Если вы пишете HTML-текст, используйте код для набора этого символа.
Как набрать на клавиатуре символ товарной марки (™)?
Этот символ также регулярно используется в Интернете. Чтобы набрать на клавиатуре символ «товарного знака», нажмите ALT+0153. Если вы пишете HTML-текст, используйте код ™ для набора этого символа.
Как набрать символ градуса (°) на клавиатуре?
Знак градуса используется как при обозначении углов и погоды, так и при указании крепости напитков. Чтобы набрать на клавиатуре символ градуса, нажмите ALT+0176. Если вы пишете HTML-текст, используйте код ° для набора этого символа.
Как набрать символ параграфа (§) на клавиатуре?
Знак параграфа незаменим для школьников и студентов. Чтобы набрать на клавиатуре символ параграфа, нажмите ALT+0167. Если вы пишете HTML-текст, используйте код § для набора знака параграфа.
Как запомнить все эти символы?
Очень просто: добавьте эту страницу в закладки (CTRL+D) и открывайте почаще. А когда вы будете часто использовать какой-либо символ, его набор на клавиатуре будет происходить у вас автоматически.
Сегодня 31 августа 2017 года. А вы знаете, какой сегодня праздник ?
Расскажите Как набирать специальные символы на клавиатуре друзьям в социальных сетях:
На клавиатуре нет знака градуса, но это не мешает быстро ставить его в текстовом редакторе Word. Есть несколько способов и, запомнив хотя бы один из них, Вы улучшите забудете о проблеме печати температур в цельсиях и углов наклона.Начнём с самого простого способа. Зажмите одновременно левые клавиши «Shift», «Ctrl» и «2» на верхней цифровой клавиатуре. Затем отпустите их и, выдержав паузу в одну секунду, нажмите пробел.
- «Shift» + «Ctrl» + «2»
- «Пробел»
Такое сочетание клавиш настроено только в последних версиях офиса. В версии 2007 года и более поздних следует использовать другие способы.
Используем ASCII-код символа
Нажимаем левый «Alt» и вводим на цифровой клавиатуре справа ASCII-код градуса. Не забываем что должен быть включен «NumLock».
- «Alt» + «0176» = °
- «Alt» + «248» = °
Варианты равнозначны и будут работать в других программах, например, в текстовом блокноте Windows.
Знак градуса с помощью автозамены
Если градус требуется часто, то можно в редакторе Word настроить автозамену. Эта функция позволяет автоматически заменить последовательность символов на любой знак, даже если его нет на клавиатуре.
В верхнем меню открываем вкладку «Вставка» и находим пункт «Другие символы».
В окне «Другие символы» выбираем градус и открываем настройки автозамены. Здесь указываем последовательность символов, при вводе которых будет произведена автоматическая замена. Я выбрал букву «o» внутри знаков меньше и больше.
После добавления и подтверждения автозамены можете ей пользоваться. В любом месте документа набираем указанную последовательность символов и она автоматически будет превращаться в знак градуса.
Вводить символы необходимо в строгой последовательности. Если сначала напечатать букву «o», а затем её обернуть в знаки больше и меньше, то замены не произойдёт.
Превращаем Юникод в градус
Юникод — это таблица, где каждому символу присвоен уникальный код в шестнадцатеричной системе. В Word есть возможность преобразовать такой код в соответствующий символ. В любом месте страницы вводим юникод градуса и нажимаем «Alt» + «X».
Предупреждаю, перед юникодом не должно быть цифр. То есть при вводе «4500B0» и нажатия комбинации «Alt» + «X» преобразования в 45° не произойдёт.
Сегодня мы расскажем вам, как напечатать символ «градус» в различных ситуациях. Речь идет о типографском обозначении в форме надстрочного кружочка, им принято обозначать размеры температур и углов. Сложность заключается в том, что символ градуса на клавиатуре отсутствует.
При этом он присутствует в кодировочной таблице, которую операционная система применяет для вывода обозначений на экран. Символ градуса Цельсия (надстрочный кружек в сочетании с буквой C) входит в первые 128 знаков.
Это позволяет воспользоваться им в простых текстовых форматах — например, .txt.
Инструкция
Используем код 0176, чтобы вставить символ градуса Цельсия в документы (дописав к нему латинскую букву C).
Чтобы сделать это, нажимаем клавишу Alt и набираем код на дополнительной цифровой клавиатуре. Кнопку следует отпустить лишь после завершения ввода.
Пока будет происходить набор кода, на экране меняться ничего не будет, однако после окончания процедуры значок появится в месте указания курсора.
Выбор из перечня
Для того чтобы написать символ «градус» иным способом, запустите компонент ОС Windows, который называется «Таблица символов». Для того чтобы это сделать, нажимаем сочетание Win + R.
Вводим команду charmap, нажимаем на клавишу Enter. Перейдя таким образом в таблицу символов, находим символ «градус». Дважды щелкаем его, а после нажимаем кнопку «Копировать».
Затем переключаемся к окну редактируемого документа, вставляем обозначение, используя сочетание клавиш Ctrl+V.
Платформа Apple
Сейчас мы расскажем, как добиться нужно результата в операционной системе, относящейся к серии Mac. Используем комбинацию Opt+Shift+8. Именно это сочетание горячих клавиш предназначено для написания в документах значка градуса на данной платформе.
Как установить в «Ворде»
При отсутствии необходимой кнопки ее функции можно вручную передать другой или использовать для этого особое программное обеспечение. Клавиша может быть использована во множестве различных комбинаций, ознакомиться с ними пользователю позволяют специально созданные технические таблицы.
Приводить сочетания в данном материале мы не станем, как как они не относятся к необходимому нам символу градуса. Клавишу Compose можно отыскать в семействе клавиатур LK201 от DEC, а также их преемниках. Есть она и в устройствах ввода Sun Microsystems.
Кстати, как можно понять из описанного немного выше, в Mac OS схожую функциональность обеспечивает кнопка Option. О том, как получить градусы с ее помощью, мы уже писали. Compose не поддерживается операционной системой Microsoft Windows.
При этом ее функциональность сохраняется и переносится частично на клавишу Alt для отдельных символов. При этом необходимо использовать специальные коды на цифровой клавиатуре, что и было рассмотрено на примере градуса в соответствующем разделе данной статьи.При этом некоторые программы напрямую поддерживают Compose. Кроме того, существует приложение AllChars, которое распространяется на условиях открытого ПО и способно эмулировать такую клавишу в системах Windows.
Вот и все, теперь вы знаете, как получить символ «Градус» в различных текстовых редакторах и в условиях широко применяемых операционных систем. Надеемя, что данная статья даст вам наиболее полную информацию.
Иногда при работе с текстовым документом в программе MS Word возникает необходимость добавить символ, которого нет на клавиатуре. Далеко не все пользователи этой замечательной программы знают о большой библиотеке специальных символов и знаков, содержащейся в ее составе.
Мы уже писали о добавлении некоторых символов в текстовый документ, непосредственно в этой статье мы расскажем о том, как в Ворде поставить градусы Цельсия.
Как вы наверняка знаете, градусы Цельсия обозначаются маленьким кружком в верхней части строки и большой латинской буквой C. Латинскую букву можно поставить в английской раскладке, предварительно зажав клавишу “Shift”. А вот для того, чтобы поставить столь необходимый кружок, необходимо выполнить несколько несложных действий.
- Совет:Для переключения языка используйте комбинацию клавиш “Ctrl+Shift” или “Alt+Shift” (комбинация клавиш зависит от настроек в вашей системе).
1. Кликните в том месте документа, где необходимо поставить символ “градус” (после пробела, установленного за последней цифрой, непосредственно перед буквой “C”).
2. Откройте вкладку “Вставка”, где в группе “Символы” нажмите кнопку “Символ”.
3. В появившемся окошке найдите символ “градус” и нажмите на него.
- Совет: Если списке, который появляется после нажатия на кнопку “Символ” нет знака “Градус”, выберите пункт “Другие символы” и найдите его там в наборе “Фонетические знаки” и нажмите кнопку “Вставить”.
4. Знак “градус” будет добавлен в указанном вами месте.
Несмотря на то что этот специальный символ в Microsoft Word и есть обозначением градуса, выглядит он, мягко говоря, непривлекательно, да и находится не так высоко относительно строки, как этого бы хотелось. Чтобы это исправить, выполните следующие действия:
1. Выделите добавленный знак “градус”.
2. Во вкладке “” в группе “Шрифт”нажмите на кнопку “Надстрочный знак” (X2).
- Совет: Включить режим написания “Надстрочный знак” можно и с помощью одновременного нажатия клавиш “Ctrl+Shift++(плюс)”.
3. Специальный знак будет поднят выше, теперь ваши цифры с обозначением градусов Цельсия будут выглядеть правильно.
Добавление знака “градус” с помощью клавиш
У каждого специального символа, содержащегося в наборе программы от Microsoft, есть свой код, зная который можно значительно быстрее выполнять необходимые действия.
Чтобы поставить значок градуса в Ворде с помощью клавиш, выполните следующее:
1. Установите курсор в месте, где должен стоять знак “градус”.
2. Введите “1D52” без кавычек (буква D — английская большая).
3. Не убирая курсор с этого места, нажмите “Alt+X”.
4. Выделите добавленный знак градуса Цельсия и нажмите кнопку “Надстрочный знак”, расположенную в группе “Шрифт”.
5. Специальный знак “градус” обретет правильный вид.
На этом все, теперь вы знаете, как правильно в Ворде написать градусы Цельсия, а точнее, добавить специальный знак, обозначающий их. Желаем вам успехов в освоении многочисленных возможностей и полезных функций самого популярного текстового редактора.
Как поставить галочку в ворде
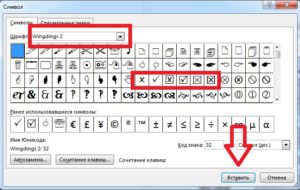
Символ галочки ставят в документ Ворда обычно для большей наглядности, чтобы документ выглядел профессионально оформленным. К примеру, вы решили сделать в Ворде список дел, и сразу отметить те пункты, которые вы уже выполнили. В этом руководстве вы узнаете, как несколькими способами научиться вставлять галочку (в квадрадратике и без) в Ворде.
Как поставить галочку в Ворде в квадратике, используя «Символы»
Этот процесс мы выполним в три шага.
Шаг 1. Переходим на вкладку «Вставить» — далее «Символ» — «Другие символы…»
Шаг 2. В появившемся окне выставляем шрифт «Wingdings 2» и находим во всем этом разнообразии символов нужные нам значки: галочка или галочка в квадрате.
Шаг 3. Надеюсь курсор у вас стоит в нужном месте документа. Нажимаем кнопку «Вставить» и нужный вам знак появится в документе.
Как сделать галочку в Ворде, используя горячие клавиши
Шаг 1. Давайте вернемся к окну «Символы», где у вас обязательно должен быть выбран шрифт «Wingdings 2», иначе как вы вставите галочку в Ворде?
Шаг 2. Найдите нужный вам значок и в этот раз обратите свое внимание на «Код знака». К примеру, для значка «галочка» этот код равен 80.
Шаг 3. Закройте окно «Символы», поставьте курсор в нужном месте документа Word. А теперь зажмите и держите клавишу Alt на цифровом блоке клавиатуре и на наберите код символа (например, Alt + 80). После того как вы отпустите клавишу Alt, у вам появится символ, код которого бы набрали.
Как видите, ставить галочки в Ворде совсем не сложное занятие.
Как поставить галочку в Ворде Ссылка на основную публикацию
Ставим галочку в Ворде стандартными средствами программы
Microsoft Word — популярный текстовый редактор, предназначенный для создания, просмотра и изменения текстовых файлов, который постоянно развивается от версии к версии, получая дополнительный функционал (интерфейс становится более простым, расширяются технические возможности редактора).
Помимо текста в Microsoft Word можно работать с таблицами, рисунками, диаграммами и маркировочными списками, с помощью которых есть возможность сделать акцент на важной информации.
Маркировочные списки
Для того чтобы поставить галочку в Ворде, пометив пункты в списке с помощью маркировочного списка, необходимо:
- Открыть вкладку «»;
- Найти кнопку «Маркеры» и нажать стрелочку рядом с ней;
- Выбрать маркер-галочку из открывшегося списка.
При переносе строки клавишей «Enter» маркер автоматически будет поставлен в начале следующего пункта.
Символы
Чтобы поставить галочку в любом месте набранного текста, нужно использовать подходящий символ. Чтобы выбрать символ-галочку, необходимо:
- Открыть вкладку «Вставка»;
- Нажать кнопку «Символ»;
- Выбрать пункт «Другие символы»;
- В графе «Шрифт» выбрать «Wingdings»;
- Найти галочку в открывшемся списке и нажать на неё.
Комбинации клавиш
Набор символа комбинациями клавиш существенно экономит время. Зажав копку «Alt» и набрав на цифровой клавиатуре соответствующий код, можно добавить в текст:
- Галочку — Alt+10003 — ✓;
- Жирную галочку — Alt+10004 — ✔;
- Квадратик с галочкой — Alt+9745 — ☑.
Шаблоны
При повышенных требованиях к оформлению текста необходимо полное соответствие каждого символа. Галочки должны стилистически подходить выбранному шрифту. Для каждого популярного шрифта профессионалами нарисованы и сохранены в формате .eps свои галочки, скачать которые можно бесплатно. Например, чтобы поставить Calibri-галочку, нужно:
- Перейти на страницу, содержащую шаблоны галочек (artgorbunov.ru/projects/galochki/)
- Найти шрифт «Calibri»;
- Нажать на активную ссылку «Calibri» — скачивание произойдёт автоматически;
- Открыть файл с текстом;
- Перейти во вкладку «Вставка»;
- Нажать кнопку «Рисунок»;
- Найти скачанный файл и дважды кликнуть по нему;
- Вставленную картинку уменьшить или увеличить до соответствующих размеров.
Поделитесь этой статьёй с друзьями в соц. сетях:
Как поставить галочку в Ворде
Ворд – текстовый редактор, позволяющий создавать, редактировать текст любого объема. Иногда, при написании текста пользователю требуется добавить некоторые элементы, позволяющие сделать документ более читабельным. Один из таких популярных элементов – галочка. Именно поэтому в нашей статье, мы разберем, как поставить галочку в Ворде.
Ставим галочку при помощи маркированного списка
Использование маркированного списка – один из способов, позволяющих поставить галочку в вордовском документе. Чтобы требуется от пользователя, чтобы поставить данный символ в документе?
- Для начала следует открыть вкладку на панели инструментов под названием «».
- Далее находим кнопку под названием «Маркеры» и нажимаем на стрелку, расположенной рядом с ней.
- Выбираем из предложенного списка символ «Галочка». Жмем ОК.
При нажатии кнопки «Enter» символ галочки будет автоматически перенесен на следующую строчку документа.
Как поставить галочку в Ворде: используем символы
Поставить символ «галочка» в вордовском документе можно не только при помощи маркированных списков, но и при использовании символов.
Для того, чтобы воспользоваться имеющимися символами, пользователю необходимо для начала открыть вкладку «Вставка», расположенную на панели инструментов вверху страницы.
Далее жмем кнопку «Символ», после делаем выбор пункта «Другие символы», а в графе с названием «Шрифт» выбираем пункт «Wingdings». В появившемся на экране списке выбираем галочку и нажимаем на символ.
Как поставить галочку в Word, используя комбинацию клавиш?
Как показывает практика, данный способ постановки галочки существенно экономит время пользователя. Для этого необходимо все лишь зажать специальную комбинацию, после которой необходимый символ появится в вордовском документе. Первая клавиша в комбинации – это кнопка «Alt», расположенная на клавиатуре.
Какая же вторая клавиша? Это зависит от того, какой именно символ вы хотите поставить в документе. Для постановки простой галочки требуется набрать комбинацию: «Alt+10003». Для жирной галочки жмем — Alt+10004. Чтобы в документе появился квадратик с галочкой внутри пользователю нужно набрать комбинацию: «Alt+9745».
Символ будет выглядеть так: ?.
Используем для постановки галочки шаблоны
Чтобы поставленная галочка соответствовала шрифту в документе, пользователю может воспользоваться скачанными шаблонами. В интернете можно найти шаблоны, которые составлены профессионалами для популярных шрифтов. Сохранены они в формате .eps. Итак, как происходит использование скачанных шаблонов? Для начала переходим на страницу, где представлены шаблоны всевозможных галочек.
Ищем шрифт, который вам подходит. Затем скачиваем шаблоны. В это время открываем вордовский документ с текстом. Затем находим вкладку «Вставка», которая расположена на панели инструментов вверху страницы. Далее жмем на пункт «Рисунок» и находим в списке скачанный файл. Кликаем на него два раза. После чего вставленную картинку «подгоняем» под нужный размер: увеличивая его или уменьшая.
В ворде 2003 года?
Итак, если вы предпочитаете пользоваться текстовым редактором Ворд 2003 года версии, необходимо нажать в меню на раздел «Вид», затем выбрать пункт «Панели инструментов». Далее, в появившемся на экране списке выбираем пункт под названием «Формы».
После этого перед вами появится панель. Далее жмем кнопку под названием «Флажок» для добавления символа галочки. Символ появится в том месте документа, где был установлен курсор.
Если же вам требуется поставить галочку в другое место, необходимо зажать этот символ левой кнопкой мыши, а после перетащить в нужное место в вордовском документе. Для того чтобы отредактировать этот элемент, пользователь должен воспользоваться контекстным меню.
В него можно зайти, просто нажав правую кнопку мышки и выбрать раздел под названием «Свойства».
Ставим галочку в Ворде 2007 года
Если же вы предпочитаете работать с текстовым редактором Word версии 2007 года, то для постановки галочки вам необходимо найти и зайти во вкладку «Разработчик», расположенной на панели инструментов вордовского документа.
Далее переходим в раздел под названим «Элементы управления», а затем нажимаем на кнопку «Инструменты из предыдущих версий». После выбираем «Флажок». Кстати, символ галочки пользователь сможет отыскать во встроенных шрифтах системы. Для этого достаточно нажать на раздел «Вставка» и выбрать раздел «Символ».
Затем сменить основной вид шрифта на системный шрифт «Windings», а затем выбрать необходимый вам символ галочки.
Мы очень надеемся, что наша статья о том, как поставить галочку в Ворде была для вас полезной. Как вы уже поняли, в этом нет ничего сложного, достаточно просто следовать алгоритму действий. Тогда с работой в Ворде сможет справиться даже начинающий пользователь текстового редактора.Вам понравилась статья?
Наши авторы уже более 10 лет пишут для студентов курсовые, дипломы, контрольные и другие виды учебных работ и они отлично в них разбираются. Если Вам тоже надо выполнить курсовую работу, то оформляйте заказ и мы оценим его в течение 10 минут!Заказать работу Узнать цену
Как поставить галочку в Ворде и как убрать её из текста
Komp.Guru > Microsoft > Word > Как поставить галочку в Ворде и как убрать её из текста
Необходимость поставить знак галочки возникает у пользователей утилиты Word сравнительно редко. Чаще всего она требуется составителям различных опросников, которые указывают в легенде галочку как один из способов, с помощью которого респондент может отметить интересующий его вариант ответа.
Галочка относится к категории Word, которая называется «Специальные символы». В отличие от некоторых подобных ей символов, чтобы вставить галочку в текст, не нужно специальные знания какого-либо сложного кода или малоизвестной команды.
Ниже мы разберём способы, с помощью которых пользователи майкрософтовской программы Word могут легко и без особых усилий вставить в текст галочку.
Как поставить галочку в Ворде
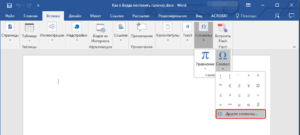
Если в документе Microsoft Word, с которым Вы работаете, нужно поставить галочку в тексте, или сделать список, в котором каждый новый пункт будет начинаться с нее, и у Вас возникает вопрос: «Как это сделать?», то в этой статье давайте разбираться.
Расскажу, где искать символ Галочка в Ворде, и как поставить ее в квадрате в документе. Последнее довольно часто используется, если Вы отвечаете в Ворде на вопросы в анкете. Ну а если Вам часто приходится ее использовать, тогда можно назначить комбинацию горячих клавиш.
Вставка галочки через Символы
Возьмем вот такой пример: есть анкета, в которой нужно указать, что отмечать ответы нужно определенными символами. Один из них и будет птичка.
Установите курсор в том месте, куда хотите его поставить. Дальше перейдите на вкладку «Вставка» и в группе «Символы» нажмите на аналогичную кнопку. В открывшемся меню выберите «Другие символы».
Откроется вот такое окно. В поле «Шрифт» выберите «Wingdings». Пролистайте немного вниз и там Вы увидите птичку. Кликните по ней, и нажмите кнопку «Вставить». Чтобы закрыть данное окно, нажмите «Отмена».
После этого, выбранный символ появится на листе.
Для того чтобы можно было вставить ее в квадратики, нужно просто выбрать соответствующий символ из списка.
Делаем галочку, с помощью горячих клавиш
Если в документе нужно поставить галочку в таблице или в тексте не один раз, тогда будет удобно не переходить каждый раз на нужную вкладку и выбирать ее, а назначить для вставки определенную комбинацию клавиш.
В окне «Символ» в поле «Код знака» указан для каждого конкретный код . Если во время набора текста нажать «Alt» и набрать цифры, на странице появится то, что нужно.
Например, выделяю птичку, для нее код «252». Ставлю курсив в тексте документа, нажимаю «Alt» и «252» на цифровой клавиатуре. После этого она должна вставиться, но у меня этого не произошло, было добавлено что-то другое.
Если у Вас тоже не получилось, можете самостоятельно определить для нее комбинацию клавиш. Для этого нажмите «Сочетание клавиш».В следующем окне убедитесь, что выбрана именно галочка. Затем поставьте курсор в поле «Новое сочетание клавиш» и нажмите на клавиатуре те клавиши, которые хотите использовать.
Обратите внимание, их нужно не печатать в данном поле, а именно нажать.
Я выбрала «Alt+P». В поле «Текущее значение» должно стоять «[нет]» – это значит, что выбранная комбинация нигде не используется. Если там указана другая команда, тпридумайте другое сочетание клавиш. Когда все сделаете, жмите «Назначить».
После этого, в окне должно быть указано, что для вставки птички в документ нужно нажать «Alt+P». Закройте окно, нажав на соответствующую кнопку.
После этого, во всех документах, не только в текущем, нужно будет нажать на клавиатуре «ALT+P», Вы могли выбрать другое сочетание, чтобы вставить нужный знак на страницу.
Ставим галочки, используя Списки
Для того чтобы в Ворде сделать список, в котором каждый новый пункт будет начинаться с птички, необходимо сделать его маркированным, а в качестве маркера выбрать нужный значок. Про это на сайте есть отдельная статья, прочесть ее можно перейдя по ссылке.
Создается он так: ставим курсор в том месте, где будет начало, затем на вкладке «» нажмите на черную стрелочку возле кнопки «Маркеры». Выберите нужное из открывшегося меню.
Напечатайте первый пункт, нажмите «Enter» и перейдете ко второму. Каждый новый пункт будет начинаться с галочки.
Если для списка нужно, что данный символ бы не один, а в квадрате, тогда нажмите «Определить новый маркер».В следующем окне нажмите на кнопку «Символ».
Здесь все делаем так же, как я описывала выше. Выберите шрифт «Wingdings», найдите в окне знак и нажмите «ОК».
В поле «Образец» можно посмотреть, как будет выглядеть список. Нажимайте в данном окне «ОК».
Печатайте первый пункт и все последующие, каждый с новой строки – начинаться они будут с галочки в квадрате.
Добавление галочки в анкету
Если Вам нужно заполнить анкету в документе Ворд, тогда возникает вопрос: как отметить подходящий вариант? Здесь все просто, нам нужно не вставлять галочку, а просто заменить пустой квадратик в нужном поле ответа, на квадратик, в котором будет стоять птичка.
Для начала нужно определить, каким образом был создан перечень с вариантами ответа: автоматически или вручную. Чтобы это сделать, включите непечатаемые знаки. На вкладке «» нажмите «Отобразить все знаки».
Теперь в вопросе кликните мышкой по тому квадратику, который соответствует нужному ответу. Если он подсветился, как в примере, значит список автоматический. Соответственно, нужно нажать на кнопку «Маркеры» на вкладке «», чтобы его убрать.
Квадратик пропадет в выбранном варианте. Теперь поставьте курсор в начале строки с вариантом ответа. Дальше перейдите на вкладку «Вставка», в группе «Символы» кликните по нужной кнопке. В выпадающем меню откроются последние использованные. Если нужный значок есть, жмите на него, нет- выбирайте «Другие символы». Про поиск необходимого и вставки его в документ, прочтите в начале статьи.
Теперь пустой квадрат мы заменили на заполненный. Можно поставить пару пробелов между квадратом и текстом, чтобы отделить их друг от друга.
https://www.youtube.com/watch?v=1w7BI60LcH8
Если же в анкете Вы кликаете по квадрату, а он не выделяется, и курсор ставится справа или слева от него – значит нумерация проставлена вручную. Соответственно, удалите квадратик.
А дальше все уже Вам знакомо: вкладка «Вставка» – «Символы» – «Символ» – и выбираете нужный.
Вот так мы и разобрались, как поставить в Ворде обычную галочку или галочку в квадрате различными способами. Как видите данный символ можно вставить просто в тексте, в таблице, создать с ним список, или отметить выбранный вариант ответа в анкете.
(1 5,00 из 5)
Загрузка…
