Способы открытия архивов с расширением GZ
GZ-расширение: что это за файлы и как их открыть?
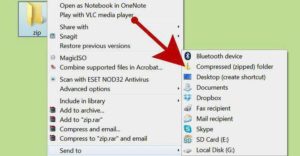
Пусть редко, но все же некоторые пользователи компьютерных систем сталкиваются с файлами, имеющими GZ-расширение (иногда – TGZ). Сразу же возникает вопрос: «Чем их открывать?». Не хочется расстраивать читателя, использующего для работы Windows-системы, но в этой среде целесообразность открытия файлов такого типа сведена к абсолютному нулю. И вот почему.
Что такое GZ-расширение?
Впервые файлы с расширением GZ были представлены миру в 1993 году, после выхода утилиты для упаковки и распаковки данных под названием GNU Zip, или сокращенно GZip. Собственно, по сочетанию первых литер файлы, обработанные этой программой с применение компрессии, и получили свое расширение.
Наверное, многие уже поняли, что само приложение относится к разряду так называемых архиваторов, а файлы, созданные с его помощью, — обычными архивами. Вот только здесь имеется один нюанс.
Дело в том, что такие архивы применяются исключительно в UNIX-подобных системах (например, Linux), а сама утилита встроена по умолчанию в программную среду операционной системы.
Что самое интересное, этот архиватор присутствует не только в ОС Linux, но и даже в «операционках» Mac OS X.Конечно, открыть файлы, имеющие GZ-расширение, можно и в Windows (об этом будет сказано несколько позже), но тут возникает закономерный вопрос: а стоит ли? Ведь декомпрессированные данные в большинстве случаев все равно не смогут быть прочитаны в Windows-системах, хотя версии программы для «Винды» тоже есть.
Алгоритм сжатия и распаковки файла
Многие могут подумать, что программа сжатия и распаковки (архиватор GZip) работает точно так же, как и известный пакет WinZIP. Ничего подобного. Изначально тестирование программы было произведено на основе ее собственного алгоритма под названием DEFLATE, который изначально строился на сочетании двух видов кодировок – Huffman и LZ77.
Как уже понятно, при сжатии искомой информации к основному названию добавляется суффикс gz. Однако это касается только единичных файлов. Дело в том, что программа изначально не умеет работать с несколькими файлами, скажем, по типу того же приложения WinZIP или WinRAR. Иными словами, запаковать два и более пакета данных в один архив просто не представляется возможным.
Именно поэтому что при компрессии, что при декомпрессии данных утилита использует дополнительное приложение TAR.
Вследствие этого при создании архивов на выходе получаем не файл с расширением GZ, а объект с двойным расширением в сокращенном варианте TGZ (в некоторых случаях — .tar.gz).
Проще говоря, утилита TAR сначала сжимает несколько файлов в один, после чего он подвергается обработке приложением GZip. И является такая комбинация действий, мягко говоря, очень неудобной.
То же самое касается и распаковки данных. Сначала производится декомпрессия основного архивного файла, а затем все остальные объекты извлекаются при помощи дополнительной утилиты TAR.
Расширение GZ: чем открыть?
Теперь несколько слов об открытии данных такого типа. Само собой разумеется, можно использовать «родную» утилиту GZip что в UNIX-системах, что в Windows.
Но поскольку у нас больше используется именно Windows, распаковывать такие архивы можно при помощи встроенного архиватора WinZIP. Кроме того, достаточно действенными средствами являются такие популярные пакеты, как WinRAR, 7-Zip, E-merge WinAce, Corel WinZIP (версия 16 Pro) и др.
Если это вирус
Как это часто бывает, иногда под архивы этого типа маскируются и некоторые вирусы. Как правило, в большинстве случаев расширение GZ вирус заменяет похожим – GAZ, хотя сегодня известны случаи, когда вредоносные программы и коды проникают в систему в виде файла с оригинальным расширением.
Кстати, еще далеко не факт, что антивирусы, рассчитанные на работу в среде Windows, смогут определить потенциальную угрозу. Именно поэтому следует быть очень осторожным при выявлении подозрительных объектов, а также использовать мощные антивирусные сканеры в виде коммерческих программ, а не бесплатные утилиты вроде Avast, которые и без того способны пропускать обычные угрозы под «Винду».
В крайнем случае, такой объект можно изначально (перед тем как отрывать) просканировать какой-нибудь портативной утилитой вроде KVRT на предмет наличия потенциальных угроз.
Заключение
Вот, собственно, и все о том, что относится к архивам, имеющим GZ-расширение. Наверное, многие пользователи уже поняли, как работать с такими данными. Но тут следует сразу для себя прояснить ситуацию.
Открыть такой архив даже в среде Windows можно, но зачем? Ведь если в нем были запакованы данные, относящиеся исключительно к UNIX-системам, работать с ними потом будет просто невозможно. В качестве примера можно посмотреть на файл образа DMG, создаваемый в среде «операционок» Mac OS X.
Извлечь содержимое можно запросто при помощи той же программы UltraISO или чего-то еще в этом роде. Но что потом делать с извлеченными данными? Вот так же обстоят дела и с форматом GZ.
В принципе, даже если пользователь работает с «Линуксом» или «Маком», уж проще установить тот же WinRAR, рассчитанный на определенную «операционку», и использовать утилиту без применения дополнительных программ, как это предусмотрено функционированием приложений GZip и TAR. Как говорится, экономия сил и времени налицо. Так зачем создавать себе дополнительные трудности, если можно воспользоваться одним пакетом вместо двух?Работа с архивами в Linux
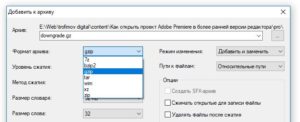
Архивирование и сжатие файлов позволят хранить те же самые данные при меньших затратах такого ресурса как постоянное хранилище (жёсткий диск, сменный накопитель, оптический диск и т. д.).
Благодаря уменьшению размера, достигается не только экономия места на диске, но и ускорение передачи файлов по сети.
В настоящее время, когда Интернет стал очень быстрым, а постоянные хранилища весьма объёмными и намного более дешёвыми чем в прошлом, важность сжатия файлов утратила свою прежнюю актуальность.
Тем не менее, экономию места никто не отменял, да и зачастую нам приходится работать с уже сжатыми файлами, полученными из разных источников. Уже хотя бы поэтому необходимо иметь общее представления о работе с архивами в Linux: знать как их создавать, как их распаковывать, понимать разницу между архивированием и сжатием.
7zip — самый универсальный инструмент по работе с архивами
В зависимости от типа архивов, обычно, нужно вводить соответствующую команду с набором опций. Например, у нас есть архив archive.gz, чтобы его извлечь, нужно вспомнить команду gunzip. Т.е. команда выглядит так:
gunzip archive.gz
Если же у нас файл archive.bz2, то мы припоминаем, что распаковывается этот архив программой bunzip2 Т.е. теперь нам нужно вводить такую команду:
bunzip2 archive.bz2
И так для разных типов архивов нам нужно вспомнить команды и необходимый набор ключей. В принципе, это не такой большой объём информации, но можно упростить себе жизнь.
Прелесть 7zip в том, что она поддерживает множество архивов (7z, XZ, GZIP, TAR, ZIP, BZIP2, LZMA2, CAB, ARJ, CPIO, RPM, ISO и DEB), т. е. независимо от типа сжатия и архивации, нам достаточно набрать команду
7z e archive.gz 7z e archive.bz2
И это справедливо для любого поддерживаемого архива:
7z e archive.7z 7z e archive.rar 7z e archive.tar 7z e archive.zip
Думаю, идея понятна.
Как установить 7zip и как его использовать (с расшифровкой всех доступных опций) описано в этой статье.
Создание и распаковка архивов .zip: программы zip и unzip
zip позволяет сжимать файл(ы) и каталог(и). Применяется команда так:
zip опции архивный_фай.zip файлы_и_каталоги_для_архивации
Чтобы в архив добавлялось содержимое каталогов, а не только их название, нужно использовать ключ -r
zip -r archive.zip каталог_для_архивации
Для распаковки архивов zip
unzip archive.zip
Чтобы посмотреть список содержимого архива (но не распаковывать его) можно сделать так:
unzip -l archive.zip
Извлечь и посмотреть содержимое отдельных папок, файлов можно так
unzip archive.zip интересующий_каталог unzip -l archive.zip интересующий_каталог
Различия сжатия и архивирования
Архивирование — это объединение нескольких файлов в один. Размер конечного (большого) файла равен сумме входящих в него файлов.
Сжатие — это уменьшение размера файла за счёт использования того или иного алгоритма.
На Windows эти операции, обычно, объединены в одну, которую называют архивацией. Также в одну операцию делает это 7zip и zip.
Для Linux есть команды, которые делают это раздельно, либо которые делают это в одно действие.
Создание и распаковка файлов в формате .gz: gzip и gunzip
Команда gzip осуществляет сжатие по одному файлу. Если ей передать в качестве аргумента папку, то она её проигнорирует. Если передать папку и соответствующий ключ -r, то она сожмёт каждый файл по отдельности, т. е. создаст много отдельных архивов.
Эти файлы будут иметь расширение .gz, распаковать их можно командой gunzip.
Создание и распаковка файлов в формате .bz2: bzip2 и bunzip2
Всё, что было сказано о программе gzip — сжатие по одному файлу — относится и к программе gzip. Различается только алгоритм сжатия — сжимает лучше.
При сжатии создаются файлы .bz2, распаковать их можно командой bunzip2.
Архивирование программой tar
«Чистые» архивы tar (они имеют расширение .tar) — это один файл, в котором без сжатия объединено несколько файлов.
Создаются они так:
tar cf имя_архива имя_каталога
Вместо одного каталога можно передать файл/список файлов/директорию/список директорий.
Ключ c означает создать архив, а после ключа f задаётся имя архива.
Чтобы посмотреть содержимое архива, нужно набрать команду
tar tf имя_архива
Где ключ t означает список, а ключ f, как это было сказано выше, говорит о том, что сейчас последует имя файла.
Если набрать так, то будет больше подробностей:
tar tvf имя_архива
Распаковываются .tar архивы так:
tar xf имя_архива
Новый ключ x означает распаковку.
Ещё можно сделать так:
tar xf имя_архива имя_файла_или_файлов
При этом будут извлечены отдельные файлы, которые указаны.
Сжатие архивов tar с помощью gzip и bzip2
gzip и bzip умеют сжимать файлы, но не умеют упаковывать их в один, tar умеет упаковывать в один, но не умеет сжимать. Хм… у вас не появилось идеи?
Создание сжатых архивов .tgz и .tar.gz
Расширения .tgz и .tar.gz означают одно и то же и означают они архив tar, которых сжали по алгоритму gzip. Т.е. можете выбрать то расширение, которое вам больше нравится. Создать сжатый архив tar с использованием сжатия gzip можно так
tar czf имя_архива.tgz список_для_архивации
Здесь новая опция z, которая и указывает на применяемый для сжатия алгоритм.
Чтобы распаковать архивы .tgz и .tar.gz:
tar xvzf archive.tar.gz
Создание сжатых архивов .bzip2 и .tar.bz2
Расширения .bzip2 и .tar.bz2 означают одно и то же — сжатый по алгоритму bzip2 архив tar. Для создания сжатого архива tar с применением алгоритма сжатия bzip2 нужно набрать следующую команду:
tar cjf имя_архива.tgz список_для_архивации
Новая опция — j, означает выбор метода сжатия bzip2.
Чтобы распаковать архивы .bzip2 и .tar.bz2:
Способы открытия архивов с расширением GZ
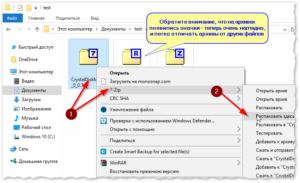
Пользователи нередко сталкиваются с разными форматами данных, открыть которые двойным щелчком мыши не получается. Это означает, что система не может распознать тип файла и такое может происходить по разным причинам.
Чаще всего всё просто – на компьютере отсутствует нужное приложение, обслуживающее этот формат.
В некоторых случаях причинами невозможности просмотреть содержимое являются вирусы, повреждения файлов, что случается, в том числе и при загрузке, неправильной связи с программой и т. д.
Способы открытия файла с расширением GZ.
Идентификатором формата файла является его расширение, указанное в конце имени элемента после точки и состоящее обычно из трёх-четырёх знаков, а иногда и двух. Именно благодаря этим символам будет корректно отображаться содержимое объекта в той или иной программе.
Столкнувшись с элементами неизвестного формата, коими могут быть также сжатые файлы, имеющие расширение GZ или TGZ, пользователь задумывается о вопросе поиска софта для их просмотра.
Чаще всего такие объекты встречаются на компьютерах, работающих под управлением GNU/Linux, поскольку это формат утилиты GZip, интегрированной в Unix-системы, но попадаются они также и на устройствах с ОС Windows.
Описание формата GZ
Файл, имеющий расширение «.gz», является архивом, при обработке которого применялся алгоритм сжатия GNU gzip, он может содержать один или несколько элементов.
Формат GZ, имеющий полное название GNU Zipped Archive, появился с выходом утилиты GZip для архивации и распаковки файлов, традиционно устанавливающейся на Unix-системы.
Файлы распознаются многими приложениями декомпрессии данных на Linux, Mac, а также Windows.
Несмотря на поверхностную схожесть, стоит путать Gzip с компрессией ZIP. Тестирование приложения выполнялось на базе собственного алгоритма DEFLATE, построенного на симбиозе кодировок Huffman и LZ77. При компрессии к наименованию добавляется расширение «.gz», но в некоторых случаях можно наблюдать и другие — «.tgz» или «.tar.gz».
Это связано с тем, что утилита не даёт возможности сжатия нескольких файлов одновременно и использует для упаковки и распаковки приложение TAR, объединяющее объекты в один, после чего уже выполняется обработка со стороны GZip.
Способы открытия архивов GZ
Просматривать объекты с данным расширением есть возможность на разных операционных системах. Если на двойное нажатие мышью элемент никак не отреагировал, ОС не распознала его, что и породило логичный вопрос, чем открыть файлы GZ формата.
Поскольку этот тип файла являет собой архив, то и распаковывается он при помощи архиватора. Таких программ немало, некоторые из них уже строены в систему, что облегчает задачу поиска софта. Кстати, вполне можно применить для этой цели ту же утилиту GZip.
Рассмотрим конкретнее, как открыть файл GZ на компьютере, используя популярные архиваторы.
PeaZip
Бесплатный кроссплатформенный архиватор с многочисленными опциями, поддерживающий помимо родного формата Pea большое количество других, в том числе способен разархивировать GZ.
Программа может быть представлена в инсталляционных пакетах ОС и в портативных версиях (в таком случае установка не требуется). Изначально архиватор устанавливается на английском языке, но может переключаться и на русский.
Открыть архив с помощью PeaZip можно следующим образом:
- В программе переходим к меню «File», выбираем опцию «Open archive»;
- Как вариант можно использовать меню бокового блока, где нужно нажать «Open» — «Open archive»;
- В появившемся проводнике ищем объект, выделяем его, затем жмём «Открыть».
В последствии таких нехитрых манипуляций элемент будет доступен в окне приложения, где с ним есть возможность совершать различные действия, которые предполагает функционал PeaZip, включая добавление файлов и конвертацию в иной формат.
PicoZip
Не столь популярный, но достаточно функциональный и удобный инструмент с возможностью фильтрации и группового сжатия. Программа Acubix PicoZip проста в применении, она интегрируется в Windows, поэтому многие операции могут выполняться внутри системы, без дополнительного запуска архиватора. Опциями софта предполагается и распаковка GZ архива. Открывать файлы из программы можно так:
- В меню «File» выберем «Open Archive» (или применяем стандартные горячие клавиши Ctrl+O);
- Как альтернативу можно использовать кнопку с изображением папки и надписью «Open», расположенную на верхней панели инструментов;
- В появившемся окне выбираем нужный элемент и открываем его;
Файл откроется в окне приложения, где и доступна дальнейшая работа с ним.
WinZip
Один из самых популярных архиваторов от компании Corel. Несмотря на свой преклонный возраст, приложение по сей день удерживает лидирующие позиции среди подобного софта, как и 20 лет назад чаще всего пользователи создают или распаковывают архивы именно с его помощью.
При небольшом весе архиватор WinZip прилично нафарширован различными функциями, интегрируется в Windows, социальные сети, облачные хранилища и может распаковать практически все известные архивы, в том числе поддерживают и расширение файла GZ.
Для просмотра или извлечения объекта с предварительным запуском архиватора выполняем следующее:
- Нажимаем на значок, открывающий меню, переходим к опции «Открыть» или используем иконку с изображением папки (вверху на панели инструментов);
- Внизу открывшегося проводника нужно указать, какие объекты должны отображаться, выбираем «Все архивы»;
- Находим элемент и жмём «Открыть».
Далее в окне WinZip будут доступны последующие операции с объектом. В правой колонке отобразятся возможные манипуляции с файлом. Благодаря мощной интеграции в Windows выполнять действия с архивами есть возможность напрямую, не открывая архиватор. Файл GZ распакуется при выборе соответствующей опции из контекстного меню, вызываемого щелчком правой кнопкой мышки по объекту.
7-Zip
Популярная программа 7-Zip отличается высокой скоростью сжатия и извлечения файлов с разными расширениями. Среди внушительного числа форматов поддерживает и GZ. Это один из лучших архиваторов, использующий несколько алгоритмов сжатия, находится в свободном доступе. Для извлечения файлов выполняем следующую последовательность действий:
- Запускаем файловый менеджер 7-Zip любым удобным способом, из меню Пуск или посредством «экзэшника» программы;
- Открываем «Компьютер», выбираем диск, где расположен объект и переходим по папкам до нужного файла (по аналогии со стандартным проводником);
- Отсюда можно сразу заняться разархивацией. Выделив архив, нажимаем кнопку «Извлечь», расположенную вверху на панели инструментов, далее указываем путь, куда разархивируем объект;
- Можно также открыть элемент двойным кликом мыши, после чего вы выполняете с ним любые доступные действия – декомпрессируете, добавляете к нему новое содержимое, тестируете на предмет повреждений и т.д.
WinRAR
Одна из популярнейших и мощных программ для архивирования и распаковки файлов с поддержкой практически всех известных сжатых форматов, включая также GZ. WinRAR – это архиватор для Windows, встраивающийся в контекстное меню, откуда доступно большинство действий с софтом. Для открытия файла из интерфейса программы выполняем следующее:
- В меню «Файл» переходим к опции «Открыть архив» (Ctrl+O);
- В проводнике находим нужный объект и жмём «Открыть», после чего с ним можно совершать требуемые операции.
Конечно, это не весь список архиваторов, работающих с элементами с расширением «.gz». Сегодня в сети можно найти массу вариантов софта, необходимого для установки на компьютер в качестве инструментов, что всегда под рукой, и каждый пользователь волен выбирать, какая программа придётся по душе больше.
Архивирование файлов в Linux
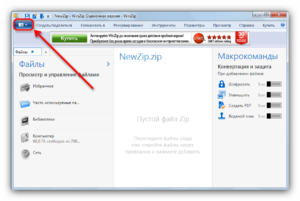
В наши дни мы сталкиваемся с файлами архивов очень часто и на всех платформах: Windows, Mac или Linux. Это могут быть программы, резервные копии систем или баз данных или просто архив файлов. Нам также часто приходится создавать свои архивы в Linux, чтобы передать несколько файлов друзьям или загрузить на файлообменник.
В виде архивов распространяются пакеты программ, исходные коды, а также много других файлов, распространяемых на просторах интернета.
Научиться выполнять архивирование файлов в Linux через терминал очень важно, возможно это вам понадобиться, когда не будет доступа к графическому интерфейсу, или просто со временем в терминале станет более приятно работать.
В этой инструкции я хочу подробно рассмотреть утилиты для архивирования в Linux, мы рассмотрим не только самую популярную и универсальную утилиту — tar, но и другие менее известные, а также популярные алгоритмы сжатия.
Архивирование в Linux
Важно отметить, что архивирование в linux это не одно и то же что и сжатие файлов linux.
Архивирование — это объединение нескольких небольших файлов в один, с целю более удобной последующей передачи, хранения, шифрования или сжатия. Как я уже сказал, архивация выполняется специальными утилитами.
Мы не будем трогать архивацию файлов в графическом интерфейсе, вы с ними разберетесь сами, наша тема — терминал.
Самой популярной для Linux утилитой для архивации есть tar. Она используется почти везде, для архивации исходников, упаковки пакетов.
Для сжатия используются другие утилиты, в зависимости от алгоритма сжатия, например, zip, bz, xz, lzma и т д. Сначала выполняется архивация, затем сжатие, отдельными программами.
Автоматический запуск некоторых утилит сжатия для только что созданного архива поддерживается в tar и других подобных программах с помощью специальных опций.
Также полезной возможностью архивации есть шифрование. Но теперь давайте рассмотрим какие существуют утилиты, с помощью которых выполняется архивирование файлов linux и как ими пользоваться.
Tar
Tar — это стандартная утилита, с помощью которой выполняется архивирование файлов Linux. Постепенно из небольшой программы архивации она превратилась в мощный инструмент, поддерживающий работу со многими вариантами архивов и алгоритмами сжатия. Программа поддерживает большое количество параметров. Давайте рассмотрим ее синтаксис и основные параметры:
$ tar опцииf файл_для_записи /папка_файлами_для_архива
А теперь разберем основные опции:
- A — добавить файл к архиву
- c — создать архив в linux
- d — сравнить файлы архива и распакованные файлы в файловой системе
- j — сжать архив с помощью Bzip
- z — сжать архив с помощью Gzip
- r — добавить файлы в конец архива
- t — показать содержимое архива
- u — обновить архив относительно файловой системы
- x — извлечь файлы из архива
- v — показать подробную информацию о процессе работы
- f — файл для записи архива
- -C — распаковать в указанную папку
- —strip-components — отбросить n вложенных папок
Теперь давайте рассмотрим архивирование файлов в Linux. Чтобы создать архив используйте такую команду:
tar -cvf archive.tar.gz /path/to/files
А чтобы распаковать архив tar linux:
tar -xvf archive.tar.gz
Очень просто запомнить для упаковки используется опция c — Create, а для распаковки — x — eXtract.
Сжатый архив создается точно так же, только с опцией -z, это в случае, если использовалось шифрование gizp, если нужно bzip то применяется опция -j:
tar -zcvf archive.tar.gz /path/to/files
$ tar -zxvf archive.tar.gz
Например, рассмотрим как заархивировать папку в Linux:
tar -zcvf home.tar.gz ~/
Хотя можно поступить по-другому, тот же архив мы получим если сначала создать обычный архив с помощью tar, а потом сжать его утилитой для сжатия, только здесь мы получаем больше контроля над процессом сжатия:gzip archive.tar
Также можно убрать сжатие:
gunzip archive.tar.gz
Утилиты сжатия мы рассмотрим ниже.
Чтобы добавить файл в архив используйте:
tar -rvf archive.tar file.txt
Для извлечения одного файла синтаксис тот же:
tar -xvf archive.tar file.txt
Можно извлечь несколько файлов по шаблону соответствия с помощью параметра wildcard, например, извлечем все php файлы:
tar -xvf archive.tar —wildcards '*.php'
По умолчанию распаковать архив tar linux можно в текущую папку с именем архива, чтобы распаковать в нужную папку используйте ключ -C:
tar -xvf archive.tar -C /path/to/dir
Стандартную утилиту рассмотрели, теперь кратко рассмотрим ее альтернативы. Их не так много, и большинство из них уже устаревшие.
Shar
Shar позволяет создавать самораспаковывающиеся архивы. По сути, это скрипт оболочки, и для распаковки ему необходима оболочка Bash или другая совместимая с Bourne Shell. У Shar есть несколько преимуществ, но также он потенциально небезопасный, так как архив представляет собой исполняемый файл.
Опции shar:
- -o — сохранять архив в файл вместо стандартного вывода
- -l — ограничить размер выходного файла
- -L — ограничить размер выходного файла и разбить его на части
- -n — имя архива не будет включено в заголовок
- -a — разрешить автоматическую генерацию заголовков
Примеры использования shar для того чтобы заархивировать папку linux:
Создаем shar архив:
shar file_name.extension > filename.shar
Распаковываем shar архив:
./filename.shar
Ar
ar — утилита для создания и управления архивами. В основном используется для архивации статических библиотек, но может быть использована для создания любых архивов. Раньше использовалась довольно часто но была вытеснена утилитой tar. Сейчас используется только для создания и обновления файлов статических библиотек.
Опции Ar:
- — d — удалить модули из архива
- — m — перемещение членов в архиве
- — p — напечатать специфические члены архива
- — q — быстрое добавление
- — r — добавить члена к архиву
- — s — создать индекс архива
- — a — добавить новый файл к существующему архиву
Теперь рассмотрим примеры использования. Создадим статическую библиотеку libmath.a из объектных файлов substraction.o и division.o:
ar cr libmath.a substraction.o division.o
Теперь извлечем файлы из архива:
ar x libmath.a
Таким образом, можно распаковать любую статическую библиотеку.
Cpio
cpio — означает Copy in and out (скопировать ввод и вывод). Это еще один стандартный архиватор для Linux. Активно используется в менеджере пакетов Red Hat, а также для создания initramfs. Архивация в Linux для обычных файлов с помощью этой программы не применяется.
Опции утилиты:
- -a — сбросить время обращения к файлам после их копирования
- -A — добавить файл
- -d — создать каталоги при необходимости
Пример использования. Создаем cpio архив:
ls
file1.o file2.o file3.o
ls | cpio -ov > /path/to/output_folder/obj.cpio
Распаковываем архив:
cpio -idv < /path/to folder/obj.cpio
Архивирование папки linux выполняется также само.
Сжатие архивов в Linux
Как создать архив в linux рассмотрели. Теперь давайте поговорим о сжатии. Как я говорил, для сжатия используются специальные утилиты. Рассмотрим кратко несколько из них
Gzip
Чаще всего применяется Gzip. Это стандартная утилита сжатия в Unix/Linux. Для декомпрессии используется gunzip или gzip -d Сначала рассмотрим ее синтаксис:
$ gzip опции файл
$ gunzip опции файл
Теперь разберем опции:
- -c — выводить архив в стандартный вывод
- -d — распаковать
- -f — принудительно распаковывать или сжимать
- -l — показать информацию об архиве
- -r — рекурсивно перебирать каталоги
- -0 — минимальный уровень сжатия
- -9 — максимальный уровень сжатия
Примеры использования вы уже видели в описании утилиты tar. Например, выполним сжатие файла:
gzip -c файл > архив.gz
А теперь распакуем:
gunzip -c архив.gz
Но чтобы сжать папку в Linux вам придется сначала заархивировать ее с помощью tar, а уже потом сжать файл архива с помощью gzip.
Bzip
bzip2 — еще одна альтернативная утилита сжатия для Linux. Она более эффективная чем gzip, но работает медленнее. Для распаковки используйте утилиту bunzip2.
Описывать опции bzip2 я не буду, они аналогичны gzip. Чтобы создать архив в Linux используйте:
bzip2 file
В текущем каталоге будет создан файл file.bz2
Lzma
Новый и высокоэффективный алгоритм сжатия. Синтаксис и опции тоже похожи на Gzip. Для распаковки используйте unlzma.
Xz
Еще один высокоэффективный алгоритм сжатия. Обратно совместимый с Lzma. Параметры вызова тоже похожи на Gzip.
Zip
Кроссплатформенная утилита для создания сжатых архивов формата zip. Совместимая с Windows реализациями этого алгоритма. Zip архивы очень часто используются для обмена файлами в интернете. С помощью этой утилиты можно сжимать как файлы, так и сжать папку linux.
Синтаксис утилиты:
$ zip опции файлы
$ unzip опции архив
Опции утилиты:
- -d удалить файл из архива
- -r — рекурсивно обходить каталоги
- -0 — только архивировать, без сжатия
- -9 — наилучший степень сжатия
- -F — исправить zip файл
- -e — шифровать файлы
Чтобы создать Zip архив в Linux используйте:
zip -r /path/to/files/*
А для распаковки:
unzip archive.zip
Как видите архивирование zip в Linux не сильно отличается от других форматов.
Выводы
Как распаковать любой архив быстро и просто
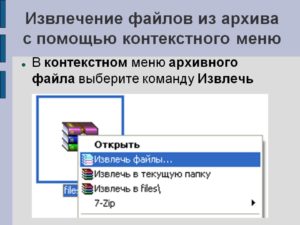
Здравствуйте, дорогие друзья!
Я думаю, все вы понимаете, что такое архив. Это своего рода тот же файл, но с возможностями папки, он может содержать в себе множество файлов, папок и даже архивов.
Если вы все еще вздыхаете, получая папки в Zip, RAR, tar gz, то данная статья для вас. В ней я расскажу вам, как распаковать архив быстро и просто. И начну, пожалуй, с распаковки самого популярного на сегодняшний день – Zip-архива.
А если вы хотите узнать, как создавать архивы, то вам две статьи:
RAR
Стандартный проводник Виндовс, к сожалению, не может работать с RAR. Поэтому для данных файлов вам потребуется специальная программа, например, 7-Zip или WinRar.
Программа 7-Zip — это бесплатный и очень простой инструмент, который способен раскрыть rar, zip, 7z. Данное приложение доступно для скачивания на веб-ресурсе разработчика.
Использовать его столь же просто, как и производить раскрытие при помощи проводника. Нужно просто нажать правой кнопкой мышки на заархивированный файл и в контекстном меню выбрать какой-либо из следующих вариантов:
- В «Имя папки» — перенести в папку с именем архива;
- “Здесь” – для извлечения в текущую директорию;
- «Распаковать» — для открытия диалога с указанием пути для извлечения.
Наиболее удобно использовать первые два варианта, поскольку после них не нужно выполнять каких-либо дополнительных действий.
Выбрав последний вариант, вы откроете окошко диалога, где должны будете указать путь извлечения.
Выбор параметра под названием «Без путей» приведёт к тому, что всё содержимое будет просто «вывалено» из него одной кучей без подпапок. Параметр «Перезапись» регулирует перезапись имеющихся папочек.
В режиме «По умолчанию» приложение будет задавать вопросы относительно каждого отдельного элемента.
Приложение Winrar очень часто применяется при работе с RAR. С его помощью вы можете раскрыть и многотомный, состоящий из нескольких частей, архив. Данный программный продукт прекрасно подходит как для ПК, так и для устройств на андроиде. Его вы можете бесплатно скачать на ресурсе разработчика.
Скачали? Теперь я расскажу, как правильно пользоваться утилитой? Хотя нет… Принцип тот же: нажать правой кнопочкой мышки по нужному файлу и в меню выбрать подходящую команду.
Кроме того, с помощью Winrar вы сможете распаковать поврежденный архивный файл. Если он будет содержать ошибку, либо будет запароленный, то извлечь из него содержимое по умолчанию не получится. Но если вы поставите флажок напротив строки «Оставить на диске…», то повреждённые элементы будут извлечены. Полнота и качество, конечно, зависит от того, насколько сильными являются повреждения.
Тar gz
Здесь для извлечения следует открыть командную строку и ввести следующую команду:
tar -xvfz *.tar.gz
В данной команде применяются следующие ключи:
- Z – даёт возможность проводить обработку архивных документов, имеющих расширение .gz (gzip). Если не указать её, то tar выдаст сообщение об ошибке.
- F – используется для указания имени архива.
- V – визуализирует процесс извлечения информации.
- Х – главный ключ, который дает возможность извлекать содержимое архива.
ЕХЕ
Формат .ЕХЕ широко применяется в операционках Symbian, Windows, DOS. Файл exe является самораспаковывающимся. Его легко можно открыть архиваторами WinRar либо WinZip.
Процесс раскрытия, как при помощи первой, так и второй программы, практически одинаков: все происходит после двойного нажатия левой кнопочки мышки по архивному файлу.
Теперь вы знаете, как доставать нужные вам документы из архивов. Надеюсь, объяснил доступно? Если у вас до сих пор возникают нерешенные вопросы по поводу архивов или вообще по компьютерной тематике, советую вам пройти обучающий курс «Гений компьютерщик». Если вы хотите овладеть компьютером и Интернетом, то этот курс – именно то, что вам нужно!
Расскажите о полученной информации своим друзьям, подписывайтесь на новости блога и познавайте компьютерный мир вместе со мной. До скорых встреч на страничках блога!C уважением! Абдуллин Руслан
Понравился блог? , чтобы получать новые статьи на почту и быть в курсе всех событий!
Как открыть файл ZIP, RAR, ISO — распаковываем архиватором и без него
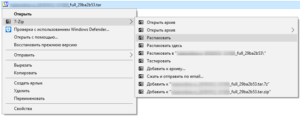
Архивы — самый распространенный файл в сети Интернет. Во времена Dial-UP модемов и на заре появления технологии ADSL, фактически 90% информации, хранящейся на просторах сети Интернет, было зажато или запаковано в архивы. Ещё бы — на скоростях в 30-50 килобит в секунду каждый килобайт веса был на счету.
— Cначала в основном это были файлы формата ZIP, а затем добавился и формат RAR. Первой программой, после установки операционной системы на компьютер, был архиватор — WinZip или WinRar. Обе программы были полностью платные.
Далее, с ростом скоростей на тарифах провайдеров количество архивированной информации немного убавилось, но появилась другая разновидность архивов — образы. Это не совсем архив в классическом понимании. Информация в образе как правило не сжата. Это образ диска, содержащего файловую систему формата iso 9660.
В операционных системах Linux файлы ISO можно примонтировать к системе как отдельный диск. Операционные системы Windows пока не умеют нормально работать с файлами ISO.
Сейчас же, когда скорость на домашних тарифах у абонентов добралась до 100 мегабит (а у нескольких и до 200) сложилась такая ситуация, что у очень многих пользователей компьютеров архиватор на компьютере не установлен. В итоге, скачав заархивированный файл на компьютер, рядовой пользователь сразу озадачивается проблемой — что с ним делать и как открыть файл ZIP, RAR или ISO. Я расскажу подробно как и чем можно открыть или распаковать архив.
Начну, пожалуй с общего вопроса.
Как открыть архив — zip, rar, 7z, gz, iso?
В операционных система Windows существует 2 способа открыть архив, без разницы какого формата архив — zip, rar, 7z, gz, iso или иной.
Способ первый — открываем файл архива с помощью архиватора
Как я уже сказал, для каждого вида архивов существует программа-архиватор, которая может запаковать архив, открыть архив и распаковать его. Существуют универсальные архиваторы, которые умеют работать сразу с несколькими видами архивов.
Итак, для того, чтобы открыть или распаковать файл архива с помощью архиватора, Вам нужно:Шаг 1. Скачать архиватор.Шаг 2. Установить архиватор.
Шаг 3. Открыть файл архива в программе-архиваторе и нажать кнопку Извлечь.
Либо кликнуть на архиве правой кнопкой мыши и выбрать пункт меню «Извлечь».
1) WinZip — один из самых известнейших и старейших архиваторов
Дата создания первой версии WinZip — 1989 год. Это условно-бесплатная программа, цена около 30 долларов. Умеет работать с архивами zip, zipx, lha, lzh. Умеет распаковывать файлы bz2, rar, iso, img, 7z. Ранее это был пожалуй самый популярный архиватор. Ситуация изменилась с выходом весьма неплохих бесплатных аналогов, самый достойнейший из которых — 7zip.
Установка WinZip.
Для установки архиватора WinZip нужно скачать установщик из Интернета и запустить.
Установщик обычный и затруднений вызвать не должен.
Как открыть или распаковать архив с помощью программы WinZip
После установки у файлов с расширением ZIP должна смениться иконка. Чтобы открыть файл ZIP, RAR, 7z или ISO вам нужно будет кликнуть на нем дважды мышью и откроется программа WinZip:
Для того, что чтобы распаковать архив, Вам нужно выбрать его и кликнуть кнопку «Распаковка».
Так же, для формата zip и rar при клике правой кнопкой по файлу будет доступны пункты контекстного меню «Извлечь (Extract to)», с помощью которых так же можно быстро распаковать файл архива.
Первая версия WinRar увидела свет в 1995 году. WinRar считается одним из лучших архиваторов по соотношению степени сжатия к скорости работы.
К сожалению, тоже платная программа — стоимость лицензии на WinRar — около 35 долларов. Первоначально умел работать с архивами rar и zip. Сейчас умеет распаковывать файлы формата cab, arj, lzh, tar, gz, ace, uue, bzip, jar, iso, 7z, z.
Как установить WinRar.
Установка WinRar проста, как и у большинства программ под Windows. Скачиваем установщик и запускаем:
Выбираем папку для установки и нажимаем кнопку «Установить (Install)». После установки WinRar у архивных файлов rar измениться значок и добавятся пункты в контекстное меню.
Как открыть или распаковать архив с помощью программы WinRar.
Чтобы открыть файл rar или zip Вам нужно будет кликнуть на нем дважды мышью и откроется программа WinRar:
Чтобы распаковать архив с помощью WinRar — Вам нужно открыв архив нажать кнопку «Извлечь». Можно распаковать архив быстрее, прямо из проводника Windows с помощью клика правой кнопкой на файле архива — откроется контекстное меню, где нужно выбрать пункт «Извлечь»:
3) 7-ZIP — самый популярный на сегодняшний день архиватор для Windows
7zip — бесплатный файловый архиватор с высокой степенью сжатия данных. Первая версия 7zip была выпущена в 1999 году.
Кроме свободного распространения , архиватор 7zip стал таким популярным в первую очередь благодаря тому, что умеет полноценно работать с 7z, bzip2 (bz2, tb2, tbz, tbz2), gzip (gz, tgz), tar, zip (jar), xz, wim, а так же распаковывать архивы форматов arj, cab, chm, cpio, deb, dmg, mbr, iso, lzh (lha), lzma, msi, nsis, rar, rpm, vhd, xar, z (taz).
Установка архиватора 7Zip.
Для установки архиватора 7zip Вам нужно скачать его с официального сайта 7-zip.org и запустить установщик:
Выбрав папку для установки архиватора, нажимаем кнопку Install и ожидаем окончания установки программы. По умолчанию программа не делает ассоциации с файлами архивов, то есть чтобы архивы открывались с помощью программы 7zip — Вам надо будет настроить ассоциации. Для этого надо запустить 7zip и выбрать пункт меню «Сервис «=> «Настройки»:
На вкладке «Система» выбираем нужные типы архивов и нажимаем кнопку «Применить». После этого все выбранные типы файлов будут открываться с помощью архиватора 7zip.
Как открыть или распаковать архив с помощью программы 7zip.
Для того, чтобы открыть архив с помощью программы 7zip — нужно дважды кликнуть по нему левой кнопкой мыши. Откроется вот такое окно:
Далее для того, чтобы распаковать файл архива — Вам нужно кликнуть кнопку «Извлечь».
Так же, как и у платных собратьев, в случае с 7zip в контекстное меню Windows добавляются пункты контекстного меню:
То есть, чтобы распаковать любой из поддерживаемых типов архивов, Вы можете прямо в проводнике Windows кликнуть правой кнопкой мыши по архиву и выбрать пункт меню «7-Zip» => «Извлечь».
Способ второй — открываем архив с помощью Онлайн-архиватора
Этот способ идеально подходит тем, кому срочно нужно распаковать архив, но устанавливать программу-архиватор нет возможности, прав или желания, а Интернет — есть.
В сети Интернет есть много разных Онлайн-архиваторов.
На мой взгляд, очень удобен сервис Wobzip — он бесплатный, весьма шустрый и поддерживает очень много форматов архивов: z, arj, bzip2, cab, chm, cpio, cramfs, deb, dmg, fat, gzip, hfs, iso, lzh, lzma, mbr, msi, nsis, ntfs, rar, rpm, squashfs, tar, udf, vhd, xar, xz, z, zip.
Чтобы распаковать архив, Вам надо на главной странице сайта нажать кнопку «Browse from computer». Откроется окно выбора файла — в нем нужно выбрать архив, который будем распаковывать и нажать кнопку «Открыть». Затем нажимаем кнопку «Uncompress» и ждем результата:
Появится ссылка на распакованные файлы, которые будут храниться на сервере 3 дня.
Теперь я объясню подробнее по каждому из самых популярных типов архивов — zip, rar и iso.
Как открыть и распаковать файл ZIP
Архивы формата ZIP операционная система Windows умеет открывать и извлекать встроенными средствами проводника. Для этого надо всего лишь кликнуть на архиве правой кнопкой мыши и выбрать пункт «Извлечь все».
Далее надо выбрать папку куда распаковывать архив и нажать кнопку Извлечь:
С файлами ZIP умеют работать все перечисленные выше архиваторы, из которых для распаковки ZIP я советую использоваться 7zip. После его установки и настройки, для того, чтобы открыть и распаковать файл zip — Вам всего лишь надо будет кликнуть на нем правой кнопкой и выбрать пункт меню «7-zip» > «Распаковать».
Как открыть и распаковать файл RAR
В отличие от архивов zip, с файлами типа rar операционная система Windows «из коробки» работать не умеет. Поэтому Вам придется ставить архиватор. Если Вы планируете в дальнейшем упаковывать файлы в формат rar — установите архиватор WinRar.
А если Вам нужна только распаковка архивов rar — смело устанавливайте 7-zip. После его установки, для того чтобы открыть и распаковать файл rar — достаточно только кликнуть правой кнопкой по архиву и выбирать пункт меню «7-zip» > «Распаковать».
Как открыть файл ISO
Как я уже объяснил выше, файл ISO — это образ диска, который можно записать и открыть на CD или DVD-приводе, либо на виртуальном приводе. Две самые распространенные программы, позволяющие открыть и записать файл ISO — это Ahead Nero и Ultra ISO.
Каждая из них умеет создавать виртуальный привод, в который можно загрузить образ ISO. Но иногда нужно всего лишь просто открыть распаковать образ ISO, чтобы извлечь оттуда какой-нибудь файл. Для этих целей отлично подойдет все тот же архиватор 7zip.
Он отлично умеет открывать и распаковывать файлы ISO.
