Ускорение: повышаем пропускную способность Wi-Fi
Как увеличить скорость интернета по Wi-Fi через роутер

Еще одна статья на эту популярную тему. Наверное все, кто проверяли скорость соединения через свою Wi-Fi сеть, интересовались, почему она такая низкая, почему роутер режет скорость, и как увеличить скорость подключения к интернету.
Практически на все эти вопросы я уже ответил в статье: по Wi-Fi скорость интернета ниже. Почему роутер режет скорость. А в этой статье мы поговорим о том, как увеличить скорость интернета по Wi-Fi сети. И насколько это вообще возможно.
Вся проблема заключается в том, что при подключении кабеля (от интернет провайдера, или даже от роутера) напрямую в компьютер, мы получаем обычно скорость 80-100 Мбит/с (если у вас тариф 100 Мбит/с), а при подключении по Wi-Fi уже как повезет.
Может быть даже 20 Мбит/с, или еще меньше. Если роутер у вас не самый дешевый, то скорость примерно будет 50-60 Мбит/с. Но, все зависит от конкретного случая. И вообще, скорость, которую роутер выдает по беспроводной сети, зависит не только от самого роутера.
Там много разных факторов, о которых я напишу ниже в этой статье.
Отдельно хочу написать несколько слов о максимальной скорости беспроводный сети, которая указана на коробке вашего роутера, или в характеристиках. Многих интересует этот вопрос.
150 Мбит/с, 300 Мбит/с, это максимальная, теоретически возможная скорость, которую может выдать маршрутизатор. Конечно же, что в обычных условиях такой скорости никогда не получить.
И это нормально, это не значит что у вас плохой маршрутизатор.
Почему по Wi-Fi скорость интернета ниже?
Думаю, вы согласитесь, что беспроводное соединение не такое стабильное как проводное. И как бы там не было, подключение по кабелю всегда было и будет самым стабильным и надежным.
Напрямую, при подключении интернет кабеля сразу к компьютеру, идет прямое соединение с оборудованием провайдера. Когда мы устанавливаем роутер, то уже он управляет этим соединением. Роутер управляет потоком, раздает интернет на другие устройства, и т. д. Вот именно по этому и падает скорость при подключении через роутер. А особенно, при подключении по Wi-Fi сети.
Насколько сильно роутер будет резать скорость, в основном зависит от мощности этого роутера.
Чем мощнее роутер, тем быстрее он может обрабатывать информацию, и у него более высокий максимальный скоростной поток. А чем роутер мощнее, тем он дороже.И поверьте, разница между устройством за 20 долларов, и 200, она есть. В противном случае, дорогих маршрутизаторов просто бы не было. Их бы никто не покупал, и не делал.
Мы выяснили, почему роутер режет скорость, и сейчас подробно рассмотрим некоторые способы, которыми можно увеличить скорость по Wi-Fi сети. По крайней мере, можно попробовать.
Несколько советов по увеличению скорости по Wi-Fi сети
Прежде чем что-то делать, хорошо бы подключить интернет напрямую к компьютеру, и проверить скорость. Проверить можно на сайте http://www.speedtest.net. По этой теме есть отдельная статья, которую можно посмотреть здесь.
Если у вас по тарифу скорость скажем до 20 Мбит/с, то больше никак не получится выжать. Поэтому, измеряем скорость при прямом подключении, затем по Wi-Fi сети. Мы узнаем насколько наш маршрутизатор режет скорость. И еще, можно проверить с разных устройств, которые вы подключаете по Wi-Fi. Так как скорость зависит и от устройства, которое мы подключаем.
1Начнем наверное с самого рабочего способа (по моему мнению). Поиск свободного канала Wi-Fi сети, и его замена в настройках роутера. Когда у вас устройства видят множество других Wi-Fi сетей, то все эти сети могут создавать помехи для вашей беспроводной сети. И из-за этого не редко страдает скорость соединения.
Поэтому, можно попробовать определить самый свободный канал, и установить его в настройках вашего маршрутизатора. По этой теме есть очень подробная статья: http://help-wifi.com/sovety-po-nastrojke/kak-najti-svobodnyj-wi-fi-kanal-i-smenit-kanal-na-routere/. Там так же показано как сменить канал в настройках разных маршрутизаторов. Вот, для примера на TP-LINK:
Здесь нужно экспериментировать, пробовать разные варианты. А если у вас уже стоит статический канал, то поставьте Auto.
2Wi-Fi 5 GHz. Если у вас очень много соседних сетей, и много помех, которые влияют на скорость, то лучший вариант, это перейти на Wi-Fi 5 GHz. Купить роутер, который поддерживает трансляцию Wi-Fi сети на частоте 5 ГГц. Там скорость точно будет выше. Я недавно писал об одном таком роутере: Tp-Link Archer C20i. Но, есть один нюанс, не все устройства поддерживают сеть 5 ГГц.
Новые телефоны, планшеты, ноутбуки которые уже выходят в продажу, у них скорее всего уже есть поддержка Wi-Fi сетей на новой частоте. А вот более старые устройства, ее не поддерживают. Это можно легко узнать из характеристик. Но, это и не проблема, так как все двухдиапазонные роутеры транслируют беспроводную сеть и на частоте 2.4 ГГц. Так что более старые клиенты смогут подключаться к ней.
Мало того, что сеть 5GHz сейчас практически полностью свободна от помех, так еще и по стандарту 802.11ac, по сравнению с 802.11n скорость выше. Если на частоте 2.4 ГГц максимальная скорость 300 Mbps, то на 5 ГГц уже 433 Mbps (у Tp-Link Archer C20i).
3Драйвера беспроводного адаптера. Этот способ подойдет только для компьютеров, и ноутбуков. Как я уже писал выше, скорость зависит так же от Wi-Fi приемника, который установлен в вашем компьютере.
В беспроводной сети, скорость всегда ровняется по самому медленному устройству. Какой бы у вас не был мощный роутер, но если у вас на ноутбуке старый Wi-Fi адаптер, который даже не поддерживает режим 802.11n, то никакой большой скорости мы не увидим.
Заменить Wi-Fi адаптер ноутбука конечно же проблемно. Но, можно попробовать обновить драйвер этого адаптера. Возможно, вышла уже новая версия с разными улучшениями, и после обновления мы получим прирост в скорости.
По установке и обновлению драйверов я подробно писал в отдельной статье: http://help-wifi.com/raznye-sovety-dlya-windows/kak-ustanovit-drajvera-na-wi-fi-adapter-v-windows-7/.
4 Устанавливаем режим работы 802.11n и ширину канала. Если у вас нет очень старых устройств, которые не поддерживают 802.11n, то можно попробовать задать этот режим работы в настройках маршрутизатора. Как правило, по умолчанию стоит автоматический выбор режима работы. Для большей совместимости с разными устройствами.
Сделать это можно снова же в настройках вашего роутера, в которые можно зайти по этой инструкции. Как правило, эти настройки всегда можно найти на вкладке где настраивается Wi-Fi сеть.
Называется этот пункт настроек обычно «Mode«, или «Режим работы сети«. Нужно выбрать «11n Only» (N Only), и сохранить настройки.
Вот как это выглядит на роутерах TP-LINK:
На той же странице есть возможность еще изменить ширину канала (Channel Width). Можно попробовать поставить 40MHz.
Сохраняем настройки и перезагружаем маршрутизатор.
Если после этих настроек у вас возникнут проблемы с подключением к Wi-Fi некоторых устройств, то верните все обратно.
5 Возможно, в настройках вашего роутера установлен старый метод шифрования WPA. Он мало того, что небезопасен для защиты беспроводной сети в наше время и уже сильно устарел, так еще и имеет свойство ограничивать скорость.Нужно установить шифрование WPA2-PSK (оно у вас уже скорее всего установлено). Вы можете установить правильные настройки безопасности по этой инструкции. На примере D-Link, Tp-Link, ASUS. А в разделе «Настройка роутера» на нашем сайте есть инструкции для других устройств.
6Чем ближе к роутеру, тем сильнее сигнал и выше скорость. Поэтому, постарайтесь установить роутер так (я имею введу место расположения), что бы по всему вашему дому был хороший сигнал.
А если у вас большой дом, и роутер не может пробить сигнал в дальние комнаты, то можно установить репитер. Или купить более мощный маршрутизатор.
Можете почитать еще статью Как усилить сигнал Wi-Fi сети? Увеличиваем дальность Wi-Fi.
7 Можно еще попробовать обновить прошивку роутера. В новых версия ПО что-то улучшают, и дорабатывают. Поэтому, после обновления скорость по Wi-Fi сети может увеличиться. У нас на сайте есть инструкции для всех популярных производителей. Даю ссылку на инструкцию для TP-LINK, и инструкцию по обновлению ПО на ASUS.
8 Так же не нужно забывать, что чем больше устройств подключено к роутеру, тем ниже будет скорость. Во-первых, роутер будет просто делить изначальную скорость соединения между всеми устройствами, а во-вторых, от той нагрузки, которую будут создавать устройства на маршрутизатор, он будет еще больше резать скорость.
Послесловие
Самый лучший способ решить эту проблему, это покупка более мощного и дорого маршрутизатора. А еще лучше, двухдиапазонного, что бы можно было пользоваться Wi-Fi сетью на частоте 5 GHz, и получать хорошую скорость.
Как увеличить скорость Вай-Фай (Wi-Fi) соединения – практические советы и рекомендации
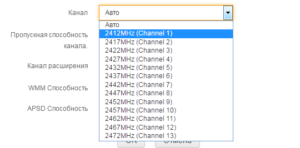
С внедрением технологии беспроводного интернета отпала необходимость в подключении кучи проводов к своим устройствам для обеспечения доступа в сеть. Стандартное, проводное соединение нужно обеспечить лишь для роутера – девайса, распределяющего IP-адреса на клиентские гаджеты и покрывающего Wi-Fi близлежащее, небольшое пространство.
Тем не менее, иногда может оказаться так, что даже на современном роутере соединение с Wi-Fi слишком медленное, веб-страницы загружаются «чудовищно» медленно, приходится ожидать по несколько минут, пока откроется тот или иной сайт, и даже при пребывании в непосредственной близости к раздающему роутеру ситуация нисколько не лучше.
Если вы подключаетесь к точке хот-спот на улице или в кафе, — с этим ничего не поделаешь, поскольку вы не имеете доступа к раздающему Wi-Fi приспособлению. Если же вы настроили сеть в домашних условиях, вероятно, с этой проблемой что-то удастся сделать.
Сегодня мы расскажем, как увеличить скорость Вай-Фай при организации сети в квартире, если текущее положение вещей касательно скорости доступа к вебу вас не устраивает, и предложим несколько способов решения проблемы.
Чем объясняется медленная скорость соединения?
В отношении причин низкого коннекта, их может быть несколько:
— прежде всего, низкое качество применяемого оборудования. Если вашему роутеру больше 2-3-х лет, скорее всего, максимальную скорость обеспечения доступа к интернету он не сможет вам гарантировать. Как известно, новые устройства соответствуют совсем другим стандартам скорости, и ваши 10 Мбит/с уже вряд ли сегодня кого-то устроят.
Чтобы узнать технические характеристики вашего маршрутизатора, обратитесь к документации устройства, доступной в интернете на официальном сайте компании-производителя. Также имеет значение число передающих антенн, которыми оснащен маршрутизатор.
Для качественной связи их должно быть, как минимум, 2, и это обеспечит больший диапазон покрытия сигнала;
— невысокая дальность передачи сигнала. Дальность передачи трафика имеет такое же отношение к скорости, как и первый пункт. Чем ближе вы находитесь к точке доступа, тем более высокой будет скорость, и наоборот. Покупка современной модели роутера также способна разрешить эту проблему в вашу пользу;
— дешевый тарифный план. Этот пункт важен, только если вы живете вдали от крупных городов, и ваш провайдер не в силах обеспечить высокую пропускную способность сети. Если ваша скорость – не менее 50 Мбит/с, то насчет этого параметра можете особо не волноваться;
— излишняя загрузка операционки сторонними приложениями и проникновение вредоносного кода. Если во время обмена трафиком с сервером ваша ОС чересчур перегружена, это можно объяснить излишней загроможденностью системы сторонним ПО.
Удалите ненужные вам программы через менеджер приложений. Еще одна вероятная причина – это попадание на ваш жесткий диск червя или ботнета, полностью сжирающего ваш трафик.
В данном случае вам предстоит позаботиться о чистке ПК от вирусов, воспользовавшись одним из соответствующих продуктов для чистки (Avast или Dr.Web CureIt);— поврежденное оборудование. Если роутер случайно упал на пол или на твердую поверхность, возможно, устройство оказалось повреждено, и придется его отнести в ремонт. Особенно критичным является повреждение раздающей антенны, поскольку такой тип поломки оказывает прямое влияние на качество передающего сигнала;
— устаревшая прошивка. Программная прошивка имеет немаловажное значение в обеспечении высокой скорости Wi-Fi подключения. Со временем разработчики исправляют крупные системные ошибки и даже полностью меняют оболочку прошивки. Так что, если вы дано не обновлялись – самое время подумать об этом: процедура совсем простая, и не требует никаких особых навыков и умений.
Как увеличить скорость Вай-Фай подключения?
Если вы делаете перестановку в квартире, подумайте о дальности раздачи сигнала с маршрутизатора. Попытайтесь установить девайс как можно ближе к центру квартиры, чтобы сигнал распределялся на все комнаты равномерно.
Стоит принять во внимание и число передающих антенн на гаджете. Если на роутере всего одна антенна, высокого качества связи вы можете так и достичь, после чего понадобится покупка нового роутера.
Также непременно важно учесть и толщину стен.
Следующий довольно существенный нюанс заключается в указании соответствующей частоты раздачи сигнала роутера.
Как обычно, все раздающие Wi-Fi сигнал приборы действуют на одной частоте, и в мультиквартирных домах попросту перебивают сигнал друг друга.
При таких обстоятельствах стоит указать фактический номер канала передачи в настройках маршрутизатора, принимая во внимание загрузку сети. По дефолту во всех роутерах установлен параметр “Auto”.
Как увеличить скорость Wi-Fi, указав фактический номер канала в настройках?
Залогиньтесь в прошивку устройства, введя соответствующий хост IP-адрес роутера, и указав на всплывающей форме логин и пароль для входа в меню настроек. В данной инструкции я приведу в качестве примера панель управления роутером ASUS, в вашем же устройстве последовательность действий может слегка отличаться.
Перейдем в меню настроек в раздел «Беспроводная сеть».
В активной категории можно увидеть опцию «Канал». Выставьте одно из значений данного ключа, дабы сигнал не переходил постоянно с одного канала на другой, как это было при выставленном значении «Auto».
Если у вас роутер торговой марки D-Link, TP-Link или любого другого бренда, возможно, придется немного побродить по настройкам, дабы найти здесь опцию конфигурирования канала связи.
Как увеличить скорость Вай-Фай подключения, изменяя другие параметры роутера?
Чтобы пропускная способность беспроводной связи возросла, необходимо переключить параметры сети на стандарт 802.11N. Это наиболее скоростной стандарт в диапазоне 2.4 МГц, поддерживаемый всеми девайсами, выпущенными начиная с 2010 года и позже. Таким образом, в базовых параметрах Вай-Фай подключения принудительно выставляем N-режим (либо выбираем в поле стандарт: 802.11N).
Еще один немаловажный совет – это задействовать стандарт безопасности WPA2-PSK с шифрованием AES. Алгоритм WPA2 является наиболее современным и защищенным, во всех новых роутерах он доступен по умолчанию.
Тем не менее, если вы сомневаетесь, что используете именно этот стандарт, лучше все проверить самому.
Для этого заходим в настройки безопасности беспроводной сети и выставляем значение методики шифрования в WPA2, а алгоритм – в AES.
Также стоит задействовать режим WiFi Multimedia (или WMM, как он называется в настройках). Эта опция является обязательной, если вы желаете получить скоростной показатель выше 54 Мбит/с. По спецификации качества обслуживания QoS выставление данного режима также является непременным условием. Установить указанный режим можно в дополнительных параметрах беспроводной сети.
В дополнение к этому, нужно активировать этот режим и в настройках сетевого адаптера. Щелкаем правой клавишей мыши на сетевом подключении в панели задач и выбираем в меню опцию «Центр управления сетями и общим доступом».
Далее, в появившейся форме на панели слева выбираем раздел «Изменение параметров адаптера».
Появится перечень сетевых адаптеров, установленных на вашем ноутбуке/компьютере. Выберем из списка адаптер для вай-фай подключения, кликнем на нем правой кнопкой мышки и выберем вариант «Свойства» из контекстного списка.Далее, в свойствах адаптера нажмем кнопку «Настроить» и перейдем к параметрам устройства.
После этого, уже на форме установок, перейдем на вкладку «Дополнительно», найдем вариант «WMM» в перечне свойств и выставим значение «Включено».
Последний совет, связанный с настройкой роутера, подразумевает использование ширины канала в 20 МГц. По умолчанию, ширина является дифференцированной, т.е. варьируется между 20 и 40 МГц. Вариант с широкополосным диапазоном в 40 МГц не слишком подходит для многоквартирных домов, так как сигнал в них не слишком сильный и стабильный. Так что отмечаем опцию в 20 МГц и наслаждаемся результатом.
Как увеличить скорость Вай-Фай соединения, поигравшись с настройками компьютера?
Если после всех манипуляций с роутером вы обнаружили, что скорость соединения нисколько не изменилась, возможно, причина низкого коннекта в компьютере, а не в маршрутизаторе. Посмотрим на загруженность системы в настройках ОСи. Для этого перейдем в диспетчер задач, используя комбинацию Ctrl+Alt+Del. Воспользуемся второй вкладкой под названием «Производительность».
Если диаграмма показывает, что сеть перегружена, а вы сейчас ничего не скачиваете и интернет не используете, перейдите на первую вкладку, содержащую список запущенных в фоновом режиме сервисов, под названием «Процессы» и отключите здесь те программы, которые вам в данный момент не нужны.
Еще один полезный совет, как увеличить скорость Вай-Фай на ноутбуке – отключить невостребованные приложения из автозагрузки. Чтобы сделать это, используйте комбинацию Win+R, и в возникшем мини-окне введите параметр “msconfig”. Перейдите на вкладку «Автозагрузка», после чего откроется нужный вам перечень.
В случае, когда этот способ не подойдет, можем посоветовать обновить драйвера W-Fi адаптера на последнюю версию. Найти нужный пакет можно на веб-ресурсе компании-изготовителя лэптопа, либо через драйвер-паки, такие как DriverPackSolution (только не выбирайте автоматический режим, так как помимо драйверов, будет установлено куча браузеров и других приложений. Работайте через режим эксперт).
В завершение, хотим предложить вам откорректировать конфигурацию маршрутизации на ПК. Это можно сделать без каких-либо особых усилий и без какого-либо вреда для системы. Чтобы сбросить параметры, запускаем режим cmd от имени админа. Для этого стоит нажать правой кнопкой мышки на стартовой кнопке и выбрать в контекстном меню соответствующий элемент.
Далее в появившейся строке приглашения вводим запрос «route -f». Не пугайтесь, если веб-соединение ненадолго отключится. После этого, вводим ключевой запрос «ipconfig /renew» и жмем на Enter снова. Если вышеописанные команды не помогли, вместо второго указанного ключа используем команду «netsh winsock reset catalog».
Итоги
Если вы хотите знать, как увеличить скорость Вай-Фай соединения, надеемся, что наша статья поможет вам достичь успеха в поставленной задаче.
В противном случае, пришло время поразмыслить о покупке нового роутера, по крайней мере с двумя антеннами и более высокими скоростными характеристиками.
Благодаря поддержке новых стандартов связи и передачи данных, новое устройство может повысить скорость Wi-Fi как минимум в 2 раза. Чтобы знать это точно, необходимо изучить технические параметры старого и нового устройств и сравнить их.
Как увеличить скорость роутера Wi-Fi — 5 проверенных способов!
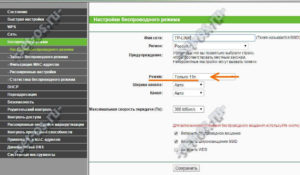
Хотите знать как увеличить скорость роутера и как ускорить своё Wi-Fi соединение, тогда читайте далее.
Маленькое необходимое вступление.
Идея этой статьи пришла мне «по почте» от моего постоянного читателя. Привожу выдержку из этого письма: «…и ещё такая проблема. У меня очень быстрый интернет. Скорость по тарифному плану 60 мега бит. Но реально, максимум, что можно выжать 8-12 мега бит. Для работы в браузере этого хватает, но для подключения телевизора, особенно когда все дома, и висят в интернете, маловато…»
Я ответил автору сего послания по почте и дал ему несколько, на мой взгляд толковых рекомендаций по увеличению скорости работы роутера, и ускорению интернета. Но, всё оказалось напрасно. Скорость интернета почти не улучшилась. Тогда мы решили пообщаться по Скайпу.
Когда включил видео связь, на заднем фоне у него за спиной заметил ветки какого-то экзотического растения. Оказалось, что он занимается разведением и продажей домашних растений и цветов.
И вся квартира, буквально напичкана горшочками, вазочками, судочками и прочими ёмкостями в которых «произрастал его бизнес». Тут мне всё стало понятно…
Wi-Fi сигнал очень сильно глушится водой, а его растения надо поливать… В общим вопрос решили тем, что телевизор подключили не через Wi-Fi, а кабелем, через тот же роутер, и поставили антенный усилитель.
Вот такая необычная предыстория. Я рассказал её для того, что бы продемонстрировать насколько разнообразными и порой неожиданными бывают обстоятельства влияющие на скорость Wi-Fi соединения.Ну, а теперь, как и обещал, даю 5 способов ускорения интернета
Проверьте причастность роутера к падению скорости интернета
Сделать это можно отключив временно роутер и подключив интернет на прямую кабелем к компьютеру. Сделайте замеры скорости интернета, до и после отключения роутера. Если есть разница, значит стоит делать дальнейшие настройки.
Проверьте настройки роутера
настройка любого роутера напрямую влияющая на скорость интернета, это режим энергосбережения. В разных моделях и модификациях он может именоваться по-разному. Например: «Eco-режим», «Мощность передачи», «Сила сигнала» и прочее.
Названия этого параметра могут быть какими угодно, но смысл всегда один и тот же — регулировка мощности передатчика Wi-Fi сигнала. Поставьте все параметры «по максимуму». Часто в таких настройках встречается автоматическая регулировка силы сигнала.
Отключите автоматику и выставьте всё в ручном режиме.
Найдите оптимальное место для роутера
В идеале, это центр квартиры. Но не всегда это так. Прохождению сигнала могут мешать внутренние стены, трубы, электрокабеля и прочее. Поэтому рекомендую для более точного определения наилучшего места для роутера воспользоваться специальными программами, которые помогают увидеть реальную картину распространения и качества Wi-Fi сигнала.
Для ОС Mac лучше использовать NetSpot, а для Виндовс Heatmapper.
Устранить помехи процессора
Довольно часто частота работы процессора компьютера совпадает с частотой работы сетевого Wi-Fi адаптера. И тогда возникают сильные помехи. Особенно это актуально для ноутбуков, где всё «налеплено» в одну тесную кучу.
Решить проблему можно используя внешний выносной Wi-Fi модуль. Тут реально сразу «убить двух зайцев»: минимизировать помехи, и заодно усилить Вай-фай сигнал. Так как, встроенные в ноутбуки передающие модули имеют заниженную мощность для экономии заряда батареи.
Но, в домашних условиях, когда идёт работа от сети, в этом нет необходимости.
Как увеличить скорость роутера обновив ПО модема
Обязательно проверьте актуальность прошивки вашего роутера. На сайте производителя всегда можно скачать и установить свежую версию. И даже если вы сегодня купили роутер, всё равно проверьте ПО. Оно может быть уже устаревшим.
Настроится на свободный канал
Когда вы делаете первый раз настройку роутера, то он автоматически подбирает самый не загруженный канал связи. Но, со временем, на него могут подключиться, ваши соседи по дому и он может перегрузится. Вследствие чего, будут возникать помехи и падать скорость интернета. Для этого надо периодически проверять загруженность канала, и менять его на более свободный.
Сделать диагностику Вай-фай сети и правильно выбрать канал можно с помощью программы InSSIDer
В заключение хочу сказать, что скорость интернета зависит не только от правильной установки и настройки роутера (хотя это тоже важно). Скорость связи зависит ещё от 10 важных факторов. Подробнее о том как устранить все препятствия на пути интернет сигнала и максимально разогнать интернет читайте в статье, как ускорить интернет.
Ускорение: повышаем пропускную способность Wi-Fi
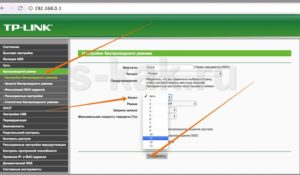
Статистика показывает, что около 60% пользователей нуждаются в подключении к интернету исключительно для просмотра веб-страниц и общения в социальных сетях — для них скорость соединения не особенно важна.
Однако оставшиеся 40% часто пользуются мультимедийным контентом онлайн или скачивают большие объёмы информации с помощью торрент-клиентов либо менеджеров загрузки. Маленькая скорость интернета, которую обеспечивает Wi-Fi-роутер, их вовсе не устраивает.
Специалисты рекомендуют такой категории абонентов приобретать дорогостоящее оборудование с высокой пропускной способностью. Однако мы рассмотрим, как увеличить скорость интернета через Wi-Fi-роутеры без материальных расходов и значительных затрат времени.
Многие юзеры даже не догадываются, что скорость Wi-Fi можно увеличить без покупки дополнительного оборудования
Выбираем правильные параметры связи
В большинстве случаев подключение через Wi-Fi-роутер осуществляется в смешанном режиме BGN — производители устанавливают такие настройки в качестве стандартных, чтобы прибор мог соединяться с мобильными и стационарными устройствами любого типа.
Но такая многозадачность заставляет маршрутизатор «распыляться по мелочам», пытаясь обслужить всех и сразу, что неизбежно снижает скорость интернета. Вместе с тем стандарт Wi-Fi N поддерживается всеми мобильными устройствами и сетевыми картами, которые выпущены после 2010 года.
Чтобы увеличить скорость соединения, достаточно установить в настройках роутера режим N, а немногочисленные устройства, выпущенные до указанного срока, перевести на проводное подключение с помощью разъёмов, расположенных на задней панели маршрутизатора.
Однако даже в режиме N скорость подключения может быть в 10–20 раз ниже заявленной девелопером роутера, что связано с использованием неправильного канала.
В современных многоэтажных домах и офисных центрах обычно утилизируются десятки роутеров, которые создают серьёзные помехи друг для друга. Избавиться от такой проблемы и повысить скорость соединения можно, включив правильный канал связи.
Чтобы проверить, какой именно канал занят меньше других, загрузите одно из бесплатных приложений:
- Wi-Fi Analyzer;
- inSSIDer;
- WiFiInfoView.
Проведя сканирование беспроводных сетей, выберите канал, в котором работает наименьшее число устройств, и включите его во вкладке беспроводного соединения веб-клиента роутера.
Помехи при подключении через сеть Wi-Fi может создавать и использование широкополосного канала.
Теоретически такая функция предназначена для повышения предельной скорости работы маршрутизатора, однако при наличии помех, создаваемых другими устройствами, увеличенная ширина канала создаёт противоположный эффект.
Низкая скорость соединения повышается до нужной величины очень просто — достаточно найти строку прочих настроек во вкладке с параметрами беспроводной сети веб-клиента роутера и выбрать минимальную ширину канала.
Для большинства устройств она равна 20 МГц — использование 40 и более МГц допустимо исключительно при отсутствии вблизи источников помех. Эксплуатировать автоматический режим определения ширины канала крайне нежелательно — маршрутизатор будет постоянно стараться увеличивать её до предела, создавая немало проблем.
Ещё одним парадоксальным советом будет уменьшение мощности передатчика — в особенности это касается роутеров, которые установлены в компактных квартирах. При подключении через сеть Wi-Fi очень большая мощность антенны приводит к снижению качества сигнала.Аналогичный эффект наблюдается и при использовании мобильного телефона вблизи антенны — его GSM-модуль может полностью отключаться, хотя на расстоянии в несколько сотен метров сигнал будет очень стабильным.
Если роутер не позволяет выбирать мощность передатчика, нужно просто установить его на большем расстоянии от потребителей.
Тонкая настройка
Чтобы увеличить скорость интернета, целесообразно воспользоваться функцией Wireless Multimedia (WMM). Она поддерживается любым роутером, использующим сигнал Wi-Fi стандарта N.
Чтобы включить её, достаточно установить соответствующую отметку в окне расширенных настроек маршрутизатора, а также в параметрах адаптера беспроводной сети на компьютере.
Функция WMM предназначена для повышения скорости соединения при передаче большого объёма мультимедийного контента, закодированного особым образом — графики, видеоматериалов, аудио и прочих видов. Её активация будет жизненно важной, если вы играете в онлайн-игры либо предпочитаете просматривать видео без скачивания.
Низкая скорость интернета при соединении с глобальной сетью через Wi-Fi может быть обусловлена утилизацией устаревшего стандарта шифрования — это особенно актуально для бюджетных устройств с ограниченной производительностью чипа.
Шифрование информации с помощью метода WPA-TKIP или WEP не может быть рациональным, поскольку оно изначально рассчитано на использование роутером стандарта B или G. Оптимальным вариантом будет выбор способа шифрования WPA2-PSK в настройках веб-клиента маршрутизатора.
Кроме того, в дополнительных настройках нужно выбрать тип ключа шифрования AES, чтобы низкая скорость соединения не была помехой для выполнения ваших задач.
Если вы выходите в Глобальную сеть через сеть Wi-Fi с помощью роутера бюджетного класса, скорость передачи данных вполне может уменьшаться за счёт чрезмерной нагрузки на процессор.
Увеличить её можно, полностью отключив функцию шифрования.Чтобы никто не мог воспользоваться вашей беспроводной сетью, необходимо будет установить фильтрование трафика по MAC-адресам в окне сведений о безопасности.
Общие рекомендации
Не спешите запускать проверку скорости сразу, когда установили новые параметры. Чтобы они вступили в силу, придётся перезагрузить роутер, воспользовавшись соответствующим пунктом меню в системных настройках устройства.
Если увеличить скорость интернета не удалось, и вы вовсе потеряли беспроводное соединение в результате случайной ошибки при выборе параметров, не спешите обращаться за профессиональной помощью. Достаточно выполнить сброс настроек роутера с помощью специальной кнопки, расположенной на его задней или нижней стороне.
Повторную настройку следует выполнить с использованием инструкции либо консультаций технического специалиста провайдера.
Скорость интернета желательно проверить до и после настройки
Скорость подключения через сеть Wi-Fi удаётся увеличить далеко не всегда — это касается случаев, когда роутер соответствует стандарту G, позволяющему передавать через беспроводную сеть чуть меньше 16 Мб/с.
То же может касаться антенны приёмника, использующейся в сетевой карте либо в адаптере — если она выпущена до 2010 года, шансы на соответствие стандарту N очень невелики.
Остаётся только единственный выход — приобрести другой роутер, поддерживающий модерные технологии.
Оптимальным вариантом будет покупка устройства известной марки — Asus, Zyxel, D-Link.
Роутеры TP-Link по качеству и соответствию заявленных показателей по факту стоят на ступеньку ниже, не говоря о маршрутизаторах многочисленных китайских компоновщиков.
Предпочтение целесообразно отдать модели с одной внешней антенной, которая будет идеальным вариантом для эксплуатации в небольшом доме или квартире многоэтажного здания.
Реальность или пустая трата времени?
В настоящее время появилось множество объявлений об услугах специалистов, которые предлагают за небольшую сумму повысить скорость передачи данных через Wi-Fi.
Не нужно спешить пользоваться ими, поскольку вы самостоятельно можете выбрать идеальные параметры, добившись максимально возможной производительности беспроводной сети.
Прежде чем открывать веб-клиент роутера, обратите внимание на ваш договор с провайдером — вполне возможно, что ограничение связано вовсе не с настройками, а с пропускной способностью используемого вами канала соединения.
Кроме того, качество подключения может снижаться за счёт плохого состояния инфраструктуры, представленной кабелем и приёмным оборудованием, установленным в техническом помещении дома — проверить это можно, проведя тест скорости при проводном соединении. В таком случае остаётся искать другие пути — договариваться с провайдером о замене техники или заключать договор с другим поставщиком услуг.Как увеличить скорость домашней Wi-Fi-сети в два раза | CHIP
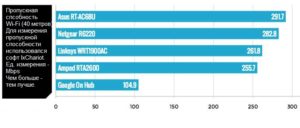
Компьютерные игры сегодня немыслимы без быстрого интернет-соединения. Это относится не только к сетевым предложениям, но и почти к любому продукту. Так, одни лишь регулярные обновления для системы, видеокарты и игр требуют приличной полосы пропускания, иначе ожидание превратится в муку.
Выполнить необходимые условия для мгновенной передачи сигнала поможет быстрое интернет-подключение.
Но что делать, если проблемы в квартире создает сама беспроводная связь? Особенно это раздражает при игре с ноутбука.
Для начала мы расскажем, как выжать максимум из имеющегося у вас роутера Wi-Fi, а также как бюджетным образом «проапгрейдить» маршрутизатор и игровой компьютер до нового, более быстрого стандарта 802.11ac.
Однако максимальную мощность Wi-Fi, дополнительные возможности и наивысший уровень безопасности может дать только новый роутер.
Какая минимальная скорость вам необходима?
Чем быстрее, тем лучше — этот принцип действует и для Wi-Fi. Однако оптимизация не всегда оправдана: вполне возможно, что для ваших целей достаточно более низких показателей проверки скорости.
Выясняем причину тормозов
Широко распространенный стандарт «n» был разработан семь лет назад, когда видеопотоки с разрешением HD были еще утопией, а веб-сайты — компактными.
Однако он кишит проблемами: к примеру, из-за большого удаления компьютера от роутера или наличия между ними стен скорость передачи данных может упасть до значений в несколько Мбит/с, что ниже даже скорости DSL и ниже минимума, необходимого для работы любого современного веб-сервиса (см. график выше).
Причина заключается в том, что устройствам Wi-Fi при увеличении дистанции или при наличии источников помех приходится переключаться на более стабильные, однако и более медленные способы передачи данных. Узнать, существует ли такая проблема у вас, проще всего с помощью страниц для проверки скорости соединения, таких как speedtest.net.
Простое измерение. Если тест скорости при подключении по Wi-Fi показывает более низкое значение по сравнению с подключением по сетевому кабелю, необходимо принимать меры
Если сайт на компьютере, установленном в самом сложном для беспроводной связи месте, показывает более низкие значения, чем при подключении устройства сетевым кабелем к роутеру, необходимо что-то менять.
Но если даже кабель после нескольких проверок не дает заданную скорость интернет-соединения, сначала стоит связаться со своим провайдером.
Немного сложнее, но при этом точнее и независимо от скорости канала работает jPerf.
Эту утилиту для измерения скорости передачи данных между двумя ПК вы найдете на sourceforge.net/projects/iperf. Если же ваш маршрутизатор родом еще из эры «n»-стандарта и не поддерживает шифрование WPA2, необходимо хотя бы по причинам безопасности докупить адаптер Wi-Fi, а лучше всего — поменять роутер на более современный.
Оптимизация радиоканала
При периодическом падении скорости Wi-Fi рекомендуется выбрать правильный канал — это может существенно увеличить пропускную способность. Оптимальный канал вы найдете благодаря программе для ПК Acrylic Wi-Fi Home. Она покажет, насколько сильны помехи на канале от соседских сетей.Самый чистый от помех канал укажите в интерфейсе роутера
Запустите ее на устройстве с самым слабым сигналом. На вкладках «2,4/5 GHz Aps Channels» вы увидите загруженность каждого канала (по пикам кривой). Выберите тот канал из вариантов 1, 5, 9 или 13, где конкуренция слабее — в нашем случае это канал под номером 5.
Разгоняем беспроводную сеть
Прежде чем воспользоваться нашими советами по приобретению нового оборудования, сначала проверьте: может быть, определенные меры по оптимизации имеющихся у вас устройств помогут добиться желаемой скорости. В частности, роутер должен находиться в центре помещения и, равно как и конечное оборудование, стоять на возвышении, ничем не заслоненный.
Кроме того, стоит вручную настроить радиоканал, на который оказывает негативное влияние даже малейшие посторонние источники помех. Если и это не поможет, придется приобрести дополнительные компоненты или новое оборудование.
Используем усилитель сигнала
Самый простой способ расширить покрытие вашей беспроводной сети — это приобрести репитер. Модель от того же производителя, что и роутер, обеспечит оптимальную совместимость и производительность. Следует учесть, что репитер сокращает ширину полосы пропускания вдвое, поскольку ему приходится на одной полосе одновременно принимать и передавать сигнал.
Альтернативой репитерам Wi-Fi могут стать Powerline-адаптеры, передающие данные по электропроводке и выстраивающие дополнительную сеть
В специальном двустороннем режиме («Fast Lane» в устройствах Netgear) репитер получает сигнал на одной частоте, а передает его на другой, благодаря чему используется вся ширина полосы. Репитер должен поддерживать каналы 2,4 и 5 ГГц (технология «Dual Band»), а также режим Crossband/FastLane.
Также, рекомендуем почитать нашу статью Идеальный WiFi повсюду: Mesh-сети обеспечивают быстроту WLAN-связи
Репитер с поддержкой Crossband
Ретрансляция Sameband: все устройства работают в одном диапазоне. Поскольку репитер отправляет и принимает сигнал в одно и то же время, скорость обмена данными сокращается вдвое.
Ретрансляция Crossband: репитер взаимодействует с роутером на одном диа-
пазоне, а с клиентом – на другом. Это обеспечивает полноценную скорость
Для этого откройте веб-интерфейс репитера на ПК, подключенном к его сети, через страницу mywifiext.net (для Netgear). В разделе расширенных настроек выберите одну из опций «FastLane» для использования 5 ГГц с его расширением 2,4 ГГц или же противоположную ей. Измерьте скорость для каждой из них и в соответствии с результатами задайте более быстрый вариант.
Ищем оптимальное расположение
Не меньше усилий и терпения потребует также выбор оптимального расположения репитера. Если разместить его слишком близко к клиенту, тот будет показывать уверенный сигнал Wi-Fi. Однако сама скорость будет слабой из-за плохой связи между репитером и роутером.
Если же установить это дополнительное оборудование слишком близко к маршрутизатору, существует риск того, что клиент к нему не подключится: или из-за слабого сигнала от роутера, или же из-за плохой связи с репитером, на которую влияет дистанция между устройствами. Попробуйте различные варианты расположения, замеряя при этом скорость Интернета, и выберите оптимальный для себя.
Вычисление оптимального местоположения репитера
Протестируйте скорость соединения при различных вариантах размещения репитера (1–3). Этому устройству необходим сильный сигнал от роутера и близость к клиенту.
Лучшую модель устройства вы можете выбрать из нашего Сводного теста роутеров WLAN
компании-производители
