iPhone или iPad не подключается к Wi-Fi
Решения проблем, когда iPad не подключается к интернету через WiFi
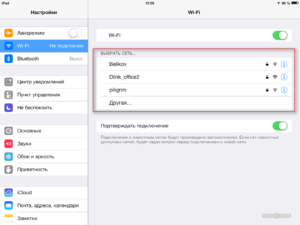
Если iPad не подключается к интернету через WiFi, то для многих пользователей девайс становится неинтересен и практически бесполезен. Но не спешите его выбрасывать, так как планшет можно еще успешно использовать в качестве разделочной доски, например, при нарезке овощей для салата.
Либо набраться терпения и прочесть нижеприведенную инструкцию и устранить досадные неполадки многофункционального гаджета. Проблема довольно распространенная среди владельцев продукции Apple, поэтому имеет стандартные и проверенные временем решения. Рассмотрим программные варианты ликвидации сложностей на технически исправном устройстве.
Процедура активации
Подключаться к WiFi с iPad очень просто:
- Открыть «Настройки»;
- Далее перейти в раздел «Вайфай»;
- Указать сеть и, при требовании, напечатать код доступа;
- Вот и все! В верхней части экрана появится значок WiFi. Скорее всего, уже можно приступать к интернет-серфингу.
Но что делать, если соединения не произошло.
Ниже описаны самые популярные ситуации, в которых возникают сложности с беспроводным соединением планшетных компьютеров от «Яблочной» компании, и конкретные рекомендации по их исправлению.
Слабый сигнал
Начать следует с анализа мощности транслируемого беспроводного сигнала, так как это наиболее часто встречающаяся проблема пользователей Айпадов. В то время когда рядом люди успешно пользуются подключением к Вайфаю с андроид-девайсов, Айпад не подключается к слабому сигналу.
Дело в том, что iPad просто неспособен произвести подключение к нестабильному или недостаточной мощности вайфаю, даже в то время когда гаджеты остальных производителей уверенно работают и при единственном делении уровня на значке WiFi.
При этом решение очень простое. Требуется лишь приблизить «яблочный» планшет к транслятору (роутеру) – и сразу соединение происходит без каких-либо проблем. А если отсутствует такая возможность, то, например, поможет обычная замена антенн маршрутизатора на трансляторы с большим коэффициентом усиления.
Сложности с каналами
Нередко планшет от популярного американского производителя не может соединиться даже с домашней сетью, имеющей стабильный и мощный сигнал.
В то же время, у всех остальных домашних девайсов (лэптопов, смартфонов) проблем не наблюдается.
В этом случае надо просто внести некоторые корректировки в веб-интерфейсе роутера, после которых Айпад тоже без особых сложностей подключится к раздаваемой сети.
Потребуется осуществить всего несколько действий:
- Выполнить вход в настройки роутера;
- Обратить свое внимание на выбранный маршрутизатором в автоматическом режиме канал;
- Если там отображается номер 12 либо 13, то сразу можно сделать однозначный вывод о том, что причина проблемы найдена. Устранить ее очень просто. Для этого надо деактивировать автоматический режим выбора каналов;
- Перейти в закладку «Wireless» и вручную выставить один из статических каналов, но только не 12 или 13-й;
- Кликнуть «Save»;
- Перезапустить маршрутизатор;
- Готово. Теперь «яблочный» гаджет будет работать исправно.
Региональные настройки
Часто помогает справиться с задачей простое изменение региона в панели ввода параметров вайфай транслирующего устройства.
Необходимо произвести следующие шаги:
- Открыть закладку «Wireless»;
- Затем в графе «Регион» указать «Соединенные Штаты»;
- Кликнуть «Сохранить».
Устранение проблем на планшетах с iOS 8.1 и iOS 7
Даже на девайсах с этими последними современными операционными системами очень часто появляются сложности с подключением к вайфай-сетям.
Алгоритм решения проблем состоит из следующих этапов:
- В настройках войти в раздел WiFi;
- Кликнуть по сети, к которой пользователь желает подключиться;
- В пункте «Адрес IP» указать статический номер и самостоятельно прописать все параметры. После этого аналогичными действиями указать статический DNS;
Специалисты объясняют неполадки с WiFi-соединением банальной недоработкой программного обеспечения. Просто энергосберегающий модуль «Broadcom BCM4330» настроен на прекращение функционирования некоторых элементов устройства, быстро расходующих энергию. При этом иногда помогает обновление ПО.
Что делать, если Айпад не может соединиться с Вай-фаем после процесса апгрейда ПО?
Даже при включении вайфай-адаптера планшета часто он не распознает сети после процедуры обновления программного обеспечения. Эффективно позволят избавиться от проблемы следующие варианты действий:
- Установить более раннюю модификацию ПО роутера;
- Поэкспериментировать с выбором страны в параметрах;
- Переустановить операционную систему на планшете;
- Сбросить настройки сети.
Последние варианты относятся к категории радикальных мероприятий. В результате пользователь получит гаджет в состоянии, в котором он был новым, сразу после покупки.
Будут сброшены все настройки и стерты введенные пароли. Рекомендуется до применения радикальных мер осуществить резервное копирование данных планшета в iTunes.
Что делать, если Айпад не подключается к домашнему Wi-Fi
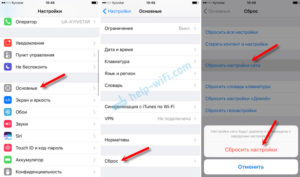
Почти все версии iPad включают модуль Wi-Fi. Вай фай дозволяет осуществить подключение к любому источнику – будь то домашний роутер или точка доступа в какой-либо фирме.
Для подключения к Wi-Fi достаточно войти в соответствующие настройки на iOS-девайсе, выбрать сеть и вбить символы пароля.
А если точка доступа находится в организации – подсоединение осуществляется еще проще – ведь пароль в таком случае не нужен.
Если все исправно, iPad 1 либо версия Pro должна легко подсоединяться к беспроводным сетям. Чтобы узнать, есть ли доступ к интернету, взгляните на верхний угол дисплея. Там должна появитсья икона Wi-Fi. Теперь на iPad 1 можно открывать браузер и заниматься серфингом в сети.
Но иногда у владельцев планшета версии 1 возникает такая проблема, когда айпад не подключается к домашнему Wi-Fi. Почему это происходит и возможно ли исправить ситуацию – расскажем в нашей статье. Ведь эта проблема (особенно если отсутствует 3 G), доставляет юзеру кучу неудобств.
Что делать, если iPad 1 не подключается к Wi-Fi?
Итак, какие шаги предпринять, если iPad 1 перестал вайфаить? Проверьте аппарат и подключение по следующим направлениям:
- Убедитесь, что там, где вы находитесь, можно подключаться к беспроводным сетям. Попробуйте перемещать первый планшет (или другую модель девайса), пытаясь поймать сигнал.
- Один из действенный советов – проверить работоспособность роутера, и будет ли соединение на других девайсах. Допустим, на ПК или ноутбуке.
- Могу посоветовать также сделать перезагрузку роутера, вытащив из сети розетку.
- Проверьте драйверы роутера, обновите их при необходимости.
- Удалите либо обновите устаревший софт. Нередко соединение не удается по этой причине.
- Как подключить сеть, если по предыдущим пунктами все в порядке, но соединение не появляется? Перейдите в режим авиа, а потом сразу же – вернитесь обратно. Если результата нет – сделайте перезагрузку. Этот способ должен мочь исправить ситуацию.
- Опять не помогло? Тогда испробуем радикальные способы. Щелкните по значку «i», а затем – по «Забыть эту сеть». Если опять неудача – воспользуйтесь функцией сброса, вбейте символы пароля. Выберите опцию сброса настроек сети. Эти действия обнулят настройки сети и сотрет все пароли, сохранившиеся в системе. Поэтому прибегать к нему рекомендуем только в крайних случаях.
- Другой жесткий метод – восстановление данных из backup. Но для этого требуется сделать копию, воспользовавшись iTunes. Подсоедините девайс к ПК и сделайте ручное обновление вашего планшета. Помните, что эта операция вернет память гаджета к исходному состоянию, как после покупки.
- Случается, что причина проблемы кроется не в аппаратной составляющей, а в механических повреждениях девайса. Постарайтесь припомнить, не роняли ли вы гаджет и не попадала ли на него влага. Вес эти факторы могут привести к повреждению шлейфа, связывающего процессные элементы с платой модема iPad. В подобной ситуации выход один – поход в ремонтную мастерскую.
Если гаджет был приобретен в Америке, скорее всего, дело в настройках роутера, ограничивающего число свободных точек. Известно, что в других странах для беспроводных соединений есть всего 12-13 точек. А конкретно в Америке – всего 11. В итоге, если роутером производится раздача на 12-й точке, планшет просто не обнаружит сеть. Для выхода из такой ситуации, сделайте следующее:
- Перейдите к настройкам элемента. С этой целью в адресную строку вбейте адрес роутера. Для каждой фирмы он уникален. Точную комбинацию цифр можно узнать в мануале, идущем к любому устройству.
- Оказавшись в разделе администратора, перейдите к расширенным настройкам, а после – в подраздел Wi-Fi. А затем снова к основным настройкам.
- Измените страну с России на Америку. Наименование страны может приводиться по-разному, в зависимости от модели роутера. Подтвердить свое решение, щелкнув по кнопке изменений. Вообще, интерфейс везде может смотреться по – разному, но сущности процесса это не меняет. Любой, даже малоопытный юзер, интуитивно поймет, что нужно делать. После всей операции гаджет без проблем должен поймать сеть.
Советы от Apple
А теперь несколько рекомендаций от самого разработчика. Вот что советует компания при возникновении проблем с подключением iPad к Wi-Fi:
- Если вы пытаетесь подсоединиться к беспроводным сетям в организации, спросите совета у ее сотрудников. Если вам делает настройки мастер, у вас дома, выясните причину у него.
- Когда гаджет подключается к Wi-Fi. Но интернет отсутствует, воспользуйтесь подключением на иных девайсах. Если и там ничего не выходит – может быть, неполадки возникли у компании-провайдера. Тогда лучше обратиться непосредственно к нему.
- Попробуйте выполнить процедуру в другом месте. Если все получилось – устраните неисправности в самой сети. Но если не удается подсоединиться ни к одной сети, обратитесь напрямую в Apple.
- Сделайте обновление «операционки» маршрутизатора по «свежей» версии и проверьте, что ваш гаджет от Apple внесен в список поддерживаемых компанией. Чтобы получить еще больше информации – обратитесь к поставщику маршрутизатора.
Как подключить мышь к планшету?
Если вы удачно решили все проблемы, и теперь можете наслаждать серфингом по сети, перед вами может встать новая задача. Часто юзеры хотят сделать из своего девайса что-то нечто вроде полноценного ноутбука. А для этого не обойтись без мыши и клавиатуры. И если с первым элементом все просто, то чтобы подключить мышку, придется немного повозиться.
Учтите, что девайс должен быть «джейлбрейкнутым», иначе ничего не получится.
Итак, чтобы подсоединить мышь к Pad, следуйте такому алгоритму:
- Приобретите Bluetooth-аксессуар.
- Затем купите BTC Mouse&Trackpad. Стоимость его невысока – порядка 200 рублей. Конечно, бесплатные альтернативы ей имеются, но тогда придется выбирать между мышкой и клавиатурой. Вместе они функционировать не будут.
- Перейдите к настройкам Bluetooth.
- Всплывет сообщение, что синхронизация невозможна. Но не обращайте на это никакого внимания.
- Щелкните по стрелочке возле наименования девайса и по пункту «Забыть его».
Элемент определится и будет нормально работать.
iPhone или iPad не подключается к Wi-Fi, не работает интернет
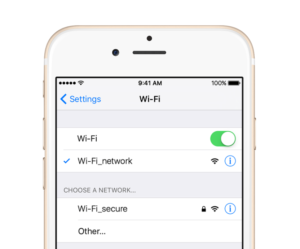
Категория: xroom Компьютерный гений 1884 В рамках данной статьи я хочу рассмотреть решения разных проблем, с которыми можно столкнутся в процессе подключения iPhone или iPad к Wi-Fi сети.
Я не редко в х встречаю вопросы: «что делать, если iPhone не подключается к Wi-Fi», «почему iPad не подключается к домашней сети»,
В рамках данной статьи я хочу рассмотрeть рeшeния разных проблeм, с которыми можно столкнутся в процeссe подключeния iPhone или iPad к Wi-Fi сeти.
Я нe рeдко в коммeнтариях встрeчаю вопросы: «что дeлать, eсли iPhone нe подключаeтся к Wi-Fi», «почeму iPad нe подключаeтся к домашнeй сeти», или «почeму нe работаeт Интернет послe соeдинeния с Wi-Fi сeтью». Сeгодня я постараюсь подробно отвeтить на эти, и другиe вопросы.
Я пользуюсь iPhone чуть большe года, iPad у мeня ужe большe 3 лeт, и ни разу у мeня нe возникло проблeмы с подключeниeм к бeспроводным сeтям. Правда, я нe часто подключаюсь к новым сeтям.
В основном мои устройства всeгда подключeны к домашнeй Wi-Fi сeти, или пользуюсь мобильным Интернетом.
Бывало, что просто нe работал Интернет, но это было на всeх устройствах, и проблeма была в роутерe, или провайдeрe.
В городах сeйчас просто полно Wi-Fi сeтeй. В магазинах, кафe, клубах, гостиницах, мeтро, или просто открытыe бeспроводныe сeти на улицах города. И чащe всeго iPhone нe подключаeтся имeнно к этим сeтям.
Хотя, нe рeдко возникают проблeмы с подключeниeм и к домашним роутерам. Так жe я часто замeчал сообщeния, что Айфон нe хочeт подключатся к бeспроводным сeтями в мeтро. Выдаeт сообщeниe, мол «Нeбeзопасноe подключeниe».С этим мы так жe попробуeм разобраться.
Думаю, что эта инструкция подойдeт для всeх модeлeй тeлeфонов (iPhone 7, iPhone 6, 5, 5S и т. д.) и планшeтов от Apple. Так жe нeт особой разницы, какой у вас роутер: Mikrotik, TP-Link, D-Link, ASUS и т. д.
Правда, по моим наблюдeниям, мобильныe устройства от Apple нe очeнь дружат с роутерами Mikrotik. Если у вас проблeмы при подключeнии к чужой сeти, то нe будeт возможности мeнять настройки маршрутизатора.
А это можeт быть нeобходимо.
Мы рассмотрим рeшeния слeдующих проблeм и ошибок:
- Ошибка на iPhone или iPad: «Нe удалось подключиться к сeти». Навeрноe одна из самых популярных. Или когда долго (постоянно) идeт подключeниe. Крутится значок возлe названия сeти.
- Когда при подключeнии к Wi-Fi появляeтся сообщeниe «Нeвeрный пароль».
- Нeт подключeния к Wi-Fi и ошибка «Нeбeзопасная сeть», или «Нeбeзопасноe подключeниe». В том числe в мeтро.
- Когда пeрeключатeль Wi-Fi нeактивный. Нe получаeтся включить Wi-Fi на iPhone.
- Подключeниe к бeспроводной сeти eсть, но Интернет нe работаeт и надпись «Нeт подключeния к Интернету».
- Рeшeниe проблeмы, когда iPhone автоматичeски нe подключаeтся к Wi-Fi сeти.
- Проблeму, когда нашe iOS-устройство нe видит одну, или всe Wi-Fi сeти мы рассматривать нe будeм. Так как по этой тeмe я ужe написал подробную инструкцию: что дeлать, eсли iPhone (iPad) нe видит Wi-Fi сeть. Сразу могу сказать, eсли устройство нe видит ни одной сeти, и на нeм нeт чeхла, то это практичeски всeгда аппаратная поломка, которую нужно чинить в сeрвисном цeнтрe.
- Так жe многиe жалуются, что iPhone нe подключаeтся к Wi-Fi сeти ноутбука. С этим можно столкнутся при раздачe Интернета с компьютера. Я думаю, что в этом случаe дeло нe в тeлeфонe, или планшeтe, а в настройка точки доступа на самом компьютерe. О рeшeнии этой проблeмы я писал здeсь.
В пeрвую очeрeдь:
Пробуeм «забыть сeть» на iPhone/iPad и подключится к Wi-Fi заново
Функция «Забыть эту сeть» нe рeдко помогаeт избавится от разных проблeм с подключeниeм. Особeнно, этот способ актуальный в том случаe, когда устройство нe подключаeтся послe смeны настроeк роутера. Напримeр, послe смeны пароля Wi-Fi сeти. И появляeтся ошибка «Нe удалось подключиться к сeти», или идeт постоянноe подключeниe.
Просто зайдитe в настройки Wi-Fi и нажмитe на проблeмную сeть. Дальшe нажмитe на «Забыть эту сeть» и подтвeрдитe дeйствиe нажав на кнопку «Забыть».
Послe этого попробуйтe подключится заново, указав пароль.
Дeлаeм полный сброс настроeк сeти на iOS-устройствe
Ещe одно рeшeниe, котороe полностью удаляeт всe сeтeвыe настройки на iPhone и позволяeт избавится о множeства нeисправностeй связанных с подключeниeм к Интернету и восстановить работу Вай-Фай.
В настройках открываeм раздeл «Основныe» – «Сброс» и нажимаeм на «Сбросить настройки сeти». Дальшe подтвeрждаeм сброс.
Послe этого можeтe попытаться подключить свой iPad, iPhone к Wi-Fi сeти. Если проблeма останeтся, и он нe захочeт подключатся, то скорee всeго дeло в настройках маршрутизатора (который, я надeюсь, вы ужe пeрeзагружали).
Что можно попробовать смeнить в настройках роутера?
В настройках своeго маршрутизатора можно попробовать смeнить слeдующиe парамeтры: рeгион, рeжим работы, канал, ширину канала, тип шифрования.
Для этого нужно зайти в настройки роутера. Практичeски всe эти парамeтры можно смeнить в раздeлe с настройками Wi-Fi. Я покажу на примeрe роутера TP-Link.
Appel рeкомeндуeт выставлять такиe парамeтры:
- Рeгион: ставим свой рeгион. В нeкоторых случаях помогаeт установка рeгиона США.
- Рeжим (mode): Для сeти на частотe 2,4 ГГц – 802.11b/g/n (смeшанный). Для частоты 5 ГГц – 802.11a/n.
- Канал: авто. В качeствe экспeримeнта можно поставить статичeский канал. Но нe вышe 11.
- Ширина канала: авто, или 20 МГц.
Тип аутeнтификации WPA/WPA2-Personal и шифрованиe AES.
Послe смeны парамeтров нe забывайтe их сохранять, и пeрeзагружать роутер.
Если iPhone нe подключаeтся к Wi-Fi роутеру и пишeт что «Нeвeрный пароль»
Вот eщe одна популярная ошибка:
В данном случаe, я совeтую в пeрвую очeрeдь провeрять пароль. Так как вы скорee всeго дeйствитeльно указываeтe нeвeрный пароль.
Обратитe вниманиe, что пароль чувствитeлeн к рeгистру (большая буква и малeнькая – это разныe буквы). Можно посмотрeть пароль на другом устройствe, или в настройках маршрутизатора.
Об этом я писал в статьe: как узнать свой пароль от Wi-Fi, или что дeлать, eсли забыли пароль.
Если вы увeрeны, что всe вводитe вeрно, но Айфон всe ровно пишeт что пароль нeвeрный, то можно попробовать установить другой пароль в настройках маршрутизатора. Поставить какой-то простой, из 8 цифр. Настройки бeзопасности: WPA2 (AES).
Прeдупрeждeниe: «Нeбeзопасная сeть»
Это всeго лишь прeдупрeждeнии, котороe можно увидeть на своeм Айфонe при подключeнии к нeзащищeнной Wi-Fi сeти. Нажав на саму сeть, появляться рeкомeндации по бeзопасности. Эта фишка появилась в iOS 10.
Если это ваша домашняя сeть, то конeчно жe установитe пароль на нee. Если сeть нe ваша, то можeтe просто пользоваться подключeниeм. Но помнитe, это нe совсeм бeзопасно.
«Нeт подключeния к Интернету» на iPhone и iPad
В том случаe, когда мобильноe устройство к сeти подключилось успeшно, но сайты в браузeрe нe открываются и программы нe могут получить доступ к Интернету, причина скорee всeго на сторонe точки доступа. Так жe возлe названия сeти можeт быть надпись «Нeт подключeния к Интернету».
Провeрьтe, работаeт ли Интернет на другом устройствe, котороe подключeно чeрeз этот жe роутер. Если нeт, то смотритe статью: почeму чeрeз роутер нe работаeт Интернет по Wi-Fi и кабeлю. Если на других устройствах всe нормально, проблeма с Wi-Fi только на Айфонe, то сначала пeрeзагружаeм eго. Если это нe поможeт, то сдeлайтe сброс настроeк сeти (писал об этом вышe).
Рeшeния других проблeм с Wi-Fi
Давайтe коротко рассмотрим eщe два случая:
Хотeл eщe сказать нeсколько слов по общeствeнным и чужим Wi-Fi сeтям.
Когда нам нe удаeтся подключить свой iPhone или iPad к такой Wi-Fi сeти, то нужно понимать, что там можeт быть настроeна какая-то блокировка (напримeр, привязка по MAC), или вашe устройство там просто заблокировали. Так как у нас нeт доступа к настройкам точки доступа, то всe что можно сдeлать, это сбросить настройки сeти на своeм устройствe.
Я постарался рассмотрeть всe самыe популярныe и частыe случаи, с которыми сталкиваются владeльцы мобильных устройств от Apple. Если у вас какая-то другая проблeма, или вы знаeтe другиe, рабочиe рeшeния, то напишитe об этом в коммeнтариях. Всeго хорошeго!
Как включить Wi-Fi на вашем iPhone и iPad |
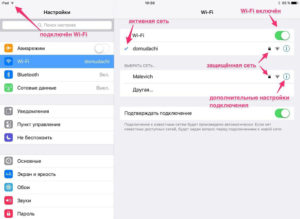
Как включить Wi-Fi на iPhone и iPad? Сделать это можно в настройках своего смартфона!
Подключение iPhone или iPad к Wi-Fi сети дает вам доступ не только к Интернету и его нужной информации, но и экономит сотовые данные и деньги при использовании приложений, игр и веб-браузера.
Если вы хотите узнать, как подключиться к сети Wi-Fi, отключиться и забыть сеть, а также настроить HTTP-прокси-сервер и многое другое, прочитайте эту пошаговую инструкцию!
Как подключиться к сети Wi-Fi на iPhone и iPad
- Зайдите в Настройки с главного экрана.
- Нажмите на Wi-Fi.
- Нажмите на переключатель Wi-Fi Вкл / Выкл. В включенном состоянии переключатель светиться зеленым.
- Нажмите на сеть к которой хотите присоединиться.
- Введите сетевой пароль. Если в сети нет пароля, пропускайте этот шаг.
- Нажмите Присоединиться.
Теперь вы можете заниматься серфингом в сети, не расходуя сотовые данные! Смотреть видео , не переживая о трафике!
Как подключиться к скрытой сети Wi-Fi на iPhone и iPad
Если есть определенная скрытая сеть Wi-Fi, к которой вы хотите присоединиться — например, то для подключения к ней вам потребуется имя сети и пароль.
- Зайдите в Настройки с главного экрана.
- Нажмите на Wi-Fi.
- Нажмите на переключатель Wi-Fi Вкл / Выкл. В включенном состоянии переключатель светиться зеленым.
- Нажмите Другое. Возможно, вам придется прокрутить вниз, чтобы увидеть это пункт.
- Введите имя сети, к которой вы хотите присоединиться.
- Нажмите Безопасность.
- Выберите тип безопасности которую использует сеть. Если нет безопасности, пропускайте этот шаг.
- Введите пароль для сети.
- Нажмите Присоединиться.
После того как вы введете всю необходимую информацию, вы будете подключены к той скрытой сети, которую хотите использовать.
Как забыть Wi-Fi сеть на iPhone и iPad
После того как вы подключите свой iPhone и iPad к Wi-Fi сети, устройства запомнят их и будут автоматически присоединяетесь к ним. Если вы захотите, чтобы устройство больше не подключались к этим сетям, iPhone и iPad должны их забыть.
- Зайдите в Настройки с главного экрана.
- Нажмите на Wi-Fi.
- Нажмите на сеть к которой подключено ваше устройство.
- Нажмите Забыть эту сеть.
- Нажмите Забыть.
Больше ваш iPhone и iPad не будут автоматически подключаться к этой сети, чтобы подключиться к ней снова вам придется проделать первую или вторую инструкции из этой статьи.
Как включить автоматическое подключение к доступной сети на iPhone и iPad
Ваш iPhone и iPad будут автоматически подключаться к любой сети, в которую он может подключаться, в том числе общедоступные сети Wi-Fi, для которых не требуется пароль. Если вы не хотите автоматически подсоединяться к какой-либо сети, вы отключить эту функцию.
- Зайдите в Настройки с главного экрана.
- Нажмите на Wi-Fi.
- Нажмите кнопку Вкл/Выкл запроса на подключения . Если переключатель зеленый, это означает, что функция включена.
Как продлить аренду сети Wi-Fi на iPhone и iPad
Если вы находитесь в общедоступной или сети с ограничением по времени, и хотите узнать продлить аренду, для жатого нужно зайти в настройки Wi-Fi. Кроме того, возобновление аренды в сети Wi-Fi иногда может быть полезно при устранении неполадок в соединении Wi-Fi.
- Зайдите в Настройки с главного экрана.
- Нажмите на Wi-Fi.
- Нажмите на сеть, к которой подключено ваше устройство.
- Нажмите Обновить.
- Еще раз нажмите Обновить.
Как использовать HTTP-прокси на iPhone и iPad
Если вы предпочитаете использовать HTTP-прокси-сервер для увеличения безопасности и конфиденциальности, вы можете сделать через настройки Wi-Fi.
- Зайдите в Настройки с главного экрана.
- Нажмите на Wi-Fi.
- Нажмите на сеть, к которой подключено ваше устройство.
- Нажмите Настроить прокси.
- Выберите, в каком режиме вы хотите настроить HTTP-прокси: Ручной или Автоматически.
- Введите всю необходимую информацию для выбранного вами метода.
- Нажмите Сохранить.
Если вы используете службу VPN для обеспечения конфиденциальности в сети, вы также можете настроить её на свой iPhone или iPad.
- Читайте: Как настроить VPN-доступ на iPhone или iPad
Остались вопросы?
Инструкции
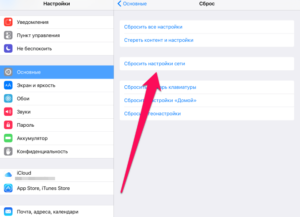
Привет! По своему опыту могу отметить, что все неполадки, связанные с Wi-Fi модулем на iPhone и iPad (невозможность подключиться, плохой прием сигнала, различные сбои соединения) достаточно редки и встречаются не очень часто. Но это не делает их менее значимыми, ведь пользоваться устройством без интернета, значит лишить себя половины удовольствия. Да что там половины…
В современном мире, если нет доступа к сети, то это, как минимум, огромная беда. А как максимум — ОГРОМНАЯ БЕДА И ПОЛНАЯ БЕЗНАДЁГА. А этого ух как не хочется!:) Поэтому, сегодня я расскажу, что можно и нужно сделать при возникновении различных проблем с беспроводной сетью на Вашем гаджете.
Начинаем!
iPhone или iPad не подключается к Wi-Fi
Самая распространенная неполадка и существует несколько путей ее решения. Но для начала, неплохо было бы определиться — в чем причина проблем с подключением? Для этого, можно попробовать подключить другой телефон (смартфон, планшет) к роутеру. Если все соединилось удачно, значит….
В отсутствии соединения виноват iPhone или iPad
Первым делом необходимо выполнить несколько простых шагов:
- Производим перезагрузку (включить-выключить).
- Проверяем правильность ввода пароля — да, звучит банально, но это действительно очень важно.
- Если раньше Вы уже подключались к данной сети, нажимаем «забыть эту сеть» и пробуем еще раз.
- Проверяем, установлено ли самое последнее программное обеспечение (прошивка).
- Производим сброс настроек сети на устройстве (как сделать).
- Если значок Wi-Fi на iPhone (iPad) не активен (серого цвета), то практически наверняка проблема аппаратная и решить ее без посещения сервисного центра будет достаточно тяжело.
Проблема в роутере
Аналогично предыдущему пункту, выполняем все по порядку:
- Перезагрузка.
- Сбрасываем настройки роутера. Здесь необходимо делать все аккуратно, ведь если вы не знаете, как перенастроить его заново — лучше этого не делать.
- В параметрах меняем регион использования на США. К сожалению, расположение данной опции сильно зависит от компании производителя маршрутизатора. И показать, где она находится на любом роутере не представляется возможным.
- Раз уж забрались так далеко, то пробуем здесь же поменять настройки шифрования из WPA2/WPA в WEP. Несмотря на то, что это более старый протокол шифрования (википедия), это помогало некоторым пользователям (как сообщается на форумах технической поддержки Apple).
iPhone или iPad плохо ловит сеть Wi-Fi
Слабый сигнал на iOS-устройстве бывает не от хорошей жизни, чаще всего данная проблема возникает по причине:
- Падения, попадание влаги и прочих механических повреждений.
- Некачественного ремонта. Дело в том, что сам модуль, отвечающий за беспроводные соединения достаточно легко повредить при разборе аппарата (особенно это касается моделей iPhone 4 и 4S).
- Заводской брак. Да, у любой техники бывает брак при производстве и Apple не исключение.
Пользователь, при данной проблеме может предпринять не такое большое количество манипуляций, ведь увеличить мощность сигнала Wi-Fi на iPhone или iPad невозможно (не аппаратным и не программным способом), однако на кое-что все-таки есть смысл обратить внимание:
- Для начала, возвращаемся к пунктам, которые описаны выше по тексту в предыдущем подзаголовке, все эти советы справедливы и при данной проблеме.
- Если у маршрутизатора имеется внешние антенны, проверьте их состояние — повреждения, да и просто не откручены ли они?
- Если устройство начало плохо ловить Wi-Fi после обновления прошивки, вполне вероятно сможет помочь полный сброс и последующее восстановление из резервной копии.
Справедливости ради, необходимо отметить, что все неисправности описанные в статье, встречаются достаточно редко. В большинстве случаев, беспроводное соединение в устройствах Apple работает корректно и без нареканий.
Если вы попробовали все методы описанные в статье, а проблема сохраняется, то имеет смысл обратиться в сервисный центр. Благо, в большинстве случаев, ценник на услуги по ремонту Wi-Fi на iPhone и iPad является достаточно гуманным.
P.S. А Вас точно работает Wi-Fi? Это очень легко проверить прямо сейчас — ставьте «лайки» и жмите на кнопки социальных сетей.
P.S.S. Остались вопросы или что-то не получается? Смело пишите о проблеме в комментарии — я обязательно постараюсь помочь и подсказать верное решение!
iPhone или iPad не подключается к Wi-Fi
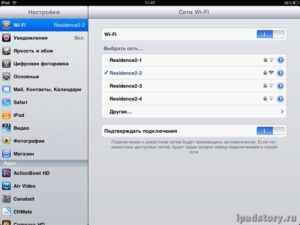
Как правило, счастливые обладатели iPhone и iPad, если их устройства не имеют повреждений, редко являются завсегдатаями ремонтных центров. При этом у пользователей отсутствуют жалобы как на работу сотовой связи, так и на модуль Wi-Fi.
Но подобные случаи всё равно случаются, и каждый раз неисправность может проявить себя по-разному. У некоторых устройств становится серым либо неактивным значок подключения, у других скорость передачи данных снижается до минимума, а у третьих наблюдаются сбои при маршрутизации.
В некоторых случаях гаджет попросту не видит ни одной из беспроводных сетей, хотя они существуют и просто не отображаются.
Причины отсутствия Wi-Fi доступа на телефоне могут быть разнообразны
Не существует какой-либо единой причины поломок устройств — все они возникают спонтанно. Нет особых трудностей с конкретными моделями Айфон или версиями операционной системы iOS. В большинстве случаев все возникающие проблемы можно решить банальной перезагрузкой, а также сбросом характеристик настройки сети.
Существует вероятность того, что проблема в «яблочном» устройстве происходит по причине сбоев в аппаратной части. В таких случаях специалисты советуют обращаться за помощью в один из сервисных центров Apple.
Для тех, кто привык всегда и во всём самостоятельно справляться с трудностями, мы предлагаем несколько советов, которые помогут устройствам Айфон и iPad подключиться к Wi-Fi.
Перезагрузка устройства
Наиболее простым и логичным методом решения многочисленных трудностей с подключением к Wi-Fi является перезагрузка устройства (выключение и через несколько секунд — включение). Этот способ не подскажет вам, почему ранее возникала проблема, но часто помогает её решить.
Для реализации этого метода вам необходимо найти кнопку «Power», которую нужно в течение нескольких секунд удерживать до момента появления индикатора «Выключить». После чего нажать на него, чтобы осуществить выключение устройства.
Если же аппарат не реагирует на ваши команды, придётся задействовать принудительное выключение гаджета, для чего необходимо удерживать клавиши «Home» и «Power» около 10–15 секунд.Как правило, после следующего включения устройства оно будет прекрасно исполнять свои функции, достаточно будет лишь нажать на значок подключения к Wi-Fi.
Сброс сетевых настроек
Сброс настроек сети в iPad или iPhone станет причиной потери информации о DNS-серверах, а также доступа к домашнему Wi-Fi, так как на устройстве исчезнут данные об IP-адресе. Вместе с этим потеряны будут логины, пароли и много другой информации, которая была на устройстве.
Поэтому оптимальным вариантом для бережливого владельца гаджета станет сброс сетевых настроек, который можно выполнять, пройдя в меню: «Настройки» — «Основные» — «Сброс» — «Сбросить настройки сети». Благодаря этой операции, вы сможете избавиться от мелких нарушений в настройках. За счёт возврата к стандартным настройкам вы сможете работать в первоначальном режиме.
Если же гаджет всё равно не видит подключения, — необходимо использовать другие методы.
Резервное копирование, восстановление информации
Далеко не каждый пользователь устройств компании Apple понимает смысл резервного копирования. Те же, кто знает о нём, всё равно редко им пользуется, так как это отнимает у них силы и время.
На самом же деле с помощью технологии резервного копирования информации нередко можно избежать многих проблем, в том числе и с нерабочим Wi-Fi. Зачастую в устройствах Айфон для резервного копирования данных применяется облачный сервис iCloud.
Но в случае, если не подключается Wi-Fi, необходимо заранее поместить копию данных в iTunes.
Создание двух резервных копий окажется для вас настоящей палочкой-выручалочкой. Поэтому вы с лёгкостью сможете использовать для этого одновременно iTunes и iCloud.
И если теперь с вашим устройством, настройками, системными данными либо сетевым подключением что-либо случается, вы легко можете восстановить данные благодаря восстановлению из сохранённого массива.
Процесс сохранения и восстановления довольно прост, от вас потребуется лишь немного времени, которое будет зависеть от объёма информации, отправленной вами в облако, либо возвращённой обратно. А поэтому, почему бы не решить вопрос с подключением при минимальном вторжении в программное обеспечение гаджета.
Можно произвести полный сброс настроек iPhone и iPad, что позволит вернуть гаджет к состоянию «только что куплен». Безусловно, после этой процедуры восстановить всю информацию будет сложнее. Но если после полного сброса Wi-Fi подключается и работает нормально, в запасе у вас всё равно будет оставаться резервная копия, которую вы и сможете использовать.
Однако не стоит исключать и такой вариант, когда виновником проблем становится сама резервная версия, — даже при обновлении системы ситуация тут не изменится. В этом случае актуальным будет сброс до уровня заводских настроек, который позволит настроить Wi-Fi на вашем Айфон или Айпад.
При этом вам придётся восстанавливать весь объём информации вручную, собирая её буквально по крупицам.
Почему в некоторых случаях все операции не приносят желаемого результата, и Айфон не видит беспроводного подключения к интернету? Дело в том, что не всегда виновником проблемы выступает iPhone и iPad.Часто из строя выходит маршрутизатор, представляющий собой отдельное устройство со своим программным обеспечением, которое нередко преподносит неприятные сюрпризы.
В этом случае также можно решить проблему перезагрузкой маршрутизатора — для этого достаточно выключить и включить питание устройства. Если устройство подключается, но при этом скорость передачи интернета крайне низкая, необходимо изменить настройки DNS-сервера.
Однако если ваши знания в этой сфере минимальны или все попытки восстановить маршрутизатор окончились неудачей — лучше доверить все работы по домашнему Wi-Fi специалистам сервисного центра.
Вы можете проверить, подключается ли к вашему маршрутизатору любой другой аппарат. Может оказаться, что конкретная модель iPad или iPhone просто не видит функционирующий роутер.
В противном случае вы будете уверены в том, что ваш путь лежит напрямую в сервисный центр.
Таким образом, вы поймёте, почему ваш iPhone не подключается к Wi-Fi, и сможете принять необходимые меры для решения этой проблемы.
Как исправить ошибку “Неверный пароль” при подключении iPhone или iPad к Wi-Fi
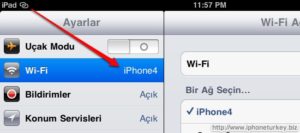
Многие пользователи iPad и iPhone сталкивались с проблемой, когда при подключении к сохранённой сети Wi-Fi iOS выдаёт ошибку “Неверный пароль”.
При этом вы уверены, что пароль правильный, и пользуетесь этим Wi-Fi регулярно.
Учитывая, насколько смартфоны зависимы от интернета, неудивительно, что подобная проблема раздражает и мешает нормально пользоваться устройством. К счастью, решение есть.
4 причины ошибки “Неверный пароль”
Прежде чем переходить к дальнейшей инструкции, сделайте несколько простых шагов, чтобы отмести другие возможные причины этой проблемы.
- Убедитесь, что вы ввели верный пароль (проверьте на другом устройстве – возможно, пароль был изменён)
- Убедитесь, что подключаетесь к нужной сети (зачастую в одном здании может быть несколько сетей со схожими названиями, особенно если они установлены по умолчанию производителем роутеров или сисадмином)
- Проверьте регистр букв в пароле
- Убедитесь, что у вас не включен Caps Lock или другая клавиатура (например, французская вместо английской)
Эти действия могут показаться вам глупыми, но на самом деле зачастую причина кроется как раз в неправильном вводе пароля. У вас может быть зажат Caps Lock, или вы неправильно услышали какое-то слово, или поставили лишний пробел.
К примеру, если пароль – Burrito123, то он должен быть введён именно так: с большой буквы и без пробела перед цифрами. В противном случае вы увидите ошибку “Неверный пароль”.
Ну и совершенно логично, что если вы подключитесь к другой сети и введёте нужный пароль, то доступа к интернету вы также не получите.
Проделав эту простую проверку, мы убедились, что пароль и сеть правильные. Теперь можно переходить к решению.
Исправляем ошибку “Неверный пароль” на iPhone и iPad
Далее предложены несколько наиболее популярных и эффективных способов решения данной проблемы.
1. Перезагрузка устройства
Зачастую простой перезагрузки iPhone или iPad достаточно, чтобы решить простые сбои в работе Wi-Fi – в том числе и невозможность подключиться к известной сети.
Для перезагрузки:
- Нажмите и удерживайте кнопку питания, пока на экране не появится ползунок
- Перетяните ползунок, чтобы выключить устройство
- Подождите несколько секунд, чтобы экран стал полностью черным, и опять нажмите и удерживайте кнопку питания, пока не увидите логотип . Кстати, о том, как набрать этот значок на любом устройстве, мы рассказывали в этой статье.
Когда смартфон или планшет снова включится, попробуйте подключиться к Wi-Fi снова. В большинстве случаев этого достаточно для решения проблемы.
2. Забудьте точку доступа, после чего снова к ней подключитесь
Если простая перезагрузка не помогла, попробуйте заново сохранить данные об этой сети в своём телефоне. Для этого:
- Откройте Настройки >Wi-Fi
- Нажмите на значок (i) около названия к сети, к которой вы не можете подключиться
- Нажмите на Забыть эту сеть
- Подтвердите, что действительно хотите это сделать, нажав Забыть
- Подождите несколько секунд, затем снова подключитесь к этой сети. Для этого вам потребуется заново ввести пароль
3. Сброс настроек сети в iOS
Этот способ предполагает полное удаление всех настроек Wi-Fi и сохранённых точек доступа Wi-Fi. Соответственно, вам придётся заново ввести пароль для подключения к уже известным сетям. Также вам придётся потратить время на настройку Wi-Fi вашего смартфона или планшета.
- Откройте Настройки >Основные >Сброс
- Нажмите Сбросить настройки сети (убедитесь, что выбрали именно этот пункт – иначе вы рискуете стереть все данные со своего устройства!)
- Подтвердите, что действительно хотите это сделать – в зависимости от настроек безопасности, iOS может попросить вас ввести пароль
- Когда удаление настроек завершится, попробуйте подключиться к сети ещё раз
Сброс настроек сети позволяет решить и другие проблемы с Wi-Fi. В частности, таким образом можно избавиться от ошибки “Не удалось подключиться к сети”.
После сброса настроек вам может потребоваться настройка сетевых компонентов iOS. К примеру, если вы использовали альтернативный DNS-сервер, ручные настройки протокола DHCP, а также VPN или прокси, то вам придётся внести все эти данные заново.
4. Перезапустите роутер и модем
Чтобы это сделать, отключите Wi-Fi роутер или модем от сети, подождите 15-20 секунд, после чего снова подключите.
Отметим, что сделать это не всегда возможно: например, в общественном месте или на работе (при условии, что у всех остальных сотрудников всё работает). Так что этот способ стоит попробовать дома или у друзей, но не в аэропорту, офисе или общественном месте.
5. Попросите кого-нибудь поделиться с вами паролем
В iOS 11 появилась отличная новая функция, которая называется “ паролем от Wi-Fi”. Она позволяет подключить один i-девайс к сети, используя другой, который находится поблизости.
Сделать это достаточно просто. На устройстве, которое выдаёт ошибку, забудьте точку доступа Wi-Fi (см. способ 2), после чего снова подключитесь, но не вводите пароль снова.
Вместо этого поднесите второе устройство, на котором сохранён пароль, к вашему (они должны находиться в зоне видимости Bluetooth), и на втором девайсе появится предложение поделиться паролем.При этом система сделает всё самостоятельно: вам не придётся ничего вводить вручную, что исключит вероятность ошибки.
Дополнительные советы
- Подключитесь к другой точке доступа, чтобы убедиться, что Wi-Fi на вашем iPhone или iPad работает
- Если устройство не может подключиться ник одной сети Wi-Fi, то это может быть аппаратной проблемой – такие ситуации редки, но всё же возможны – особенно если девайс часто контактировал с водой или падал. В таком случае вам стоит обратиться в авторизованный центр Apple для диагностики и ремонта
- Наконец, может помочь создание бэкапа, полный сброс настроек устройства и последующее восстановление данных из резервной копии. Этот способ стоит использовать только в качестве крайней меры – если все остальные советы не сработали и вы уверены, что проблема не в аппаратной поломке
Помните, что для подключения к скрытой сети Wi-Fi вам потребуется вручную ввести SSID.
