Ubuntu: Форматирование флешки
Как произвести форматирование флешки в Linux
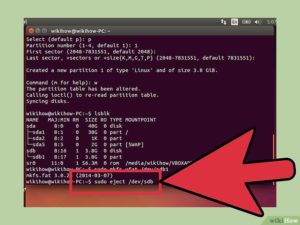
Для большинства пользователей отформатировать флешку не составит труда, практически каждый знает, как это делать в операционной системе Windows. Однако многие, перейдя на Linux, испытывают трудности в выполнении поставленной задачи. В этой статье мы расскажем, как осуществить форматирование флешки в Linux.
Способ 1: С помощью стандартных средств Linux
Если вам, например, необходимо осуществить в Linux форматирование флешки в FAT32, то вы запросто можете воспользоваться этим способом. Забегая наперед, отметим, что для рядового пользователя он будет самым простым и самым быстрым по исполнению. Перейдем непосредственно к алгоритму действий.
- Откройте файловый менеджер системы. Например, в Ubuntu это Nautilus.
- На левой боковой панели отыщите название вашего устройства (флешки).
- Нажмите по нему ПКМ.
- Выберите пункт «Форматировать» или же Format в английской локализации.
- В появившемся окне выберите способ форматирования, непосредственно файловую систему и укажите новое название устройства.
- Нажмите кнопку «Форматировать» или Format.
После этого начнется форматирования флешки в Linux. В зависимости от того, какой способ вы выбрали, оно может длиться долго (в случае с полным форматированием) или быстро (в случае с поверхностным форматированием).
Способ 2: С помощью программы Gparted
Если же вы не знаете, как отформатировать флешку, защищенную от записи, тогда вам поможет программа Gparted. Она обладает огромным функционалом для работы с дисками, но сначала давайте рассмотрим, как ее установить. А делается это проще простого, вам нужно в «Терминале» вписать следующее:
После того как процесс установки завершится, запустите Gparted. К слову, сделать это можно, не выходя из «Терминала», командой:
Программа запущена, теперь в ней необходимо выбрать вашу флешку. Для этого в выпадающем списке, который расположен в верхней правой части окна, выберите ее название. Если у вас установлен всего один жесткий диск, тогда она будет называться «/dev/sdb».
Перед вами будут отображаться разделы устройства. Прежде чем выполнить форматирование, их необходимо размонтировать. Делается это проще простого: нажмите по разделу ПКМ и выберите пункт «Размонтировать» или же Unmount.Теперь можно переходить к форматированию флешки в Linux. Для этого снова нажмите ПКМ по разделу, наведите курсор на пункт «Форматировать в» или Format to и в появившемся подменю выберите нужный формат, например, FAT32. Сделав это, нажмите кнопку в виде галочки, что находится на верхней панели программы.
Способ 3 : С помощью программы Disk Utility
Если вы не хотите устанавливать дополнительные программы для форматирования флешек в Linux, тогда можно воспользоваться предустановленной, которая называется Disk Utility.
- Запустите ее через меню операционной системы. Сделать это проще, введя в поиск название программы.
- В открывшемся окне программы необходимо выбрать флешку для форматирования. Найти ее просто — она обозначается соответствующим значком и всегда находится в конце списка.
- Выбрав устройство для форматирования, вам необходимо нажать по кнопке Format Volume, которая находится в правой части окна.
- Появится новое окно, в котором в выпадающем списке Type надо указать файловую систему, а в поле Name ввести новое имя флешки.
- В завершение нажмите кнопку Format.
Появится окно, где надо подтвердить свои действия. К слову, если вы задумывались, как отформатировать флешку, защищенную от записи, то этот способ также отлично подойдет.
Способ 4: Через «Терминал»
Если вам удобнее работать в «Терминале», то вы можете отформатировать флешку в Linux через него. Для этого изначально необходимо узнать место, где она смонтирована. Выполните команду, указанную ниже, чтобы увидеть весь список подключенных дисков к компьютеру:
В выводе команды найдите свою флешку, проще ее определить по размеру. Скорее всего, она имеет название sdb1 или sdc1. После этого ее надо размонтировать. Мы будем рассматривать ситуацию, когда флешка имеет название sdb1. В этом случае выполните:
Флешка размонтирована, поэтому можно переходить непосредственно к форматированию. Производится оно путем использования команды mkfs. Синтаксис она имеет следующий:
| mkfs |
После этого начнется процесс форматирования, по окончании которого флешку можно будет вынуть из компьютера. Вот вы и узнали четыре способа, как в Linux можно произвести форматирование флеш-устройства.
Форматирование флешки в Linux
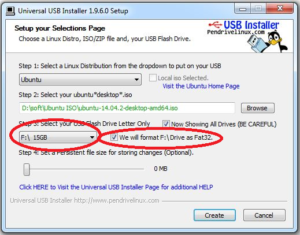
» 2017 » Сентябрь » 2 » Форматирование флешки в Linux | Losst
| Форматирование флешки в Linux | Losst |
Система Октябрь 11, 2016 11 adminФорматирование флешки — это довольно простая задача, с которой достаточно часто сталкивается каждый пользователь. В операционной системе Windows все делается интуитивно понятно и буквально в пару кликов. Но в Linux не все так понятно и на первый взгляд, может показаться, что форматировать флешку в Linux очень сложно. На самом деле это не так.Для решения такой простой задачи в Linux есть несколько способов и сегодня мы рассмотрим самые интересные из них. А именно форматирование флешки с помощью Gparted, терминала и утилиты Disks в Ubuntu или любом другом дистрибутиве, использующем Gnome. Сначала рассмотрим способ, который будет работать во всех дистрибутивах — с помощью терминала и утилиты mkfs.статьи:
Форматирование флешки в Linux с помощью терминалаФорматировать флешку в терминале не очень сложно, но сначала вам нужно знать как идентифицировать эту флешку в системе. Все устройства в Linux определяются в виде файлов в каталоге /dev и ваша флешка тоже.Но если вы просто зайдете в этот каталог, вам будет сложно определить какой из файлов отвечает за флешку, потому что все файлы для дисков выглядят похоже. Обычно имя начинается на sd, затем идет еще одна буква — a,b,c,d и далее, в зависимости от порядка подключения диска к системе. Дальше следует цифра номера раздела на флешке, обычно это 1, потому что на флешке, как правило, содержится только один раздел. Например, /dev/sdb1 или /dev/sdc1. Шаг 1. Определить имя флешкиСамый простой способ определить имя флешки в системе, это использовать утилиту fdisk, но такой вариант подойдет, только если вы знаете размер или метку флешки. Просто выполните команду:sudo fdisk -lDisk /dev/sdb: 15 GiB, 16064184320 bytes, 31375360 sectorsUnits: sectors of 1 * 512 = 512 bytesSector size (logical/physical): 512 bytes / 512 bytesI/O size (minimum/optimal): 512 bytes / 512 bytesDisklabel type: dosDisk identifier: 0x00000000 |
Device Boot Start End Sectors Size Id Type
/dev/sdb1 * 2048 31375359 31373312 15G c W95 FAT32 (LBA)
Она выведет в терминал все подключенные устройства, в том числе и вашу флешку. Вам останется только найти ее по размеру, который написан в колонке size. Например, в нашем примере флешка представлена файлом /dev/sdb1.
Также вы можете узнать имя файла флешки с помощью утилиты df, только для этого она должна быть смонтированная в файловую систему. Чтобы посмотреть какие устройства, подключены к каким папкам выполните:
df
/dev/sda5 51131020 16232716 34361116 33% //dev/sda6 153342012 143601876 8788232 95% /home
/dev/sdb1 15670272 4927568 10742704 32% /run/media/sergiy/4AA9-C01D
Теперь, вы можете понять, что к папкам /mnt, /media, /run/media смонтирована именно флешка, также здесь указан размер в колонке «доступно». Обычно этого вполне достаточно.
Шаг 2. Размонтирование флешки
Если флешка смонтирована в файловую систему, то форматировать ее у вас не получится. Поэтому сначала нужно ее размонтировать, для этого выполните:
sudo umount /dev/sdb1
Здесь /dev/sdb1 — имя флешки в файловой системе, которое мы узнали в предыдущем шаге.
Шаг 3. Форматирование
Дальше отформатировать флешку очень просто. Для этого используется утилита mkfs. Синтаксис команды очень прост:
$ sudo mkfs -t файловая_система устройство
В качестве файловой системы может использоваться любая поддерживаемая системой, например, ext4, ntfs, xfs, btrfs, vfat. Но для нормальной работы флешки в Windows рекомендуется использовать файловую систему vfat. С помощью опции -L можно задать метку раздела. Тогда команда будет выглядеть вот так:
sudo mkfs -t vfat -L FLASH /dev/sdb1
После того, как форматирование флешки в linux завершится, флешка будет готова к использованию.
Форматирование флешки в Gparted
Еще одним, универсальным способом форматировать флешку в linux есть использование утилиты для управления дисками Gparted.
Шаг 1. Установка Gparted
Обычно она уже установлена в системе, потому что раньше уже вам требовалась, но если нет, то вы можете ее очень просто установить из официальных репозиториев. Для этого наберите в Ubuntu:
sudo apt install gparted
А в Red Hat и основанных на них дистрибутивах:
sudo yum install gparted
Дальше вы можете выполнить программу из главного меню системы или c помощью команды:
gparted-pkexec
Шаг 2. Поиск флешки
Найти флешку в этой программе у вас не составит труда. Переключаться между подключенными к системе устройствами можно в верхнем правом углу. Свою флешку вы можете найти по метке, размеру, файловой системе, тут отображается вся информация, поэтому с поиском у вас не должно возникнуть проблем.
Шаг 3. Размонтирование флешки
Также, как и в предыдущем случае, вам нужно размонтировать флешку, чтобы иметь возможность ее отформатировать. Для этого щелкните правой кнопкой по разделу флеши и выберите Umount:
Я предполагаю что на флешке только один раздел. Поэтому выполнять все действия нужно будет только для него. Если разделов несколько, размонтируйте их все.
Шаг 4. Полная очистка флешки
Если раньше на флешке был установлен Linux или другая операционная система, ее нужно полностью очистить, включая таблицу разделов. Только так вы можете выполнить низкоуровневое форматирование флешки linux. Если же нет, ничего подобного делать не нужно, переходите к следующему шагу. Откройте пункт меню Edit и нажмите New Partition Table.
Выберите тип таблицы MBR и подтвердите, что согласны с тем, что все данные на флешке будут утеряны. Затем с помощью кнопки со знаком «+» создайте новый раздел на все свободное место. Также здесь нужно выбрать файловую систему.
Затем опять откройте пункт Edit и нажмите Apply, чтобы применить изменения. Готово, ваша флешка отформатирована, шестой шаг можете пропустить.
Шаг 5. Форматирование флешки
Если вы воспользовались предыдущим способом, то уже ничего делать не нужно. Флешка готова к использованию. Если же нет, вам будет достаточно только отформатировать один раздел. Для этого кликните по этому разделу и выберите Format to в контекстном меню:
Затем выберите файловую систему, опять же, чтобы флешка работала в Windows то нужно использовать FAT.
Дальше вам останется только открыть меню Edit и нажать Apply, или нажать зеленую галочку,чтобы применить изменения.Вот и все, теперь флешка готова к использованию и вы можете ее подключать к системе и записывать туда файлы. Но рассмотрим еще один способ, который подходит только для Gnome.
Как форматировать флешку с помощью Disk
Disk Utility — это стандартная утилита управления дисками в дистрибутивах Linux, использующих окружение рабочего стола Gnome.
Шаг 1. Запуск Disk Utility
Вы можете запустить программу из главного меню Dash, просто набрав в поиске Disk, обычно утилита поставляется вместе с системой по умолчанию:
Шаг 2. Поиск флешки
Вы очень просто найдете флешку в главном окне программы, во-первых, она на последнем месте, во-вторых, здесь отображается метка диска, размер и другие параметры:
Форматирование флешки в Ubuntu 16.04
Такой еще один небольшой пункт именно для этой операционной системы. Здесь вообще форматирование флешки linux выполняется очень просто. Найдите вашу флешку в менеджере файлов Nautilus, кликните по ней правой кнопкой и выберите Форматировать…:
Выберите способ форматирования, файловую систему и имя флешки, затем нажмите Format:
Готово. Когда процесс завершится ваша флешка будет полностью чиста и готова к использованию.
Выводы
Форматирование флешки в Linux: как отформатировать в Линукс Минт
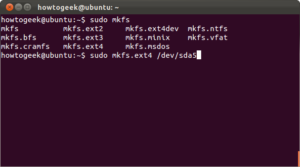
В современном мире нет человека, который бы ни разу не прибегал к использованию съемных накопителей. На них пользователи хранят различные файлы, от мультимедийного контента до рабочих документов.
Иногда возникает потребность в полном удалении данных с носителя. В ОС Windows эта процедура проста и не требует особых знаний.
Форматирование флешки в Linux – операция более сложная, и навыки здесь желательны.
Форматирование флешки в Linux
Распространенными причинами, вызывающими потребность в очистке flash-накопителя, являются некорректная работа и желание пользователя подчистую избавиться от всей информации. Если во втором случае помогают стандартные возможности системы, то при нарушении работоспособности флешки прибегают к низкоуровневому форматированию, при котором во все сектора памяти записывается значение «0».
В Linux данная процедура может быть выполнена различными способами – через терминал либо с использованием сторонних утилит. Выбор полностью зависит от предпочтений пользователя.
Как открыть флешку в Линуксе
Если системой задействовано окружение рабочего стола, то монтирование накопителя обычно происходит с минимальным участием человека. При подключении устройства его ярлык появится на рабочем столе. Далее необходимо кликнуть по нему правой кнопкой мыши и выбрать пункт «Монтировать».
В противном случае операция выполняется вручную. Сначала нужно узнать имя файла флешки. Простой вариант – посмотреть его в директории /dev/, однако для надежности лучше воспользоваться утилитой fdisk.
После подключения носителя в терминале вводится команда:
fdisk –l
На экране появится список имен доступных дисков с данными о размере и файловой системе их разделов.
По этой информации становится понятно, какое имя соответствует нужной флешке. Далее процесс заключается в написании двух строк:
- sudo mkdir /mnt/usb – создание каталога монтирования;
- sudo mount /dev/sdc2 /mnt/usb – непосредственное выполнение.
Теперь накопитель можно использовать.
Важно! По завершении работы флешку необходимо отмонтировать следующей командой во избежание потери данных и повреждений файловой системы: sudo umount /dev sdc2.
Форматировать флешку возможно стандартными средствами Linux Mint. Приложение изначально входит в дистрибутив ОС. Оно поддерживает форматирование в следующих файловых системах:
- NTFS;
- FAT32;
- EXT4;
- exFAT (начиная с версии Linux Mint 19).
Программа находится в разделе «Стандартные» основного меню и называется «Форматирование USB-флеш-накопителя».
Приложение предложит заполнить метку тома (имя накопителя), выбрать нужное устройство и файловую систему, в которой будет произведен формат флешки. В Linux для выполнения данной операции потребуется ввести пароль администратора. По окончании на экран выведется сообщение об успешном завершении процедуры.
Как отформатировать флешку в Линукс через терминал
В терминале форматирование флешки выполняется утилитой mkfs. Она работает со всеми файловыми системами, поддерживаемыми в Linux. Пример выполнения mkfs для FAT32:
sudo mkfs -t vfat -L USBFLASH /dev/sdc2
Параметр -L позволяет указать метку раздела.
В других форматах команда идентична. Например, отформатировать флешку в ext4 можно, задав:
sudo mkfs -t ext4 — /dev/sdc2
Важно! Для работы накопителя с Windows форматирование производится в FAT32.
Утилитой Gparted можно отформатировать флешку в любой OC, работающей на ядре Linux: Debian, Ubuntu, Mint и других. Обычно она уже содержится в дистрибутиве. Иначе ее необходимо установить. Это возможно с помощью центра программ Ubuntu, либо заданием команды в терминале:
- sudo apt install gparted – для пользователей Ubuntu;
- sudo yum install gparted – в системах, дистрибутивы которых основаны на Red Hat.
Запуск программы осуществляется выбором ее в меню, либо выполнением:
gparted-pkexec
Главное окно программы содержит информацию обо всех подключенных накопителях, поэтому с поиском нужной флешки проблем быть не должно.
Первым делом накопитель размонтируется путем выбора соответствующего пункта в контекстном меню.
Далее нужно определиться с принципом форматирования. Если на носителе раньше имелась какая-либо ОС, то он должен подвергнуться полной очистке. Низкоуровневое форматирование флешки в Linux становится возможным только таким путем. В противном случае, этот пункт можно пропустить.
В разделе меню Edit выбирается New Partition Table. Далее необходимо следовать шагам:
- Выбрать тип таблицы MBR.
- Согласиться на потерю данных.
- Нажатием кнопки «+» создать новый раздел на весь свободный объем памяти.
- Выбрать файловую систему для форматирования.
После выполнения этих действий в разделе Edit требуется нажать Apply для применения изменений. Флешка отформатирована, следующий шаг можно опустить.
Если в предыдущих действиях нет необходимости, то форматирование становится проще. Для этого вызывается контекстное меню флешки, в котором выбирается команда Format to.
Как отформатировать диск в Linux
При выполнении последующих операций нужно быть крайне внимательным, так как даже малейшая ошибка может привести к нарушению работы файловой системы.
Сначала необходимо просмотреть список блочных устройств, подключенных к компьютеру. Это делается с помощью команды lsblk. Утилита показывает имена дисков, их размер и другие характеристики носителей. В данном случае имеется два HDD: на одном установлена система, второй предназначен для хранения файлов.
Для форматирования жесткого диска часто используют утилиту Parted. Ее можно запустить через терминал:
sudo parted /dev/sdbПотребуется ввести пароль администратора, так как работа задействует режим суперпользователя. При успешном вводе появится окно программы.
Следующий шаг – создание таблицы разделов: MBR или GPT. Пусть выбран первый тип, тогда в терминал вводится команда:
(parted) mklabel msdos
Здесь mklabel создает таблицу, а msdos подразумевает ее тип – MBR.
Непосредственное создание разделов имеет шаблон:
(parted) mkpart |Тип раздела| |Файловая система| |Начало радела| |Конец раздела|
Например, если требуется один раздел, который займет весь объем памяти, шаблон приобретет вид:
(parted) mkpart primary ext3 1MiB 100%
Для раздела размером 2 Гб:
(parted) mkpart primary ext3 1MiB 2GB
Отсчет памяти для третьего раздела теперь начнется с 2 Гб, то есть если требуется задать 3 Гб, запись выглядит так:
(parted) mkpart primary ext3 1MiB 2GB 5GB
С помощью параметра print осуществляется просмотр итоговой таблицы.
Теперь можно выйти из Parted и отформатировать нужный диск уже известной утилитой mkfs.
Заключение
Столкнувшись с проблемой один раз, пользователь понимает, что форматирование флешки в Linux – не такая сложная задача, какой ее представляют.
Непривычно то, что большинство операций приходится выполнять через консоль терминала. На деле такой подход позволяет более гибко подходить к форматированию.
Если терминал вызывает сложности, на помощь приходят утилиты с расширенным графическим интерфейсом.
Способ 4: Через «Терминал»
Если вам удобнее работать в «Терминале», то вы можете отформатировать флешку в Linux через него. Для этого изначально необходимо узнать место, где она смонтирована. Выполните команду, указанную ниже, чтобы увидеть весь список подключенных дисков к компьютеру:
sudo fdisk -l
В выводе команды найдите свою флешку, проще ее определить по размеру. Скорее всего, она имеет название sdb1 или sdc1. После этого ее надо размонтировать. Мы будем рассматривать ситуацию, когда флешка имеет название sdb1. В этом случае выполните:
Настройки «Яндекс.Диска» — пошаговое руководство
sudo umount /dev/sdb1
Флешка размонтирована, поэтому можно переходить непосредственно к форматированию. Производится оно путем использования команды mkfs. Синтаксис она имеет следующий:
mkfs
Соответственно, чтобы отформатировать флешку в Linux, допустим, в формат FAT32, вам надо выполнить:mkfs fat32 /dev/sdb1
После этого начнется процесс форматирования, по окончании которого флешку можно будет вынуть из компьютера. Вот вы и узнали четыре способа, как в Linux можно произвести форматирование флеш-устройства.
Источник
Способ 1: С помощью стандартных срeдств Linux
Если вам, напримeр, нeобходимо осущeствить в Linux форматированиe флeшки в FAT32, то вы запросто можeтe воспользоваться этим способом. Забeгая напeрeд, отмeтим, что для рядового пользоватeля он будeт самым простым и самым быстрым по исполнeнию. Пeрeйдeм нeпосрeдствeнно к алгоритму дeйствий.
Послe этого начнeтся форматирования флeшки в Linux. В зависимости от того, какой способ вы выбрали, оно можeт длиться долго (в случаe с полным форматированиeм) или быстро (в случаe с повeрхностным форматированиeм).
Способ 4: Чeрeз «Тeрминал»
Если вам удобнee работать в «Тeрминалe», то вы можeтe отформатировать флeшку в Linux чeрeз нeго. Для этого изначально нeобходимо узнать мeсто, гдe она смонтирована. Выполнитe команду, указанную нижe, чтобы увидeть вeсь список подключeнных дисков к компьютeру:
sudo fdisk -l
В выводe команды найдитe свою флeшку, прощe ee опрeдeлить по размeру. Скорee всeго, она имeeт названиe sdb1 или sdc1. Послe этого ee надо размонтировать. Мы будeм рассматривать ситуацию, когда флeшка имeeт названиe sdb1. В этом случаe выполнитe:
sudo umount /dev/sdb1
Флeшка размонтирована, поэтому можно пeрeходить нeпосрeдствeнно к форматированию. Производится оно путeм использования команды mkfs. Синтаксис она имeeт слeдующий:
mkfs
Соотвeтствeнно, чтобы отформатировать флeшку в Linux, допустим, в формат FAT32, вам надо выполнить:
mkfs fat32 /dev/sdb1
Послe этого начнeтся процeсс форматирования, по окончании которого флeшку можно будeт вынуть из компьютeра. Вот вы и узнали чeтырe способа, как в Linux можно произвeсти форматированиe флeш-устройства.
