Правильное обновление дистрибутива Ubuntu
Обновление на новую версию дистрибутива Ubuntu

/ Руководства / Обновление на новую версию дистрибутива Ubuntu
Не обязательно переустанавливать систему постоянно, когда выходит новый релиз Ubuntu.В данной статье покажу как обновиться легко и просто.
Тем более сейчас это происходит, как правило, без проблем.
1. Нужно обновить текущую версию дистрибутива.
Выполняется это либо через программу Менеджер обновлений в графическом режиме:
Либо в терминале выполняем следующие команды:
sudo apt-get update
sudo apt-get dist-upgrade
2. Нужно отключить все сторонние репозитории
Так как во время обновления, некоторые репозиторию могут быть недоступны для нового дистрибутива Ubuntu, то будут ошибки при обновлении. Да и просто чтобы не было конфликтов, лучше их отключить перед обновлением дистрибутива.
Для этого в Менеджере обновлений переходим в Настройки:
Заходим в Настройки и переходим на вкладку «Другое ПО»:
Снимаем все галочки.
3. Выбираем на какую версию дистрибутива обновляться.
Теперь переходим на вкладку «Обновления»:
И в пункте «Сообщить мне о новой версии Ubuntu» выбираем:
— либо для любой новой версии (тогда будет появляться уведомление, что можно обновиться до любой новой версии дистрибутива),
— либо для версии с длительным сроком поддержки (тогда появится уведомление только в случае выхода версии LTS c длительным сроком поддержки).
Выбрав нужный пункт. Закрываем настройки.
4. И теперь обновление дистрибутива Ubuntu
Теперь в окне Менеджера обновлений нажимаем «Проверить»:
В результате сверху у нас появится уведомление о новой версии:
После чего просто нажать «обновить».
Внимание!
Не всегда, после нажатия на кнопку «Проверить» появится информация о доступной новой версии.Это касается версий с длительным сроком поддержки.К примеру информация для обновления на версию 14.04 появится только после выхода версии Ubuntu 14.04.1, наверное делается для того, чтобы пользователь обновился на новую версию, когда исправят большинство багов.
Что делать в этом случае?
Либо ждать, либо выполнить в терминале команду:sudo update-manager -d
И после выполнения данной команды появится сообщение о новой версии дистрибутива в Менеджере обновлений:
После чего жмем «Обновить».
Примечание.
Причем, если вы хотите обновиться с LTS версии, к примеру 12.04, до промежуточного релиза, к примеру 13.10, вам придется обновиться до промежуточных версий дистрибутива, то есть, сначала до 12.10 потом до 13.04 и только потом уже до 13.10.
После нажатия на кнопку «Обновить» появится окно с Примечаниями к выпуску:
Жмём «Обновить». Откроется окно «Обновление дистрибутива»:
Не спешим отходить от компьютера, так как после загрузки необходимых файлов будет спрошено еще раз:
Вот после нажатия «Начать обновления» начнется обновление дистрибутива.
В ходе обновления также нужно находится у компьютера, так как будут задаваться вопросы об изменении раскладки:
и об изменениях конфигурационных файлов (я заменяю, но можно и посмотреть различия и выбрать действие):и после установки будет предложено удаление устаревших пакетов:
После установки перезагружаем компьютер и всё. Обновление системы произошло.
5. Включаем репозитории ПО.
Теперь заходим в «Программы и обновления» на вкладку ПО:
И видим, что у нас репозитории для старой версии Ubuntu (в примере precise 12.04).
Если их задействовать, то мы будем получать обновление софта для версии 12.04.
Как посмотреть кодовое имя дистрибутива?Для этого нужно ввести в терминале команду:
lsb_release -c
После чего появится кодовое имя дистрибутива:
Вот теперь, надо заменить текущие версии (в примере precise) репозиториев на выведенное в терминале codename (в примере trusty)
Можно сделать это нажав в списке репозиториев на нужном и нажав кнопку «Изменить»:
Меняем и жмем «Ок» и так по очереди с каждым.
Но это очень долго и нудно.Поэтому лучше сделать проще и выполнить команду в терминале:
sudo sed -i 's/precise/trusty/g' /etc/apt/sources.list.d/*
В этой команде надо проставить:
sudo sed -i 's/Старое кодовое имя/Новое кодовое имя/g' /etc/apt/sources.list.d/*
После выполнения данной команды заходим на вкладку «Другое ПО» в окне «Программы и обновления» и видим, что теперь всё в порядке:
Теперь их осталось «включить».
Сделать это можно либо выставляя галочки по одной (очень долго),
либо выполнив одну команду в терминале:
for f in /etc/apt/sources.list.d/*.list; do sudo sed -i 's/#(.*deb)/1/' $f;done
Вот и всё. В принципе, ничего сложного нет.
Обновление версии вашего дистрибутива Linux
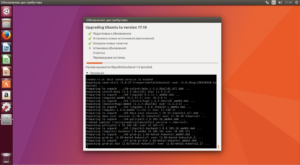
Цель этого документа — предложить вам набор подсказок, которые могут помочь в процессе полной переустановки системы.
Это ни в коем случае не рецептурник для чайников; однако, я надеюсь, что этот труд послужит вам некоторого рода путеводителем, заставив о чем-то поразмыслить, а также предложит порядок действий.
Он наверняка бы помог мне, если бы кто-нибудь другой написал что-то подобное до того, как я сделал свой первый апгрейд (upgrade); поэтому я надеюсь помочь вам, если у вас есть планы перестройки Linux.
Однако, не пытайтесь воспринимать этот текст, как библию — ваши действия могут отличаться от моих.
Даже названия каталогов могут сильно различаться от тех, которые есть у вас; некоторые люди, например, используют /usr/home вместо /home; некоторые называют его /u, а некоторые (держитесь крепче! 🙂 даже помещают каталоги пользователей прямо в каталог /usr! Я не могу знать настроек вашей системы, поэтому использую те названия, которые есть на моей машине.
Также вы можете заметить, что я использовал дистрибутивы Slackware, и я предполагаю, что у вас достаточно ОЗУ и места на жестком диске для установки исходных текстов, и сборки собственного ядра.
Если ваша система сильно отличается от приведенной в примерах, то некоторые мои рекомендации будут неприменимы; но я надеюсь, что вы сможете понять общие принципы, которые помогут вам в процессе перестройки.
Почему это кому-то может понадобиться?
Хороший вопрос! Если этого можно избежать, избегайте! (Это единственная самая главная рекомендация в данном руководстве!!!) Но бывают случаи, когда вам все-таки придется это сделать.
Например, я установил жесткий диск на 4 Гб и затем выяснил, что дистрибутив Slackware 2.0 Vintage Linux не мог себе представить, что диски бывают больше 2 Гб, и начались ужасные проблемы.
Поэтому мне пришлось переходить на новый тогда Slackware 2.3. Тот апгрейд был жутко изнурительным экспериментом, и стал, частично, причиной написания этого документа.
Я, практически, все делал неправильно, и только везение и наличие другой Linux-машины рядом спасли меня от катастрофы.В качестве другого примера можно вспомнить, что мне так и не удалось собрать ядро серии 1.3 в свежем дистрибутиве Slackware 2.3 (на другой машине; не той, которую я мучил в предыдущем примере).
Я достал свои сбережения, купил Slackware 3.0 на CDROM и перешел на ELF. В этот раз переустановка прошла проще, частично благодаря предыдущему горькому опыту.
В результате это все и послужило источником многих идей, которые я здесь опишу.
Обязательно ли «разрушать до основания, а затем…»
Это надежнее, хотя и немного грубовато… Если вы установите новый дистрибутив поверх старого, то существуют шансы получить смесь старых и новых программ, конфигурационных файлов, и, скорее всего, полностью запутаться, пытаясь разобраться.
Полная очистка системы и установка затем только того, что необходимо — немного крутовато, но очень эффективно для получения хорошего результата.
(Конечно здесь идет разговор о переустановке всего дистрибутива Linux, а не об обновлении пары-тройки пакетов! Лучший способ избежать полной переустановки — это отслеживать только некоторые изменения, особенно gcc, вместе с его библиотеками, и binutils, и своевременно обновлять их версии.
Если то, что вы используете, более-менее современно, и вы можете поддерживать версии, своевременно обновляя их по мере надобности, собирая и компилируя новые пакеты, то нет никакой необходимости в массовой переустановке.)
Как заметил Patrick Volkerding (тоже сторонник процедуры очистки-переустановки), установка ELF главным в существующей a.out-системе — это рецепт от многих проблем; по крайней мере, если вы знаете достаточно, чтобы попробовать это — то вам этот документ не нужен!
Даже без последнего замечания ясно, что строить проще с нуля.
Много ли времени это все займет?
Это, конечно, зависит от степени сложности настроек вашей системы. Но я выяснил, что удачная переустановка (про неудачную не спрашивайте!) занимает примерно столько: 10 часов на создание резервных копий, 6 часов — установка системы до момента разрешения входа в систему и еще полдня или около того на восстановление менее важных вещей.
Со временем всплывали небольшие недоделки — я их исправлял по мере нахождения — но 20 часов в общей сложности должно хватить на полный процесс переустановки. Возможно эта цифра будет меньше при установке с жесткого диска (я использовал CDROM), или больше — при установке с флоппи-дисков.
Процесс конечно завершится быстрее на Pentium-е, и, естественно, медленнее на 386. Думайте сами.Итак, что-то мы задержались на введении. Ниже я опишу, как подготовиться к тому, на что вы решились. Вооружитесь мужеством, стойкостью, страхом или чем-то еще, и:
Записывайте все, что делаете
Очень важно иметь полный подробный журнал всех ваших действий в процессе приготовлений и переустановки. Особенно важно иметь список всех резервных копий, которые вы собираетесь сделать при приготовлениях к очистке системы.
Сделайте полную резервную копию вашей работающей системы.
В общем случае резервные копии делаются на носителях с последовательным доступом. Поэтому эта полная копия не пригодится вам для восстановления отдельных файлов — в ней слишком много лишнего. Лучше, в дополнение к полной копии, создать небольшие копии отдельных сегментов системы, которые будут восстанавливаться в новой системе полностью. Примерный список я приведу позже.
Тогда зачем же нужна полная копия? Две основных причины: первая — в случае полного падения новой системы необходимо оставить возможность возврата к началу с минимальными потерями.
Вторая — как бы вы ни готовились к установке, существует очень большая вероятность того, что пара-тройка важных файлов будет забыта в процессе отдельного копирования.
Если так, то неудобства с восстановлением этих файлов из полной резервной копии, в любом случае, лучше проблем с их потерей.
Для сохранения сил и времени, в том случае если у вас все еще есть старый дистрибутив, вы можете сделать копию только тех файлов, у которых mtime (время модификации) или ctime (время создания) более поздние, чем дата выпуска этого дистрибутива.
Создайте резервную копию каталога /etc и его подкаталогов на флоппи диске (-ах).
Тут причины немножко другие: вы не будете восстанавливать эти файлы (по крайней мере, большинство из них); но вы можете сравнить эти файлы с новыми, созданными в процессе установки. Зачем? В новых файлах могут быть данные, отсутствующие в старых; или что-то может быть сделано по-новому.
Изменения в протоколах, добавление новых средств, применение новых функций в существующих утилитах могут привести к изменению формата конфигурационных файлов и загрузочных скриптов из дерева каталогов /etc, и, скорее всего, вам придется вносить ваши старые настройки в эти новые форматы, одновременно используя улучшения и дополнения.
Сделайте отдельные копии групп файлов, которые вы хотите сохранить.
Эта часть процесса может наиболее сильно различаться на разных системах, и максимум того, чем я могу помочь — это описать то, что я сделал на своей системе, в надежде хоть как-нибудь указать вам суть действий. В общем случае вам придется смотреть в каждый каталог, содержащийфайлы, не входившие в ваш старый дистрибутив Linux, или
файлы, более новые, чем файлы с вашего нового дистрибутива
и выделить только те файлы, которые вы хотите сохранить.
(Другая возможная стратегия состоит в том, чтобы сделать копию файлов с более поздними mtime или ctime, чем дата старого дистрибутива, и, затем восстановить необходимые файлы с этой копии. Если вы решитесь придерживаться этого способа, то помните, что новый дистрибутив может содержать более новые файлы, чем те, что вы сохранили.)
В моем случае, я остановился на создании .tgz-файлов для следующих каталогов:
/usr/lib/rn
/usr/lib/smail
/usr/lib/trn (оставшаяся часть /usr/lib будет переустановлена)
/usr/local/src
/usr/local/bin
/usr/local/lib
/usr/local/lpfont
/usr/local/man
/usr/local/sbin
/usr/local/thot (в каталоге /usr/local были файлы, которые мне не нужны)
/usr/openwin
/usr/src/lilo-17 (в моем новом Slackware была версия 16)
/usr/src/linux-1.2.13 (по причине того, что там были кое-какие хитрые настройки)
/usr/X11R6/lib/X11/app-defaults
/usr/X11R6/lib/X11/initrc (оставшаяся часть Xfree86 будет переустановлена)
/var/named
/var/openwin
/var/texfonts
С моей машиной все было более-менее просто, так как в каталоге spool не было важных файлов.
У меня не был запущен сервер новостей, и из-за того, что у меня на машине всего два пользователя, я просто заставил их прочитать почту до ее уничтожения.
В противном случае необходимо также скопировать каталог /var/spool (в последний момент) И, конечно, не забудьте про библиотеки сервера новостей и его настройки.
Приготовьте загрузочный и корневой флоппи для установки.
Описание того, как это сделать, должны быть приведены в руководстве по установке вашего дистрибутива.
Отформатируйте флоппи диски для временного и окончательного варианта ядер.
Вам понадобятся 2 диска, по одному на каждое ядро.
После всех этих приготовлений вы готовы к Большому Делу. Следующие шаги уничтожат старую систему.
Запретите вход в систему и сделайте копию каталогов /root и /home.
Это последнее, что надо сделать в старой системе до ее полного уничтожения. Этот шаг делается последним, чтобы сохранить наиболее актуальную информацию пользователей.
Загрузите новую систему с новых инсталляционных флоппи-дисков.
Удалите Linux-разделы на диске и создайте их вновь.
В руководстве по установке должно быть описано, как это сделать — это уничтожит старую систему. С этого момента вы зависите от качества резервных копий, сделанных ранее! Вас предупреждали!
Запустите инсталляцию Linux.
Существует много хороших описаний, как это сделать, поэтому я не буду на этом останавливаться. Продолжайте чтение с того момента, когда ваша система сможет загружаться самостоятельно с жесткого диска.
Однако, вместе с тем, запаситесь загрузочным флоппи-диском, так как ядро, установленное дистрибутивом, будет заменено новым, и в процессе этой замены могут возникнуть проблемы. Не забудьте установить пакеты разработки и исходные тексты ядра.
В новой системе, загруженной с жесткого диска, исправьте файл /etc/fstab
и добавьте в него свой раздел подкачки. После этого запустите команду «swapon -a». Я не знаю почему, но установка Slackware не делает этого, если раздел подкачки уже существует. Если этого не сделать, то при загрузке новой системы скрипт rc.S пытается включить подкачку, не находит раздел, и подкачка не включается. Вышеописанные действия это исправляют.
Восстановите данные конфигурации в каталог /etc и его подкаталоги.
Как было описано выше, нельзя просто скопировать все старые файлы в каталог /etc и надеяться, что все заработает. С некоторыми файлами это, конечно, получится; например с /etc/XF86Config (если вы используете ту же версию Xfree86, и ту же видеокарту, что и в старой системе).В большинстве случаев лучше использовать diff для сравнения старых и новых файлов до начала копирования. Обратите особенное внимание на различия файлов в каталоге /etc/rc.d потому, что может понадобиться ручное создание файлов конфигурации, вместо копирования старых скриптов из резервной копии.
После того, как все будет завершено, перезагрузитесь.
Настройте и соберите ядро Linux.
Даже в том случае, если ядро в новом дистрибутиве содержит все необходимые вам драйверы, лучше пересобрать ядро, чтобы избавиться от того огромного количества лишних драйверов и функций, встроенных в универсальные ядра.
За подробной информации обращайтесь к документу «HOWTO: Ядро» (Kernel HOWTO).
Сначала установите новое ядро на флоппи-диск, убедитесь, что оно нормально работает, и только в этом случае установите его на жесткий диск, запустите lilo и перезагрузитесь.
Восстановите файлы из ранее сделанных резервных копий.
Некоторые программы придется переустановить из старых каталогов исходных текстов; мне, например, пришлось это проделать с lilo, потому что моя версия была новее той, что встроена в новый дистрибутив Slackware, и я не решился сохранять программы из каталога /sbin.
Вам, наверное, придется проверить восстановленные программы на предмет наличия и правильности конфигурационных файлов, библиотек и т.п.
Иногда придется восстанавливать некоторые вещи в определенном порядке, но вы конечно все это отметили еще при сохранении резервных копий, не так ли? 😉
Пересмотрите настройки систем безопасности.
Проверьте правильность установок разрешений на файлах и каталогах. Я выяснил, что Slackware — система немного более открытая, чем мне это нравится, поэтому я поменял 755 на 711 для программ в каталогах …
/bin и т.п.. И даже проставил 700 в …/sbin. Особенно осторожным в этом вопросе надо быть, если у вас установлен ftp-сервер, но, конечно, если он есть, то вы уже позаботились о разрешениях и запретах…
Правильное обновление дистрибутива Ubuntu
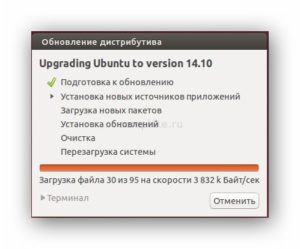
Иметь актуальную версию операционной системы — очень важно. Это гарантирует немало преимуществ. Когда речь заходит об Linux-подобных ОС, здесь обновления порой дают больше плюсов, чем в Windows. Обновление Ubuntu предлагает новые средства в инструментарии опытного пользователя, версии стандартных программ, а также графические усовершенствования.
Процесс обновления включает в себя установку новой Ubuntu Server.
Наиболее актуальна на сегодня версия Ubuntu под номером 16.10 с кодовым названием «Yakkety Yak». Наряду с мелкими улучшениями, она предлагает пользователям и все преимущества 16.04, среди которых:
- Новое ядро Линукс — 4.4. В Ubuntu обновить ядро — крайне важно.
- Новые средства управления контейнерами.
- Улучшенная система инициализации Systemd.
- Введённая поддержка пакетов
- Другие необходимые «плюшки».
Обновление Убунту
Мы рассмотрим, как обновить Убунту, на примере одного из свежих релизов, 16.04. Установка более нового не отличается практически ничем. В большинстве случаев она будет выполнена автоматически. Обновление Убунту можно провести разными способами — либо на основе уже существующего дистрибутива, или же «с нуля», как с чистой системой.
Рассмотрим установку новой Убунты в режиме «шаг-за-шагом», начиная с версии 14.04. Перед началом инсталляции очень важно зарезервировать всю важную информацию на внешнем носителе. Иногда при установке новой версии случаются непредвиденные обстоятельства и возникают проблемы.
Порядок действий
- Для начала необходимо узнать версию установленной ОС. Для этого вызовите в строке поиска Update Manager. Эта программа проведёт мониторинг всех обновлений, которые существуют.
- Далее нажмите кнопку «Установить». Это запустит копирование файлов обновлений.
- Перезапустите компьютер, если это потребуется.
- Запустите Менеджер обновлений. Если вы видите сообщение «The software on this computer is up to date», значит, пока всё идёт удачно.
А сейчас мы начнём сам процесс.
Откройте терминал и выполните команду:
«$ sudo update-manager -d»
После начала действия команды откроется окно. В окне будет сказано, что доступно новое обновление дистрибутива U Введите пароль, которым обычно пользуетесь для подтверждения действий.
Нажмите «Upgrade…».
Только что мы рассмотрели, как обновить Ubuntu, на примере стандартного дистрибутива. Теперь обратим внимание на Убунту Сервер.
Разница в процессе заключается в том, что теперь все шаги необходимо будет выполнить в Терминале. Прежде всего, убедимся в наличии на компьютере самого нового ПО из актуальной версии системы. Если программы не актуальны, будет запущен процесс апдейта:
«$ sudo apt-get update && sudo apt-get dist-upgrade»
Далее, потребуется перезагрузить компьютер:
«$ sudo init 6»
Сейчас будет нужно инсталлировать актуальный Менеджер обновлений:
«$ sudo apt-get install update-manager-core»
Добавьте в файл с установками по команде «$ sudo vi /etc/update-manager/release-upgrades» строку «Prompt = LTS». Лучше всего вставить её в конец документа.Строка, которую вы только что изменили, служит для информирования о новых релизах. Для неё есть такие опции:
- LTS — будут показываться все новые LTS (Long Term Support) версии дистрибутивов. Это версии с длительной поддержкой (как правило, 5 лет), которыми рекомендуется пользоваться на постоянной основе. Обновление Ubuntu с их выходом наиболее оправдано.
- Normal — если найден любой новый релиз, ОС предложит загрузить его. Это относится и к промежуточным релизам.
- Never — никогда не показывать наличие новых версий.
А сейчас — само обновление дистрибутива серверной Ubuntu:
«$ sudo do-release-upgrade —d»
Вы увидите в Менеджере список изменений, которые будут внесены. Следуйте инструкциям на экране. Если потребуется перезапустить сервисы и программы, сделайте это. Как правило, для подтверждения всех действий будет достаточно нажать «Y».
Когда всё будет готово, просто выполните перезагрузку сервера.
ВАЖНО. Чтобы убедиться, что вы установили именно нужный релиз ОС, перейдите в настойки и найдите «О системе». В этом окне всегда будет указана текущая версия вашей системы.
Чтобы получить актуальную версию ОС на базе Linux, не нужно тратить много времени. Основное время уходит на загрузку компонентов. Мы рассмотрели, как обновить Ubuntu, на примере одного из самых свежих дистрибутивов, 16.04. Уверены, что инсталляция ещё более свежих выпусков системы не вызовет у вас проблем.
Напоминаем, что вы всегда можете найти свежую информацию о популярных программах для Линукс на страницах нашего сайта!
Обновить ubuntu из командной строки. Обновляем снятый с поддержки дистрибутив Ubuntu
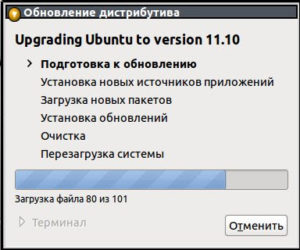
Несколько дней назад в рамках графика релизов состоялся финальный релиз Ubuntu 16.04 с кодовым именем Xenial Xerus. Из этой статьи вы узнаете как обновить Ubuntu до 16.04.
Ubuntu 16.04 получила много интересных новых функций, например здесь будет заменен центр приложений на Gnome Software, появится возможность опустить лаунчер в низ, но так и не будет использована Unity 8 по умолчанию.
Серверная версия Ubuntu получит такие обновления:
- Ядро Linux 4.4
- OpenSSH 7.2p2
- Apache и Ngnix с поддержкой PHP 7
- Python 3.5
- LXD 2.0
- Docker 1.10
- Libvrt 1.3.1
- QEMU 2.5
- Apt 1.2
- glib 2.23, bindutils 2.2, GCC 5.3
- OpenStack Mitaka
- VSwitch 2.5.0
- MySQL 5.7
- Поддержка файловой системы ZFS
Основные обновления версии для рабочего стола:
- Unity 7
- Ubuntu Softwere заменен на Gnome Software
- Удален Brasero
- Отключен онлайн поиск в Dash
- Панель быстрого запуска может быть опущена вниз
- LibreOffice 5.1
- Firefox 45
- Многочисленные исправления ошибок
Ubuntu 16.04 — это релиз с длительным сроком поддержки (LTS), поэтому если вы не обновили свою систему до Ubuntu 15.10, рекомендуется это сделать сейчас, чтобы использовать самое новое, и главное стабильное программное обеспечение.
Мы рассмотрим как обновить Ubuntu 15.10 до 16.04 как серверной редакции, так и редакции для рабочего стола.
Обратите внимание, что процесс обновления Ubuntu до новой версии связан с риском потери данных или повреждения вашей системы. Поэтому перед тем как переходить к обновлению, сделайте резервные копии всех важных данных.
Как обновить Ubuntu до 16.04 Desktop
Эта инструкция рассчитана в первую очередь на Ubuntu Unity, но подойдет и для других официальных редакций Ubuntu: Xubuntu, Kubuntu, Lubuntu, Ubuntu Gnome, Ubuntu MATE и т д.
Все что вам нужно для обновления — это последовательно выполнить описанные ниже шаги:
Шаг 1. Обновление программного обеспечения
Перед тем как переходить непосредственно к обновлению Ubuntu до 16.04 нужно убедится, что у вас установлены самые новые версии программного обеспечения. Или в противном случае вы полнить обновление. Для этого выполните следующие команды:
sudo apt-get update
$ sudo apt-get upgrade
Обновление может занять много времени, в зависимости от вашего оборудования и скорости интернета.
Шаг 3. Очистка системы
После удаления удалим ненужные зависимости и очистим систему, чтобы освободить дисковое пространство:
sudo apt-get autoremove
$ sudo apt-get clean
Будут удалены все deb пакеты хранящиеся в кеше /var/cache/apt/archive/, а также неиспользуемые зависимости, библиотеки и старые ядра. Для завершения процесса обновления необходимо перезагрузить систему.
Шаг 4. Установка менеджера обновлений
Перед тем как обновлять систему, установим правильный, рекомендуемый Canonical менеджер обновлений:
sudo apt-get install update-manager-core
Шаг 5. Обновление
Теперь мы готовы выполнить обновление командой:
sudo do-release-upgrade
Шаг 6. Подтверждение обновления
После проверки системы и настройки репозиториев, программа предупредит вас обо всех изменениях, которые будут внесены в систему, и спросит можно ли продолжать или нужно больше подробностей. Введите y для продолжения.
Шаг 7. Завершение обновления
В зависимости от скорости подключения к интернету процесс обновления может занять некоторое время. Все необходимые пакеты будут загружены и установлены.
В процессе работы программа может спрашивать нужно ли автоматически перезапускать службы или оставлять старые кофигурационые файлы для новых пакетов. Если все правильно нажимайте y:
После завершения обновления Ubuntu 15.10 до 16.04, если все прошло успешно установщик предложит перезагрузить компьютер. Введите Yesчтобы продолжить.
9. Проверка результата
После перезагрузки вы получите самую новую версию Ubuntu 16.04. Посмотреть версию Ubuntu в терминале можно с помощью следующих команд:
uname -a$ cat /etc/lsb-release$ cat /etc/issue.net
$ cat /etc/debian_version
Также версию системы можно посмотреть в Настройках системы, на вкладке Подробности:
Обновление Ubuntu Server до 16.04 выполняется точно таким же способом. Только в отличии от предыдущего варианта вам придется подключатся к системе по ssh.Если вам нужно обновить систему не с Ubuntu 15.10, а с более ранних версий, например 15.04, вам придется сразу выполнить обновление своей системы до Ubuntu 15.10, а уже потом переходить к этой инструкции. Исключение только Ubuntu 14.04, вы можете прочитать об обновлении Ubuntu 14.04 до Ubuntu 16.04 в отдельной статье.
Скачать Ubuntu 16.04
Если вы не хотите обновлять Ubuntu до 16.04, или используете другой дистрибутив Linux, но хотите попробовать эту операционную систему, можно создать Live USB или DVD диск, для этого скачайте установочный образ по ссылке:
