Технические особенности подключения интернета на PS4
Как подключить телефон к PS4?

В данной статье мы расскажем о том, как подключить контроллер PS4 к устройству Android.
Прошло то время, когда Android была платформой на зарождающейся сцене, и имела небольшой функционал. На сегодняшний день Android является самой популярной платформой с огромными возможностями для мобильных устройств.
К примеру, вы можете подключить ваш контроллер PS4 к телефону или планшету Android через Bluetooth. И в данной статье мы покажем вам, как это сделать, а также рассмотрим проблемы, с которыми столкнулись пользователи при соединении контроллера PS4 с Android-устройством.
Фактический процесс подключения вашего контроллера PS4 к вашему устройству не может быть проще — просто сделайте то, что вы сделали бы с любым другим устройством Bluetooth, которое хотите подключить. Сначала включите Bluetooth на вашем устройстве, затем перейдите в меню Bluetooth в настройках.
Затем удерживайте кнопки SHARE и PLAYSTATION на контроллере PS4 до тех пор, пока световая полоска на контроллере не начнет мигать, что указывает на то, что он ищет устройства Bluetooth.
Контроллер PS4 должен появиться в меню Bluetooth вашего устройства в качестве «беспроводного контроллера». Нажмите его, чтобы подключить контроллер PS4 к вашему устройству Android. Теперь вы подключены и можете перемещаться по домашним экранам Android и (что еще важнее) играть в игры с помощью контроллера.
Рисунок 1. Поиск устройств в Bluetooth.
Играйте в Android-игры с помощью своего PS4-контроллера
Это будет работать несколько иначе, в зависимости от того, какую игру вы играете, но в целом игры, совместимые с контроллерами, должны обнаруживать контроллер PS4 и автоматически назначать на него правильные кнопки.
Стоит заметить, что у вас есть возможность ручного назначения клавиш для того или иного действия/элемента управления в каждой отдельной игре, если макет по умолчанию не подходит для вас.
Однако есть проблема с контроллером PS4 на Android, которую вы должны опасаться. Но не все так плохо, так как мы поможем вам исправить её.
Как исправить проблему с задержкой действий в играх?
Многие пользователи испытывают проблему после подключения контроллера PS4 к Android-устройству, — это задержки действий в играх, требующие быстрых рефлексов, которые невозможно воспроизвести. Решение этого — небольшое приложение под названием Bluetooth Auto Connect.
Это приложение автоматически подключает устройства Bluetooth, которые вы указываете на свой телефон, и вы можете настроить его с помощью различных функций, таких как «Непрерывное подключение», которое автоматически подключает ваше устройство каждые X секунд.
Сначала загрузите Bluetooth Auto Connect. (Люди сообщили, что последняя версия не работает так же хорошо, как версия 4.2.2, поэтому лучше всего использовать её.) Не забудьте разрешить неизвестным источникам загружать APK.
Рисунок 1. Активируйте пункт Неизвестные источники, чтобы установить приложение Bluetooth Auto Connect.
- Затем установите APK и откройте Bluetooth Auto Connect. Затем прокрутите вниз до «Advanced Options» (пока подключен ваш контроллер PS4), прокрутите до самого низа и нажмите «Connect Now». Это должно привести к правильной работе вашего контроллера PS4.
Рисунок 2.
Нажмите на надпись Connect Now.
Если у вас по-прежнему возникают проблемы, перейдите в «Advanced Options» в Bluetooth Auto Connect, коснитесь «Continuous Connect» и установите его где-то между двумя-пятнадцатью секундами, что должно помочь вам избежать проблемы с задержкой. Поэкспериментируйте с разным временем, чтобы определить оптимальное.
Работа контроллера PS4 на Android осуществляется пока что не так хорошо, как хотелось бы. Но, если вы готовы пожертвовать чуточку времени на настройку соединения PS4 с вашим устройством Android при помощи приложения Bluetooth Auto Connect, то получите настоящий игровой автомат, который будет работать без задержек, подтормаживаний и проблем.
Теперь все, что вам нужно сделать, это приобрести зажим, который прикрепляет контроллер PS4 к вашему телефону.
Рисунок 3. Зажим смартфона для контроллера PS4.
Если наша статья помогла вам настроить и решить проблемы, возникшие при подключении контроллера PS4 к Android-устройству, то почему бы не рассказать об этом в социальных сетях?
Устранение неполадок подключения на PlayStation

Если у вас возникли проблемы с подключением на PlayStation, следуйте инструкциям ниже.
Не являетесь пользователем PlayStation? Попробуйте следующее:
Не знаете, что делать? Если вы не уверены, что самостоятельно справитесь с выполнением того или иного шага, свяжитесь с нами, и один из консультантов вам поможет!
Проверьте технические характеристики Откройте порты Дополнительная помощь
Удостоверьтесь, что вы уже перезапустили маршрутизатор и проверили проводное соединение.
Проверка серверов
Узнайте, возникли ли проблемы с подключением в службе PlayStation™Network.
Проверьте, привязан ли сетевой идентификатор PlayStation™Network к вашей учетной записи ЕА.
Узнайте, какие учетные записи привязаны к вашей учетной записи EA, зайдя в клиент Origin.
- Выполните вход на сайте origin.com.
- Нажмите на свой аватар и затем нажмите на пункт Учетная запись EA и платежи.
- Прокрутите вниз до заголовка Подключенные учетные записи на вкладке Обо мне. Здесь вы найдете все учетные записи, подключенные к вашей учетной записи EA.
Нет подключенных учетных записей или они подключены к другой учетной записи ЕА, отличной от той, которую вы хотите использовать?
Убедитесь, что на системе установлена последняя версия обновления.
Первым делом, убедитесь, что игра и PlayStation обновлены до последней версии.
Вы можете найти информацию о последней версии программного обеспечения и инструкции по обновлению PlayStation на сайте playstation.com:
- PlayStation 3
- PlayStation 4/PS4 Pro
Перезапустите PlayStation
- Если вы используете PlayStation 4 (PS4) или PS4 Pro, удерживайте кнопку питания на передней панели до тех пор, пока не услышите двойной сигнал. Выдерните шнур из розетки, затем отсоедините его от системы. Подождите 30 секунд, затем заново подключите питание.
- Если вы используйте PlayStation 3 (PS3), удерживайте кнопку питания в течение 30 секунд. Система PlayStation подаст тройной сигнал и затем выключится. Выдерните шнур из розетки, подождите несколько секунд и затем заново подключите питание и запустите систему.
У вас есть PlayStation®Plus?
Если вы играете на PS4, для доступа к сетевым возможностям игры вам необходимо иметь PlayStation®Plus.
Не знаете, есть ли у вас подписка Plus? Если вы видите золотой плюс рядом с именем вашей учетной записи при подключении к PlayStation, значит, вы являетесь подписчиком.
Если вы видите код ошибки при подключении к игре, поищите информацию об ошибке и варианты ее исправления в базе данных Sony.
- Перейдите на сайт службы поддержки PlayStation.
- Нажмите Вся помощь.
- Выберите систему PlayStation, на которой вы играете.
- Введите в поле поиска код ошибки (вместе с дефисами).
- Нажмите клавишу ввода.
Проверьте поврежденные загруженные файлы или файлы обновления.
Иногда поврежденные загруженные файлы или файлы обновления, хранящиеся на вашей системе, могут создавать проблемы. Чтобы исключить данную возможность, удалите эти файлы для игры, к которой вы хотите подключиться, и затем повторите попытку.
Удаление данных файлов может отразиться на вашем прогрессе в некоторых играх. Включите сохранение файлов в облачном хранилище на вашей системе, чтобы у вас всегда были резервные копии файлов.
PlayStation 3
- Нажмите кнопку PS на контроллере, чтобы открыть меню PS3 XrossMediaBar™ (XMB™).
- Перейдите на вкладку Игра .
- Выберите Утилиту управления данными игры и нажмите кнопку X.
- Найдите и удалите все игровые данные и списки отрядов и составов команд.
PlayStation 4 или PlayStation Pro
- Нажмите кнопку PS на контроллере, чтобы открыть меню XMB™.
- Перейдите в Настройки.
- Выберите Управление сохраненными данными приложения.
- Выберите Сохраненные данные в памяти системы.
- Выберите Удалить.
- Выберите игру, к которой не можете подключиться.
- Удалите все игровые данные и списки отрядов и составов команд.
Если вы играете в спортивные симуляторы по сети, сетевые составы команд автоматически загружаются перед началом матча.
Подключение к медиа серверу позволяет подключать различные устройства к PS3. Если с данным подключением возникла проблема, это может повлиять на другие типы подключения системы.
Чтобы исключить этот потенциальный источник проблемы, рекомендуем отключить медиа сервер.
- Нажмите кнопку PS на контроллере, чтобы открыть меню XMB™.
- Перейдите в Настройки.
- Выберите Настройки сети.
- Выберите Подключение к медиа серверу и выключите опцию.
После чего попробуйте заново подключиться к игре.
Проверьте свое подключение к сети
Проверьте интернет-соединение непосредственно на PS4, следуя данным инструкциям.
Если вы используете PS3, следуйте данным инструкциям.
Открытие портов поможет перенаправить поток трафика из Интернета, что позволит подключаться быстрее.
Не знаете, как открыть или переадресовать порт? Свяжитесь с интернет-провайдером, чтобы получить помощь.
Узнайте, какие порты следует открыть для каждой игры.
Вы часто теряете подключение в одноранговой сети, например, в драфтах FIFA? Возможно, ваша сеть использует более новые IP-адреса протокола IPv6 вместо протокола IPv4.Адреса с протоколом IPv4 считаются более традиционными и стандартными. Как найти отличие:
- IP-адреса с протоколом IPv4 — это цифры, разделенные точками, например 192.168.1.1
- IP-адреса с протоколом IPv6 — это комбинации цифр и букв, разделенные двоеточием, например 2001:0db8:85a3:0000:0000:8a2e:0370:7334
IPv6 и IPv4 пока не слишком хорошо взаимодействуют при одноранговых соединениях. Если подключение прерывается каждый раз, когда вы играете с одним из друзей или присоединяетесь к игре, возможно, вы или ваш соперник используете отличающиеся версии протокола.
Ваш интернет-провайдер может помочь с изменением версии программного обеспечения маршрутизатора или оборудования, если вы решите изменить версию протокола на IPv4.
Активируйте UPnP
Как работает функция UPnP?
Функция Universal Plug and Play (UPnP) позволяет маршрутизатору автоматически обнаруживать соединения всех устройств в вашей сети и управлять ими.
При подключении к сети какого-либо устройства ему будет назначен IP-адрес, и оно получит возможность взаимодействовать с другими устройствами внутри и за пределами вашей сети.
Функция UPnP особенно важна для игр, использующих одноранговые соединения.
Активация UPnP
Проверьте настройки маршрутизатора, чтобы узнать, включена ли функция UPnP.
Нужна помощь? Ваш интернет-провайдер может объяснить вам, как открыть настройки маршрутизатора и включить UPnP.
Что такое NAT?
NAT расшифровывается как Network Address Translation (транслятор сетевых адресов) и служит для управления IP-адресами устройств в вашей сети. При «строгом» типе NAT всем устройствам в сети присваивается один IP-адрес, а значит, что подключение нескольких устройств одновременно будет затруднено.
IP-адрес можно сравнить с номером телефона. «Открытый» тип NAT позволяет каждому устройству иметь свой уникальный номер. При «строгом» типе NAT используется только один телефонный номер на целую сеть.
Если при «строгом» типе NAT одно устройство подключается к игре, сеть становится занята. Ни одно другое устройство не сможет подключиться к этой игре, пока не отключится первое. А это значит, что вам придется ждать, пока кто-нибудь повесит трубку, чтобы вы могли позвонить.
Если вы используете систему и NAT «среднего» или «строгого» типа, вы также будете испытывать проблемы с подключением к другим игрокам в таких играх, как FIFA, потому что будете ограничены типом их NAT.
- В случае NAT типа 1 (открытый) вы можете подключиться к NAT любого типа, что дает вам наибольший диапазон возможностей. NAT данного типа обеспечивает оптимальное соединение с сетью.
- В случае NAT типа 2 (средний) вы можете подключиться только к игрокам с NAT типа 2 или 1. У вас также могут возникнуть трудности с ым общением, и подбор игроков будет выполняться медленнее.
- В случае NAT типа 3 (строгий) вы можете подключиться только к игрокам с NAT типа 1. Это означает, что вы, скорее всего, дольше будете ждать своей очереди при подборе игроков, а ваш набор возможностей ого общения будет сильно ограничен.
Как проверить тип NAT?
- PlayStation 3: выберите Настройки, затем Настройки сети и запустите Проверку подключения. В результатах проверки будет показан тип протокола NAT.
- PlayStation 4: зайдите в раздел Настройки, затем Сеть, затем Статус подключения. Тип NAT будет указан в нижней части экрана.
Как изменить тип NAT?
Два основных шага, чтобы установить менее строгие ограничения NAT:
Смена типа NAT на PlayStation:
- Узнайте, как подключиться к маршрутизатору.
- Не знаете, как? Свяжитесь с интернет-провайдером или прочитайте инструкцию по эксплуатации маршрутизатора.
- Найдите функцию активации UPnP в маршрутизаторе.
- Откройте следующие порты в обоих направлениях — TCP и UDP:
- 80
- 443
- 465
- 983
- 3478—3480
- 3658
- 5223
- 6000—7000
- 9293
- 10070—10080
Данные инструкции помогут исправить основные проблемы.
Параметр Сетевая игра Одноранговая сеть Несколько устройств в одной сети Функция UPnP включена ✓ ✓ ✓ Функция UPnP отключена ✓ ✓ ✓ NAT типа 1 (открытый) ✓ ✓ ✓ NAT типа 2 (средний) ✓ Ограничен X NAT типа 3 (строгий) ✓ Строго ограничен X
Если вы выполнили все инструкции и хотите получить дополнительную помощь по исправлению проблем, свяжитесь с нами.
Связаться с нами Похожие материалы
Технические особенности подключения интернета на PS4

Консоль PS4 пользуется огромной популярностью среди пользователей благодаря возможности эксплуатировать её в режиме реальности, играя онлайн. Девайсы предыдущего поколения позволяли геймерам использовать только автономно установленные приложения, которые не дают истинного наслаждения от игрового мира.
Консоль Sony PS4 имеет возможность подключения к сети интернет.
Одним из главных преимуществ приставки является возможность её подключения к интернету. Однако после приобретения консоли у некоторых владельцев возникает проблема с подключением её к сети. Рассмотрим подробно, как подключить PS4 к интернету, так как эта задача решается за несколько минут при знании процедуры.
Варианты подключения консоли PS4 к Всемирной паутине
Если купленная недавно консоль PS4 не подключается к интернету, значит, пользователь осуществляет ошибки при её синхронизации с сетью. Выполнить подключение приставки к Всемирной паутине можно двумя способами — активизировать беспроводную связь, если у пользователя имеется беспроводная точка доступа, или через кабель.
ВНИМАНИЕ. Само подключение к сети не несёт в себе никаких сложностей, потому выполнить задачу сможет любой владелец консоли, руководствуясь рекомендациями по активизации инета и синхронизации его с приставкой.
Для того чтобы подключить к беспроводной точке доступа игровую консоль, для начала необходимо зайти в её настройки и нажать крестик. Дальше в открывшемся меню надо выбрать настройки сети Network и перейти в «Set Up Internet Connection» — «Настройки интернет-соединения».В открывшемся разделе потребуется выбрать беспроводное подключение Use Wi-Fi, после чего на экране приставки появится список всех точек беспроводного доступа, которые имеются в радиусе действия консоли. Из списка надо выбрать свою точку доступа. Если Wi-Fi имеет защитный сетевой пароль, потребуется его ввести с помощью виртуальной клавиатуры, которая появится на экране.
Если всё сделано правильно, тогда система предложит проверить соединение, появится на экране команда Test Internet Connection. Тест на проверку проанализирует успешность синхронизации.
Подключение через кабель
Проводной интернет, несмотря на необходимость подсоединения специальных кабелей, считается более достойной альтернативой беспроводной связи. При проводном подключении к провайдеру скорость интернета на PS4 будет значительно лучше, а также менее вероятны сбои при передаче данных.
Подключаться к стационарному интернету необходимо с помощью LAN-кабеля. Подсоединить кабель необходимо к специально предназначенному разъёму, который находится на тыльной панели приставки. Технология подключения к интернету через кабель аналогична предыдущему варианту.
Через настройки сети необходимо зайти в настройки интернета, где выбрать «Use a LAN cable», что обозначает «Использовать LAN-кабель».
В последующем окне надо выбрать Custom — «Простой». Система в автоматическом режиме определит установочные конфигурации и при правильном выполнении всех пунктов предложит протестировать инет.
ВАЖНО.
Если после всех вышеописанных манипуляций PS4 не подключается к интернету, попробуйте перезагрузить консоль и зайти во всемирную сеть с помощью своей учётной записи, если она у вас есть, или создайте её. Для этого необходимо перейти через настройки к разделу «Управление учётной записью» и выбрать опцию «Войти в сеть». После регистрации или ввода данных инет на консоли должен заработать.
После подсоединения приставки к сети геймеры нередко сталкиваются с ещё одним проблемным моментом — низкая скорость интернета. На консоли игра может загружаться несколько часов, что доставляет значительные неудобства для пользователя.
Проблема может быть изначально в провайдере, который поставляет связь потребителю.
Однако, если скорость скачивания на других компьютерных устройствах значительно выше, тогда можно попытаться решить проблему путём ручной корректировки настроек сети, которые незначительно отличается от установок на других компьютерных устройствах.Несмотря на усовершенствованные технические и функциональные показатели, консоль — это приставка, а не мощный игровой компьютер или ноутбук. Рассмотрим подробно, как увеличить скорость передачи данных на консоли PS4.
Для того чтобы увеличить скорость интернета на игровой приставке, необходимо зайти в настройки сети, так как описано в рекомендациях по проводному и беспроводному подключению. Дальше потребуется выбрать свой тип подключения и вместо автоматических установочных параметров избрать ручные установки сети.
Пользователю потребуется в ручном режиме прописать настройки адреса, маски и шлюза. Отдельным пунктом стоит настроить показатели DNS, которые отличаются от стандартных установок.
В стандартном режиме в DNS прописаны нули. Для того чтобы увеличить скорость передачи данных, необходимо их заменить на 8.8.8.8 в строке Primary, или основного DNS, и проставить значение 8.8.4.
4 Secondary, или дополнительного DNS.
При правильном проведении процедуры система должна выдать сообщение об обновлении настроек, после чего появится команда Test Internet Connection. Остаётся только подтвердить тестирование соединения, которое считается логическим завершением осуществлённой задачи. Скорость передачи данных после изменения настроек значительно повысится, проверить это можно путём загрузки какой-либо игры.
Подведём итоги
Для того чтобы консоль PS4 подключалась к интернету, необходимо осуществить настройки по её активизации в сети. Осуществить подсоединение приставки можно как к стационарной точке доступа через кабель, так и к беспроводной через Wi-Fi.
Для подключения приставки к всемирной сети не нужны специальные познания в технике, достаточно руководствоваться предоставленными выше рекомендациями и синхронизация будет осуществлена в течение нескольких минут.
Подключайте устройство к интернету, пользуйтесь всеми преимуществами имеющейся у вас техники. Игры в режиме онлайн смогут доставить больше удовольствия, позволят окунуться в мир развлечений в реальном времени.
PS4 не удалось подключиться к серверу PlayStation Network

Подключение к сети PlayStation Network необходимо для корректной работы игр на PS4 и системы в целом. Если PS4 не удается подключиться к серверам PSN, то приложение может: не запускаться вообще, не работать в онлайн-режиме, не обновляться.
Постоянное онлайн-подключение к серверам PSN можно назвать необходимым условием для многих игр. Возникающие ошибки можно решить быстро, не теряя на длительное время доступ к сообществу и сетевым возможностям.
Для начала следует проверить, работает ли сама сеть PlayStation Network. Сделать это можно с любого устройства по адресу status.playstation.com. Если служба не работает — следует просто подождать и не трогать настройки.
Оглавление статьи
Причины ошибки соединения с PSN
Если сеть PlayStation Network перестала работать неожиданно и без каких-либо видимых причин, лучше не лезть в настройки, а подождать несколько часов. Технические работы, аварии, временный выход серверов из строя, обновление ПО, ошибки у провайдеров, DDoS-атаки — причин достаточно, по которым сеть PSN может некоторое время не функционировать.
PS4 в этот момент будет выдавать одну из ошибок:
- Не удалось подключиться к серверу для проверки лицензии.
- Не удалось подключиться к сети PSN в пределах заданного времени (CE-33987-0).
- Cannot connect to the server (NW-31201-7).
- Не удалось подключиться к серверу. Возможно, возникла неполадка при подключении к сети, или сеть PlayStation Network или сервер поставщика услуг временно заняты (WV-33898-1).
Если же проблема появилась изначально или после сброса/изменения настроек телевизора или приставки, то ждать самостоятельного разрешения проблемы не имеет смысла. Следует либо заново выполнить настройку подключения системы PS4 к интернету и PSN, а также постараться определить причину проблемы.
Настройка подключения по Wi-Fi
Подключение PlayStation 4 к интернету при помощи провода способно избавить от ряда проблем, возникающих при соединении через Wi-Fi.
Тем не менее, большинству пользователей крайне неудобно тянуть кабель к приставке, особенно если при ремонте квартиры подобное расположение не планировалось.
По этой причине сначала следует попытаться установить подключение по воздуху — современные Wi-Fi роутеры без проблем справятся с приставкой. Старые модели могут выдавать ошибки и не гарантируют стабильное подключение к сети и PSN, а также отличаются медленной скоростью работы.
Настройка соединения по беспроводной сети:
- Перейти на главный экран PS4.
- Выбрать в верхнем меню «Настройки» — «Сеть».
- Выбрать пункт «Установить соединение с интернетом».
- Выбрать беспроводную связь из вариантов LAN/Wi-Fi.
- Выбрать тип соединения: простой или специальный.
В обычном случае следует выбирать простой режим: PS4 сама найдет все доступные сети в радиусе действия, после чего предложит выбрать нужную из списка. Около защищенных паролем сетей нарисован значок замка — код защиты сетей WPA, WPA2 и WEP обычно написан на обратной стороне роутера, либо устанавливается пользователем/администратором при прокладке сети.
Специальный режим также ищет сети и позволяет выбирать любую для подключения. Различие в том, что в специальном режиме доступна возможность настройки следующих параметров:
- IP-адрес.
- Имя хоста DHCP.
- DNS.
- MTU.
- Proxy.
Эти настройки нежелательно трогать, не имея соответствующих знаний. Лучше выбрать простой режим, чтобы система определила всю информацию самостоятельно. Если подключение PS4 к интернету по сети Wi-Fi выполнено успешно, система предложит провести тестирование связи. Нужно нажать на предложенную кнопку «Проверить соединение с интернетом», чтобы выполнить тест и завершить процесс настройки.
Следует понимать, что подключение к интернету еще не означает подключение к сети PlayStation Network. В учетную запись PSN нужно входить при помощи логина и пароля.
Для этого нужно:
- Зарегистрировать учетную запись в PSN (можно создать прямо из PS4 при первом входе).
- Перейти в настройки на главном экране PlayStation 4.
- Выбрать [PlayStation Network/Управление учетной записью] > [Войти в сеть].
Если подключение выполнить не удается, следует попробовать альтернативный вариант — соединение с интернетом через LAN.
Настройка проводного LAN-подключения
В системе PS4 подключение к интернету через провод происходит совершенно иным образом, нежели через беспроводную Wi-Fi сеть. Доступ в сеть по проводу обеспечивает высокую скорость соединения, а также позволяет избавиться от ошибок и отсутствия соединения, связанного с устаревшей моделью Wi-Fi роутера.
Подключение PS4 через кабель Ethernet:
- Перейти на главный экран PS4, зайти в «Настройки».
- Выбрать «Настройки» — «Сеть» — «Установить соединение с интернетом».
- Из предложенных вариантов выбрать пункт «Использовать кабель LAN».
- Выбрать один из режимов подключения — простой или специальный (по-умолчанию следует выбирать простой режим).
- Если все сделано правильно, система предложит «Проверить соединение с интернетом» и завершить настройку сети.
Как и в случае с беспроводным соединением по Wi-Fi, специальный режим подключения позволит указывать IP-адрес, DHCP, DNS, MTU и указывать настройки Proxy.
Обычному пользователю данные настройки без надобности, и лезть в них без соответствующих навыков не советуется.
Следует понимать, что само по себе подключение PlayStation к интернету не гарантирует нормальный доступ в PSN, поскольку сервера PlayStation Network могут быть недоступны сами по себе.
PS4 не удалось подключиться к серверу: решение
Если первоначальная настройка доступа в интернет по LAN/Wi-Fi была выполнена правильно, но PS4 все равно не удалось подключиться к серверу, следует попробовать найти решение из списка ниже.
Наиболее частые проблемы и решения:
- Не подключается PS4 Remote Play. Дистанционное воспроизведение работает только с достаточно высокой скоростью интернета. Если система не удается подключиться, скорее всего элементарно не хватает скорости.
- Отсутствует соединение через Wi-Fi. Необходимо попробовать подключиться через кабель. Если помогло — старый роутер требуется заменить на новую модель. С роутерами ZyXEL Keenetic (ZyXEL Keenetic II), новыми Asus и аналогичными по характеристикам и стоимости моделями подобных проблем не возникает.
- Если замена роутера не подходит, либо ранее данная модель работала, можно попробовать обновить прошивку роутера.
- Для новых моделей роутеров может помочь временное отключение 5 ГГц диапазона. Следует отключить его полностью или попробовать соединиться по стандартному, 2.4 ГГц каналу.
Ничего не помогло? Не стоит отчаиваться, можно попробовать последовательно сбросить настройки и попытаться подключиться снова:
- Перезагрузить систему PlayStation 4.
- Перезагрузить маршрутизатор. Проверить, работает ли доступ в сеть на других устройствах. Если работает, но PS4 не подключается, попробовать соединиться по кабелю.
- Сбросить все настройки роутера, заново установить соединение по инструкциям (Настройки — Сеть — Установить соединение с интернетом). Для настройки роутера могут потребоваться инструкции от производителя.
- Обновить ПО маршрутизатора, особенно если модель старая и ранее не обновлялась.
- Проверить соединение с интернетом. Если его все еще нет, проверить, не заблокированы ли брандмауэром или другими программами следующие порты: TCP: 80, 443, 3478, 3479, 3480, 5223, 8080; UDP: 3478, 3479. Эти порты используются для подключения к PSN.
Не забывайте проверять статус службы в разделе [Настройки] > [Сеть] > [Узнать статус служб PlayStation™Network]. Если вся сеть не работает, никакие танцы с бубнами не помогут. Узнать статус работоспособности сети также можно по адресу status.playstation.com с любого устройства, телефона или компьютера.
Как настроить PS4 и роутер, чтобы PSN работал быстрее
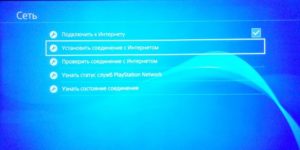
Очень многие люди жалуются на скорость работы PSN. Мы много раз говорили о том, что сетевые сервисы Sony в целом оставляют желать лучшего (особенно биллинг, он вообще часто работает через раз).
Но не все потеряно. После танцев с бубном можно заставить PS4 довольно быстро качать игры из PSN, а также не испытывать проблем с присоединением на сервер к друзьям.
Все эти советы помогли конкретно мне, возможно, помогут и вам.
Этот гайд был написан после экспериментов с роутерами и консолями на протяжении последних семи лет, так как настраивать соединение мне приходилось для Xbox 360, PS3, PS Vita, Apple TV, торрент-клиентов и так далее. Вся информация была почерпнута из кучи совершенно открытых источников, не является новой, но мы по своему обыкновению решили все разжевать и собрать в одном месте. Давайте по порядку.
Подсоединить PS4 по WiFi или по проводу
Давайте примем за неприятную, но неизбежную истину, что во всех PS4, кроме PS4 Slim и PS4 Pro, модули WiFi никуда не годятся. На бумаге у новых итераций PS4 WiFi-модули будут совсем другими (с поддержкой 5 ГГц и 802.11ac), но по факту мы еще посмотрим.
Отсюда делаем главный вывод: если хотите, чтобы ваша PS4 качала данные из PSN действительно быстро, то вам, скорее всего, придется подсоединить консоль к роутеру напрямую проводом.
Настройка PS4 для правильной работы PSN
Все очень просто. Нужно зайти в настройки сетевого соединения в PS4, там выбрать проводное соединение, а потом – простой режим настройки.
Настройка роутера для PSN: NAT
Итак, вы подсоединили PS4 к роутеру напрямую проводом. Теперь нужно настроить сам роутер для правильной маршрутизации данных.
Первое, что надо сделать, так это найти в настройках WAN / LAN опцию UPNP. В 90% случаев она по умолчанию включена, но вдруг вы оказались в тех самых 10%? Так что смело включайте и двигаемся дальше.
Примерно там же может быть опция про выбор типа маршрутизации, так вот в нем нужно включить UPNP, NAT-PMP, PCP.Вполне возможно, что ваш роутер поддерживает современные способы акселерации NAT. Например, в роутерах Asus такая опция есть, ее стоит включить. Называется она Accelerate NAT, там нужно, чтобы разгрузка происходила по всем фронтам, то есть следует включить Offload TCP/UDP for LAN/WLAN. Кроме того, если есть опция “Не только на свой IP”, то ее тоже нужно включить.
Настройка роутера для PSN: статичный IP и DMZ
Дальше идете в настройки WAN / LAN, там нужно найти раздел DHCP. В нем можно присудить конкретному устройству конкретный IP-адрес в рамках вашей локальной сети.
Находите там PS4 (или ее MAC-адрес, его вы можете сверить внутри самой PS4 в информации о сетевом соединении) и присуждаете ей статический адрес типа XXX.XXX.XXX.XXX, например, 192.168.1.
55 (если у вас роутер по DHCP раздает пул адресов вида 192.168.1.XXX).
Следующий шаг обычно необязателен, но явно будет нелишним. Нужно найти настройку DMZ (демилитаризованная зона) в роутере и положить туда только что присужденный PS4 статический IP-адрес. Обычно роутеры позволяют определить только один IP-адрес в DMZ, я советую положить туда именно PS4.
Настройка роутера для PSN: переадресация портов
Это один из самых важных моментов в настройке. Нужно отправиться в настройку WAN / LAN, найти там опцию по переадресации портов. Там теперь нужно сделать следующее: к присужденному только что статическому IP-адресу вашей PS4 прописать определенные порты, которые будут перенаправляться, минуя обработку внутри роутера.
Итак, нам нужны следующие порты:
TCP80, 443, 1935, 3478, 3479, 3480, 9295
UDP
3478, 3479, 9296, 9297, 9303
Порты 9xxx нужны для корректной и правильной работы Remote Play по интернету. Дело в том, что эта функция может и просто так заработать у вас нормально, но гарантий, как обычно в случае с PS4, нет. Но с этими открытыми портами у вас повышаются шансы!
Настройка роутера для PSN: DNS
Часто многие проблемы с PSN, включая плохую скорость и невозможность подсоединиться к групповым чатам можно решить путем замены DNS на другие. Многие используют DNS провайдера, которые тот дает автоматически, некоторые используют DNS Google.
Но если по какой-то причине ваш провайдер работает плохо, а DNS у него периодически отваливаются или медленно обновляются, то следует использовать радикальный метод. Поставьте SkyDNS.
Его мне посоветовал Дима Зомбак, ему это помогло решить многие проблемы с PSN разом.
Просто в найдите в разделах WAN / LAN в роутере настройку DNS и пропишите туда адрес 193.58.251.251. У SkyDNS довольно быстро обновляются таблицы, а потому ваша консоль будет эффективнее переходить с сервера на сервер PSN, не ограничиваясь устаревшим набором адресов, в котором могут быть уже отключенные сервера.
Итог
Эти советы ничего вам не гарантируют, но в большинстве случаев помогут избавиться от довольно распространенных проблем с PSN, таких как медленная загрузка, невозможность зайти в групповой чат, невозможность подсоединиться в игру к друзьям. Ну и PS4 сможет в идеальном случае качать примерно на скорости вашего канала.
Когда нормально настроил PS4 и роутер. pic..com/tRIO42XFTw
— Timurse (@Timque) September 9, 2016
Тимур Сейфельмлюков
